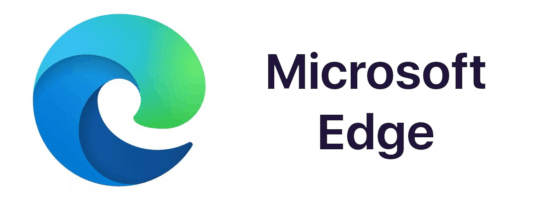หากคุณต้องการรักษาความปลอดภัยเครือข่ายในบ้านหรือที่ทำงานของคุณโดยเปลี่ยนการตั้งค่าการเชื่อมต่อเครือข่ายไร้สายเป็นส่วนตัวบทความนี้จะแสดงวิธีการทำเช่นนั้นใน Windows 10

นอกจากนี้เราจะพูดถึงวิธีการเปลี่ยนการตั้งค่าบนเครือข่ายแบบใช้สายและวิธีใช้ PowerShell และ Registry Editor ส่วนคำถามที่พบบ่อยของเรามีคำแนะนำสำหรับวิธีที่ง่ายที่สุดในการรักษาความปลอดภัยการเชื่อมต่ออินเทอร์เน็ตของคุณ
เปลี่ยนจากเครือข่ายสาธารณะเป็นเครือข่ายส่วนตัวโดยใช้การตั้งค่า Wi-Fi
ในการเปลี่ยนเครือข่ายของคุณจากสาธารณะเป็นส่วนตัวโดยใช้การตั้งค่า Wi-Fi:
- คลิกที่ไอคอนเครือข่าย Wi-Fi ซึ่งอยู่ทางด้านขวาสุดของแถบงาน

- เลือกคุณสมบัติภายใต้เครือข่าย Wi-Fi ที่คุณเชื่อมต่อ

- จากโปรไฟล์เครือข่ายเลือกส่วนตัว

เปลี่ยนจากเครือข่ายสาธารณะเป็นส่วนตัวโดยใช้การตั้งค่า Ethernet Lan
ในการเปลี่ยนเครือข่ายของคุณจากสาธารณะเป็นส่วนตัวโดยใช้การตั้งค่า Ethernet Lan:
- เปิดการตั้งค่าจากเมนูเริ่ม

- เลือกตัวเลือกการตั้งค่าเครือข่ายและอินเทอร์เน็ต

- เลือกอีเธอร์เน็ต

- คลิกที่ชื่อการเชื่อมต่อของคุณ

- เลือกส่วนตัว

เปลี่ยนจากเครือข่ายสาธารณะเป็นส่วนตัวโดยใช้ Regedit
ในการเปลี่ยนตำแหน่งเครือข่ายของคุณจากสาธารณะเป็นส่วนตัวโดยใช้ Registry Editor:
- ในการเปิดกล่อง Run ให้กด Windows + R
- พิมพ์
regedit’แล้วป้อน
- จากบานหน้าต่างด้านซ้ายของ Registry Editor ไปที่คีย์ต่อไปนี้:
HKEY_LOCAL_MACHINESOFTWAREMicrosoftWindows NTCurrentVersionNetworkListProfiles
- จากบานหน้าต่างด้านซ้ายขยายคีย์โปรไฟล์

- คลิกที่คีย์ย่อยเพื่อค้นหา ProfileName ที่ตรงกับชื่อการเชื่อมต่อเครือข่ายปัจจุบันของคุณ

- เมื่อคุณพบคีย์ย่อยที่ถูกต้องในบานหน้าต่างด้านขวาให้ดับเบิลคลิกที่หมวดหมู่และแก้ไข DWORD ดังต่อไปนี้:
Public: 0, Private: 1, Domain: 2.
- หากต้องการใช้ตำแหน่งเครือข่ายใหม่ให้รีบูตเครื่องคอมพิวเตอร์ของคุณ
เปลี่ยนจากเครือข่ายสาธารณะเป็นส่วนตัวโดยใช้ PowerShell
ในการเปลี่ยนการตั้งค่าเครือข่ายของคุณจากสาธารณะเป็นส่วนตัวโดยใช้ PowerShell ก่อนอื่นให้เปิดใช้งานการเข้าถึงของผู้ดูแลระบบ:
- คลิกที่เริ่มจากนั้นพิมพ์ CMD

- คลิกขวาที่ Command Prompt จากนั้นเลือก Run as administrator

- ในการให้สิทธิ์ผู้ดูแลระบบคุณอาจได้รับแจ้งให้ป้อนชื่อผู้ใช้และรหัสผ่านของผู้ดูแลระบบ
- พิมพ์:
net user administrator /active:yesแล้วกด Enter
ตอนนี้เปิด PowerShell แล้ว:
- หากต้องการแสดงชื่อและคุณสมบัติของการเชื่อมต่อเครือข่ายปัจจุบันให้วางหรือพิมพ์คำสั่งต่อไปนี้จากนั้นกด Enter:
Get-NetConnectionProfile
- ในการเปลี่ยนตำแหน่งเครือข่ายของคุณจากสาธารณะเป็นส่วนตัวให้พิมพ์คำสั่งต่อไปนี้ - แทนที่ NetworkName ด้วยชื่อเครือข่ายของคุณ:
Set-NetConnectionProfile -Name 'NetworkName' -NetworkCategory Private
- ในการเปลี่ยนตำแหน่งเครือข่ายของคุณกลับเป็นสาธารณะ:
Set-NetConnectionProfile -Name 'NetworkName' -NetworkCategory Public
- ในการเปลี่ยนตำแหน่งเครือข่ายของคุณกลับเป็นสาธารณะ:
เปลี่ยนเครือข่ายสาธารณะเป็นส่วนตัวโดยใช้ Registry
บันทึก : ความผิดพลาดเพียงครั้งเดียวใน Registry Editor อาจทำให้ระบบทั้งหมดเสียหายได้ดังนั้นให้พิจารณาสร้างข้อมูลสำรองล่วงหน้า เมื่อคุณเปิด Registry Editor แล้วให้คลิกที่ไฟล์> ส่งออกเพื่อบันทึกข้อมูลสำรองในตำแหน่งที่ปลอดภัย หากมีอะไรผิดพลาดคุณสามารถนำเข้าข้อมูลสำรองได้
- ในการเปิดกล่อง Run ให้กด Windows + R
- พิมพ์
regeditจากนั้นป้อน
- จากบานหน้าต่างด้านซ้ายของ Registry Editor ไปที่คีย์ต่อไปนี้:
HKEY_LOCAL_MACHINESOFTWAREMicrosoftWindows NTCurrentVersionNetworkListProfiles
- จากบานหน้าต่างด้านซ้ายขยายคีย์โปรไฟล์

- คลิกที่คีย์ย่อยเพื่อค้นหา ProfileName ที่ตรงกับชื่อการเชื่อมต่อเครือข่ายปัจจุบันของคุณ

- เมื่อคุณพบคีย์ย่อยที่ถูกต้องในบานหน้าต่างด้านขวาให้ดับเบิลคลิกที่หมวดหมู่และแก้ไข DWORD ดังต่อไปนี้:

Public: 0, Private: 1, Domain: 2. - หากต้องการใช้ตำแหน่งเครือข่ายใหม่ให้รีบูตเครื่องคอมพิวเตอร์ของคุณ
เปลี่ยนจากเครือข่ายสาธารณะเป็นส่วนตัวโดยใช้ Local Group Policy Editor
การเปลี่ยนจากเครือข่ายสาธารณะเป็นเครือข่ายส่วนตัวโดยใช้ Local Group Policy Editor:
- เข้าถึงตัวแก้ไขนโยบายกลุ่มภายในโดยคลิกที่เริ่มจากนั้นพิมพ์
gpedit.mscลงในช่อง Run จากนั้นป้อน
- คลิกที่:
Computer Configuration Windows Settings Security Settings Network List Manager Policies
- จากนั้นดับเบิลคลิกที่ Unidentified Networks

- ในกล่องประเภทสถานที่ให้เลือกตัวเลือกส่วนตัว

คำถามที่พบบ่อยเกี่ยวกับเครือข่ายส่วนตัวและสาธารณะ
ฉันสามารถปรับแต่งการตั้งค่าเครือข่ายสาธารณะ / ส่วนตัวของฉันได้หรือไม่
ในการปรับแต่งการตั้งค่าเครือข่ายสาธารณะและส่วนตัวของคุณ:
1. คลิกที่เริ่มจากแถบงาน

2. จากนั้นเลือกการตั้งค่า> เครือข่ายและอินเทอร์เน็ต

3. เลือกตัวเลือกการแบ่งปันซึ่งอยู่ด้านล่างเปลี่ยนการตั้งค่าเครือข่ายของคุณ

4. ขยายส่วนตัวหรือสาธารณะและเลือกปุ่มตัวเลือกสำหรับตัวเลือกที่คุณต้องการเช่นการปิดการแชร์เครื่องพิมพ์

ทำไมคุณถึงต้องการตั้งค่าเครือข่ายของคุณเป็นสาธารณะ
คุณจะตั้งค่าเครือข่ายของคุณเป็นสาธารณะเพื่อเชื่อมต่อกับ Wi-Fi ในที่สาธารณะเช่นร้านกาแฟหรือห้องสมุด ในช่วงเวลานั้นแม้ว่าคุณจะตั้งค่าโฮมกรุ๊ปแล้วคอมพิวเตอร์ของคุณจะไม่ปรากฏบนอุปกรณ์อื่น ๆ และไม่พยายามค้นหาอุปกรณ์อื่น ๆ ในเครือข่าย Windows จะปิดใช้งานคุณสมบัติการค้นพบการแชร์ไฟล์ด้วย
ทำไมคุณถึงต้องการให้เครือข่ายของคุณตั้งค่าเป็นส่วนตัว?
การตั้งค่าเครือข่ายของคุณเป็นส่วนตัวเหมาะสำหรับสภาพแวดล้อมเครือข่ายในบ้านหรือที่ทำงานซึ่งประกอบด้วยอุปกรณ์ที่เชื่อถือได้ซึ่งคุณอาจต้องเชื่อมต่อ เปิดใช้งานคุณสมบัติการค้นหาและคอมพิวเตอร์ของคุณจะเห็นคอมพิวเตอร์เครื่องอื่นบนเครือข่ายเพื่อแชร์ไฟล์สื่อและคุณสมบัติเครือข่ายอื่น ๆ
ฉันสามารถเปลี่ยนเครือข่ายเป็นส่วนตัวโดยใช้โฮมกรุ๊ปได้หรือไม่
โฮมกรุ๊ปไม่มีคุณลักษณะสำหรับการเปลี่ยนแปลงการเชื่อมต่อเครือข่าย
ในระหว่างขั้นตอนการตั้งค่าโฮมกรุ๊ปคุณอาจถูกขอให้เปลี่ยนการตั้งค่าความเป็นส่วนตัวของเครือข่ายบนคอมพิวเตอร์ของคุณ ขึ้นอยู่กับการตั้งค่าการเชื่อมต่ออินเทอร์เน็ตของคุณ (สายเคเบิลไร้สายหรืออีเธอร์เน็ต) สามารถทำได้ผ่านการตั้งค่า Wi-Fi หรือตัวเลือกการตั้งค่าเครือข่ายและอินเทอร์เน็ต
ในการเปลี่ยนเครือข่ายของคุณเป็นส่วนตัวโดยใช้การตั้งค่า Wi-Fi:
1. คลิกที่ไอคอนเครือข่าย Wi-Fi ซึ่งอยู่ทางด้านขวาสุดของแถบงาน
2. เลือกคุณสมบัติภายใต้เครือข่าย Wi-Fi ที่คุณเชื่อมต่อ
3. จากโปรไฟล์เครือข่ายเลือกส่วนตัว
ในการเปลี่ยนเครือข่ายของคุณเป็นส่วนตัวโดยใช้การตั้งค่า Ethernet Lan:
1. เปิดการตั้งค่าจากเมนูเริ่ม
2. เลือกตัวเลือกการตั้งค่าเครือข่ายและอินเทอร์เน็ต
3. เลือกอีเธอร์เน็ต
4. คลิกที่ชื่อการเชื่อมต่อของคุณ
5. เลือกส่วนตัว
ฉันจะสร้างโฮมกรุ๊ปใน Windows 10 ได้อย่างไร
1. พิมพ์โฮมกรุ๊ปในช่องข้อความค้นหาบนทาสก์บาร์จากนั้นคลิกที่โฮมกรุ๊ป
2. คลิกที่สร้างโฮมกรุ๊ปจากนั้นคลิกถัดไป
3. เลือกอุปกรณ์และไลบรารีที่คุณต้องการแชร์กับโฮมกรุ๊ปจากนั้นเลือกถัดไป
4. จดรหัสผ่านที่ปรากฏขึ้นบนหน้าจอของคุณ ซึ่งจะช่วยให้พีซีเครื่องอื่นสามารถเข้าถึงโฮมกรุ๊ปของคุณได้
5. คลิกที่ Finish
ในการเพิ่มคอมพิวเตอร์เครื่องอื่นในโฮมกรุ๊ปของคุณ:
เพื่อน 9 คนในเฟสบุ๊ค แปลว่า
1. พิมพ์โฮมกรุ๊ปในช่องข้อความค้นหาบนทาสก์บาร์จากนั้นคลิกที่โฮมกรุ๊ป
2. คลิกที่เข้าร่วมทันทีจากนั้นคลิกถัดไป
3. เลือกอุปกรณ์และไลบรารีที่คุณต้องการแชร์จากนั้นถัดไป
4. ป้อนรหัสผ่านโฮมกรุ๊ปจากนั้นถัดไป
5. คลิกที่ Finish
ในการแชร์ไฟล์หรือโฟลเดอร์แต่ละไฟล์:
1. พิมพ์ file explorer ในช่องข้อความค้นหาบนทาสก์บาร์จากนั้นเลือก File Explorer
2. คลิกที่รายการจากนั้นเลือกตัวเลือกแบ่งปัน
3. ขึ้นอยู่กับการตั้งค่าคอมพิวเตอร์ของคุณว่าเชื่อมต่อกับเครือข่ายและประเภทเครือข่ายหรือไม่ให้เลือกตัวเลือกจากแชร์กับกลุ่ม:
·เลือกบัญชีของบุคคลเพื่อแบ่งปันรายการกับพวกเขา
·เลือกตัวเลือกโฮมกรุ๊ปเพื่อแบ่งปันกับสมาชิกโฮมกรุ๊ปของคุณเช่นไลบรารี
·คลิกที่แท็บแชร์จากนั้นหยุดแชร์เพื่อป้องกันไม่ให้แชร์โฟลเดอร์หรือไฟล์
·คลิกที่แท็บแชร์จากนั้นดูโฮมกรุ๊ปหรือโฮมกรุ๊ป (ดูและแก้ไข) เพื่อแก้ไขระดับการเข้าถึงโฟลเดอร์หรือไฟล์
·เลือกการแชร์ขั้นสูงเพื่อแชร์ตำแหน่งเช่นโฟลเดอร์ระบบ
ในการแบ่งปัน / หยุดแบ่งปันเครื่องพิมพ์ของคุณ:
1. พิมพ์โฮมกรุ๊ปในช่องข้อความค้นหาบนทาสก์บาร์จากนั้นคลิกที่โฮมกรุ๊ป
2. เลือกเปลี่ยนสิ่งที่คุณกำลังแบ่งปันกับโฮมกรุ๊ป
3. คลิกที่แชร์หรือไม่แชร์ถัดจากเครื่องพิมพ์และอุปกรณ์
วิธีปิดการเขียนทับใน Google ชีต
4. จากนั้นเสร็จสิ้น
ฉันจะรักษาการเชื่อมต่ออินเทอร์เน็ตให้ปลอดภัยได้อย่างไร
สิ่งที่ควรพิจารณาสี่ประการเพื่อช่วยป้องกันไม่ให้ผู้ใช้ที่ไม่ได้รับอนุญาตเข้าถึง Wi-Fi บนเครือข่ายในบ้านของคุณ:
เปลี่ยนชื่อเราเตอร์และเครือข่ายของคุณ
เมื่อคุณตั้งค่าเราเตอร์เป็นครั้งแรกและพร้อมใช้งานแล้วให้เปลี่ยนชื่อผู้ใช้และรหัสผ่านทั่วไปที่มาพร้อมกับเราเตอร์ ชื่อผู้ใช้และรหัสผ่านที่ให้มากับเราเตอร์เป็นบันทึกสาธารณะทำให้ Wi-Fi ของคุณสามารถเข้าถึงได้ง่ายหากไม่มีการเปลี่ยนแปลง
ใช้รหัสผ่านที่รัดกุม
ทำให้รหัสผ่านของคุณแข็งแกร่งขึ้นโดย:
·ทำให้มีความยาวอย่างน้อย 16 อักขระ
·ไม่ใช้ข้อมูลส่วนบุคคลหรือวลีทั่วไป
·ใช้ส่วนผสมของตัวเลขอักขระพิเศษตัวอักษรตัวพิมพ์ใหญ่และตัวพิมพ์เล็ก
·มั่นใจได้ว่าเป็นเอกลักษณ์ อย่าใช้รหัสผ่านซ้ำ
อัปเดตทุกอย่างอยู่เสมอ
เมื่อใดก็ตามที่ตรวจพบช่องโหว่ผู้ผลิตเราเตอร์จะอัปเดตเฟิร์มแวร์ของเราเตอร์ เพื่อรักษาความปลอดภัยให้ตั้งการแจ้งเตือนทุกเดือนเพื่อตรวจสอบว่าการตั้งค่าเราเตอร์ของคุณเป็นปัจจุบัน
เปิดการเข้ารหัส
การเข้ารหัสเราเตอร์ของคุณเป็นวิธีที่ง่ายที่สุดวิธีหนึ่งในการรักษาความปลอดภัยการเชื่อมต่ออินเทอร์เน็ตของคุณ:
1. ค้นหาตัวเลือกความปลอดภัยในการตั้งค่าเราเตอร์ของคุณ

2. จากนั้นค้นหาการตั้งค่าส่วนตัวของ WPA2
3. หากไม่มีตัวเลือกนั้นให้เลือก WPA Personal อย่างไรก็ตามนี่เป็นสัญญาณของเราเตอร์ที่ล้าสมัยและมีช่องโหว่ พิจารณาอัปเดตเป็นเวอร์ชันที่มีการเข้ารหัส WPA2

4. ตั้งค่าประเภทการเข้ารหัสเป็น AES

5. ป้อนรหัสผ่านหรือคีย์เครือข่าย รหัสผ่านนี้แตกต่างจากรหัสผ่านของเราเตอร์และจะใช้เพื่อเชื่อมต่ออุปกรณ์ทั้งหมดของคุณกับเครือข่าย Wi-Fi ของคุณ

การรักษาความปลอดภัยเครือข่าย Wi-Fi ของคุณ
Windows 10 มอบความยืดหยุ่นในการเปลี่ยนการตั้งค่าการเชื่อมต่ออินเทอร์เน็ตระหว่างสาธารณะเพื่อเข้าถึงอินเทอร์เน็ตในที่สาธารณะและแบบส่วนตัวสำหรับการตั้งค่าที่บ้านหรือที่ทำงาน การเปลี่ยนแปลงสามารถทำได้โดยใช้หลายวิธี
ตอนนี้คุณรู้วิธีเปลี่ยนเครือข่ายของคุณจากสาธารณะเป็นส่วนตัวแล้วและวิธีอื่น ๆ ในการเสริมสร้างความปลอดภัยของการเชื่อมต่ออินเทอร์เน็ตของคุณ คุณใช้วิธีใดในการเปลี่ยนการตั้งค่า ผ่านการตั้งค่า Wi-Fi / Ethernet Lan หรือใช้ command prompt? คุณได้ใช้แนวทางปฏิบัติเพิ่มเติมสำหรับเครือข่ายในบ้านที่ปลอดภัยยิ่งขึ้นหรือไม่? โปรดแจ้งให้เราทราบในส่วนความคิดเห็น