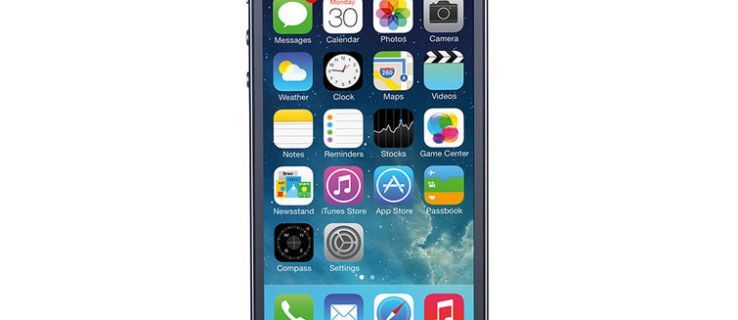การรู้วิธีเข้าถึงประวัติการพิมพ์ของคุณจะมีประโยชน์มาก ไม่ว่าคุณต้องการตรวจสอบอีกครั้งว่าคุณพิมพ์บางอย่างไปแล้ว กำหนดจำนวนเอกสารที่คุณพิมพ์ต่อเดือนสำหรับวัตถุประสงค์ด้านสินค้าคงคลัง หรือบอกว่าผู้ใช้รายอื่นพิมพ์เอกสารโดยที่คุณไม่รู้หรือไม่ คุณสามารถดูข้อมูลได้ในสองสามขั้นตอนสั้นๆ

มีสองสามวิธีในการตรวจสอบประวัติการพิมพ์ของคอมพิวเตอร์ของคุณใน Windows 10 และนั่นคือสิ่งที่เราจะกล่าวถึงในคู่มือนี้ เราจะแสดงวิธีเปิดใช้งานการบันทึกประวัติการพิมพ์ใน Windows 10 ด้วย
วิธีตรวจสอบประวัติการพิมพ์ใน Windows 10
แม้ว่าจะมีตัวเลือกในการตรวจสอบประวัติการพิมพ์ของคอมพิวเตอร์ของคุณใน Windows 10 แต่คุณต้องเปิดคุณสมบัตินี้ด้วยตนเองก่อนใช้งาน กล่าวคือ ถ้าคุณยังไม่ได้เปิดใช้งานคุณสมบัติประวัติการพิมพ์บนอุปกรณ์ของคุณ คุณจะไม่สามารถดูได้ว่าเอกสารใดที่คุณเคยพิมพ์ในอดีต นั่นเป็นเพราะเครื่องพิมพ์ของคุณจะลบบันทึกของเอกสารที่คุณพิมพ์จนถึงจุดนี้โดยค่าเริ่มต้น
วิธีทำเลขชี้กำลังใน google docs
ถึงแม้ว่าคุณจะไม่สามารถดูประวัติการพิมพ์ของคุณได้ในขณะนี้ แต่คุณสามารถมั่นใจได้ว่าจะสามารถเข้าถึงได้ในอนาคต ขั้นตอนแรกคือเปิดใช้งานคุณสมบัติประวัติการพิมพ์ จากนั้นคุณสามารถตรวจสอบสิ่งที่คุณพิมพ์จากจุดนั้นไปข้างหน้า
แม้ว่าจะใช้เวลาเพียงไม่กี่นาทีในการทำเช่นนี้ แต่อาจซับซ้อนกว่าที่คุณคิดเล็กน้อย มีสองวิธีที่คุณสามารถใช้ทำสิ่งนี้ – ด้วยการตั้งค่าและตัวแสดงเหตุการณ์ เราจะแสดงวิธีทำทั้งสองอย่างใน Windows 10 คุณยังสามารถติดตั้งซอฟต์แวร์บันทึกของบริษัทอื่นได้อีกด้วย
ใช้การตั้งค่า
หากต้องการเปิดใช้งานคุณสมบัติประวัติการพิมพ์ใน Windows 10 คุณสามารถใช้การตั้งค่าของคอมพิวเตอร์ได้ นี่คือวิธีการ:
- คลิก เริ่ม ที่มุมล่างซ้ายของหน้าจอ

- ไปที่ไอคอนการตั้งค่าที่แถบด้านข้างทางซ้ายของเมนูเริ่ม

- เลือก อุปกรณ์ จากนั้นไปที่ เครื่องพิมพ์และสแกนเนอร์

- ค้นหาเครื่องพิมพ์ของคุณในรายการอุปกรณ์แล้วคลิก

- เลือกปุ่มจัดการใต้ชื่อเครื่องพิมพ์

- คลิกที่แท็บเครื่องพิมพ์ในหน้าต่างคิวการพิมพ์

- เลือกคุณสมบัติในเมนูแบบเลื่อนลง

- เลือกแท็บขั้นสูงในหน้าต่างใหม่

- ค้นหากล่องเอกสารที่พิมพ์ไว้ และเลือก

- คลิกที่ปุ่มตกลง

เมื่อคุณเปิดใช้งานคุณสมบัติประวัติการพิมพ์แล้ว นี่คือสิ่งที่คุณต้องทำเพื่อดู:
- เปิดการตั้งค่าอีกครั้ง

- ไปที่อุปกรณ์แล้วไปที่เครื่องพิมพ์และสแกนเนอร์

- ภายใต้ เครื่องพิมพ์และสแกนเนอร์ ให้ค้นหาเครื่องพิมพ์ของคุณจากรายการอุปกรณ์

- คลิกที่เครื่องพิมพ์และดำเนินการต่อใน Open Queue

ทุกสิ่งที่คุณพิมพ์จากจุดนี้จะถูกบันทึกไว้ในหน้าต่าง Open Queue แม้ว่าวิธีนี้จะรวดเร็วและง่ายดาย แต่จะแสดงรายการเอกสารที่พิมพ์ออกมาในระยะสั้นเท่านั้น นั่นเป็นเหตุผลที่ดีที่สุดที่จะใช้ Event Viewer
ใช้ตัวแสดงเหตุการณ์
Event Viewer เป็นแอปในตัวที่สามารถพบได้ในคอมพิวเตอร์ Windows 10 ทุกเครื่อง หากคุณไม่แน่ใจว่าตัวแสดงเหตุการณ์อยู่ที่ไหน คุณมีทางเลือกสองสามทางในการค้นหา:
- ไปที่แว่นขยายที่มุมล่างซ้ายของหน้าจอ พิมพ์ |_+_| ในแถบค้นหาและคลิกเปิดในหน้าผลลัพธ์

- กดปุ่ม Windows และปุ่ม R พร้อมกัน ซึ่งจะเป็นการเปิดแอป Run ในแถบค้นหา ให้พิมพ์ |_+_| แล้วคลิกตกลง มันจะเปิด Event Viewer โดยอัตโนมัติ

- คุณสามารถค้นหาได้ในแผงควบคุม
เมื่อคุณเปิดแอปแล้ว นี่คือสิ่งที่ควรทำต่อไป:
- ค้นหาบันทึกการใช้งานและบริการบนแถบด้านข้างทางซ้าย

- คลิกที่ลูกศรทางด้านซ้ายของไอคอนโฟลเดอร์

- ไปที่โฟลเดอร์ Microsoft และคลิกที่ลูกศรทางด้านซ้าย

- เลือก Windows ที่แถบด้านข้างทางซ้าย

- เลื่อนลงมาจนกว่าคุณจะพบ PrintService ในรายการ

- ดับเบิลคลิกที่มัน จากนั้นคลิกขวาที่ Operational ในแท็บ PrintService

- ไปต่อที่คุณสมบัติ

- คลิกที่ เปิดใช้งานการบันทึก ในหน้าต่างใหม่

- เลือกสิ่งที่คอมพิวเตอร์ของคุณควรทำเมื่อถึงขนาดบันทึกเหตุการณ์สูงสุด ทางที่ดีควรตรวจสอบกล่องเขียนทับเหตุการณ์ตามต้องการ

- เลือก นำไปใช้

- คลิกที่ปุ่มตกลง

ประวัติเครื่องพิมพ์ถูกบันทึกไว้ที่ไหน
เมื่อคุณเปิดใช้งานคุณสมบัติการบันทึกแล้ว มาดูกันว่าคุณจะใช้ Event Viewer เพื่อตรวจสอบประวัติการพิมพ์ของคุณอย่างไร:
- เปิดตัวแสดงเหตุการณ์

- ไปที่โฟลเดอร์ Applications and Services Logs

- ไปที่ Microsoft แล้วไปที่ Windows

- ค้นหา PrintService ในรายการ

- ดำเนินการต่อไปยังบันทึกการทำงาน

ทุกสิ่งที่คุณพิมพ์นับจากนี้ไปจะถูกบันทึกไว้ที่นี่ เอกสารที่พิมพ์ออกมาไม่เพียงแต่จะปรากฏในรายการนี้เท่านั้น แต่ยังพิมพ์ไม่สำเร็จอีกด้วย คุณจะสามารถหาข้อมูลนั้นได้จากแท็บประเภทงาน นอกจากนี้ คุณสามารถดูวันที่และเวลาที่แน่ชัดของเอกสารที่พิมพ์ทั้งหมด
วิธีฝากช่องเสียง discord
หากคุณต้องการจัดระเบียบประวัติการพิมพ์ คุณสามารถทำได้โดยคลิกขวาที่ประเภทงาน คุณสามารถเลือกที่จะ:
- เพิ่มและลบคอลัมน์
- เรียงเหตุการณ์ตามคอลัมน์นี้
- กิจกรรมกลุ่มตามคอลัมน์นี้
หากคุณเลือกตัวเลือกที่สาม จะง่ายกว่ามากสำหรับคุณในการแยกแยะข้อมูลเกี่ยวกับเอกสารที่พิมพ์ออกมา นอกจากนี้ หากคุณกำลังมองหาบันทึกการพิมพ์เฉพาะ นี่เป็นวิธีที่ดีที่สุดในการจัดหมวดหมู่
วิธีรับสตรีมคีย์ของคุณบน twitch
ใช้แอปของบุคคลที่สาม
อีกทางเลือกหนึ่งที่คุณมีคือการดาวน์โหลดแอปของบุคคลที่สามหรือซอฟต์แวร์บันทึกเพื่อดูประวัติการพิมพ์ของคอมพิวเตอร์ของคุณ ตัวเลือกที่ยอดเยี่ยมสำหรับแอปนี้คือแอปที่ชื่อว่า PaperCut พิมพ์ Logger . ได้รับการออกแบบมาสำหรับ Windows และฟรีทั้งหมด
ข้อมูลการพิมพ์บางส่วนที่แอพนี้นำเสนอรวมถึงเวลาและวันที่ที่แน่นอนของการพิมพ์ ชื่อผู้ใช้ที่พิมพ์เอกสาร ชื่อของเอกสาร จำนวนหน้าที่พิมพ์ ขนาดของกระดาษ และอื่นๆ .
ในการเข้าถึงหน้าผู้ดูแลระบบ คุณจะต้องไปที่ไดเร็กทอรี PaperCut Print Logger หากคุณไม่แน่ใจว่าจะหาได้อย่างไร ให้ทำตามขั้นตอนด้านล่าง:
- ไปที่พีซีเครื่องนี้บนเดสก์ท็อปของคุณ

- ไปที่ Local Disk (C:) จากนั้นไปที่โฟลเดอร์ Program Files

- ค้นหาโฟลเดอร์ PaperCut Print Logger และดับเบิลคลิกที่โฟลเดอร์นั้น

- ดำเนินการต่อไปยัง ViewLogs ซึ่งจะเปิดหน้าบันทึกการพิมพ์ PaperCut

- ไปที่แท็บ HTML จากนั้นไปที่ View

คุณจะสามารถดูประวัติการพิมพ์ของคุณในหน้านี้ นอกเหนือจาก PaperCut Print Logger แล้ว ยังมีแอปอื่นๆ อีกหลายแอปที่คุณสามารถติดตั้งได้
ดูทุกสิ่งที่คุณเคยพิมพ์
กระบวนการเปิดใช้งานประวัติการพิมพ์ของคอมพิวเตอร์ของคุณบน Windows 10 อาจดูซับซ้อน อย่างไรก็ตาม หากคุณทำตามคำแนะนำทีละขั้นตอนในบทความนี้ คุณจะทำได้ภายในไม่กี่นาที แม้ว่าคุณอาจไม่สามารถตรวจสอบเอกสารที่พิมพ์ก่อนหน้านี้ทั้งหมดได้ แต่ด้วยการเปิดใช้งานคุณสมบัตินี้ คุณสามารถตรวจสอบงานพิมพ์ในอนาคตทั้งหมดได้
คุณเคยตรวจสอบประวัติการพิมพ์ของคุณใน Windows 10 มาก่อนหรือไม่? คุณใช้วิธีการใดๆ ที่อธิบายไว้ในคู่มือนี้หรือไม่? แจ้งให้เราทราบในส่วนความคิดเห็นด้านล่าง