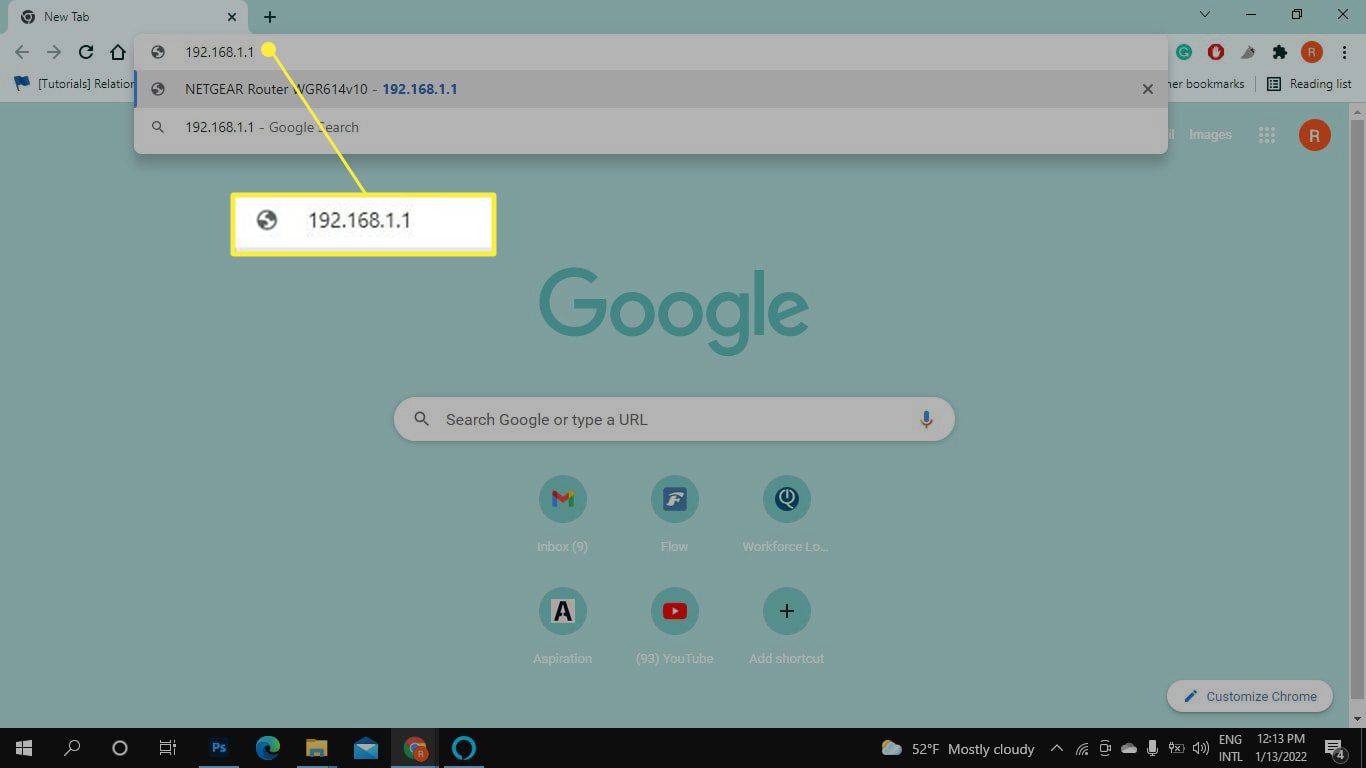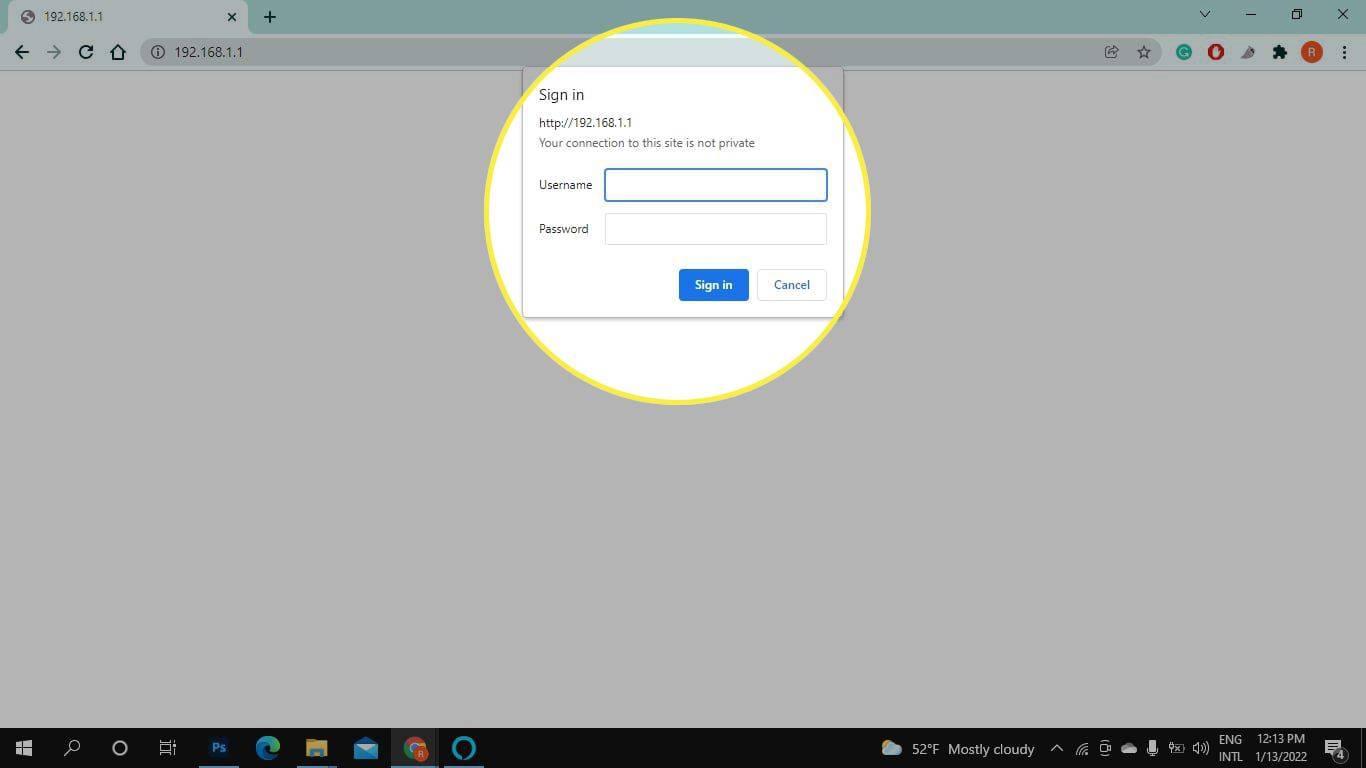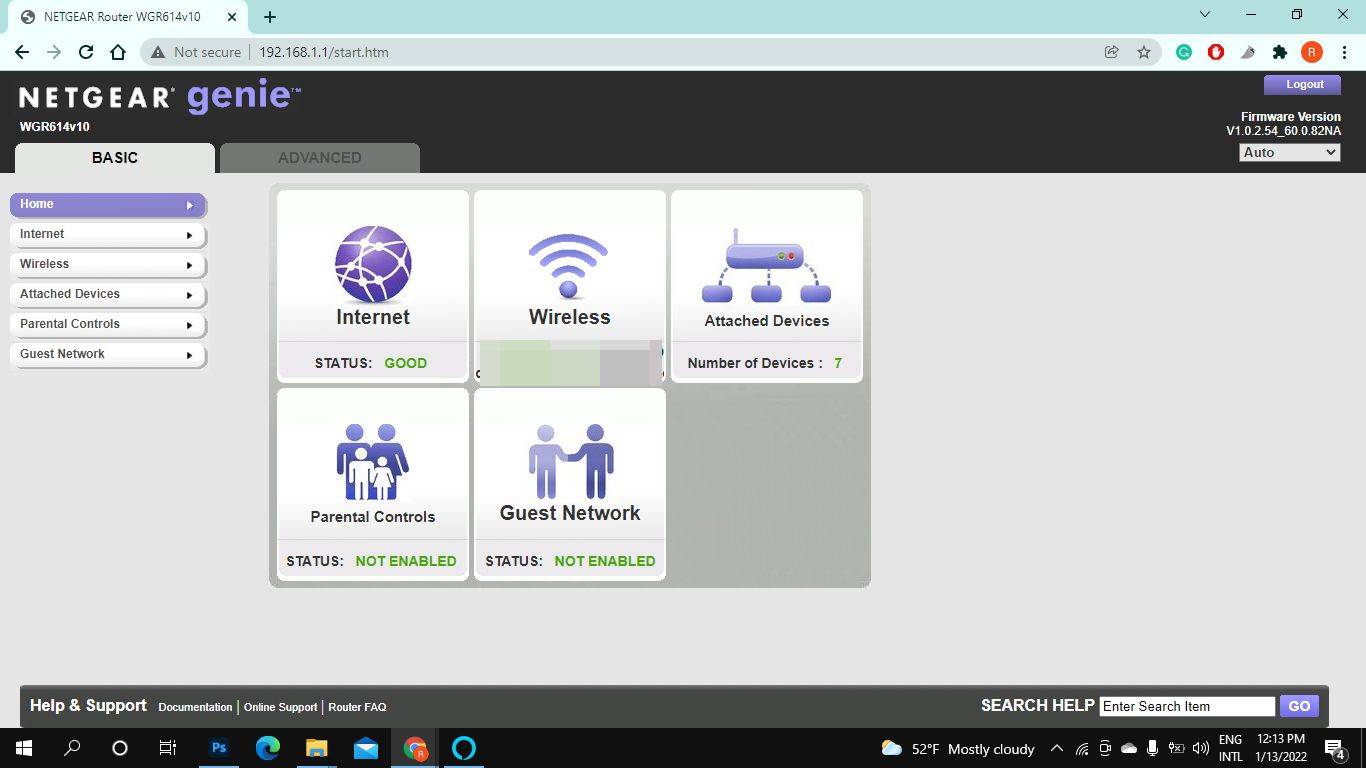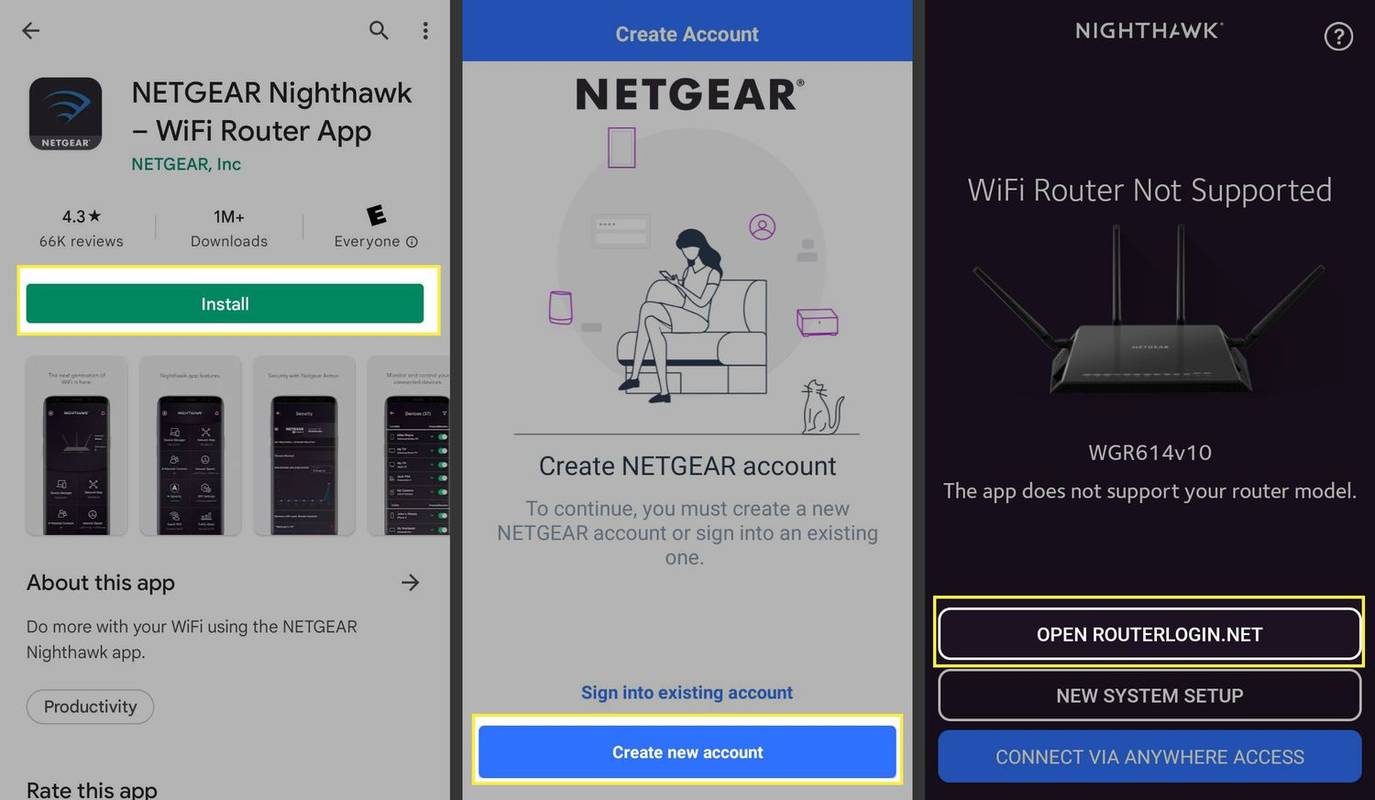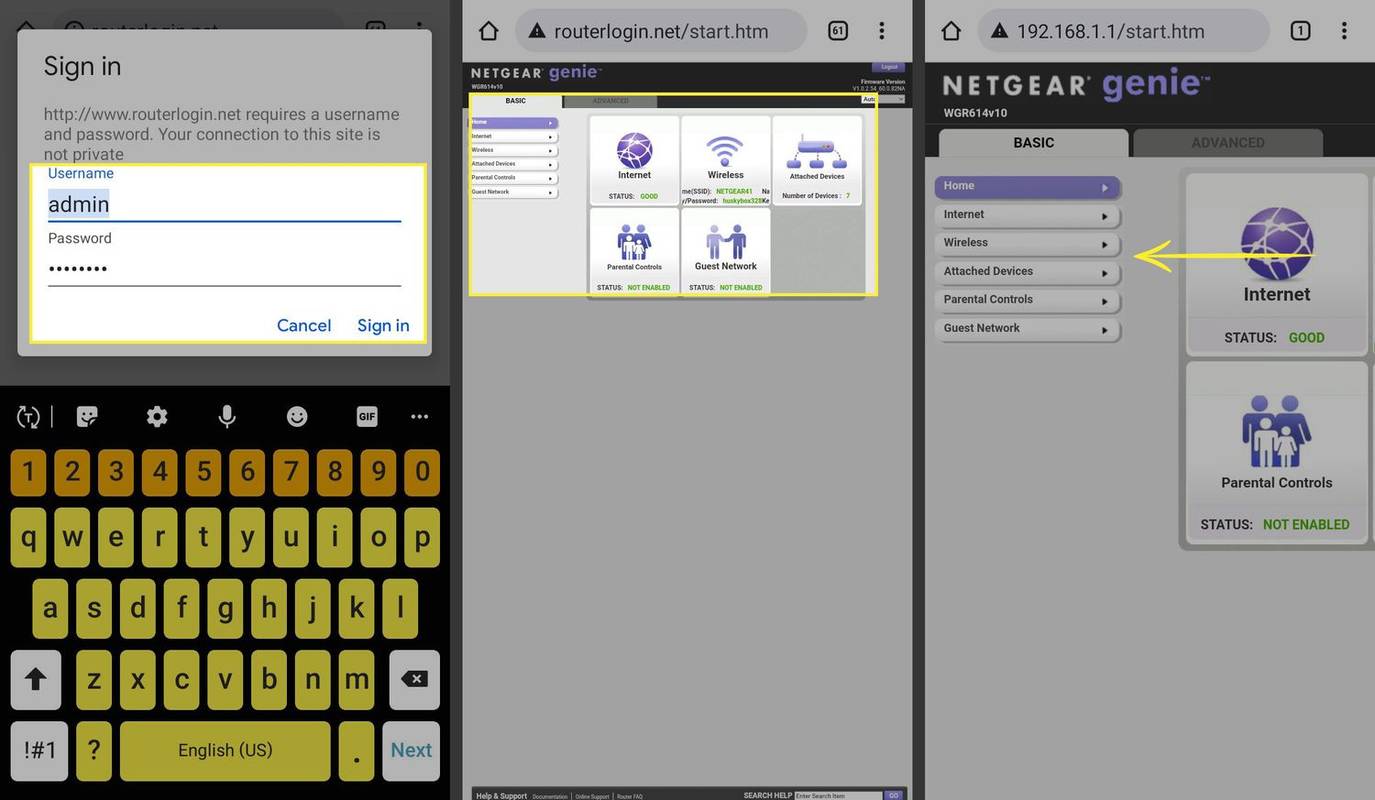สิ่งที่ต้องรู้
- เปิดเว็บเบราว์เซอร์ ป้อนที่อยู่ IP ของเราเตอร์ในแถบ URL จากนั้นป้อนชื่อผู้ใช้และรหัสผ่านของเราเตอร์
- หรือเชื่อมต่ออุปกรณ์มือถือของคุณกับเครือข่าย Wi-Fi และดาวน์โหลดแอพมือถือสำหรับเราเตอร์ของคุณ
- หากคุณได้รับข้อความแสดงข้อผิดพลาด ให้ตรวจสอบการเชื่อมต่อ ปิดไฟร์วอลล์ของบริษัทอื่น รีสตาร์ทเราเตอร์ และรีเซ็ตเป็นการตั้งค่าจากโรงงาน
บทความนี้จะอธิบายวิธีตรวจสอบการตั้งค่าเราเตอร์บนคอมพิวเตอร์หรืออุปกรณ์เคลื่อนที่ คำแนะนำนี้ใช้ได้กับเราเตอร์และคอมโบเราเตอร์โมเด็มทั้งหมด
ฉันจะไปที่หน้าผู้ดูแลระบบเราเตอร์ของฉันได้อย่างไร
หากต้องการเข้าถึงการตั้งค่าของเราเตอร์ ให้เข้าสู่ระบบคอนโซลผู้ดูแลระบบของเราเตอร์จากเว็บเบราว์เซอร์:
เราเตอร์บางตัว เช่น Google Wifi สามารถควบคุมผ่านแอปมือถือเท่านั้น
-
ค้นหาที่อยู่ IP เกตเวย์เริ่มต้นของเราเตอร์ของคุณ . ตัวอย่างเช่น ที่อยู่ IP ของเราเตอร์มาตรฐาน ได้แก่ 192.168.1.1, 192.168.2.1 และ 192.168.0.1
-
ค้นหาชื่อผู้ใช้และรหัสผ่านของเราเตอร์ของคุณ ดูที่ด้านหลังหรือด้านล่างของเราเตอร์ หากไม่มีอยู่ในอุปกรณ์ ให้ค้นหารุ่นของคุณบนเว็บไซต์ของผู้ผลิต
ชื่อผู้ใช้และรหัสผ่านของเราเตอร์ไม่เหมือนกับชื่อเครือข่าย (SSID) และคีย์ Wi-Fi
-
เปิดเว็บเบราว์เซอร์ พิมพ์ที่อยู่ IP ของเราเตอร์ของคุณในแถบที่อยู่ จากนั้นกด Enter
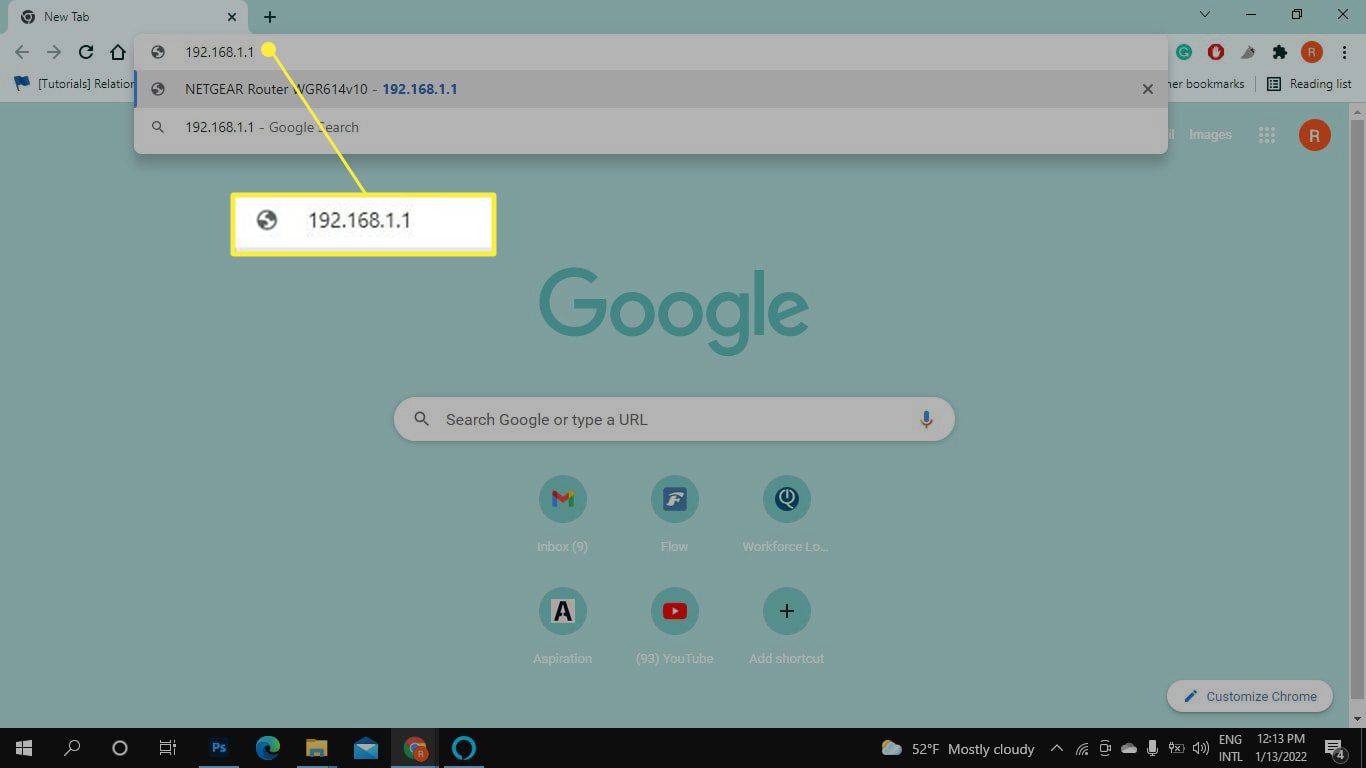
-
ป้อนชื่อผู้ใช้และรหัสผ่านของเราเตอร์ของคุณ
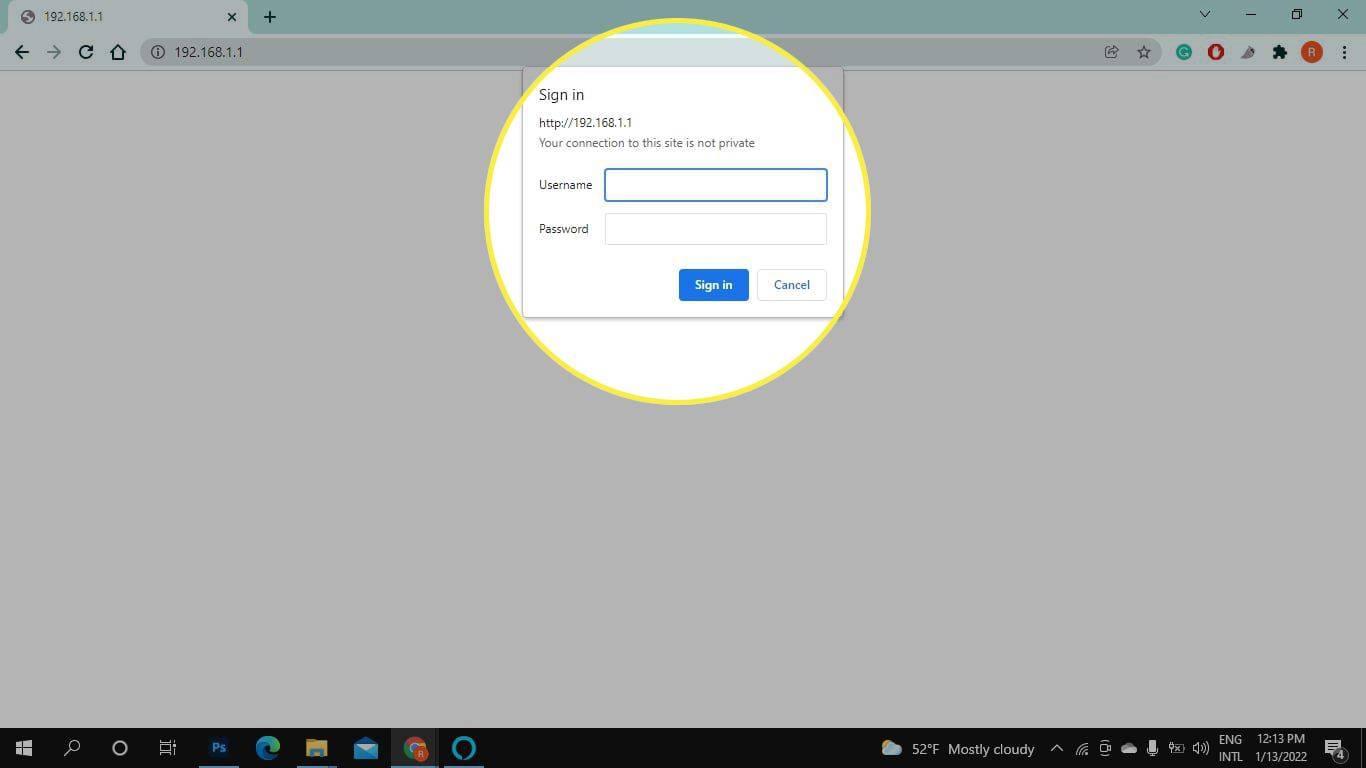
-
จากนั้นคุณจะเข้าสู่หน้าผู้ดูแลระบบของเราเตอร์ จากที่นี่ คุณสามารถดูและเปลี่ยนแปลงการตั้งค่าเครือข่ายของคุณได้
วิธีเปลี่ยนชื่อลีกซัมมอนเนอร์
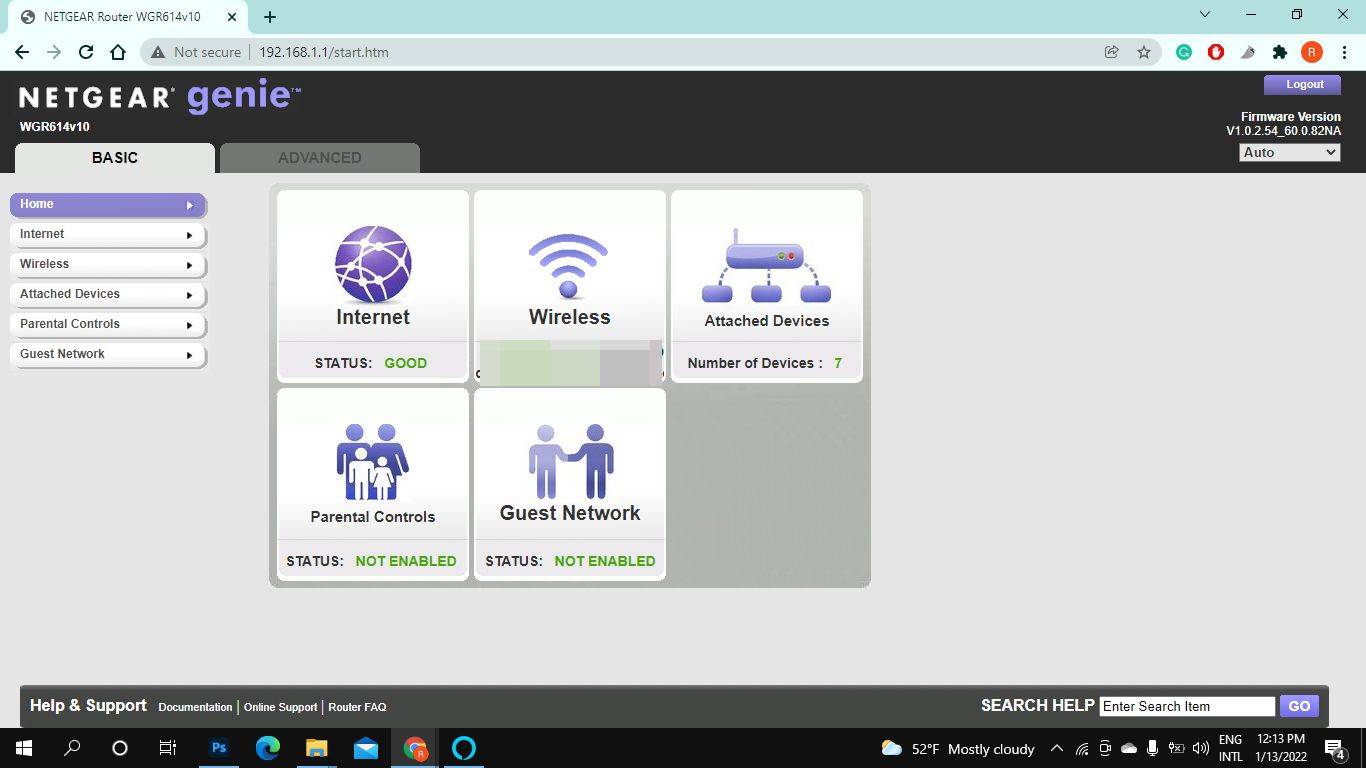
ฉันจะลงชื่อเข้าใช้ที่อยู่ IP 192.168 1.1 บนโทรศัพท์ของฉันได้อย่างไร
คุณสามารถเข้าถึงการตั้งค่าเราเตอร์บนโทรศัพท์ของคุณได้โดยใช้เว็บเบราว์เซอร์บนมือถือ เพียงทำตามขั้นตอนในส่วนก่อนหน้า
อย่างไรก็ตาม หากเราเตอร์ของคุณมีแอปบนอุปกรณ์เคลื่อนที่ อาจมีวิธีที่สะดวกกว่านี้:
-
เชื่อมต่ออุปกรณ์มือถือของคุณกับเครือข่ายไร้สายของคุณ . ในการเข้าถึงการตั้งค่า คุณต้องเชื่อมต่อโทรศัพท์ของคุณกับเครือข่าย Wi-Fi ของเราเตอร์
-
ดาวน์โหลดแอปมือถือสำหรับเราเตอร์ของคุณ ค้นหาชื่อแบรนด์เราเตอร์ของคุณใน Google Play Store หรือ Apple App Store ตัวอย่างเช่น ติดตั้งแอปเราเตอร์ Nighthawk หากคุณมีเราเตอร์ Nighthawk
-
เปิดแอปและตั้งค่าบัญชีหากได้รับแจ้ง แอพอาจขอให้คุณป้อนชื่อผู้ใช้และรหัสผ่านของเราเตอร์ด้วย หากคุณไม่เห็นสิ่งเหล่านี้บนเราเตอร์ ให้ตรวจสอบเว็บไซต์ของผู้ผลิต
คุณสามารถปลดบล็อกใครบางคนใน facebook ได้ไหม
-
หากเราเตอร์ของคุณเข้ากันได้กับแอป ตอนนี้คุณสามารถควบคุมการตั้งค่าบนอุปกรณ์มือถือของคุณได้ มิฉะนั้นระบบอาจนำคุณไปยังเว็บไซต์ที่คุณสามารถเข้าสู่ระบบได้
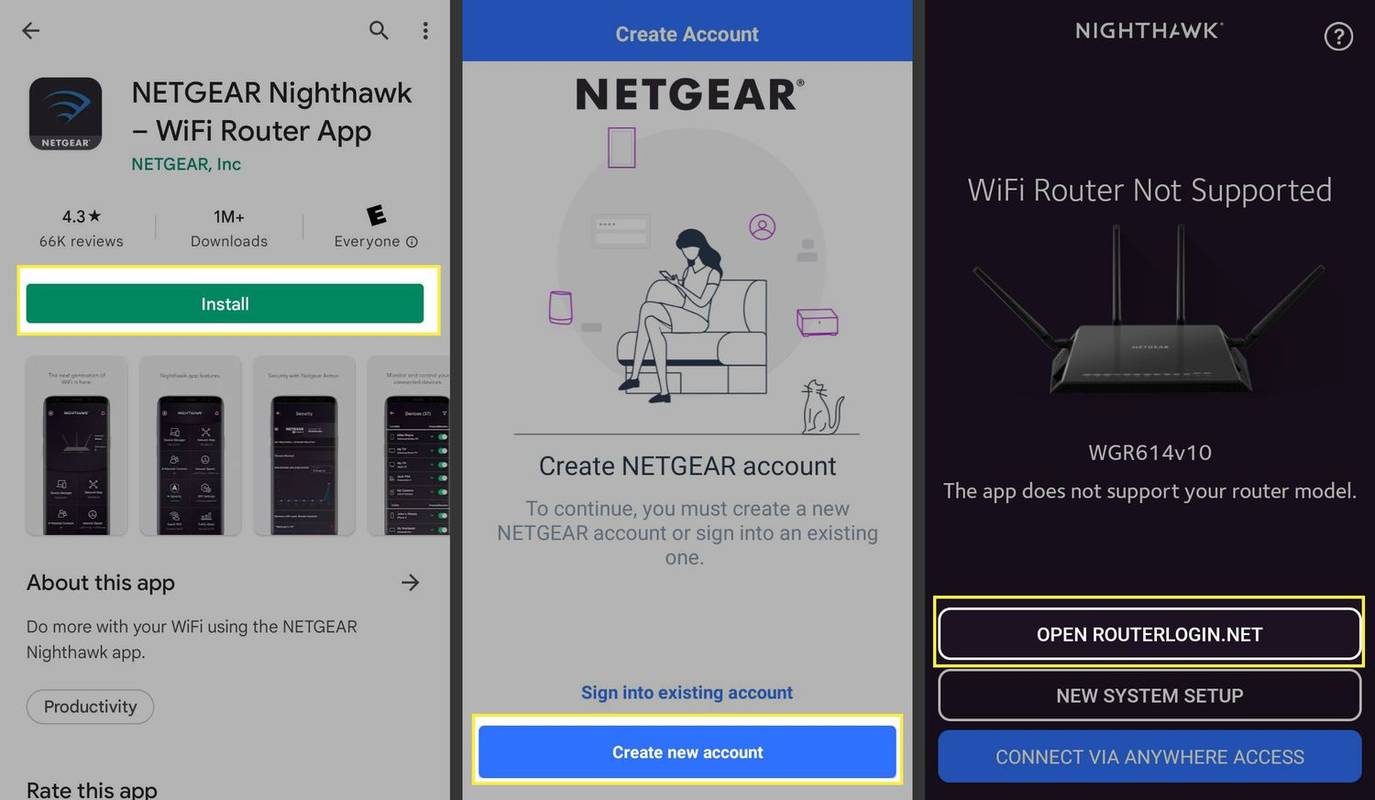
-
ป้อนชื่อผู้ใช้และรหัสผ่านของเราเตอร์หากได้รับแจ้ง ตอนนี้คุณควรมีสิทธิ์เข้าถึงคอนโซลผู้ดูแลระบบของเราเตอร์ของคุณแล้ว คุณอาจต้องซูมเข้าเพื่อดูตัวเลือกต่างๆ
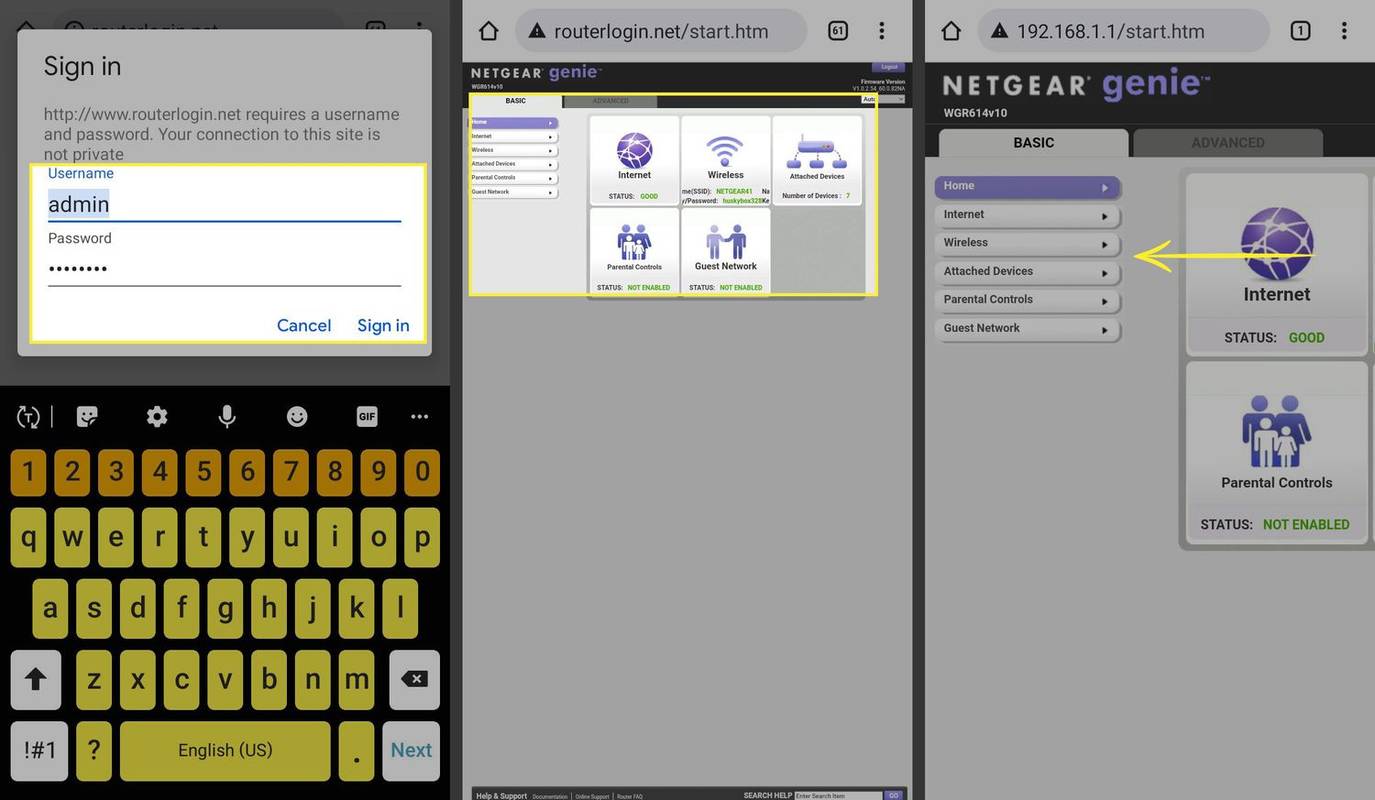
ฉันควรตรวจสอบอะไรในการตั้งค่าเราเตอร์ของฉัน
เมื่อคุณเข้าถึงหน้าผู้ดูแลระบบของเราเตอร์แล้ว คุณสามารถเพิ่มประสิทธิภาพเครือข่าย Wi-Fi ของคุณได้ ตัวอย่างเช่น ต่อไปนี้เป็นขั้นตอนบางส่วนที่คุณสามารถทำได้เพื่อปรับปรุงความปลอดภัยและประสิทธิภาพของเราเตอร์:
- เปลี่ยนชื่อเครือข่ายของคุณเป็นสิ่งที่จดจำได้ง่าย
- เปลี่ยนรหัสผ่าน Wi-Fi ของคุณเพื่อป้องกันไม่ให้บุคคลภายนอกใช้ Wi-Fi ของคุณ
- เปลี่ยนรหัสผ่านผู้ดูแลระบบของเราเตอร์เพื่อปกป้องเครือข่ายของคุณจากแฮกเกอร์
- ตั้งค่าการกรองที่อยู่ MAC เพื่อบล็อกอุปกรณ์ที่ไม่รู้จักไม่ให้เข้าถึงเครือข่ายของคุณ
- ดูอุปกรณ์ทั้งหมดที่เชื่อมต่อกับเครือข่ายของคุณเพื่อตรวจสอบกิจกรรมที่ไม่ได้รับอนุญาต
- อัปเกรดเฟิร์มแวร์เราเตอร์ของคุณเพื่อให้แน่ใจว่าคุณมีการอัปเดตความปลอดภัยล่าสุด
- เปลี่ยนช่องสัญญาณ Wi-Fi ของคุณเพื่อลดสัญญาณรบกวน
- เปลี่ยนเซิร์ฟเวอร์ DNS ของเราเตอร์เพื่อเพิ่มความเร็วการเชื่อมต่อของคุณ
เราเตอร์บางตัวมีตัวเลือกในการเปิดใช้งานการดูแลระบบระยะไกล ซึ่งทำให้คุณสามารถจัดการเครือข่าย Wi-Fi ได้แม้ว่าคุณจะไม่ได้เชื่อมต่อก็ตาม ศึกษาคู่มืออุปกรณ์ของคุณหรือเว็บไซต์ของผู้ผลิตสำหรับข้อมูลเฉพาะเพิ่มเติม
เหตุใดฉันจึงไม่สามารถเข้าถึงการตั้งค่าเราเตอร์ของฉันได้
เมื่อคุณพยายามเข้าสู่ระบบเราเตอร์ คุณได้รับข้อความแสดงข้อผิดพลาดหรือไม่ ขั้นแรก ตรวจสอบให้แน่ใจว่าคุณได้เชื่อมต่อกับเครือข่าย Wi-Fi ที่บ้านแล้ว หากคุณมีปัญหาในการเชื่อมต่อกับแอพมือถือ ให้ลองเข้าสู่ระบบที่อยู่ IP ของคุณในเว็บเบราว์เซอร์
หากรหัสผ่านผู้ดูแลระบบและชื่อผู้ใช้เริ่มต้นไม่ทำงาน ให้รีเซ็ตเราเตอร์เป็นการตั้งค่าจากโรงงานแล้วลองอีกครั้ง หากคุณยังคงไม่สามารถเข้าถึงการตั้งค่าเราเตอร์ได้ รีสตาร์ทเราเตอร์และโมเด็มของคุณ . คุณอาจต้องปิดไฟร์วอลล์ของบริษัทอื่นที่คุณติดตั้งไว้ในอุปกรณ์ของคุณ
- ฉันจะรีเซ็ตเราเตอร์เป็นการตั้งค่าจากโรงงานได้อย่างไร
การรีเซ็ตเราเตอร์ของคุณเป็นการตั้งค่าจากโรงงานอาจแตกต่างกันไปขึ้นอยู่กับผู้ผลิตเราเตอร์ของคุณ สำหรับเราเตอร์ส่วนใหญ่ ให้เปิดเราเตอร์แล้วค้นหาปุ่มรีเซ็ตทางกายภาพ (โดยปกติจะอยู่ที่ด้านหลังหรือด้านล่าง) ใช้คลิปหนีบกระดาษ (หรือวัตถุปลายแหลมที่คล้ายกัน) กดค้างไว้ รีเซ็ต เป็นเวลา 30 วินาที (คุณอาจต้องกดปุ่มรีเซ็ตค้างไว้นานถึง 90 วินาทีในเราเตอร์บางตัว) เราเตอร์จะรีเซ็ตและเปิดเครื่องอีกครั้ง
- จะเกิดอะไรขึ้นหากฉันรีเซ็ตเราเตอร์ Netgear เป็นการตั้งค่าจากโรงงาน
การฮาร์ดรีเซ็ตเราเตอร์ Netgear ควรทำเป็นทางเลือกสุดท้ายเท่านั้น เมื่อคุณรีเซ็ตเราเตอร์ Netgear กลับเป็นการตั้งค่าจากโรงงาน คุณจะลบการปรับแต่งที่ตั้งค่าไว้ก่อนหน้านี้ทั้งหมด เหนือสิ่งอื่นใด การฮาร์ดรีเซ็ตจะลบรหัสผ่าน ชื่อผู้ใช้ คีย์ความปลอดภัย การตั้งค่าความปลอดภัย SSID การตั้งค่าการส่งต่อพอร์ต และเซิร์ฟเวอร์ DNS แบบกำหนดเอง
- การตั้งค่าความปลอดภัยใดที่ดีที่สุดสำหรับเราเตอร์ไร้สาย
เมื่อเลือกการตั้งค่าความปลอดภัยของเราเตอร์ ให้เลือกใช้ WPA2-PSK (AES) AES ย่อมาจาก Advanced Encryption Standard และ WPA2 (Wi-Fi Protected Access 2) เป็นการอัปเกรดจากเทคโนโลยี WPA ดั้งเดิม ซึ่งได้รับการออกแบบมาทดแทน WEP ที่เก่ากว่าและปลอดภัยน้อยกว่า