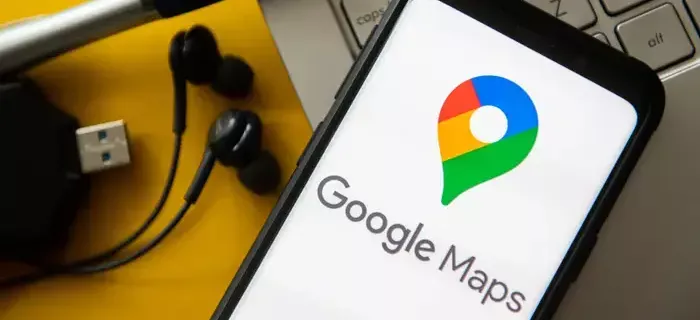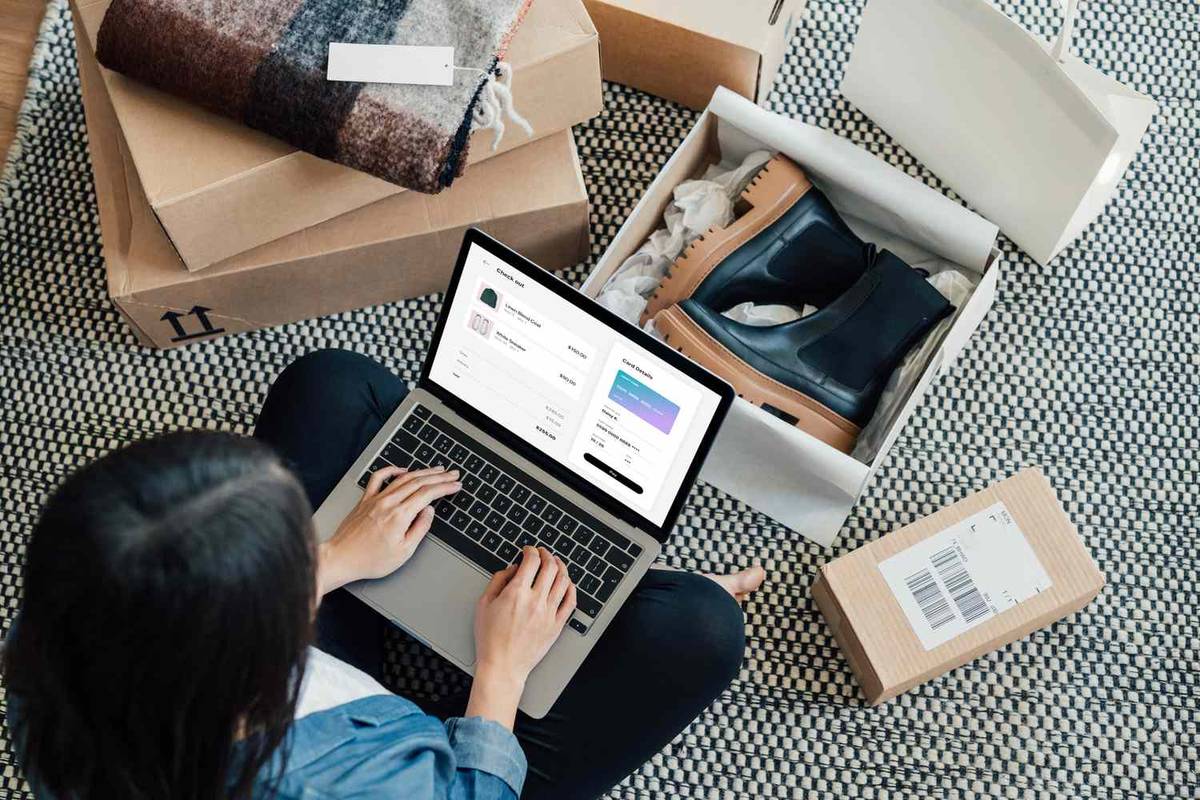ลิงค์อุปกรณ์
เมื่อใดก็ตามที่มีคนส่ง Ping คุณใน Discord คุณรู้ว่าพวกเขาต้องการถามคำถามหรือดึงความสนใจของคุณไปที่บางสิ่งบางอย่าง หากคุณสามารถเห็นหน้าจอของคุณในขณะนั้นได้ คุณจะสังเกตเห็นการแจ้งเตือน ping แต่จะเกิดอะไรขึ้นหากคุณได้รับ ping เมื่อคุณไม่อยู่ที่หน้าจอ ไม่ต้องกังวลเพราะ Discord จะรวบรวม ping ทั้งหมดที่ส่งถึงคุณภายในเจ็ดวันที่ผ่านมาเพื่อการเข้าถึงอย่างรวดเร็วเมื่อคุณกลับมา

บทความนี้จะแสดงวิธีแสดงรายการปิงล่าสุดของคุณโดยใช้อุปกรณ์ต่างๆ
วิธีตรวจสอบว่าใครส่ง Ping คุณใน Discord บน Windows PC
เมื่อคุณใช้งาน Discord คุณจะรู้ได้ทันทีเมื่อมีคนพยายามดึงความสนใจของคุณ อย่างไรก็ตาม Discord ช่วยให้คุณเข้าถึง ping ทั้งหมดของคุณได้อย่างรวดเร็วภายในเจ็ดวันที่ผ่านมาหากคุณไม่อยู่ในเวลานั้น ต่อไปนี้คือวิธีดูว่าใครส่ง Ping คุณผ่านพีซีของคุณ:
- เปิด Discord โดยไปที่ Discord.com หรือผ่านแอปเดสก์ท็อป จากนั้นลงชื่อเข้าใช้บัญชีของคุณ

- ไปที่โฮมเพจของคุณหรือเซิร์ฟเวอร์ Discord ใด ๆ

- ที่ด้านบนขวา ให้คลิกที่ไอคอนเครื่องหมาย @ ข้างไอคอนเครื่องหมายคำถาม บานหน้าต่างการกล่าวถึงล่าสุดจะเปิดขึ้น

- ที่นี่คุณสามารถเลือกได้ว่าต้องการดูการปิงจากใคร หากต้องการดูจากเซิร์ฟเวอร์ที่คุณใช้งานอยู่ ให้เลือกเซิร์ฟเวอร์นี้ สำหรับหลายเซิร์ฟเวอร์ ให้เลือก เซิร์ฟเวอร์ทั้งหมด
- คลิกเมนูแบบเลื่อนลงที่ด้านขวาสุดที่มีป้ายกำกับ Display ใช้ช่องทำเครื่องหมายตัวกรองเพื่อรวมการกล่าวถึง @ ทุกคน รวมการกล่าวถึง @บทบาท หรือทั้งสองอย่าง

Ping ล่าสุดของคุณจะแสดงตามตัวเลือกการกรองที่คุณเลือก
วิธีตรวจสอบว่าใครส่ง Ping คุณใน Discord บน Mac
คุณมีตัวเลือกในการส่ง Ping ทั้งหมดที่ส่งถึงคุณในช่วงเจ็ดวันที่ผ่านมา ขั้นตอนในการดึงข้อมูลโดยใช้ Mac จะเหมือนกับการตรวจสอบจากพีซีที่ใช้ Windows วิธีเข้าถึง ping ล่าสุดทั้งหมดโดยใช้ Mac ของคุณมีดังนี้
- เข้าถึง Discord โดยไปที่ Discord.com หรือใช้แอปเดสก์ท็อป

- ลงชื่อเข้าใช้บัญชีของคุณ จากนั้นไปที่โฮมเพจของคุณหรือเซิร์ฟเวอร์ใดก็ได้

- ถัดจากเครื่องหมายคำถามที่มุมขวาบนสุด ให้คลิกไอคอนเครื่องหมายกล่อง บานหน้าต่างการกล่าวถึงล่าสุดจะเปิดขึ้น

- ตอนนี้คุณสามารถเลือกปิงที่คุณต้องการดูได้ หากต้องการดูจากเซิร์ฟเวอร์ที่คุณกำลังใช้งานอยู่ ให้เลือกเซิร์ฟเวอร์นี้ หรือหากต้องการดูจากหลายเซิร์ฟเวอร์ ให้เลือกเซิร์ฟเวอร์ทั้งหมด

- เปิดเมนูแบบเลื่อนลงที่ด้านขวาที่มีป้ายกำกับ Display เพื่อให้เฉพาะเจาะจงมากขึ้น ให้เลือกช่องกาเครื่องหมายที่เหมาะสมเพื่อรวม @ ทุกคนพูดถึง รวม @role กล่าวถึง หรือทั้งสองอย่างเพื่อดูทุกอย่าง

ปิงล่าสุดของคุณจะแสดงอยู่ในบานหน้าต่าง
วิธีตรวจสอบว่าใครส่ง Ping คุณใน Discord บน iPhone
เมื่อใดก็ตามที่คุณออนไลน์และรับ ping คุณจะได้รับแจ้งทันที และเมื่อไม่อยู่ในอินเทอร์เฟซ คุณยังสามารถดูได้ว่าใครกำลังตามความสนใจของคุณในช่วงเจ็ดวันที่ผ่านมา ทำตามขั้นตอนเหล่านี้จาก iPhone ของคุณเพื่อดำเนินการปิงล่าสุดของคุณ:
- เปิดแอพมือถือ Discord และลงชื่อเข้าใช้บัญชีของคุณ

- กดไอคอน @ ที่ด้านล่างของหน้าจอ หน้าจอการกล่าวถึงล่าสุดจะแสดงขึ้น

- หากต้องการจำกัด ping ที่คุณต้องการดูให้แคบลง ให้แตะไอคอนตัวเลือกตัวกรอง ที่มุมบนขวา

- ใต้ตัวเลือกเซิร์ฟเวอร์ ให้เลือกตัวเลือกที่เหมาะสมเพื่อดูการปิงจากเซิร์ฟเวอร์ที่คุณอยู่ในขณะนี้หรือเซิร์ฟเวอร์ทั้งหมด

- ภายใต้ตัวกรองการกล่าวถึง ให้เลือกว่าคุณต้องการรวมการกล่าวถึง @ทุกคน รวมการกล่าวถึง @role หรือทั้งสองอย่าง การกล่าวถึงของคุณจะปรากฏขึ้น

- การแตะที่ข้อความใดข้อความหนึ่ง คุณจะข้ามไปยังเซิร์ฟเวอร์และช่องที่ส่ง ping โดยอัตโนมัติ โดยไฮไลต์ข้อความของคุณ

วิธีตรวจสอบว่าใครส่ง Ping คุณใน Discord บน Android
หากต้องการทราบว่าใครเรียกร้องความสนใจจากคุณในช่วงเจ็ดวันที่ผ่านมา ให้ดูที่แท็บการกล่าวถึงล่าสุด วิธีไปที่นั่นและกรอง ping ที่คุณเห็นโดยใช้ Android:
- ลงชื่อเข้าใช้บัญชี Discord ของคุณ

- หากต้องการเปิดการกล่าวถึงล่าสุด ให้แตะไอคอน @ ที่ด้านล่างของหน้าจอ

- ในการเลือกปิงที่คุณต้องการดู ให้แตะตัวเลือกตัวกรอง

- ภายใต้การกล่าวถึงตัวกรอง เลือกว่าคุณต้องการดูการปิงจากเซิร์ฟเวอร์ที่คุณอยู่ในขณะนี้หรือไม่ จากนั้นเลือกว่าคุณต้องการรวมการกล่าวถึง @ ทุกคน รวมการกล่าวถึง @บทบาท หรือทั้งสองอย่าง ปิงล่าสุดของคุณจะปรากฏขึ้น

- แตะ ping หากคุณต้องการไปที่เซิร์ฟเวอร์และแชนเนลของ ping โดยเฉพาะ คุณจะข้ามไปที่ช่องโดยอัตโนมัติโดยเน้นข้อความของคุณ

วิธีตรวจสอบว่าใครส่ง Ping คุณบน Discord บน iPad
คุณสามารถติดตามว่าใครกำลังส่ง Ping คุณภายในเจ็ดวันที่ผ่านมาโดยเข้าไปที่แท็บการกล่าวถึงล่าสุด นี่คือวิธี:
- ลงชื่อเข้าใช้บัญชีของคุณ

- ที่ด้านล่าง แตะไอคอน @ ที่ด้านล่างของหน้าจอ หน้าจอการกล่าวถึงล่าสุดจะแสดงขึ้น

- จำกัด ping ที่คุณต้องการดูให้แคบลงโดยแตะไอคอนตัวเลือกตัวกรองที่มุมบนขวา

- ข้างใต้ตัวเลือกเซิร์ฟเวอร์ ให้เลือกตัวเลือกที่เกี่ยวข้องเพื่อดู ping จากเซิร์ฟเวอร์ที่คุณกำลังใช้อยู่หรือเซิร์ฟเวอร์ทั้งหมด

- ภายใต้ตัวกรองการกล่าวถึง ให้ตัดสินใจว่าคุณต้องการรวมการกล่าวถึง @ทุกคน รวมการกล่าวถึง @role หรือทั้งสองอย่าง การกล่าวถึงของคุณจะปรากฏขึ้น

- เมื่อคุณแตะข้อความ คุณจะข้ามไปที่เซิร์ฟเวอร์และช่องที่ส่ง ping โดยอัตโนมัติ โดยไฮไลต์ข้อความของคุณ

คำถามที่พบบ่อยเพิ่มเติม
ฉันจะปิดการแจ้งเตือน Discord ทั้งหมดได้อย่างไร
ทำตามขั้นตอนเหล่านี้เพื่อปิดเสียงการแจ้งเตือน Discord ทั้งหมดของคุณ
1. ลงชื่อเข้าใช้บัญชี Discord ของคุณ
วิธีทำยาต้านทานไฟ
2. คลิกที่ไอคอนล้อเฟืองที่ด้านล่างซ้ายเพื่อเข้าถึงการตั้งค่าผู้ใช้
3. ทางด้านซ้ายจะมีแผงที่มีตัวเลือกการตั้งค่าต่างๆ จากการตั้งค่าแอพ เลือกการแจ้งเตือน
4. ปิดใช้งานการแจ้งเตือนบนเดสก์ท็อปเพื่อหยุดเห็นการแจ้งเตือนป๊อปอัปของ Discord ที่ด้านล่างขวา การดำเนินการนี้จะปิดใช้งานการกะพริบของแถบงานด้วย (อย่างไรก็ตาม สิ่งนี้ไม่ได้หยุดเสียงแจ้งเตือนสำหรับข้อความและคุณสมบัติอื่นๆ)
5. หากคุณยังคงเลื่อนลงไปที่หน้าการตั้งค่าผู้ใช้ คุณจะพบรายการการแจ้งเตือนเสียงที่เป็นไปได้ทั้งหมดที่คุณสามารถปิดได้
6. ตรวจสอบให้แน่ใจว่าปิดใช้งานตัวเลือกข้อความซึ่งเป็นผู้กระทำผิดหลักสำหรับการแจ้งเตือนที่น่ารำคาญ
วิธีเปลี่ยนสีทาสก์บาร์ windows 10
ฉันจะปิดเสียงเซิร์ฟเวอร์เฉพาะได้อย่างไร
หากคุณมักได้รับจดหมายขยะจากเซิร์ฟเวอร์เฉพาะ คุณสามารถปิดเสียงเซิร์ฟเวอร์เหล่านั้นแทนที่จะปิดการแจ้งเตือนทั้งหมด นี่คือวิธี:
1. ลงชื่อเข้าใช้บัญชี Discord ของคุณ
2. คลิกขวาที่ไอคอนเซิร์ฟเวอร์จากรายการเซิร์ฟเวอร์ของคุณทางด้านซ้าย
3. เลือกการตั้งค่าการแจ้งเตือน
4. ปิดใช้งานตัวเลือกปิดเสียง (ชื่อเซิร์ฟเวอร์) การตั้งค่านี้จะปิดเสียงเซิร์ฟเวอร์อย่างสมบูรณ์และถาวรจนกว่าคุณจะเปิดใช้งานอีกครั้ง
ฉันจะปิดเสียงช่องข้อความเฉพาะได้อย่างไร
ทำตามขั้นตอนเหล่านี้เพื่อปิดช่องข้อความ:
1. เมื่อลงชื่อเข้าใช้บัญชี Discord ของคุณแล้ว ให้ป้อนชื่อเซิร์ฟเวอร์
2. คลิกขวาที่ช่องข้อความ จากนั้นเลือก การตั้งค่าการแจ้งเตือน
3. เลือกว่าคุณต้องการใช้การตั้งค่าการแจ้งเตือนเริ่มต้นของเซิร์ฟเวอร์หรือเปลี่ยนเป็นการแจ้งเตือนข้อความทั้งหมด @พูดถึงเท่านั้น หรือไม่มีการแจ้งเตือน
ฉันจะปรับแต่งการแจ้งเตือนผ่าน Windows . ได้อย่างไร
หากตัวเลือกที่มีในเมนูการตั้งค่าของ Discord ไม่เป็นไปตามข้อกำหนด การปรับเทียบเพิ่มเติมจะพร้อมใช้งานใน Windows:
1. เข้าไปที่เมนู Start จากนั้นเลือก Settings
2. ในการตั้งค่า เลือกระบบ
3. จากแผงด้านซ้าย เลือกการแจ้งเตือนและการดำเนินการ
4. ค้นหา Discord ผ่านรายการแอปพลิเคชัน
5. คลิกที่สวิตช์ Discord เพื่อบล็อกการแจ้งเตือนทั้งหมด
จากนี้ไป Windows จะบล็อกการแจ้งเตือน Discord ทั้งหมดของคุณ
ให้ทันกับผู้สนใจทั้งหมดของคุณ
Discord มีชุมชนขนาดใหญ่ที่มีผู้ใช้งานมากกว่า 140 ล้านคนต่อเดือน วิธีที่ง่ายที่สุดในการดึงดูดความสนใจของผู้อื่นคือการใช้คุณลักษณะ @พูดถึง เมื่อใดก็ตามที่มีคน @พูดถึงคุณ คุณจะได้รับ ping เพื่อแจ้งให้คุณทราบ เมื่อคุณไม่อยู่หน้าจอหรือไม่สามารถตอบสนองต่อ ping ได้ทันที คุณสามารถติดตาม ping ที่ไม่ได้ตรวจสอบได้ในภายหลัง
วิธีสร้าง gmail แบบไม่มีเบอร์โทร
ในการกล่าวถึงล่าสุด คุณสามารถดู ping ของคุณภายในเจ็ดวันที่ผ่านมาได้จากเซิร์ฟเวอร์ที่คุณกำลังใช้งานอยู่ หรือเซิร์ฟเวอร์ทั้งหมด จากนั้น คุณจะสามารถดูรายละเอียดเพิ่มเติมเพื่อดูการส่ง Ping ที่ส่งด้วย @everyone หรือ @role กล่าว การคลิกที่ข้อความใดๆ จะนำคุณไปยังเซิร์ฟเวอร์ที่เป็นที่มาของ ping
คุณคิดอย่างไรกับการทำงานของฟีเจอร์ @mentioned บน Discord? คุณคิดว่ามีตัวเลือกเพียงพอสำหรับจัดการ ping หรือไม่? แบ่งปันความคิดเห็นของคุณในส่วนความคิดเห็นด้านล่าง