สิ่งที่ต้องรู้
- เชื่อมต่ออุปกรณ์ด้วยสาย USB จากนั้นบน Android ให้เลือก ถ่ายโอนไฟล์ . บนพีซี ให้เลือก เปิดอุปกรณ์เพื่อดูไฟล์ > พีซีเครื่องนี้ .
- เชื่อมต่อแบบไร้สายด้วย AirDroid จาก Google Play , บลูทูธ หรือ แอป Microsoft โทรศัพท์ของคุณ .
บทความนี้จะอธิบายวิธีเชื่อมต่อ Android กับพีซีโดยใช้สาย USB หรือการเชื่อมต่อไร้สายผ่าน AirDroid, Bluetooth หรือแอป Microsoft Your Phone
วิธีเชื่อมต่อ Android กับพีซี
หากคุณต้องการเชื่อมต่อ Android กับพีซี มีหลายตัวเลือก วิธีการที่พบบ่อยที่สุดคือการใช้ สายยูเอสบี แต่มีโซลูชันไร้สายจำนวนหนึ่งที่ใช้งานได้เช่นกัน และมักมีการเชื่อมต่อที่เร็วกว่า
อุปกรณ์ Android ส่วนใหญ่มาพร้อมกับสายชาร์จ USB โดยปลายเครื่องชาร์จจะเชื่อมต่อผ่านปลายสาย USB หากคุณถอดปลั๊กปลาย USB ออกจากเครื่องชาร์จ คุณสามารถเสียบปลายด้านนั้นเข้ากับพีซีของคุณเพื่อเริ่มต้นการเชื่อมต่อกับคอมพิวเตอร์ของคุณได้
อย่างไรก็ตาม หากคุณไม่มีสาย USB อยู่กับตัว หรือต้องการโซลูชันไร้สาย คุณสามารถเชื่อมต่อ Android กับพีซีได้โดยไม่ต้องใช้สายเคเบิลดังต่อไปนี้:
-
ขั้นแรก เชื่อมต่อปลายสาย micro-USB เข้ากับโทรศัพท์ของคุณ และเชื่อมต่อปลายสาย USB เข้ากับคอมพิวเตอร์

รูปภาพเตตร้า / เก็ตตี้อิมเมจ
-
เมื่อคุณเชื่อมต่อ Android กับพีซีผ่านสาย USB คุณจะเห็นการแจ้งเตือนการเชื่อมต่อ USB ในพื้นที่การแจ้งเตือนของ Android แตะการแจ้งเตือน จากนั้นแตะ ถ่ายโอนไฟล์ .

-
บนคอมพิวเตอร์ของคุณ คุณจะเห็นการแจ้งเตือนถามว่าคุณต้องการทำอะไรกับอุปกรณ์ USB ใหม่ เลือกการแจ้งเตือนนี้

-
ซึ่งจะเป็นการเปิดหน้าต่างเพื่อเลือกวิธีที่คุณต้องการใช้อุปกรณ์ เลือก เปิดอุปกรณ์เพื่อดูไฟล์ .

-
ตอนนี้เมื่อคุณเปิด Windows Explorer ให้เลือก พีซีเครื่องนี้ และคุณจะเห็นอุปกรณ์ของคุณพร้อมใช้งาน เลือกอุปกรณ์เพื่อขยายและเรียกดูโฟลเดอร์และไฟล์ทั้งหมดในโทรศัพท์ของคุณ

-
ติดตั้ง AirDroid จาก Google Play บนอุปกรณ์ Android ของคุณ
-
เปิดแอปและเปิดใช้งานคุณสมบัติที่คุณวางแผนจะใช้ คุณอาจต้องสร้างบัญชี AirDroid ใหม่ หากนี่เป็นครั้งแรกที่คุณใช้แอป

คุณสมบัติบางอย่าง เช่น การควบคุมหน้าจอ Android ของคุณจากระยะไกล จำเป็นต้องมีการเข้าถึงรูทอุปกรณ์ นอกจากนี้ คุณลักษณะบางอย่างจะถูกปิดใช้งานเว้นแต่คุณจะซื้อแผนพรีเมียม
-
เยี่ยม เว็บแอร์ดรอยด์ และเข้าสู่ระบบบัญชีเดียวกับที่คุณสร้างไว้ด้านบน

-
เมื่อคุณเชื่อมต่อแล้ว คุณจะเห็นแดชบอร์ดหลัก ทางด้านขวา คุณจะเห็นกล่องเครื่องมือพร้อมข้อมูลสรุปเกี่ยวกับพื้นที่เก็บข้อมูลในโทรศัพท์ของคุณ ทางด้านซ้าย คุณจะเห็นแอปทั้งหมดที่ให้คุณควบคุมโทรศัพท์ของคุณได้

-
เลือกแอปไฟล์เพื่อเรียกดูไฟล์ในโทรศัพท์ของคุณและถ่ายโอนไฟล์ไปมา

-
เลือกแอป Messages เพื่อตรวจสอบข้อความที่เก็บไว้ในโทรศัพท์ของคุณหรือเพื่อเปิดเซสชัน SMS ใหม่กับใครก็ตามในรายชื่อผู้ติดต่อของคุณ

-
คุณยังสามารถใช้แอปกล้องเพื่อดูและควบคุมกล้องจากโทรศัพท์ Android ของคุณจากระยะไกลได้

-
ตรวจสอบให้แน่ใจว่าเปิดบลูทูธสำหรับทั้งอุปกรณ์ Android ของคุณและ คอมพิวเตอร์ของคุณ . เมื่อเป็นเช่นนั้น คุณจะเห็นคอมพิวเตอร์ปรากฏบน Android ของคุณเป็นอุปกรณ์ที่พร้อมสำหรับจับคู่
ใช้ disney plus ได้กี่เครื่อง

-
แตะอุปกรณ์นี้เพื่อจับคู่ คุณควรเห็นรหัสคู่ปรากฏขึ้นทั้งบนพีซีและอุปกรณ์ Android ของคุณ แตะ คู่ เพื่อทำการเชื่อมต่อให้เสร็จสมบูรณ์

-
เมื่อเชื่อมต่อแล้ว บนพีซีของคุณ ให้คลิกขวาที่ บลูทู ธ ไอคอนทางด้านขวาของแถบงาน จากนั้นเลือกอย่างใดอย่างหนึ่ง ส่งไฟล์ หรือ รับไฟล์ .

-
จากนั้น เรียกดูไฟล์บนพีซีของคุณที่คุณต้องการถ่ายโอนและเลือก ต่อไป .

-
นี่จะเป็นการเริ่มการถ่ายโอนไฟล์จากพีซีของคุณไปยัง Android

-
ติดตั้ง แอป Microsoft โทรศัพท์ของคุณ จาก Google Play สู่ Android ของคุณ คุณจะต้องยอมรับการอนุญาตด้านความปลอดภัยที่ร้องขอทั้งหมด
-
ติดตั้งแอปโทรศัพท์ของคุณจาก ไมโครซอฟต์ สโตร์ บนพีซี Windows 10 ของคุณ
-
เปิดแอปโทรศัพท์ของคุณบนคอมพิวเตอร์ของคุณแล้วเลือก หุ่นยนต์ เป็นประเภทโทรศัพท์ที่คุณต้องการเชื่อมต่อ จากนั้นเลือก เริ่ม .

-
คอมพิวเตอร์ของคุณจะเชื่อมต่อกับโทรศัพท์ Android ของคุณ เลือก ภาพถ่าย จากแผงด้านซ้ายเพื่อดูภาพถ่ายทั้งหมดในโทรศัพท์ของคุณ

-
เลือก ข้อความ เพื่อดูข้อความหรือส่งและรับข้อความใหม่จากคอมพิวเตอร์ของคุณผ่านโทรศัพท์ Android ของคุณ

-
เลือก การแจ้งเตือน เพื่อดูการแจ้งเตือนล่าสุดทั้งหมดบนโทรศัพท์ Android ของคุณ

- ฉันจะเชื่อมต่อ Android กับ AirPods ได้อย่างไร
หากต้องการเชื่อมต่อ AirPods กับโทรศัพท์หรือแท็บเล็ต Android ให้เปิดบลูทูธบน Android ก่อน จากนั้น เปิดเคส AirPods โดยมี AirPods อยู่ข้างใน กดค้างไว้ คู่ จนกว่าคุณจะเห็นไฟ LED สีขาวแสดงว่า AirPods อยู่ในโหมดจับคู่ จากนั้นแตะ AirPods ของคุณจากรายการอุปกรณ์ Bluetooth บน Android ของคุณ
- ฉันจะเชื่อมต่อ Android กับ Wi-Fi ได้อย่างไร
ถึง เชื่อมต่ออุปกรณ์ Android ของคุณกับ Wi-Fi บน Android ให้ไปที่ การตั้งค่า > เครือข่ายและอินเทอร์เน็ต > เปิด อินเตอร์เน็ตไร้สาย . เมื่อเปิด Wi-Fi แล้ว ให้ไปที่ การตั้งค่า > การเชื่อมต่อ > อินเตอร์เน็ตไร้สาย เพื่อดูรายการเครือข่ายใกล้เคียงที่คุณสามารถเชื่อมต่อได้
- ฉันจะเชื่อมต่อคอนโทรลเลอร์ PS4 กับ Android ได้อย่างไร
หากต้องการเชื่อมต่อคอนโทรลเลอร์ PS4 กับ Android บนคอนโทรลเลอร์ PS4 ให้กดปุ่มค้างไว้ ป.ล ปุ่มและ แบ่งปัน ปุ่มเพื่อให้คอนโทรลเลอร์เข้าสู่โหมดจับคู่ ไฟ LED จะกระพริบ บนอุปกรณ์ Android ของคุณ ให้ปัดลงแล้วแตะ บลูทู ธ > คอนโทรลเลอร์ไร้สาย . ในกล่องคำขอจับคู่บลูทูธ ให้แตะ ใช่ หรือ ตกลง .

รูปภาพบุษกรพงษ์ปาณิต / Getty
เชื่อมต่อ Android กับพีซีด้วย USB
การใช้สาย USB เพื่อเชื่อมต่อ Android กับพีซีของคุณเป็นเรื่องง่าย แต่จะช่วยให้คุณสามารถถ่ายโอนไฟล์ไปมาได้เท่านั้น คุณไม่สามารถควบคุม Android ของคุณจากระยะไกลโดยใช้การเชื่อมต่อนี้
สายชาร์จที่ดีที่สุดสำหรับ Androidเชื่อมต่อ Android กับพีซีด้วย AirDroid
AirDroid เป็นแอปที่น่าประทับใจเพราะไม่เพียงให้คุณถ่ายโอนไฟล์ไปยังและจาก Android ของคุณเท่านั้น แต่ยังมีคุณสมบัติการควบคุมระยะไกลอีกมากมาย
เชื่อมต่อ Android กับพีซีด้วย Bluetooth
หากคุณต้องการเพียงการเชื่อมต่อเพื่อถ่ายโอนไฟล์ บลูทูธเป็นตัวเลือกที่ยอดเยี่ยมเนื่องจากไม่ต้องใช้สาย และการถ่ายโอนก็รวดเร็วและง่ายดาย
เชื่อมต่อ Android กับพีซีด้วย Microsoft Your Phone
อีกหนึ่งบริการฐานคลาวด์ที่สะดวกสบายที่จะให้คุณ เข้าถึงไฟล์ ข้อความ และการแจ้งเตือนในโทรศัพท์ของคุณ เป็นบริการใหม่จาก Microsoft ที่เรียกว่า Your Phone
แอปโทรศัพท์ของคุณเหมาะอย่างยิ่งสำหรับสถานการณ์เหล่านั้นเมื่อคุณลืมโทรศัพท์ไว้ที่บ้าน จากแล็ปท็อปของคุณ คุณยังคงเห็นข้อความและการแจ้งเตือนทั้งหมดที่คุณอาจพลาดไป
บทความที่น่าสนใจ
ตัวเลือกของบรรณาธิการ

วิธีเชื่อมต่อ Amazon Fire Stick กับ Xbox 360
คุณอาจมีทีวีสำหรับเล่นเกมโดยเฉพาะสำหรับ Xbox 360 ของคุณ แต่คุณต้องการใช้เพื่อรับชมรายการทีวีบางรายการด้วย Fire Stick ของคุณ โชคดีที่มีวิธีรวมอุปกรณ์ที่ยอดเยี่ยมทั้งสองนี้เข้าด้วยกัน ที่นี่คือ

วิธีสร้างธีมของ Google Chrome
ใช้โปรแกรมสร้างธีมง่ายๆ เพื่อรวบรวมธีม Google Chrome ดั้งเดิมของคุณเองและติดตั้งได้อย่างง่ายดาย

เว็บไซต์ Windows 10 เชื่อมต่อกับหลังจากการติดตั้งใหม่ทั้งหมด
เริ่มต้นด้วย Windows 10 รุ่นแรก Microsoft มักถูกวิพากษ์วิจารณ์จากผู้ใช้จำนวนมากและแม้แต่หน่วยงานของรัฐในบางประเทศเช่นเนเธอร์แลนด์สำหรับการรวบรวมข้อมูลอย่างเข้มข้นผ่านบริการวินิจฉัยและโทรมาตรในตัว เพื่อเป็นการตอบสนอง Microsoft ได้เผยแพร่รายการปลายทางที่ Windows 10 เชื่อมต่อหลังจากการติดตั้งใหม่ทั้งหมด
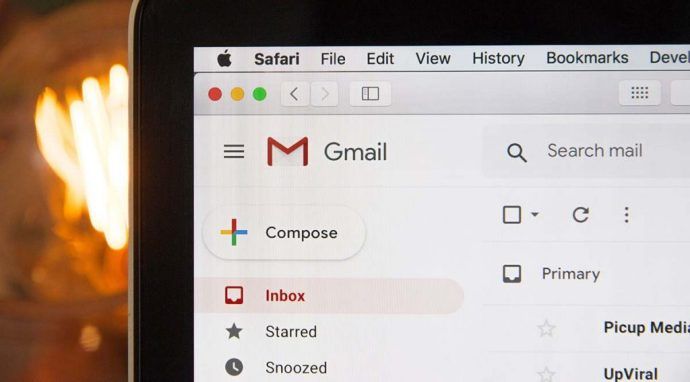
วิธีสั่งซื้อ Gmail ตามขนาด
https://www.youtube.com/watch?v=o5Jn1cyjkJE กล่องจดหมาย Gmail ของคุณไม่สามารถใช้งานได้หรือไม่ ต้องการจัดการและเพิ่มประสิทธิภาพเล็กน้อยหรือไม่? Gmail เป็นบริการอีเมลฟรีที่ยอดเยี่ยมซึ่งมีตัวเลือกการปรับแต่งมากมายให้ทำ

มีส่วนลดสำหรับนักเรียน Netflix หรือไม่? ไม่!
หากคุณเป็นนักศึกษาวิทยาลัยที่มีเวลาว่าง คุณอาจจะชอบพักผ่อนและดู Netflix แต่น่าเสียดายที่ในฐานะนักเรียน คุณอาจจะต้องจ่ายเงินเต็มจำนวนสำหรับบริการสตรีมมิ่ง ไม่มีคำว่านักเรียน

วิธีตั้งค่าฮอตสปอตไร้สายสำหรับธุรกิจของคุณ: ให้ลูกค้าใช้อินเทอร์เน็ตฟรีหรือเสียเงิน
Wi-Fi สาธารณะเป็นสิ่งที่ผู้คนคาดหวัง คาเฟ่และร้านอาหารให้บริการอินเทอร์เน็ตไร้สายสำหรับลูกค้า สำนักงานมีการเชื่อมต่อสำหรับผู้เยี่ยมชมเพื่อให้แขกสามารถตรวจสอบอีเมลของพวกเขาได้ในขณะที่พวกเขาอยู่ในสถานที่ ถ้าคุณ























