สิ่งที่ต้องรู้
- Xbox 360 และ 360 S: เชื่อมต่อด้วยสาย HDMI หรือ A/V เชื่อมต่อกับทีวีรุ่นเก่าด้วยสายเคเบิล Xbox VGA HD A/V
- Xbox 360 E: เชื่อมต่อด้วยสาย HDMI หรือคอมโพสิต A/V
- หากใช้สาย A/V ให้เสียบปลายด้านที่ใหญ่กว่าเข้ากับ Xbox จากนั้นจับคู่สีสายเคเบิลกับสีพอร์ตทีวี
บทความนี้จะอธิบายวิธีเชื่อมต่อสายเคเบิลที่เหมาะสมจากทีวีของคุณเข้ากับ Xbox 360, 360 S หรือ 360 E
วิธีเช็คเวลามายคราฟ
ตัดสินใจว่าจะใช้สายเคเบิลประเภทใด
แม้ว่า Xbox 360 S และ Xbox 360 รุ่นดั้งเดิมจะสามารถใช้สาย A/V หรือ HDMI เพื่อเชื่อมต่อกับทีวีได้ แต่ Xbox 360 E จะใช้สาย A/V แบบคอมโพสิตหรือ HDMI ตรวจสอบดูว่าทีวีของคุณหรืออะไร เฝ้าสังเกต รองรับเพื่อกำหนดสายเคเบิลที่คุณต้องการ
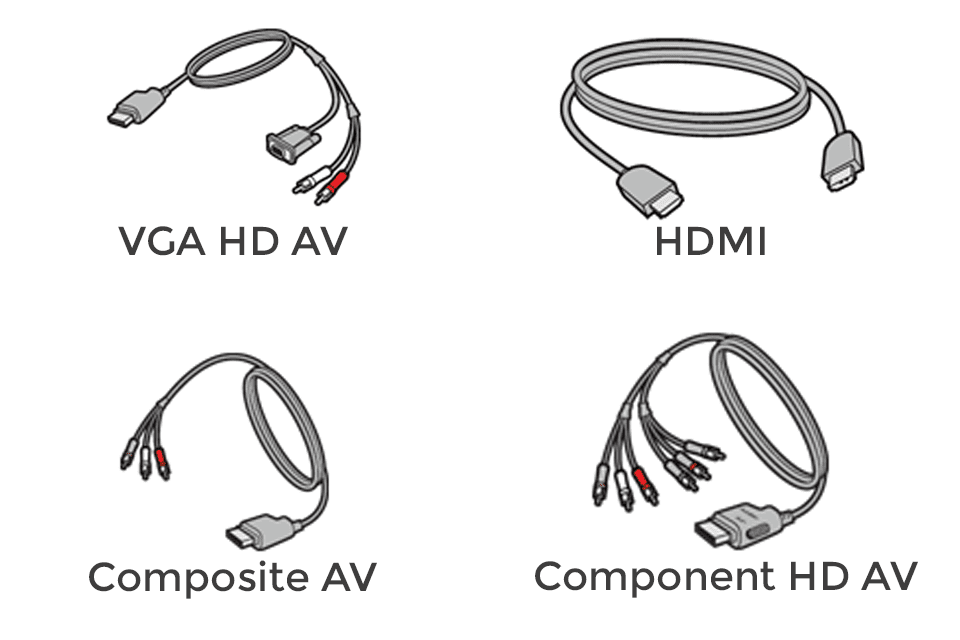
ไมโครซอฟต์
หากคุณต้องการเชื่อมต่อ Xbox 360 กับทีวีรุ่นเก่าที่ไม่มีพอร์ต HDMI ให้ใช้สาย Xbox 360 VGA HD AV หากคุณมีทีวีที่มีพอร์ต HDMI ให้ใช้สาย HDMI มาตรฐานเพื่อเชื่อมต่อคอนโซลกับทีวี ดูที่ด้านหลังของ Xbox และด้านข้างหรือด้านหลังของทีวีเพื่อดูว่ามีอะไรบ้าง
ก่อนเริ่มต้น ให้วาง Xbox 360 ในบริเวณที่เข้าถึงได้และระบายอากาศได้ดีซึ่งปราศจากฝุ่น ฝุ่นมากเกินไปอาจทำให้คอนโซลร้อนเกินไป
วิธีเชื่อมต่อสายเคเบิลจาก Xbox 360 เข้ากับทีวี
ถึงเวลาเชื่อมต่อสายเคเบิลที่เหมาะสมจาก Xbox 360 เข้ากับทีวีแล้ว
ต่อไปนี้เป็นวิธีเชื่อมต่อสายเคเบิลต่างๆ เข้ากับ Xbox และทีวี:
-
สำหรับคอนโทรลเลอร์ไร้สาย ให้กดค้างไว้ แนะนำ ปุ่มเพื่อเปิด สำหรับคอนโทรลเลอร์แบบมีสาย ให้เสียบเข้ากับพอร์ต USB
-
บนตัวควบคุม ให้กดและปล่อย เชื่อมต่อ ปุ่ม.
-
บนคอนโซล ให้กดและปล่อย เชื่อมต่อ ปุ่ม.
บนทีวีความละเอียดสูง หากสายเคเบิลมีขั้วต่อวิดีโอคอมโพสิต RCA สีเหลือง ให้ปล่อยทิ้งไว้ หากต้องการเชื่อมต่อกับทีวีมาตรฐาน ให้ใช้เฉพาะขั้วต่อสีเหลือง สีแดง และสีขาวเท่านั้น อย่าใช้ขั้วต่ออื่น
ทีวีบางรุ่นอาจมีลักษณะเหมือนภาพด้านบน รุ่นเก่าจะมีพอร์ต A/V แต่ไม่มี HDMI และรุ่นใหม่บางรุ่นอาจไม่มีตัวเลือก VGA
Xbox 360 รุ่นดั้งเดิมมีสายเคเบิลคอมโพเนนต์/คอมโพสิตผสมพร้อมสวิตช์ให้เลือกระหว่างทั้งสอง Xbox 360 รุ่นต่อมาจะมาพร้อมกับสายเคเบิลคอมโพสิต บางระบบยังมาพร้อมกับสาย HDMI ซึ่งควรใช้หากคุณมี HDTV เนื่องจากให้ความละเอียดและคุณภาพของภาพดีที่สุด
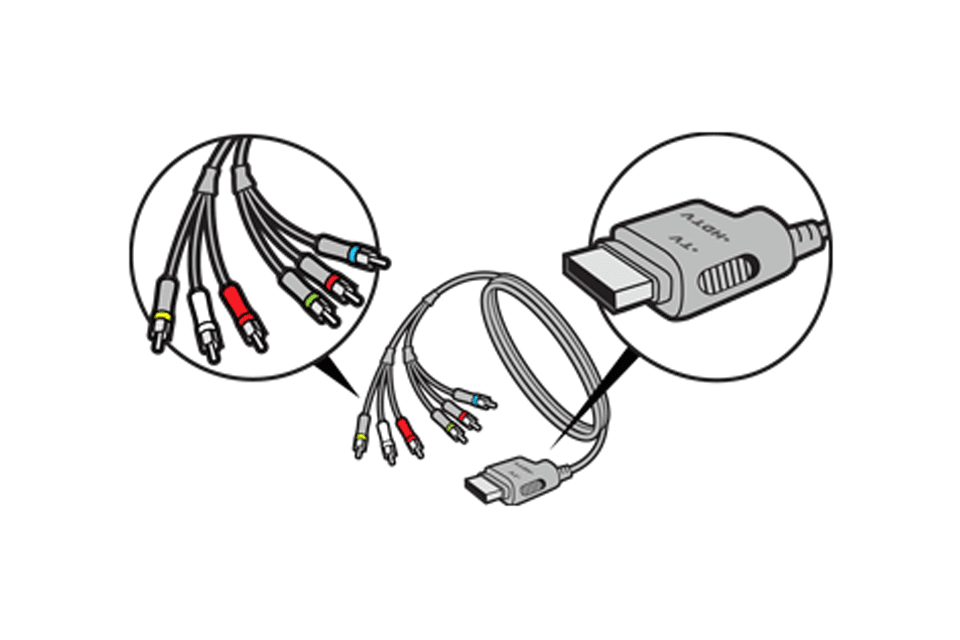
ไมโครซอฟต์
เพิ่มพลังให้กับ Xbox 360 และทดสอบการเชื่อมต่อของคุณ
เมื่อเชื่อมต่อทุกอย่างแล้ว รวมถึงแหล่งจ่ายไฟ Xbox 360 ให้เปิดคอนโซลและทีวี และตรวจสอบให้แน่ใจว่าเสียงและวิดีโอทำงานอย่างถูกต้อง หากคุณไม่เห็นแดชบอร์ด Xbox 360 ให้ตรวจสอบการเชื่อมต่อและให้แน่ใจว่าอยู่ในตำแหน่งที่ถูกต้อง นอกจากนี้ ตรวจสอบให้แน่ใจว่าทีวีตั้งค่าเป็นอินพุตที่ถูกต้อง
หากนี่เป็นครั้งแรกที่คุณใช้คอนโซล ให้เชื่อมต่อคอนโทรลเลอร์และดำเนินการตามขั้นตอนการตั้งค่าบนหน้าจอ
เพื่อจับคู่คอนโทรลเลอร์กับ XBOX 360
Xbox มีแนวทางในการเชื่อมต่อที่แตกต่างกันเล็กน้อย
เมื่อเสร็จแล้ว ให้ตั้งค่าโปรไฟล์ผู้เล่นของคุณ เลือกการตั้งค่า HDTV หากมี และสมัครใช้บริการ Xbox Network
บทความที่น่าสนใจ
ตัวเลือกของบรรณาธิการ

วิธีรายงานแพ็คเกจที่หายไปไปยัง Amazon
Amazon อาจเป็นหนึ่งในผู้ค้าปลีกรายใหญ่ที่สุดของโลกในปัจจุบัน แม้จะเป็นผู้นำ แต่ก็ไม่ได้ทำให้ไม่ผิดพลาด แม้ว่าโดยทั่วไปแล้วจะสูงกว่าคู่แข่งส่วนใหญ่ แต่ก็ยังประสบปัญหาเดียวกันกับที่พวกเขาทำ สินค้าเสียหาย,

วิธีปิดการใช้งาน Xbox DVR
Microsoft เป็นที่รู้จักในด้านการตลาดข้ามกลุ่มและการรวมบริการเข้าด้วยกัน นี่เป็นการเคลื่อนไหวที่ชาญฉลาดและมักจะสมเหตุสมผล อย่างไรก็ตาม มีบางส่วนของการรวมระบบที่ไม่เป็นประโยชน์ ตรงกันข้าม พวกมันมีศักยภาพ

ดาวน์โหลดช่อง Cortana Search ที่ด้านบนใน Windows 10
ช่องค้นหา Cortana อยู่ด้านบนใน Windows 10 นี่คือการปรับแต่งเพื่อย้ายช่องค้นหาของ Cortana ไปที่ด้านบนสุดของบานหน้าต่างค้นหา ผู้แต่ง: Winaero ดาวน์โหลด 'ช่องค้นหา Cortana ด้านบนใน Windows 10' ขนาด: 677 B โฆษณาพีซีซ่อมแซม: แก้ไขปัญหา Windows พวกเขาทุกคน. ลิงค์ดาวน์โหลด: คลิกที่นี่เพื่อดาวน์โหลดไฟล์ Support usWinaero

จะดูเพื่อนออนไลน์ได้ที่ไหน
ต้องการความช่วยเหลือจากเพื่อนของคุณตอนนี้หรือไม่? ที่นี่คุณสามารถสตรีม Friends ทุกซีซั่นในสหรัฐอเมริกา สหราชอาณาจักร และประเทศอื่น ๆ ได้ที่นี่

วิธีบันทึกรูปภาพจาก Google
วิธีบันทึกรูปภาพจากผลการค้นหารูปภาพของ Google โดยการเพิ่มไปยังคอลเลกชัน ใช้งานได้กับ Android, iPhone, PC และ Mac

วิธีใช้การ์ด SD ด้วยแท็บเล็ต Fire
คุณเป็นเจ้าของแท็บเล็ต Amazon Fire หรือไม่? ถ้าใช่ คุณทราบหรือไม่ว่าคุณสามารถติดตั้งแอปบนการ์ด SD ที่ต่อกับแท็บเล็ตได้โดยตรง ถูกตัอง. ด้วยแท็บเล็ต Fire บางรุ่นที่มีในตัวเพียง 8GB



