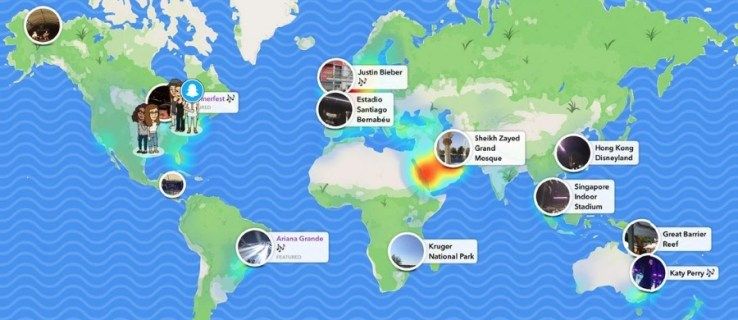สิ่งที่ต้องรู้
- ไปที่ การตั้งค่าระบบ > เสียง > บลูทู ธ > เปิดบลูทูธ .
- หรือใน macOS 11 และใหม่กว่า ให้เลือก การตั้งค่าระบบ (หรือ การตั้งค่าระบบ ) > บลูทู ธ > เปิดบลูทูธ .
- กดปุ่มเปิด/ปิดบนหูฟัง Bose ของคุณค้างไว้เพื่อเข้าสู่โหมดการจับคู่และเลือก เชื่อมต่อ .
บทความนี้จะอธิบายวิธีจับคู่หูฟังไร้สาย Bose กับ Mac ผ่านการตั้งค่าบลูทูธของ macOS คำแนะนำใช้กับ Mac ที่ใช้ macOS Catalina (10.15) และ Mojave (10.14) แต่กระบวนการจะคล้ายกันใน macOS Big Sur (11.0) และใหม่กว่า
วิธีจับคู่หูฟัง Bose กับ Mac
ใช้การตั้งค่าบลูทูธเพื่อตั้งค่าและใช้ชุดหูฟัง Bose ไร้สายกับ Mac ของคุณ
เมื่อจับคู่หูฟัง Bose กับ macOS Big Sur (11.0) ให้เลือก การตั้งค่าระบบ จากนั้นเลือก เสียง .
-
เลือก การตั้งค่าระบบ .

-
เลือก เสียง .
-
เลือก บลูทู ธ .

คุณยังสามารถเข้าถึงการตั้งค่า Bluetooth ได้จากแถบเมนู ที่มุมขวาบนของหน้าจอ ให้เลือก บลูทู ธ ไอคอน จากนั้นเลือก เปิดการตั้งค่าบลูทูธ .
วิธีการแชทโดยที่พวกเขาไม่รู้
-
ตรวจสอบให้แน่ใจว่าเปิดบลูทูธแล้ว ถ้าไม่ใช่ ให้เลือก เปิดบลูทูธ เพื่อเปิดใช้งาน

-
กดปุ่มเปิดปิดบนหูฟัง Bose ของคุณค้างไว้เพื่อเข้าสู่โหมดการจับคู่ คุณจะรู้ว่าหูฟังของคุณอยู่ในโหมดจับคู่เมื่อคุณเห็นไฟแสดงสถานะกะพริบใกล้กับไอคอน Bluetooth
-
มองหาหูฟังของคุณที่ส่วนล่างของ อุปกรณ์ กล่องแล้วเลือก เชื่อมต่อ ถัดจากอุปกรณ์ของคุณ

-
ค้นหาหูฟัง Bose ของคุณที่แสดงอยู่ที่ด้านบนของ อุปกรณ์ กล่องที่มี เชื่อมต่อแล้ว ข้อความใต้ชื่อ.

หากคุณไม่เห็นหูฟัง Bose ของคุณจากรายการอุปกรณ์ที่มีอยู่ ให้ปิดและเปิดบลูทูธอีกครั้งบน Mac ของคุณ และเข้าสู่โหมดการจับคู่บนหูฟังของคุณอีกครั้ง
ปรับแต่งการตั้งค่าหูฟัง Bose บน Mac ของคุณ
เมื่อคุณเชื่อมต่อหูฟัง Bose แล้ว คุณสามารถปรับแต่งเสียงของระบบและการตั้งค่าเสียงสำหรับหูฟังของคุณได้
-
เลือก การตั้งค่าระบบ จากนั้นเลือก เสียง .

คุณสามารถไปที่เมนูนี้ได้จาก บลูทู ธ ไอคอนในแถบเมนู วางเมาส์เหนือชื่อหูฟัง Bose ของคุณด้านล่าง อุปกรณ์ จากนั้นเลือก เปิดการตั้งค่าเสียง .
-
จาก เสียงประกอบ ให้เลือกเสียงที่คุณต้องการรับการแจ้งเตือน ไฮไลท์ชื่อเพื่อเลือกและปรับระดับเสียงโดยเลื่อนตัวบ่งชี้ไปที่ ปริมาณการแจ้งเตือน บาร์.

หากต้องการดูตัวอย่างเสียง ให้คลิกสองครั้งที่ชื่อเอฟเฟ็กต์เสียง
-
เลือก เอาท์พุต และใช้แถบสลับเพื่อปรับ สมดุล และ ปริมาณการส่งออก .

-
จาก ป้อนข้อมูล ให้ปรับระดับเสียงเข้าโดยเลื่อนปุ่มสลับไปทางซ้ายหรือขวา

ดับเบิลคลิกที่ ไมโครโฟน ไอคอนเพื่อเพิ่มระดับอินพุตขึ้นหรือลง ตรวจสอบให้แน่ใจว่าคุณไม่ได้ปิดระดับอินพุตลงโดยสิ้นเชิงหากคุณต้องการใช้ไมโครโฟนในตัวบนหูฟังของคุณ
วิธีตัดการเชื่อมต่อหูฟัง Bose จาก Mac
หากคุณใช้หูฟัง Bose หรือ Bluetooth หลายคู่ คุณสามารถสลับระหว่างหูฟังเหล่านั้นได้อย่างง่ายดาย ยกเลิกการเชื่อมต่อรุ่นที่คุณไม่ได้ใช้ในขณะที่ยังคงรักษาการเชื่อมต่อการจับคู่ไว้
-
ที่มุมขวาบน ให้เลือก บลูทู ธ ไอคอน จากนั้นเลือก เปิดการตั้งค่าบลูทูธ .

-
เลือกและคลิกขวาที่ชื่อหูฟัง Bose ที่เชื่อมต่อของคุณแล้วเลือก ตัดการเชื่อมต่อ . หูฟังของคุณจะยังคงปรากฏอยู่ที่ส่วนบนของ อุปกรณ์ รายการด้วย ไม่ได้เชื่อมต่อ ข้างใต้มัน

-
หากต้องการเชื่อมต่อใหม่ ให้คลิกขวาที่ชื่อแล้วเลือก เชื่อมต่อ .
วิธีเลิกจับคู่หูฟัง Bose จาก Mac ของคุณ
ไม่ว่าคุณจะต้องเลิกจับคู่เนื่องจากปัญหาการเชื่อมต่อหรืออย่างอื่น กระบวนการนี้ก็รวดเร็ว
-
เลือก การตั้งค่าระบบ > บลูทู ธ .
-
ไปที่ อุปกรณ์ เลือกหูฟังของคุณ คลิกขวาที่ชื่อ และเลือก ลบ .

-
กล่องโต้ตอบจะปรากฏขึ้นเพื่อยืนยันว่าคุณจะต้องจับคู่หูฟังเพื่อใช้งานอีกครั้ง เลือก ลบ เพื่อยืนยันการลบ

หรือภายใต้อุปกรณ์ ให้ไฮไลต์ชื่อหูฟังของคุณแล้วเลือก x ไอคอนข้างชื่ออุปกรณ์
วิธีเชื่อมต่อหูฟัง Bose กับ iPhone ของคุณ
วิธีจัดการหูฟัง Bose ใน macOS 13 Ventura
การจับคู่ การยกเลิกการเชื่อมต่อ และการจัดการหูฟัง Bose ของคุณใน macOS 13 นั้นคล้ายคลึงกับระบบปฏิบัติการก่อนหน้า แต่ชื่อเมนูและฟังก์ชันบางอย่างจะแตกต่างออกไปเล็กน้อย
วิธีจับคู่หูฟังของคุณใน macOS Ventura:
-
ที่มุมซ้ายบน ให้เลือก แอปเปิล ไอคอน,
-
เลือก การตั้งค่าระบบ .
-
เลือก บลูทู ธ .
-
ตรวจสอบให้แน่ใจว่าเปิดบลูทูธแล้ว หากไม่เป็นเช่นนั้น ให้เลือก บลูทู ธ สลับเพื่อเปิด คุณควรเห็นด้วย ค้นพบได้เช่น ชื่อคอมพิวเตอร์ของคุณเมื่อบลูทูธเปิดใช้งานอยู่
-
บนหูฟัง Bose ของคุณ ให้กดปุ่มเปิด/ปิดค้างไว้เพื่อเข้าสู่โหมดการจับคู่
-
ที่ส่วนล่างของกล่องอุปกรณ์ ให้เลื่อนเคอร์เซอร์ไปที่ชื่อหูฟังแล้วเลือก เชื่อมต่อ .
-
หากต้องการยกเลิกการเชื่อมต่อหูฟัง ให้วางเมาส์เหนือชื่อแล้วเลือก ตัดการเชื่อมต่อ เมื่อมันปรากฏขึ้น
หากต้องการเปลี่ยนการตั้งค่าหูฟังของคุณ:
-
ที่มุมซ้ายบน ให้เลือก แอปเปิล ไอคอนแล้วเลือก การตั้งค่าระบบ > เสียง .
-
เลื่อนลงไปที่เอาต์พุตแล้วเลือกชื่อหูฟังของคุณ จากนั้นปรับ ปริมาณเอาต์พุต และ สมดุล ตามที่คุณต้องการ
-
หากต้องการปรับไมโครโฟนของคุณ (หากหูฟังของคุณมีไมโครโฟนในตัว) ให้เลือก ป้อนข้อมูล แท็บ จากนั้นเลือกหูฟังของคุณจากรายการและปรับ ปริมาณอินพุต .
- แอพ Bose Connect ใช้งานได้กับ Mac หรือไม่
ไม่ แอพ Bose Connect ใช้งานได้กับ iOS และ Android เท่านั้น
- ฉันจะรีเซ็ตหูฟัง Bose ได้อย่างไร
รีเซ็ตหูฟัง Bose ของคุณโดยปิดเครื่องเป็นเวลา 30 วินาที จากนั้นเสียบเข้ากับแหล่งจ่ายไฟ USB แล้วรอห้าวินาที ต่อไป ให้ถอดสายออกจากหูฟังแล้วรอหนึ่งนาที
- ฉันจะทำความสะอาดหูฟัง Bose ได้อย่างไร
คุณสามารถทำความสะอาดหูฟังได้โดยใช้ผ้านุ่มชุบน้ำหมาดๆ เช็ดพื้นผิวด้านนอกเบาๆ ใช้น้ำและสบู่อ่อนๆ เท่านั้น และอย่าให้หูฟังจุ่มลงในของเหลวใดๆ หากมีสิ่งสกปรกเข้าไปในเอียร์คัพของชุดหูฟัง ให้ใช้แหนบเพื่อถอดออกอย่างระมัดระวัง