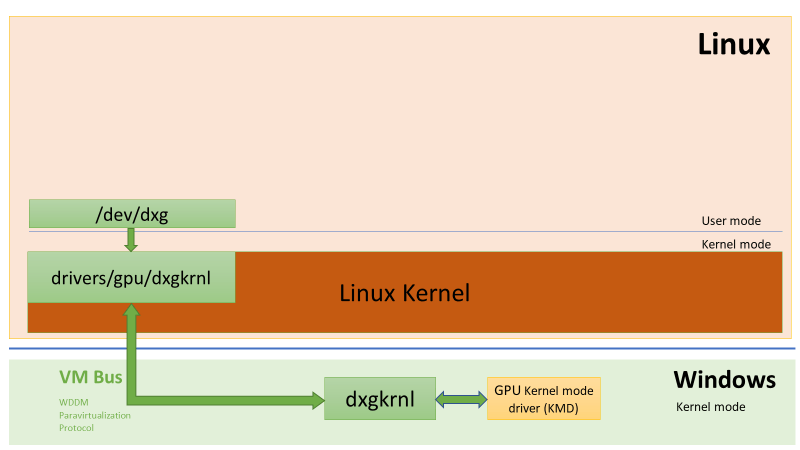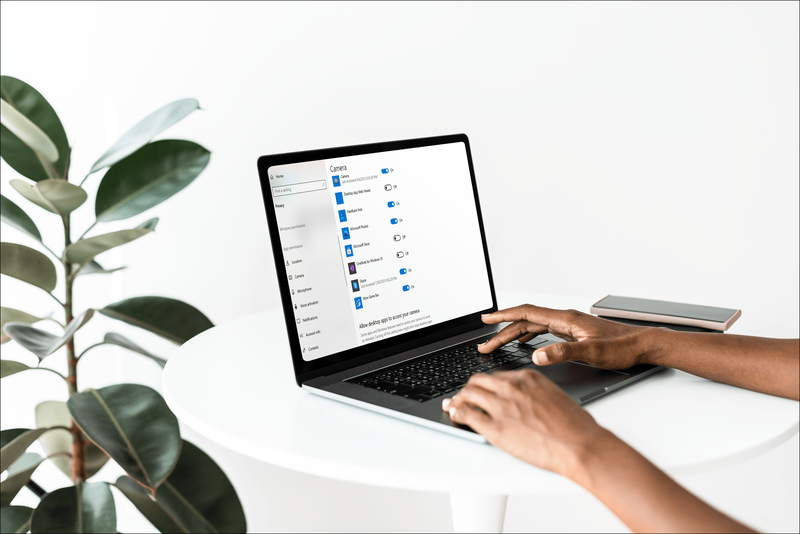ในครัวเรือนทั่วไป เราเตอร์ตัวเดียวก็เกินพอ แน่นอนว่าอาจมีจุดบอดเล็กน้อยที่นี่และที่นั่น แต่ Wi-Fi นั้นแข็งแกร่งและเสถียรโดยรวม อย่างไรก็ตาม มีบางสถานการณ์ที่อาจจำเป็นต้องใช้เราเตอร์ตัวที่สอง

คุณอาจต้องการสร้างเครือข่ายย่อยแยกต่างหากในการสตรีมที่บ้านบนอุปกรณ์เฉพาะ แต่ไม่ต้องการทำให้อินเทอร์เน็ตช้าลงในอุปกรณ์อื่นๆ
นอกจากนี้ พื้นที่เชิงพาณิชย์อาจต้องการเราเตอร์มากกว่าหนึ่งตัว ขึ้นอยู่กับขนาดของเราเตอร์ คุณต้องการเราเตอร์ตัวที่สองและไม่แน่ใจว่าจะเชื่อมต่ออย่างไร ไม่มีปัญหา เราจะแนะนำคุณตลอดกระบวนการทั้งหมด
การเชื่อมต่อเราเตอร์แบบมีสายที่สอง
หากเราเตอร์ตัวที่สองไม่มีความสามารถแบบไร้สาย คุณจะต้องใช้สายอีเทอร์เน็ต ขั้นแรก ตรวจสอบให้แน่ใจว่าเราเตอร์หลักของคุณได้รับการตั้งค่าอย่างถูกต้อง
เมื่อคุณตรวจสอบแล้วว่าอินเทอร์เน็ตใช้งานได้ ให้จับปลายสายอีเธอร์เน็ตด้านหนึ่งแล้วเสียบเข้ากับพอร์ต LAN ของเราเตอร์หลัก
ปลายสายอีกด้านหนึ่งไปที่พอร์ต WAN ของเราเตอร์ตัวที่สอง โปรดทราบว่าในเราเตอร์บางตัว WAN จะถูกระบุว่าเป็นอินเทอร์เน็ตด้วย
ฉันจะหาประวัติ Google ของฉันได้อย่างไร

แม้ว่าวิธีนี้ต้องใช้สายเคเบิลอีเทอร์เน็ตซึ่งอาจไม่สะดวก แต่ก็เป็นตัวเลือกที่ดีกว่า ความเร็วอินเทอร์เน็ตที่ได้รับผ่านเราเตอร์แบบมีสายนั้นดีกว่าและเสถียรกว่าเสมอ
การเชื่อมต่อเราเตอร์ไร้สายตัวที่สอง
เมื่อไม่มีการเชื่อมต่อแบบมีสายระหว่างเราเตอร์สองตัว คุณต้องมีเราเตอร์ตัวที่สองที่จะทำหน้าที่เป็นตัวทวนสัญญาณไร้สายหรือจุดเชื่อมต่อไร้สาย
สิ่งที่คุณต้องทำคือวางเราเตอร์สำรองไว้ที่ตำแหน่งที่สัญญาณของเราเตอร์หลักมีความแรงเป็นพิเศษ
คุณอาจต้องใช้เวลาเล็กน้อยในการค้นหาตำแหน่งที่ดีที่สุดสำหรับเราเตอร์สำรอง โดยรวมแล้ว นี่เป็นกลยุทธ์ที่ดีเมื่อคุณต้องการเพิ่มสัญญาณ Wi-Fi ในพื้นที่เฉพาะของบ้านคุณ
นอกจากนี้ เพื่อให้ได้รับประโยชน์สูงสุดจากฟังก์ชันการกำหนดเส้นทางของเราเตอร์ตัวที่สอง จำเป็นต้องตั้งค่าในโหมดไคลเอ็นต์ นั่นคือคุณสมบัติที่เราเตอร์ในบ้านส่วนใหญ่ไม่รองรับ
เพื่อให้แน่ใจว่าเราเตอร์ของคุณมีฟังก์ชันนี้ คุณต้องอ่านเอกสารทั้งหมดที่มาพร้อมกับมัน
การตั้งค่าช่องสัญญาณ Wi-Fi สำหรับเราเตอร์ไร้สาย
เมื่อคุณใช้การเชื่อมต่อไร้สายระหว่างเราเตอร์สองตัวในบ้าน คุณอาจมีปัญหากับการรบกวนสัญญาณ
การทำเช่นนี้อาจทำให้การเชื่อมต่อหลุดบ่อยและอินเทอร์เน็ตช้าลงบ่อยเกินไป เราเตอร์ Wi-Fi ทุกตัวมีช่วงความถี่ Wi-Fi เฉพาะ ซึ่งเรียกอีกอย่างว่าช่องสัญญาณ
เมื่อเราเตอร์ทั้งสองใช้ช่องสัญญาณที่ทับซ้อนกันในพื้นที่เดียวกัน สัญญาณรบกวนเหล่านี้จะเกิดขึ้น โชคดีที่มีวิธีหลีกเลี่ยงสิ่งนี้ หากคุณตั้งค่าเราเตอร์หลักไว้ที่ช่อง 1 หรือ 6 และตั้งค่าเราเตอร์ตัวที่สองเป็นช่อง 11 จะไม่มีการรบกวน

การกำหนดค่าที่อยู่ IP ของเราเตอร์ที่สอง
เราเตอร์ในบ้านทุกตัวใช้ที่อยู่ IP เริ่มต้น ซึ่งโดยทั่วไปจะมีลักษณะดังนี้: 151.101.65.121 แต่อาจแตกต่างกันบ้างขึ้นอยู่กับรุ่นของเราเตอร์
เราเตอร์ตัวที่สองของคุณจะมีที่อยู่ IP เดียวกันกับเราเตอร์หลักของคุณ ไม่จำเป็นต้องเปลี่ยนแปลงอะไรเว้นแต่คุณต้องการกำหนดค่าเราเตอร์สำรองเป็นจุดเข้าใช้งานหรือสวิตช์เครือข่าย
ใช้เราเตอร์ตัวที่สองเป็นสวิตช์หรือจุดเข้าใช้งาน
จุดเชื่อมต่อคืออุปกรณ์ที่ส่งเครือข่ายท้องถิ่นแบบไร้สาย มักพบในสำนักงานหรืออาคารขนาดใหญ่
ต้องมีการเชื่อมต่อผ่านสายอีเทอร์เน็ตเพื่อฉาย Wi-Fi ในพื้นที่เฉพาะ แต่คุณรู้หรือไม่ว่าคุณสามารถเปลี่ยนเราเตอร์ตัวที่สองให้เป็นทั้งจุดเข้าใช้งานและสวิตช์ได้ นี่คือวิธีการทำงาน:
- ตรวจสอบให้แน่ใจว่าได้ปิด Dynamic Host Configuration Protocol หรือ DHCP บนเราเตอร์สำรองของคุณ

- ถัดไป ตรวจสอบให้แน่ใจว่าสายอีเทอร์เน็ตใช้การเชื่อมต่อ LAN-to-LAN ผ่านพอร์ต (ไม่ใช่ LAN-to-WAN ตามที่ระบุไว้ก่อนหน้านี้)

ซึ่งจะทำให้เราเตอร์หลักของคุณเป็นเกตเวย์เดียวที่มีฟังก์ชันการกำหนดเส้นทางทั้งหมด เราเตอร์ตัวที่สองของคุณจะทำหน้าที่เป็นสวิตช์และจุดเชื่อมต่อ
กำหนดค่าเราเตอร์ตัวที่สองโดยไม่ต้องรองรับเครือข่ายย่อย
การสนับสนุนเครือข่ายย่อยหรือเครือข่ายย่อยมีประโยชน์หากคุณชื่นชอบการสตรีมเนื้อหา HD โดยไม่ป้องกันไม่ให้ครอบครัวของคุณเพลิดเพลินกับการเชื่อมต่ออินเทอร์เน็ตที่เสถียรเช่นกัน
อย่างไรก็ตาม บางครั้งการรองรับเครือข่ายย่อยก็ไม่จำเป็น และคุณควรเชื่อมต่อเราเตอร์สองตัวโดยไม่มีมัน หากคุณไม่ต้องการแบ่งเครือข่าย IP คุณต้องทำสองสิ่ง
- เปลี่ยนที่อยู่ IP ในเครื่องของเราเตอร์ที่สองและเปลี่ยนหากจำเป็น ต้องอยู่ภายในช่วงที่อยู่ของเครือข่ายเราเตอร์เครื่องแรกและไม่ขัดแย้งกับอุปกรณ์อื่นในเครือข่าย
- ช่วงที่อยู่ DHCP ของเราเตอร์ที่สองควรอยู่ในช่วงเดียวกับเราเตอร์ตัวแรก อีกทางเลือกหนึ่งคือปิดการใช้งาน DHCP ทั้งหมดและตั้งค่าที่อยู่ IP ในทุกอุปกรณ์ด้วยตนเอง
ใช้ประโยชน์สูงสุดจากเราเตอร์ตัวที่สอง
หากคุณมีเร้าท์เตอร์ตัวเก่าอยู่ที่บ้าน ก็สามารถนำไปใช้ให้เกิดประโยชน์ได้ง่ายๆ ด้วยสายเคเบิลอีเทอร์เน็ต คุณสามารถสร้างเครือข่ายย่อย สวิตช์ หรือจุดเข้าใช้งาน ด้วยการเชื่อมต่อแบบไร้สาย มันจะกลายเป็นตัวทำซ้ำและครอบคลุมจุดอับสัญญาณ Wi-Fi รอบๆ บ้าน
จำเป็นต้องมีการกำหนดค่าบางอย่าง ดังนั้นจึงควรทราบวิธีค้นหาที่อยู่ IP ของเราเตอร์ นอกจากนี้ เราเตอร์ทั้งสองจะต้องมีการจัดวางในอาคารอย่างเหมาะสม เมื่อใดก็ตามที่คุณเลือกวางเราเตอร์ตัวแรก ตัวที่สองไม่ควรอยู่ไกลเกินไป
สุดท้าย หากคุณมีเราเตอร์ที่ทันสมัยอยู่ในมือ คุณจะมีตัวเลือกการปรับแต่งเพิ่มเติมมากมายที่คุณสามารถเข้าถึงได้ผ่านแอพที่เกี่ยวข้อง
คุณเคยใช้เราเตอร์ตัวที่สองที่บ้านมาก่อนหรือไม่? แจ้งให้เราทราบในส่วนความคิดเห็นด้านล่าง