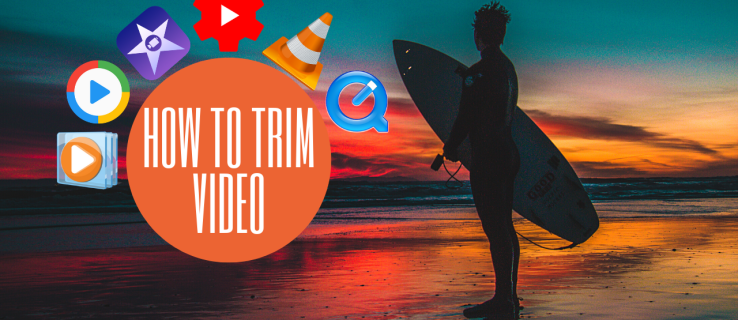Streamlabs เป็นหนึ่งในแพลตฟอร์มสตรีมมิงที่ได้รับความนิยมมากที่สุดสำหรับ Twitch, YouTube และ Facebook ทำให้ผู้สร้างสามารถมีส่วนร่วมกับผู้ชม สร้างรายได้จากการออกอากาศ ปรับแต่ง และเพิ่มช่องของพวกเขา อย่างไรก็ตาม หากต้องการใช้คุณสมบัติทั้งหมดที่ Streamlabs นำเสนอ คุณต้องเชื่อมโยงคุณสมบัตินั้นกับบัญชี Twitch ของคุณก่อน

ในบทความนี้ เราจะอธิบายวิธีตั้งค่า Steamlabs สำหรับ Twitch นอกจากนี้เรายังมีคำแนะนำสำหรับการเชื่อมต่อแชทบ็อต Streamlabs และการบริจาคให้กับสตรีม Twitch ของคุณ ในตอนท้าย เราจะตอบคำถามทั่วไปเกี่ยวกับการปรับแต่งลักษณะที่ปรากฏของสตรีม
วิธีเชื่อมต่อ Streamlabs กับ Twitch
หากต้องการใช้ Streamlabs ระหว่างสตรีม Twitch คุณควรเชื่อมโยงบัญชี Twitch กับ Streamlabs ก่อน ทำตามขั้นตอนด้านล่าง:
วิธีเพิ่มบทบาทให้กับเซิร์ฟเวอร์ที่ไม่ลงรอยกัน
- ดาวน์โหลด Streamlabs OBS สำหรับระบบปฏิบัติการของคุณจากเว็บไซต์ทางการ

- ค้นหาไฟล์การติดตั้งในการดาวน์โหลดของคุณและเรียกใช้ ทำตามคำแนะนำบนหน้าจอเพื่อสิ้นสุดการติดตั้ง

- เมื่อหน้าต่าง Connect ปรากฏขึ้นระหว่างการกำหนดค่า ให้คลิกไอคอน Twitch

- ลงชื่อเข้าใช้บัญชี Twitch ของคุณเพื่อเชื่อมโยงกับ Streamlabs

วิธีเชื่อมต่อ Chatbot ของ Streamlabs กับ Twitch
Streamlabs นำเสนอวิธีที่สะดวกแก่สตรีมเมอร์ Twitch ในการปรับแต่งการกลั่นกรองแชทให้เป็นส่วนตัวโดยการตั้งค่าแชทบอทโดยเฉพาะ Chatbot ของ Streamlabs ไม่ต้องการความรู้ด้านการเข้ารหัสใดๆ คำสั่งและคุณสมบัติทั้งหมดสามารถควบคุมได้ผ่านแดชบอร์ด Streamlabs
ทำตามคำแนะนำด้านล่างเพื่อเชื่อมต่อ Chatbot ของ Streamlabs กับบัญชี Twitch ของคุณ:
- ดาวน์โหลด ซอฟต์แวร์ Streamlabs Chat Bot จากเว็บไซต์ทางการ

- ไปที่ Twitch และสร้างบัญชีบอทใหม่

- เรียกใช้ไฟล์การติดตั้ง Streamlabs Chat Bot และทำตามคำแนะนำบนหน้าจอเพื่อตั้งค่า

- เมื่อได้รับแจ้ง ให้คลิกลงชื่อเข้าใช้บัญชี Twitch Bot ที่ด้านล่างของหน้าต่างและป้อนข้อมูลประจำตัวบัญชีบอท Twitch ของคุณ

- คลิกเข้าสู่ระบบ Twitch และให้สิทธิ์ด้วยข้อมูลรับรองบัญชี Twitch หลักของคุณ

- เลือกลงชื่อเข้าใช้ Streamlabs และป้อนข้อมูลรับรองบัญชี Streamlabs ของคุณ คุณจะถูกเปลี่ยนเส้นทางไปยังแดชบอร์ดแชทบอท Streamlabs

- ทำเครื่องหมายที่ช่องถัดจาก เชื่อมต่ออัตโนมัติเมื่อเปิดใช้งาน ที่ด้านบนของหน้า จากนั้นเลือกพารามิเตอร์การกำหนดค่าอื่น ๆ ตามที่คุณต้องการแล้วคลิก ถัดไป

- กดปุ่มเสร็จสิ้น

ทุกครั้งที่คุณต้องการสตรีมบน Twitch แชทบ็อตของ Streamlabs จะถูกเพิ่มไปยังสตรีมแชทของคุณโดยอัตโนมัติ คุณสามารถเปิดสตรีมได้โดยคลิก Go Live บนแดชบอร์ด Streamlabs Chat Bot หรือโดยตรงผ่านบัญชี Twitch ของคุณ
วิธีเชื่อมโยงการบริจาค Streamlabs กับ Twitch
นอกเหนือจากการเปลี่ยนรูปลักษณ์ของสตรีม Twitch ของคุณหรือการเปิดใช้งานแชทบอท Streamlabs ยังช่วยให้คุณรับและจัดการการบริจาคระหว่างสตรีมได้อย่างสะดวก ซึ่งสามารถทำได้โดยการตั้งค่าหน้าเคล็ดลับ Streamlabs และเชื่อมต่อกับบัญชี Twitch ของคุณ ทำตามคำแนะนำด้านล่างเพื่อเริ่มต้น:
วิธีเปลี่ยนชื่อมหากาพย์ของคุณ
- ลงชื่อเข้าใช้บัญชี Streamlabs ของคุณ
- จากแดชบอร์ด ให้ไปที่การตั้งค่า ซึ่งอยู่ในแถบด้านข้างทางซ้าย

- ไปที่แท็บการตั้งค่าการบริจาค จากนั้นไปที่วิธีการ

- เลือกวิธีการรับบริจาคที่คุณต้องการและทำตามคำแนะนำบนหน้าจอเพื่อตั้งค่า จากนั้นคลิกเชื่อมต่อ

- คัดลอกลิงก์ www.streamlabs.com/donate/YOURUSERNAME จากหน้าการตั้งค่าการบริจาค แล้ววางลงในโปรไฟล์ Twitch ของคุณหรือสตรีมแชทของ Twitch

วิธีปรับแต่งรูปลักษณ์ของสตรีมด้วย Streamlabs
หนึ่งในคุณสมบัติที่ดีที่สุดของ Streamlabs คือความสามารถในการปรับแต่งสุนทรียภาพในการสตรีมของคุณให้ตรงกับความชอบส่วนตัวของคุณ คุณสามารถเลือกโอเวอร์เลย์ แผง และเทมเพลตที่ต้องการจากตัวเลือกนับร้อยในแค็ตตาล็อก Streamlabs ซึ่งทั้งหมดนี้สร้างโดยศิลปินชั้นนำในอุตสาหกรรม
หากต้องการใช้สิทธิพิเศษด้านภาพเหล่านี้ คุณต้องสมัครรับ Streamlabs . ก่อน ไพรม์ – ไม่มีในเวอร์ชันฟรีของซอฟต์แวร์ จากที่นั่น คุณสามารถดูสินทรัพย์บางส่วนใน ห้องสมุดธีม . นอกจากนี้ คุณสามารถสร้างพาเนลและธีมของ Twitch ได้ด้วยตัวเองหากคุณมีทักษะ Photoshop หรือภายใน Streamlabs Twitch Panel Editor
ในการตั้งค่าโอเวอร์เลย์สตรีม Twitch ให้ทำตามขั้นตอนด้านล่าง:
- สร้างหรือดาวน์โหลดโอเวอร์เลย์ Twitch ที่ต้องการจากแค็ตตาล็อก Streamlabs
- เปิด Streamlabs และลงชื่อเข้าใช้บัญชีของคุณ
- เลือกการตั้งค่าจากแถบด้านข้างทางซ้าย จากนั้นคลิกคอลเลกชั่นฉาก
- คลิกนำเข้าไฟล์โอเวอร์เลย์และอัปโหลดไฟล์โอเวอร์เลย์ไปที่ Streamlabs และยืนยัน
ทุกอย่างควรถูกรวมเข้าด้วยกันโดยอัตโนมัติ เช่น ปุ่มโซเชียล โอเวอร์เลย์กล้อง และแถบสนับสนุน อย่างไรก็ตาม ในกรณีที่คุณจำเป็นต้องแก้ไของค์ประกอบใดๆ ให้ทำดังนี้:
- หลังจากอัปโหลดไฟล์โอเวอร์เลย์แล้ว ให้คลิกบนหน้าจอที่คุณต้องการแก้ไข คุณจะพบการเลือกหน้าจอในส่วนแหล่งที่มาที่ด้านล่างของหน้าจอ
- คลิกสองครั้งที่องค์ประกอบที่คุณต้องการแก้ไข ตัวอย่างเช่น คลิกชื่อของคุณเพื่อแก้ไขชื่อของคุณ คุณยังสามารถเปลี่ยนแบบอักษรได้
- เปลี่ยนองค์ประกอบที่จำเป็นในทุกหน้าจอซ้อนทับ ติดตามความสอดคล้องของแบบอักษร
- คลิกเสร็จสิ้นเพื่อยืนยันการเปลี่ยนแปลง
สตรีมอย่างมืออาชีพ
หวังว่าคำแนะนำของเราจะช่วยคุณตั้งค่า Streamlabs เพื่อเริ่มออกอากาศบน Twitch Streamlabs OBS เวอร์ชันฟรีมีคุณสมบัติมากมายเพื่อช่วยสตรีมเมอร์คนอื่นๆ แต่ Streamlabs Prime เป็นชุดเครื่องมือสำหรับสตรีมเมอร์ระดับโปรที่ดีที่สุด หากคุณต้องการเพิ่มจำนวนผู้ชม สร้างแบรนด์ส่วนบุคคล และสร้างรายได้จากการสตรีม ให้พิจารณาเข้าร่วมโปรแกรมเพื่อรับการสนับสนุนเพิ่มเติม
ลิงค์ในไบโอหมายความว่าอะไร
ฟีเจอร์ Streamlabs ที่คุณชื่นชอบคืออะไร และอะไรที่คุณคิดว่าต้องปรับปรุง แบ่งปันความคิดของคุณในส่วนความคิดเห็นด้านล่าง