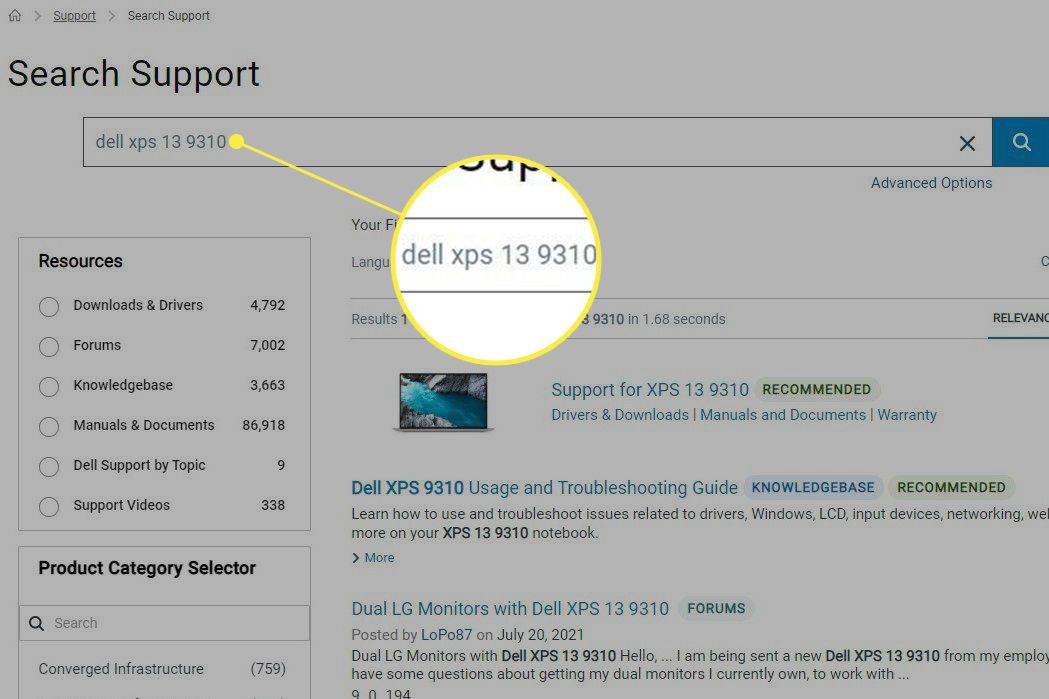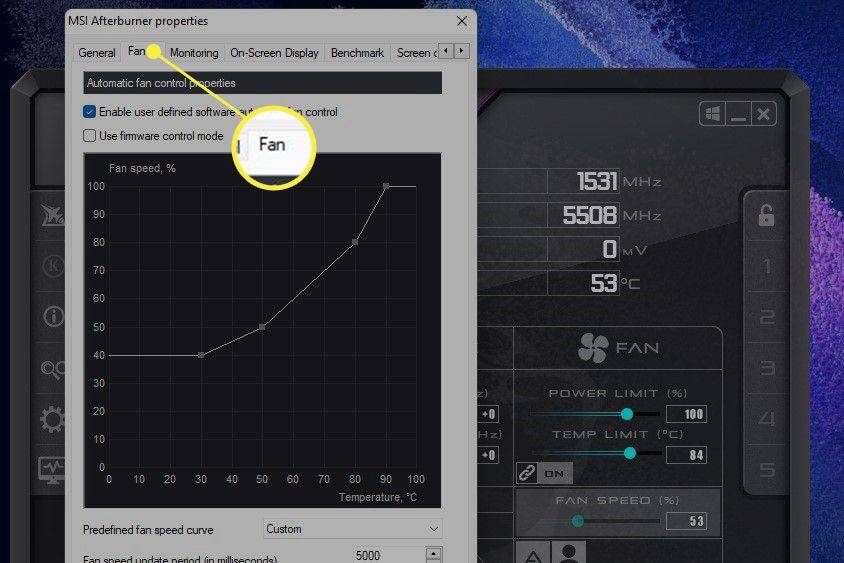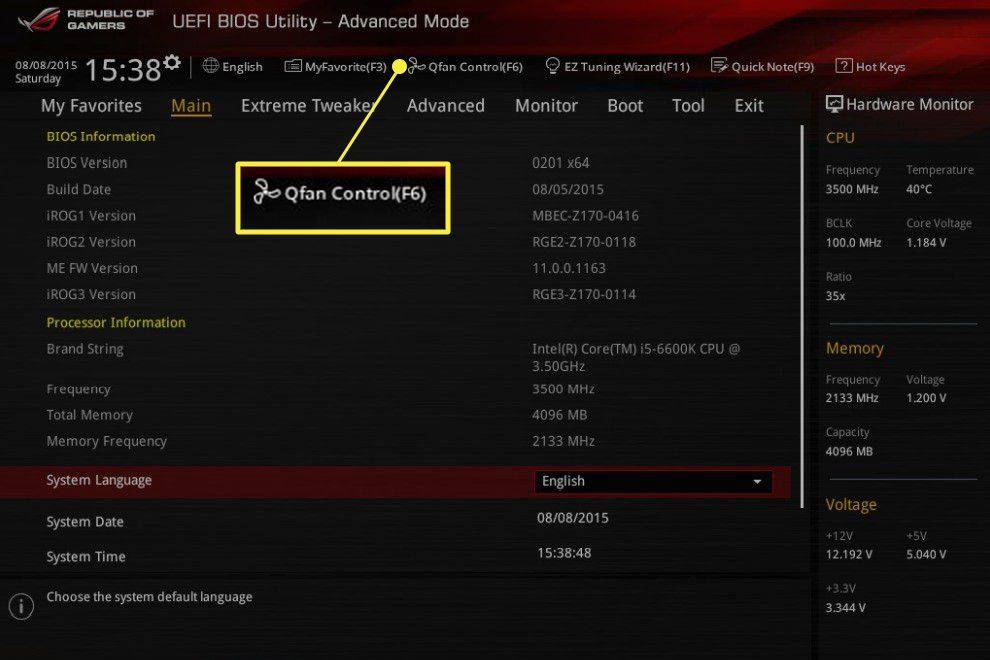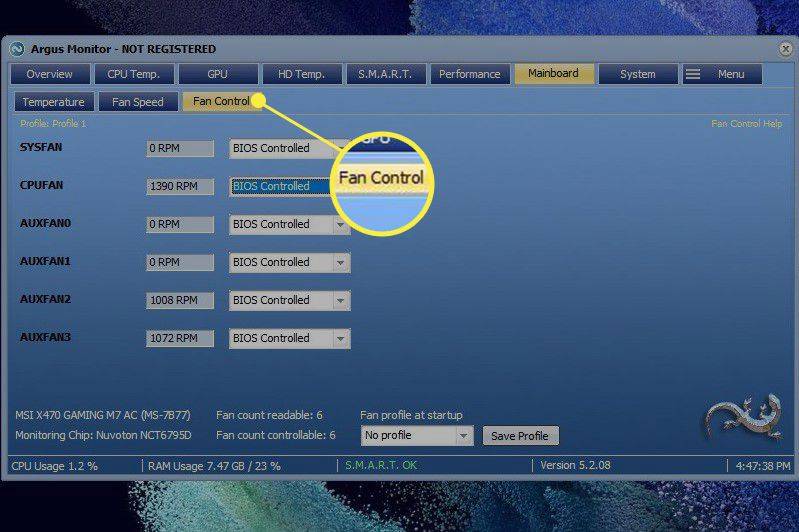สิ่งที่ต้องรู้
- Windows 11 ไม่มีเครื่องมือในตัวสำหรับตรวจสอบหรือควบคุมความเร็วพัดลม CPU
- ให้ควบคุมความเร็วพัดลม CPU ด้วย Argus Monitor และซอฟต์แวร์อื่นๆ หรือด้วย BIOS ของพีซีของคุณแทน
- อย่าตั้งค่าความเร็วพัดลมเป็น 0 เพราะอาจทำให้ CPU ร้อนเกินไป
พัดลม CPU ของพีซีถือเป็นสิ่งสำคัญในการทำให้คอมพิวเตอร์เย็นลงภายใต้ภาระงาน แต่ Windows ไม่มีเครื่องมือใดๆ สำหรับการเปลี่ยนความเร็วพัดลม CPU บทความนี้จะสอนตัวเลือกต่างๆ สำหรับ Windows 11 และวิธีใช้งานแต่ละตัวเลือกเพื่อควบคุมความเร็วพัดลม
วิธีควบคุมพัดลม CPU ด้วยซอฟต์แวร์บุคคลที่หนึ่ง
ซอฟต์แวร์บุคคลที่หนึ่งได้รับการพัฒนาโดยผู้ผลิตพีซีของคุณหรือผู้ผลิตพีซีของคุณ เมนบอร์ด เพื่อใช้กับฮาร์ดแวร์เฉพาะ มันจะทำงานได้โดยไม่มีปัญหาเรื่องความเข้ากันได้ และมักจะใช้งานยากน้อยที่สุด
อย่าตั้งค่าความเร็วพัดลม CPU เป็น 0 CPU ส่วนใหญ่ไม่ได้ออกแบบมาให้ทำงานโดยไม่มีการระบายความร้อนและจะร้อนมากเกินไป ความเสียหายสามารถเกิดขึ้นได้เมื่อพัดลมอยู่ที่ 0
-
ระบุผู้ผลิตและรุ่นของพีซีของคุณ หากคุณใช้โครงสร้างแบบกำหนดเอง ให้ค้นหายี่ห้อและรุ่นของเมนบอร์ด

หากคุณมีปัญหาในการค้นหาข้อมูลนี้ ให้มองหา หมายเลขซีเรียล ที่ด้านล่างหรือด้านหลังของคอมพิวเตอร์ หากคุณไม่พบป้ายกำกับ ให้ใช้ประโยชน์จาก a เครื่องมือข้อมูลระบบฟรี .
ไม่มีเสียงหลังจากอัพเกรดเป็น windows 10
-
เยี่ยมชมไซต์สนับสนุนที่ดูแลโดยผู้ผลิตพีซีของคุณและค้นหารุ่น เว็บไซต์หลายแห่งให้คุณค้นหาด้วยหมายเลขซีเรียลหรือแม้แต่หมายเลขการซื้อ หากคุณมี
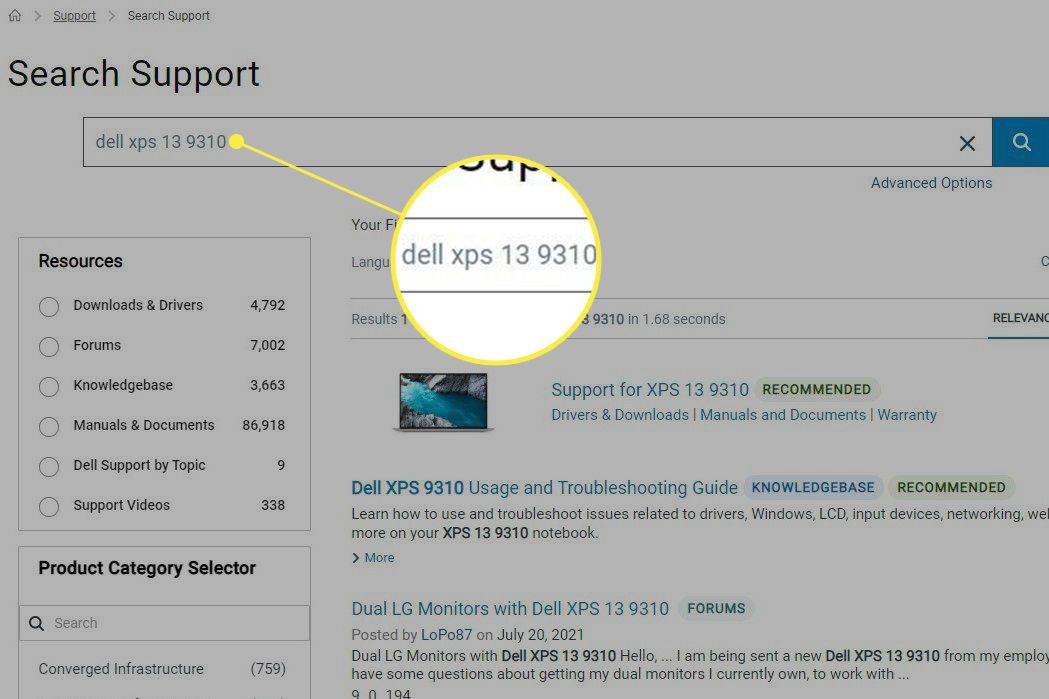
-
จากส่วนดาวน์โหลด ให้มองหายูทิลิตี้ระบบและดาวน์โหลดลงในคอมพิวเตอร์ของคุณ
ผู้ผลิตพีซีส่วนใหญ่จะรวมการควบคุมพัดลมเข้ากับระบบควบคุมหรือยูทิลิตี้การโอเวอร์คล็อก ตัวอย่างทั่วไปได้แก่ ศูนย์บัญชาการเอเลี่ยนแวร์ , เอซุส เอไอ สวีท , และ MSI อาฟเตอร์เบิร์นเนอร์ .
-
ติดตั้งและเปิดยูทิลิตี้ และมองหาการควบคุมความเร็วพัดลม เช่น การเปิด การตั้งค่า ในเมนูของ MSI Afterburner และเลือก พัดลม แท็บ จะแสดงตัวเลือกการควบคุมพัดลม
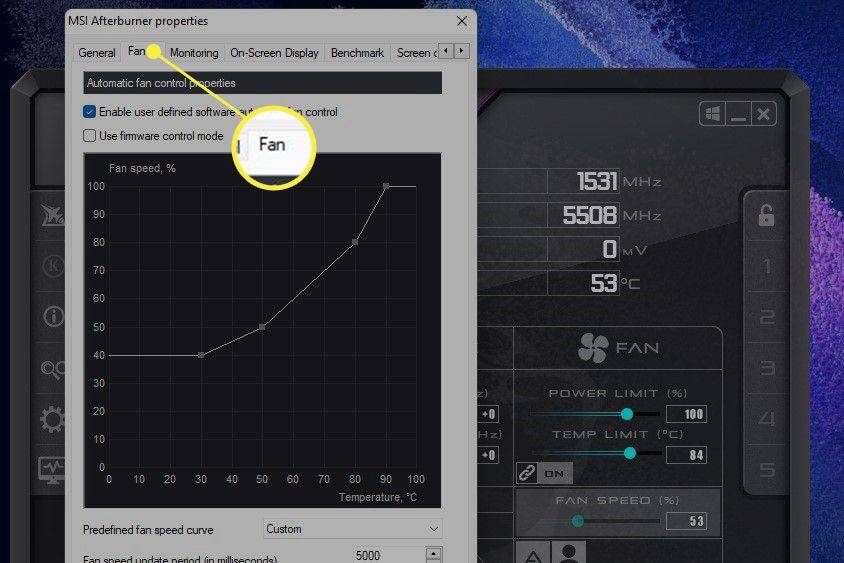
-
ซอฟต์แวร์ส่วนใหญ่แสดงการตั้งค่าความเร็วพัดลมเป็นเปอร์เซ็นต์ของค่าสูงสุด ค่า 100 คือการตั้งค่าสูงสุดของพัดลม ในขณะที่ค่า 0 คือค่าต่ำสุด การตั้งค่าพัดลมที่สูงขึ้นจะเย็นได้ดีกว่าแต่จะดังกว่า ในขณะที่การตั้งค่าที่ต่ำลงจะให้การระบายความร้อนน้อยลงแต่สร้างเสียงรบกวนน้อยลง
วิธีควบคุมพัดลม CPU ด้วย BIOS
ไบออส เป็นระบบปฏิบัติการพื้นฐานบนเมนบอร์ดพีซีของคุณที่เริ่มทำงานเมื่อคุณบูตเครื่อง ยูทิลิตี้ BIOS ส่วนใหญ่ให้คุณดูหรือปรับแต่งความเร็วพัดลม CPU ได้
-
ปิดตัวลง คอมพิวเตอร์ของคุณ.
-
เข้าสู่ยูทิลิตี้การตั้งค่า BIOS . คุณทำได้โดยการรีสตาร์ทคอมพิวเตอร์แล้วกดปุ่มบางปุ่ม ปุ่มทริกเกอร์จะแตกต่างกันไปในพีซีแต่ละเครื่อง แต่ส่วนใหญ่ยอมรับ F2 , F10 , หรือ ของ .
-
มองหาตัวเลือกเมนูที่แสดงการตั้งค่าพัดลม สิ่งนี้จะแตกต่างกันระหว่างระบบ แต่มักจะแสดงไว้ข้างใต้ สุขภาพพีซี , ขั้นสูง , หรือ การโอเวอร์คล็อก . หากคุณโชคดี การตั้งค่าความเร็วพัดลมอาจปรากฏในเมนูแรกที่แสดงอยู่แล้ว
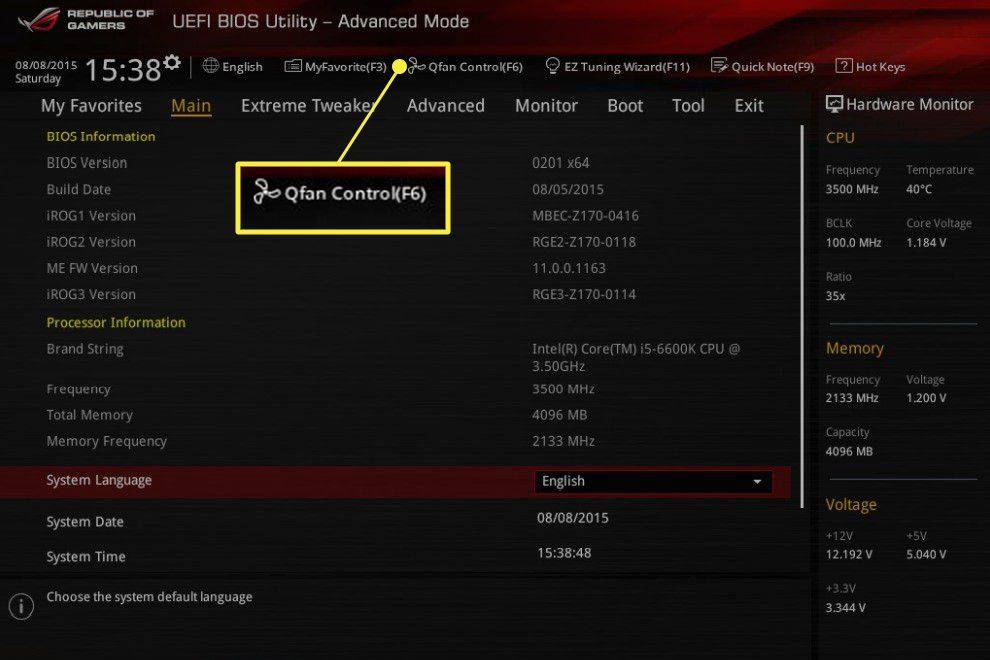
-
เปลี่ยนความเร็วพัดลมตามต้องการ จากนั้นบันทึกและออก โดยทั่วไป BIOS จะแสดงการตั้งค่าความเร็วพัดลมเป็นเปอร์เซ็นต์ของค่าสูงสุด ความเร็วสูงสุดคือ 100 ในขณะที่ 0 คือต่ำสุด
วิธีควบคุมพัดลม CPU ด้วยซอฟต์แวร์บุคคลที่สาม
ซอฟต์แวร์บุคคลที่สาม มีข้อดีในการทำงานกับพีซีหลายประเภท แต่คุณมีแนวโน้มที่จะประสบปัญหามากกว่า
วิธีดูว่าเล่น Fortnite ได้กี่ชั่วโมง
-
ดาวน์โหลดและติดตั้งซอฟต์แวร์ ตัวเลือกยอดนิยม ได้แก่ SpeedFan , อาร์กัสมอนิเตอร์ , และ การควบคุมพัดลม .
-
เปิดแอปแล้วมองหาตัวเลือกที่ระบุ พัดลม หรือ การควบคุมพัดลม .
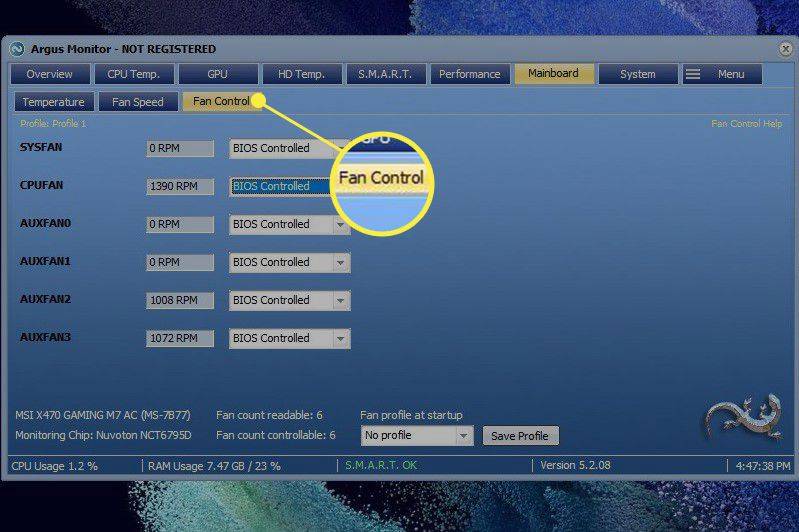
-
ปรับความเร็วพัดลม CPU จากนั้นเลือกปุ่มบันทึก/ใช้เพื่อยืนยันการเปลี่ยนแปลง
วิธีควบคุมพัดลม CPU บน Windows 11
Windows 11 ไม่มีเครื่องมือในตัวสำหรับตรวจสอบหรือปรับแต่งความเร็วพัดลม CPU คุณต้องหันไปใช้วิธีอื่นแทน
- ฉันจะควบคุมความเร็วพัดลม CPU บน Windows 10 ได้อย่างไร
ถึง ควบคุมพัดลม CPU ของคุณบน Windows 10 ให้ลองใช้เครื่องมือของบุคคลที่สาม เช่น Speedfan หลังจากที่คุณดาวน์โหลด Speedfan ให้เลือก ความเร็วพัดลมอัตโนมัติ เพื่อให้ Speedfan ควบคุมระบบของคุณโดยอัตโนมัติหรือเลือก กำหนดค่า > ขั้นสูง จากนั้นค้นหาพัดลมของคุณและตั้งค่าเป็น คู่มือ . เมื่อตั้งค่าเป็นแบบแมนนวลแล้ว ให้กลับไปที่หน้าหลักและปรับระดับความเร็วพัดลมขึ้นหรือลง
- พัดลม CPU ควรเป็นไอดีหรือไอเสีย?
พัดลมที่อยู่ด้านหน้าเคสพีซีน่าจะเป็นพัดลมไอดี โดยจะนำอากาศเย็นเข้ามาเพื่อช่วยลดอุณหภูมิของเคส พัดลมที่อยู่ด้านหลังโดยทั่วไปจะเป็นพัดลมดูดอากาศ โดยจะไล่อากาศที่ถูกทำให้อุ่นขึ้นโดยส่วนประกอบของคอมพิวเตอร์
- ฉันจะถอดพัดลม CPU ได้อย่างไร
ตรวจสอบให้แน่ใจว่ามองเห็นโปรเซสเซอร์ได้ และถอดท่อหรือสิ่งกีดขวางอื่น ๆ ออก ค้นหาสายไฟที่เชื่อมต่อพัดลมเข้ากับเมนบอร์ด จากนั้นค่อยๆ ถอดสายไฟนี้ออก ค้นหาคลิปที่เชื่อมต่อพัดลมเข้ากับโปรเซสเซอร์ จากนั้นค่อยๆ กดลงด้วยไขควงหรือเครื่องมือที่คล้ายกันจนกระทั่งพัดลมคลายสลัก สุดท้าย ให้ถอดตัวระบายความร้อนออกจากโปรเซสเซอร์
- ทำไมพัดลม CPU ของฉันถึงดังมาก?
พัดลม CPU ของคุณอาจส่งเสียงดังเนื่องจากมีฝุ่นและสิ่งสกปรกติดอยู่ เพื่อแก้ไขปัญหา ให้ใช้ลมอัดเพื่อขจัดเศษซาก นอกจากนี้ ตรวจสอบให้แน่ใจว่าได้วางคอมพิวเตอร์ของคุณในบริเวณที่มีการระบายอากาศที่ดี เพื่อที่พัดลมจะได้ไม่ทำงานหนักเกินไป และพิจารณาหาแผ่นทำความเย็นสำหรับแล็ปท็อปของคุณ
หากคุณลองทั้งสามวิธีแล้วแต่ไม่ได้ผล อาจเป็นไปได้ว่าพีซีของคุณไม่อนุญาตให้ควบคุมความเร็วพัดลม CPU อาจถูกบล็อกโดย BIOS ของระบบ ซึ่งบางครั้งก็เกิดขึ้นกับแล็ปท็อป หรือพัดลม CPU ของคุณอาจไม่ได้เชื่อมต่อกับ ขั้วต่อพัดลมเมนบอร์ด ที่ช่วยให้สามารถควบคุมความเร็วพัดลมได้
ที่สะกดรอยตามเพจเฟสบุ๊คของฉันวิธีแก้ไขการใช้งาน CPU สูงใน Windows 11 คำถามที่พบบ่อย
บทความที่น่าสนใจ
ตัวเลือกของบรรณาธิการ

แอพ Apple TV ที่ดีที่สุด: การดาวน์โหลดที่จำเป็น 11 รายการสำหรับกล่องสตรีมมิ่งใหม่ของคุณ
ในที่สุด Apple TV 4K ใหม่ก็มาถึงแล้วและเป็นการปรับปรุงครั้งใหญ่สำหรับเครื่องเก่า นำเสนอชิป A10 ขั้นสูงเพื่อเพิ่มพลังให้กับกราฟิกที่จำเป็นในการเล่นเกมความละเอียดสูงและสตรีมเนื้อหา 4K HDR

iPhone 4 มูลค่า 125 ปอนด์ เป็นอะไหล่
ชิ้นส่วนใน Apple iPhone 4 รุ่น 16GB ราคา 187.51 ดอลลาร์ (125 ปอนด์) โดยจอแสดงผลเป็นส่วนประกอบที่แพงที่สุด ตามรายงานของบริษัทวิจัย iSuppli ที่รื้อถอน หนึ่งในคุณสมบัติพาดหัวใน iPhone 4 คือจอแสดงผลใหม่

วิธีดู Google แผนที่ด้วยมุมมองทางอากาศ
Google Maps ยอดเยี่ยมมาก ไม่ว่าคุณจะต้องการหาทางไปที่ไหนสักแห่งหรือสำรวจเมืองโดยไม่ต้องไปที่นั่นจริง ๆ มันเป็นแหล่งข้อมูลที่น่าทึ่งที่ให้ความสนุกได้หลายชั่วโมง นอกจากนี้ยังสามารถใช้อย่างจริงจัง แต่นั่นไม่ใช่

วิธีดาวน์โหลดและติดตั้งการอัปเดต Windows 10 ด้วยตนเอง
หากคุณมีคอมพิวเตอร์มากกว่าหนึ่งเครื่องและต้องการประหยัดเวลาและแบนด์วิดท์ของคุณคุณสามารถดาวน์โหลดและติดตั้งการอัปเดตสะสม Windows 10 ได้ด้วยตนเอง

วิธีรีเซ็ต Windows Firewall ใน Windows 10
ในบทความนี้เราจะทบทวนสองวิธีในการรีเซ็ตกฎและการกำหนดค่า Windows Firewall ใน Windows 10 ซึ่งจะคืนค่านโยบายไฟร์วอลล์เริ่มต้น

เปิดใช้งาน Gpedit.msc (นโยบายกลุ่ม) ใน Windows 10 Home
ผู้ใช้ Windows 10 Home ไม่สามารถเข้าถึง gpedit.msc ได้เนื่องจากข้อ จำกัด ที่ใช้กับระบบปฏิบัติการ นี่คือวิธีแก้ปัญหาที่เรียบง่ายและสวยงามซึ่งช่วยให้สามารถปลดบล็อกได้