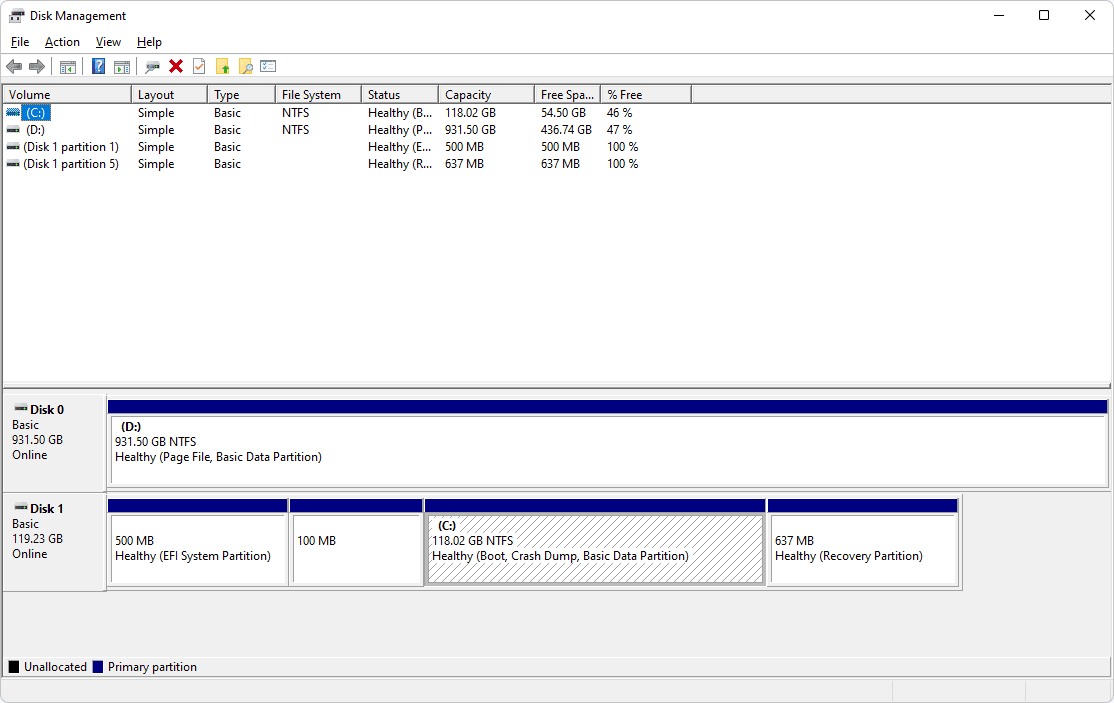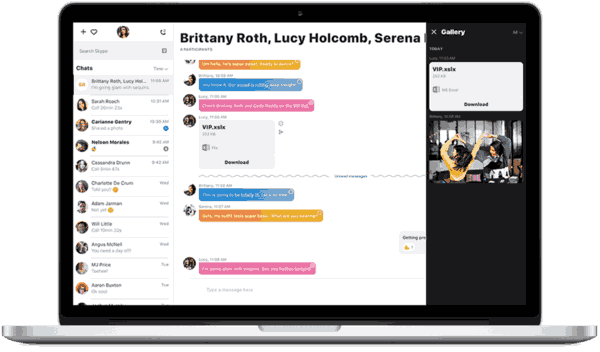รายชื่อเพื่อน คุณลักษณะใน Discord เป็นโซลูชันที่สมบูรณ์แบบสำหรับการเข้าสังคมขณะเล่นเกม โทรหาผู้ติดต่อเกมเมอร์ที่ใกล้เคียงที่สุดของคุณและเชื่อมต่อจากทุกที่เพื่อสนุกกับเกมโปรดของคุณด้วยกัน

Discord มีตัวเลือกการแชทและเสียงมากมายรวมถึงการแชร์หน้าจอและการโทรวิดีโอ ความเป็นไปได้ไม่มีที่สิ้นสุด การเชื่อมโยงกับเกมเมอร์หรือเพื่อนคนอื่น ๆ ทำได้ง่ายๆหากคุณทำตามขั้นตอนไม่กี่ขั้นตอน
Discord ให้บริการคุณลักษณะที่ช่วยให้คุณสามารถแสดงรายการไม่เพียง แต่ทีมโปรดของคุณเท่านั้น แต่ยังช่วยให้คุณสามารถสื่อสารกับใครก็ได้ที่กำลังใช้แพลตฟอร์มนี้ หากคุณต้องการส่ง DM ถึงบุคคลที่ไม่ได้อยู่ในรายชื่อเพื่อนของคุณใน Discord ตรวจสอบบทความนี้ .
ซอฟต์แวร์สื่อสารมวลชนนี้หมายความว่าคุณจะไม่ต้องจำชื่อผู้ใช้ของทุกคนเมื่อพยายามเชื่อมต่อ ในบทความนี้ฉันจะพูดถึงวิธีต่างๆในการเพิ่มเพื่อนทั้งใหม่และเก่าในรายชื่อเพื่อนที่ไม่ลงรอยกันของคุณ
วิธีเพิ่มเพื่อนใน Discord
มีหลายวิธีในการเพิ่มเพื่อนในรายชื่อเพื่อนของคุณ คุณสามารถค้นหาโดยใช้ชื่อผู้ใช้และแท็กเกมเมอร์ได้หากคุณรู้จัก นอกจากนี้ยังสามารถเพิ่มเพื่อนผ่านโปรไฟล์ของพวกเขาได้เช่นกันโดยใช้เมนูคลิกขวา ในบทความนี้เราจะแจกแจงรายละเอียดแต่ละรายการรวมถึงสิ่งที่คุณจะพบได้โดยใช้ไฟล์ หน้าต่างรายชื่อเพื่อน .
หน้าต่างรายชื่อเพื่อนที่ไม่ลงรอยกัน
การเพิ่มเพื่อนในรายชื่อเพื่อนหมายความว่าคุณไม่จำเป็นต้องแชร์เซิร์ฟเวอร์เพื่อส่ง DM สร้างแชทกลุ่มหรือตรวจสอบสถานะออนไลน์ของพวกเขา คุณจะสามารถเข้าถึงแต่ละสิ่งเหล่านี้ได้โดยตรงในไฟล์ หน้าต่างเพื่อน .
ในการไปที่หน้าต่างรายชื่อเพื่อนของคุณ:
- ขณะลงชื่อเข้าใช้ Discord ให้คลิกไอคอน Discord ที่ด้านบนซ้ายของหน้าจอ (ควรอยู่เหนือรายการเซิร์ฟเวอร์ที่คุณเกี่ยวข้อง
- จากเมนู Discord คลิกที่ไฟล์ เพื่อน ไอคอนที่อยู่ทางด้านขวาของรายการเซิร์ฟเวอร์ของคุณ

เมื่อคุณเพิ่มเพื่อนแล้วคุณสามารถจัดเรียงเพื่อนทั้งหมดผ่านหน้าต่างรายชื่อเพื่อน มีแท็บสองสามแท็บที่จะสลับระหว่างขึ้นอยู่กับว่าคุณต้องการให้รายการแสดงอย่างไร:

- ทั้งหมด - แท็บนี้จะแสดงเพื่อนของคุณทุกคนที่เพิ่มเข้ามาในรายการของคุณ
- ออนไลน์ - สิ่งนี้จะแสดงให้คุณเห็นเพื่อนของคุณทุกคนจากรายชื่อที่ออนไลน์อยู่ในขณะนี้รวมถึงคนที่อาจไม่ได้ใช้งาน
- อยู่ระหว่างดำเนินการ - คำขอเป็นเพื่อนทั้งหมดที่คุณได้รับจะนั่งอยู่ที่นี่ คุณสามารถเลื่อนดูและยอมรับหรือปฏิเสธจนกว่าจะถึงจุดสุดยอด
- ปิดกั้น - ผู้ใช้ทุกคนที่คุณเคยบล็อกจะปรากฏที่นี่
ในทางเทคนิคจะพบเฉพาะคนที่คุณยินดีให้เรียกว่า 'เพื่อน' ในแท็บออนไลน์หรือทั้งหมด ในขณะที่ดูรายการข้อมูลจะแบ่งออกเป็นสามคอลัมน์:

- ชื่อ - ชื่อผู้ใช้ของเพื่อน (เพื่อไม่ให้สับสนกับแท็กแบบเต็ม)
- สถานะ - คุณจะพบสถานะออนไลน์และเกมที่พวกเขากำลังเล่นอยู่ในคอลัมน์นี้
- เซิร์ฟเวอร์ MUTUAL - หากคุณใช้เซิร์ฟเวอร์ร่วมกับเพื่อนของคุณชื่อเซิร์ฟเวอร์จะปรากฏที่นี่ หน้าต่างของคุณอาจต้องขยายออกหากเซิร์ฟเวอร์ร่วมกันไม่ปรากฏขึ้น
คุณสามารถเปิด DM กับเพื่อนคนใดคนหนึ่งของคุณได้โดยคลิกที่แถบแนวนอนที่ปรากฏขึ้นในขณะที่วางเมาส์เหนือหนึ่งในนั้น นอกจากนี้หากคุณแชร์เซิร์ฟเวอร์คุณสามารถคลิกชื่อเซิร์ฟเวอร์ที่จะนำไปยัง # แชนเนลทั่วไปของเซิร์ฟเวอร์นั้นได้โดยตรง
กลับไปที่ปุ่มที่เกี่ยวข้องดังกล่าวก่อนหน้านี้ - เพิ่มเพื่อน .
เพิ่มเพื่อนผ่าน Username & Tag
คุณสามารถเพิ่มเพื่อนเกมเมอร์ได้โดยตรงจากหน้าต่างรายชื่อเพื่อนของคุณโดยคลิกที่ เพิ่มเพื่อน ปุ่ม. หลังจากคลิกที่ปุ่มหน้าต่างใหม่จะปรากฏขึ้น:

มีสองสิ่งที่แตกต่างกันออกไปจากหน้าต่างนี้ แต่สำหรับตอนนี้เราจะเน้นที่กล่องข้อความ หากคุณบังเอิญรู้จัก DiscordTag ของเพื่อนที่คุณต้องการเพิ่มคุณสามารถพิมพ์ลงในช่องและกด ส่งคำขอเป็นเพื่อน .
DiscordTag กำหนดให้คุณต้องมีชื่อผู้ใช้แบบเต็มของเพื่อน (คำนึงถึงตัวพิมพ์เล็กและใหญ่) ตามด้วยชุด # ต่อท้ายด้วย DiscordTag 4 หลัก ข้อมูลทั้งหมดนี้สามารถหาได้จากเพื่อนที่ให้ข้อมูลแก่คุณหรือดึงข้อมูลจากโปรไฟล์ของพวกเขา คุณยังสามารถคลิกซ้ายที่อวาตาร์ของพวกเขาได้หากคุณพร้อมใช้งาน

เมื่อพิมพ์สิ่งนี้ลงในกล่องข้อความคุณจะได้รับข้อความสีเขียว:

ระบุว่าคำขอประสบความสำเร็จหรือข้อความสีแดง:

ที่บอกคุณว่ามีบางอย่างผิดปกติ หากคุณพบข้อความสีแดงโปรดตรวจสอบอีกครั้งว่าข้อมูลทั้งหมดที่พิมพ์นั้นถูกต้องและลองอ่านอีกครั้ง
หากคุณต้องการเชื่อมต่อบัญชีโซเชียลมีเดียอื่น ๆ ของคุณกับ Discord คุณสามารถทำได้โดยการทุบปุ่มเชื่อมต่อบัญชีที่ด้านล่างของหน้าต่าง คุณจะต้องลงชื่อเข้าใช้และให้สิทธิ์แก่แพลตฟอร์มโซเชียลมีเดียแต่ละแพลตฟอร์มที่คุณต้องการเชื่อมต่อ การทำเช่นนี้จะเติมข้อมูลเพื่อนในส่วนคำแนะนำเพื่อนตราบใดที่พวกเขามีบัญชี Discord ด้วย
เพิ่มเพื่อนผ่านปุ่มโปรไฟล์
หากคุณเลือกที่จะค้นหา DiscordTag ของเพื่อนโดยเข้าไปที่โปรไฟล์ของพวกเขาคุณอาจเห็นภาพสีเขียวสวย ๆ ส่งคำขอเป็นเพื่อน ปุ่มดังนี้:

ไม่แน่ใจว่าจะกลับไปที่โปรไฟล์ของผู้ใช้ได้อย่างไร?
วิธีใช้ kodi สำหรับ Android
มีสองวิธีในการเพิ่มเพื่อนใน Discord คุณสามารถ:
- คลิกซ้ายที่รูปประจำตัวของเพื่อนในอนาคตจากนั้นคลิกซ้ายที่รูปประจำตัวอีกครั้งในหน้าต่างใหม่

หรือ - คลิกขวาที่ชื่อหรือรูปประจำตัวของเพื่อนที่มีศักยภาพแล้วเลือก ข้อมูลส่วนตัว จากเมนู

เพิ่มเพื่อนผ่านเมนูคลิกขวา
ทางเลือกในการเพิ่มเพื่อนนี้น่าจะง่ายที่สุด ไม่จำเป็นต้องมีหน่วยความจำที่แข็งแกร่งหรือค้นหาผ่านโปรไฟล์ สิ่งที่คุณต้องทำเพื่อส่งคำขอเป็นเพื่อนคือคลิกขวาที่ชื่อของ hombre ในไม่ช้าและเลือก เพิ่มเพื่อน จากเมนู

เร็วสุด ๆ หวานสุด ๆ ! การทำตามขั้นตอนเหล่านี้จะทำให้คุณเป็นทีมเกมเมอร์ของคุณเองในเวลาไม่นาน
การเป็นเพื่อนกับคนรู้จักซึ่งกันและกันในการแชทแบบกลุ่ม
สมมติว่าคุณได้ติดต่อกับใครบางคนทางแชทและต้องการส่งคำขอเป็นเพื่อนไปยังบุคคลนั้นในข้อความของคุณมีบางสิ่งที่คุณสามารถทำได้ ตามที่ระบุไว้ข้างต้น; คุณจะต้องมีรหัส 4 หลักที่มาพร้อมกับชื่อผู้ใช้ สิ่งนี้อาจไม่ปรากฏขึ้นในทันที
จากการแชทเป็นกลุ่มคุณสามารถคลิกที่รูปโปรไฟล์ของผู้ส่งที่คุณต้องการเชื่อมโยงด้วย ชื่อผู้ใช้แบบเต็มจะปรากฏในช่องแชท รวมรหัสสี่หลัก เมื่อคุณรวบรวมข้อมูลนี้แล้วคุณสามารถทำตามขั้นตอนด้านบนเพื่อส่งคำขอเป็นเพื่อน
คำถามที่พบบ่อย
ฉันมีชื่อผู้ใช้ที่ถูกต้อง แต่ได้รับข้อผิดพลาด เกิดอะไรขึ้น?
เมื่อคุณส่งคำขอเป็นเพื่อนใน Discord คุณจะต้องมีตัวระบุสี่หลักของผู้ใช้ ตัวระบุนี้พิมพ์ # 0000 และหากป้อนไม่ถูกต้องคุณจะไม่สามารถเป็นเพื่อนกับผู้ใช้รายอื่นได้
สิ่งที่ต้องตรวจสอบอีกประการหนึ่งคือคุณใช้เครื่องหมายวรรคตอนที่เหมาะสม หากมีอักษรตัวพิมพ์ใหญ่หรืออักขระพิเศษอย่าลืมใส่ไว้ด้วย
ฉันจะพบเพื่อนใหม่ใน Discord ได้อย่างไร?
วิธีที่ดีที่สุดในการพบปะผู้ใช้รายอื่นคือการเข้าร่วมเซิร์ฟเวอร์ Discord มีหลายทางเลือกและแน่นอนว่าคุณจะพบหลายสิ่งที่ทำให้คุณสนใจมากที่สุด หากต้องการค้นหาเซิร์ฟเวอร์สาธารณะให้คลิกที่ไอคอนเข็มทิศใต้รายการเซิร์ฟเวอร์ที่คุณมีอยู่แล้ว
คุณสามารถเลื่อนดูรายการเซิร์ฟเวอร์หรือใช้แถบค้นหาเพื่อค้นหาเซิร์ฟเวอร์ที่คุณสนใจคุณสามารถค้นหาเกมที่คุณชื่นชอบและแม้แต่เนื้อหาอื่น ๆ