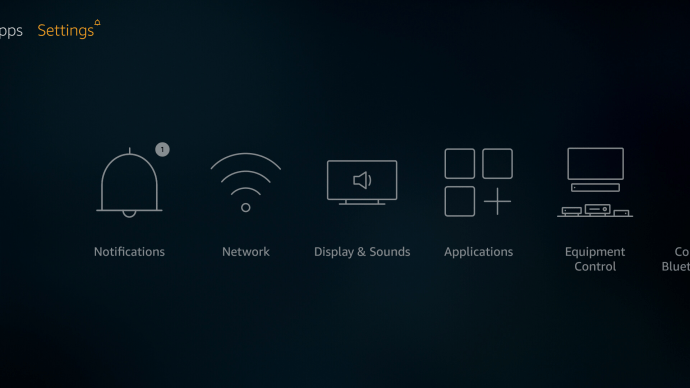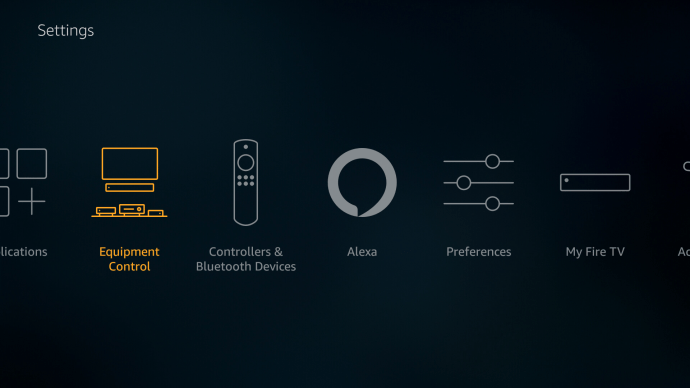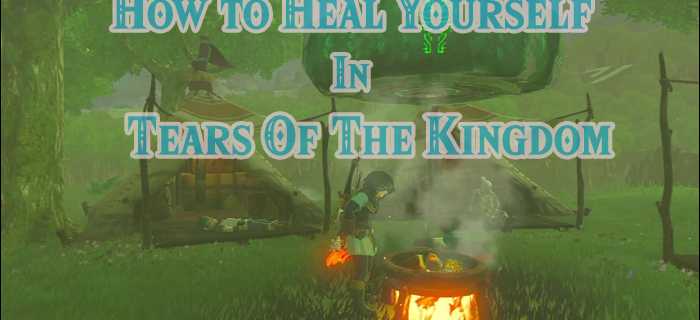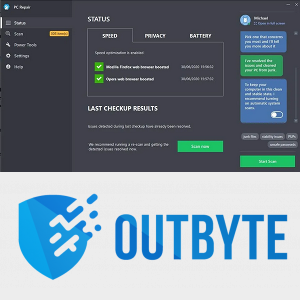การพยายามจัดการรีโมทในปี 2021 ให้ความรู้สึกเหมือนพยายามจัดการบิลของคุณแทบจะเป็นไปไม่ได้เลยหากปราศจากความช่วยเหลือจากภายนอก โชคดีที่หากคุณใช้ Fire Stick เพื่อสตรีมรายการและภาพยนตร์ที่คุณชื่นชอบคุณสามารถใช้มันเองเพื่อลดปริมาณรีโมทคอนโทรลและตัวควบคุมเกมที่อาจท่วมห้องนั่งเล่นของคุณ

ขึ้นอยู่กับรุ่น Fire Stick ที่คุณเป็นเจ้าของคุณอาจมีรีโมทที่มีความสามารถในการควบคุมระดับเสียงของคุณอยู่แล้ว หากคุณไม่ทำก็ไม่เป็นไรเช่นกันในคู่มือนี้เราจะดูตัวเลือกทั้งหมดที่คุณมีเพื่อควบคุมวิธีการทำงานของ Fire Stick เพื่อเปลี่ยนระดับเสียง
รีโมทปรับระดับเสียง
เริ่มต้นด้วย Fire Stick 4K Amazon เริ่มติดตั้ง Fire remote ด้วยปุ่มปรับระดับเสียงปุ่มปิดเสียงและสวิตช์เปิด / ปิดสำหรับทีวีของคุณ หากคุณซื้อ Fire Stick ในช่วงสองสามปีที่ผ่านมาคุณอาจมีรีโมทนี้อยู่แล้วแม้ว่าคุณจะไม่มีโทรทัศน์ที่รองรับอินพุตก็ตาม หากคุณกำลังพยายามทำให้รีโมททำงานและดูเหมือนว่าไม่ต้องการให้ความร่วมมือตรวจสอบให้แน่ใจว่าทีวีของคุณรองรับ HDMI-CEC และ Fire Stick ของคุณเสียบเข้ากับพอร์ตที่รองรับ CEC

snapchat วิธีแคปหน้าจอโดยที่พวกเขาไม่รู้
สำหรับใครก็ตามที่ไม่มีรีโมทที่ติดตั้งโวลุ่มนี่คือข่าวดี: คุณสามารถซื้อรีโมทใหม่ล่าสุดจาก Amazon ได้โดยไม่ต้องซื้ออุปกรณ์ใหม่ทั้งหมด ในราคาเพียง $ 29 Amazon ขายรีโมทที่อัปเดตทีละรายการและใช้งานได้กับ Fire Sticks และอุปกรณ์ Fire อื่น ๆ ส่วนใหญ่ อย่างไรก็ตามใช้ไม่ได้กับกล่อง Fire TV รุ่นแรก ๆ หรือกับทีวีที่มี Fire OS ในตัว ก่อนหน้านี้คุณควรซื้อ Fire Stick ใหม่ดีกว่าเนื่องจากมีราคาเพิ่มเพียง $ 10 สำหรับรุ่น 1080p
การจับคู่รีโมทใหม่กับ Fire Stick ของคุณนั้นง่ายมากและยังสามารถช่วยคุณได้หากคุณมีรีโมทที่ไม่ตอบสนอง วิธีการทำมีดังนี้
- ไปที่การตั้งค่า
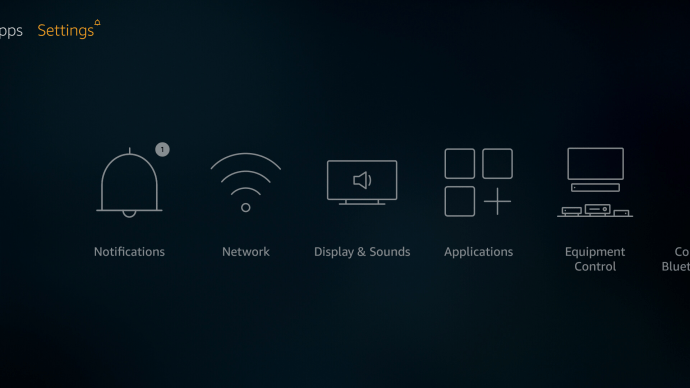
- เลือกการควบคุมอุปกรณ์
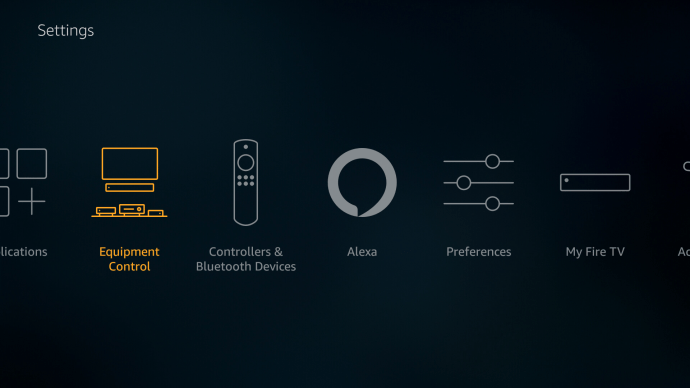
- เลือกทีวี หน้าจอการโหลดจะปรากฏขึ้น
- หน้าจอใหม่จะเปิดขึ้น คุณจะถูกถามว่าคุณมีทีวียี่ห้ออะไร?
- เลือกยี่ห้อที่เหมาะสม
- กดปุ่มเปิด / ปิดบนรีโมทของคุณ เพื่อปิดทีวี
- รอ 10 วินาทีแล้วกดปุ่มเปิด / ปิดอีกครั้ง เพื่อเปิดทีวีอีกครั้ง
- คุณจะถูกถามว่าทีวีของคุณปิดแล้วเปิดใหม่เมื่อคุณกดปุ่มเปิด / ปิดหรือไม่? กด Yes
- ลองเพิ่มระดับเสียง อุปกรณ์จะเล่นเพลงเพื่อให้คุณตรวจสอบได้
- หากระดับเสียงเปลี่ยนไปให้คลิกใช่ หากไม่เป็นเช่นนั้นให้คลิกไม่ใช่แล้วลองตั้งค่าอีกครั้ง
- ทำตามคำแนะนำเพื่อสิ้นสุดการตั้งค่า
เจ้าของอุปกรณ์ Fire Stick ที่มีรีโมท Alexa รุ่นที่ 2 สามารถควบคุมระดับเสียงผ่านคำสั่งเสียงได้เช่นกัน กดปุ่มไมโครโฟนบนรีโมทของคุณและบอกให้ Alexa เพิ่มหรือลดระดับเสียง

ไม่มี Fire Stick Remote
ถ้าคุณ 2nd- รีโมท Alexa สูญหายเสียหรือไม่สามารถเข้าถึงได้คุณยังสามารถปรับระดับเสียงด้วยรีโมทของทีวีได้ หยิบมันขึ้นมาและใช้ปุ่มเพิ่มระดับเสียงและลดระดับเสียงเพื่อตั้งค่าระดับเสียงให้อยู่ในระดับที่ต้องการ
ใช้ Alexa
อย่าลืม: หากคุณไม่มีรีโมท Fire ที่รองรับการควบคุมระดับเสียงคุณยังสามารถใช้อุปกรณ์ Echo เพื่อขอให้ Alexa เพิ่มหรือลดระดับเสียงของคุณได้ มันจะใช้ไม่ได้กับโทรทัศน์ทุกเครื่อง แต่ถ้าอุปกรณ์ของคุณรองรับ CEC คุณควรจะควบคุมระดับเสียงได้โดยไม่ต้องใช้รีโมทเลย
ตั้งค่าระดับเสียงสำหรับ Bingeing
ตอนนี้ระดับเสียงของคุณได้รับการตั้งค่าและคุณมีแอพสตรีมมิ่งที่คุณชื่นชอบ สิ่งเดียวที่ต้องทำคือนั่งเอนหลังและไปที่ binging
คุณควบคุมระดับเสียงบน Fire Stick ได้อย่างไร? คุณใช้รีโมทหรือให้ Alexa ดูแลแทนคุณ? บอกเราในส่วนความคิดเห็นด้านล่าง