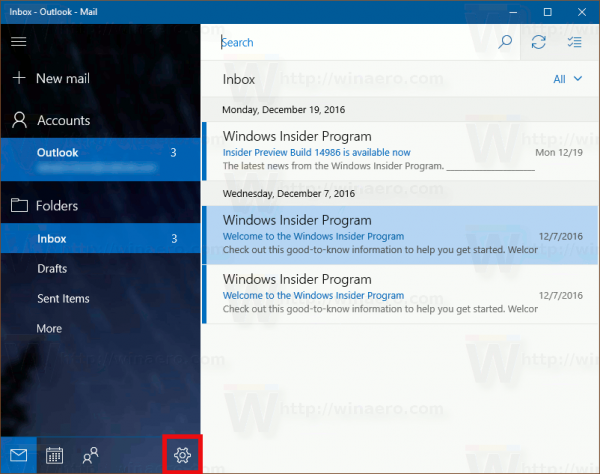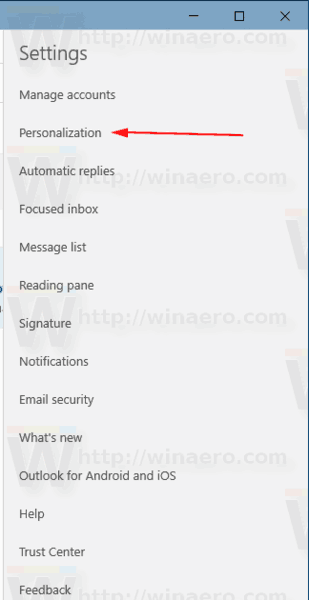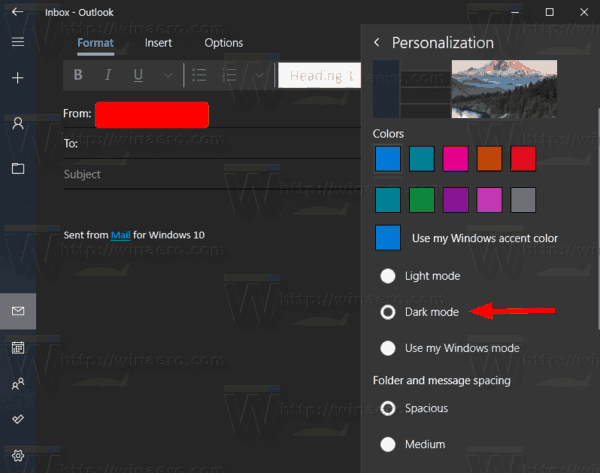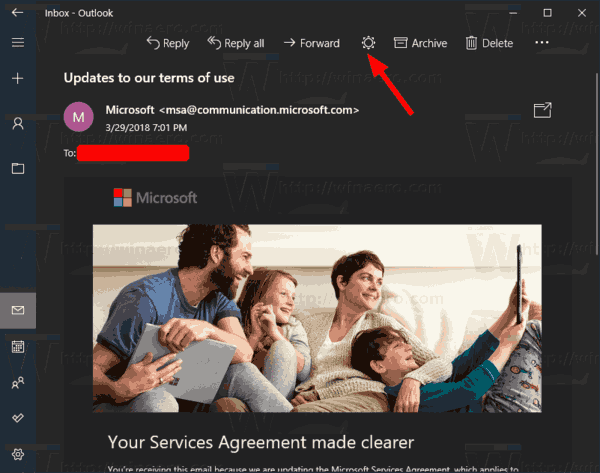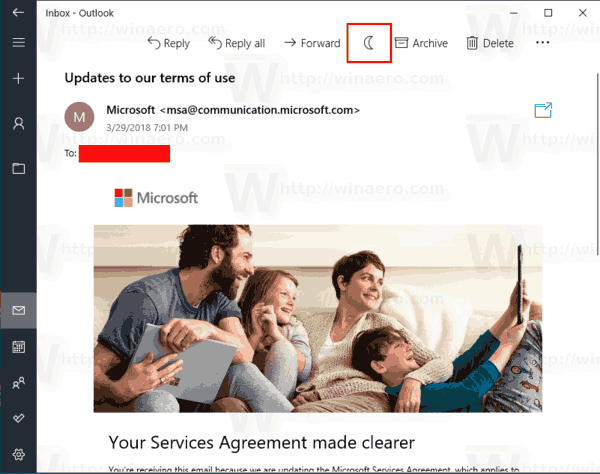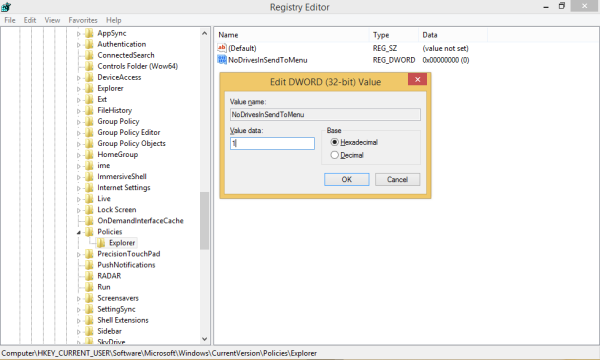Windows 10 มีแอป Mail ใหม่ที่ใช้งานง่ายและช่วยให้คุณสามารถส่งและรับอีเมลจากหลายบัญชีได้ แอปรองรับทั้งโหมดแสงและโหมดมืดสำหรับอินเทอร์เฟซผู้ใช้ โหมดมืดได้รับการปรับปรุงให้ดีขึ้นอย่างมากโดยเริ่มจาก Windows 10 เวอร์ชัน 1903 ช่วยให้สามารถใช้ธีมสีเข้มหรือสีอ่อนสำหรับกล่องโต้ตอบเมล

Windows 10 มาพร้อมกับแอปสากล 'Mail' แอปนี้มีวัตถุประสงค์เพื่อมอบฟังก์ชันอีเมลพื้นฐานให้กับผู้ใช้ Windows 10 รองรับหลายบัญชีมาพร้อมกับการตั้งค่าล่วงหน้าเพื่อเพิ่มบัญชีอีเมลจากบริการยอดนิยมได้อย่างรวดเร็วและมีฟังก์ชันที่จำเป็นทั้งหมดในการอ่านส่งและรับอีเมล
การโฆษณา
วิธีลบบัญชี Instagram ที่สอง
- เปิดแอพ Mail คุณสามารถค้นหาได้ในเมนูเริ่ม เคล็ดลับ: ประหยัดเวลาของคุณและใช้ไฟล์ การนำทางด้วยตัวอักษรเพื่อไปยังแอป Mail ได้อย่างรวดเร็ว .
- ในแอพเมลให้คลิกไอคอนรูปเฟืองเพื่อเปิดบานหน้าต่างการตั้งค่า ดูภาพหน้าจอด้านล่าง
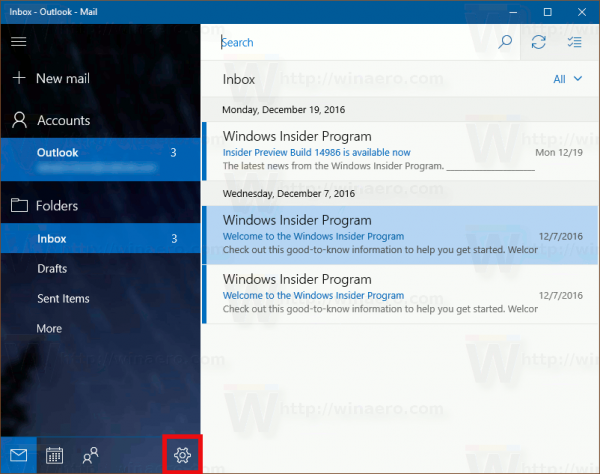
- ในการตั้งค่าคลิกที่ส่วนบุคคล.
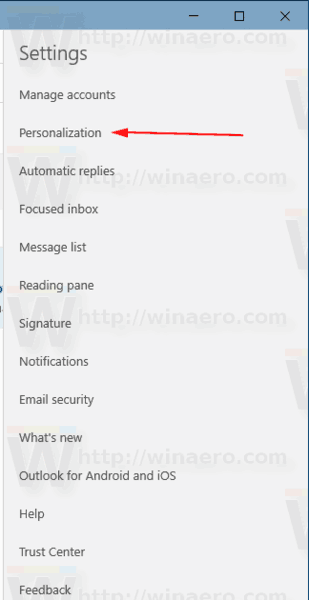
- ภายใต้สีให้เลือกโหมดที่ต้องการ: สว่างหรือมืด หมายเหตุ: บานหน้าต่างด้านซ้ายของแอพจะไม่แสดงสีที่เน้นหรือสีที่คุณเลือกเป็นพื้นหลังสีทึบหากคุณเปิดใช้งานโหมดมืด
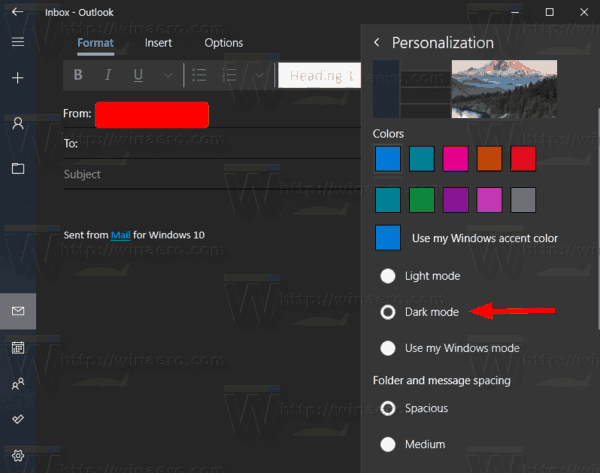
หมายเหตุ: โดยใช้ไฟล์ใช้โหมด WIndows ของฉันคุณจะทำให้แอปเป็นไปตามธีมแอปเริ่มต้นที่เปิดใช้งานในการตั้งค่า สำหรับการอ้างอิงโปรดดู:
- เพิ่มเมนูบริบทของโหมดแอพใน Windows 10
- เพิ่มเมนูบริบทโหมด Windows ใน Windows 10 (ธีมสีอ่อนหรือสีเข้ม)
เปิดใช้งานโหมดสว่างหรือมืดสำหรับอีเมลแต่ละฉบับในแอพเมล
- เมื่ออยู่ในโฟลเดอร์ในแอพเมลให้ดับเบิลคลิกที่อีเมลใดก็ได้หรือเริ่มเขียนอีเมลใหม่
- คลิกที่ ดวงอาทิตย์ ไอคอนในแถบเครื่องมือ (มองเห็นได้ในโหมดมืด) ซึ่งจะนำธีมแสงไปใช้กับอีเมลปัจจุบัน
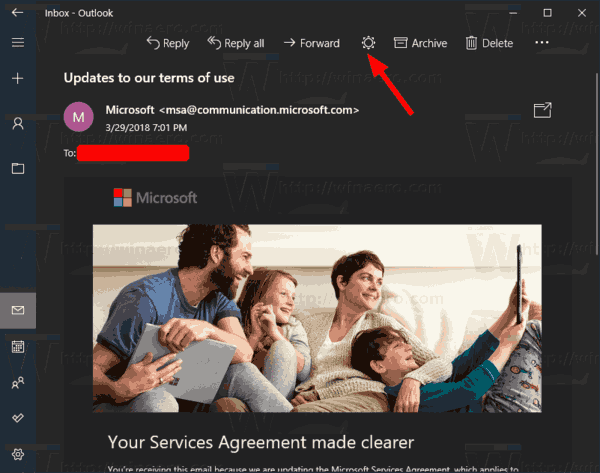
- คลิกที่ ดวงจันทร์ ไอคอนเพื่อเปิดใช้งานธีมสีเข้มขณะอยู่ในโหมดแอพพลิเคชั่นสว่าง
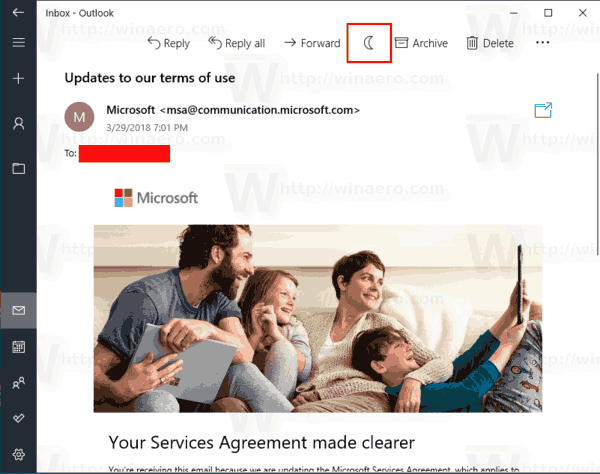
- ดังนั้นคุณสามารถเปลี่ยนธีมสว่างและมืดได้ทันทีสำหรับอีเมลแต่ละฉบับโดยไม่ต้องไปที่ตัวเลือกแอปอีเมล
แค่นั้นแหละ.
บทความที่เกี่ยวข้อง:
- เปลี่ยนฟอนต์เริ่มต้นสำหรับแอพเมลใน Windows 10
- ตรึงโฟลเดอร์อีเมลไว้ที่เมนูเริ่มใน Windows 10
- เปลี่ยน Spacing Density ในแอพ Windows 10 Mail
- ปิดใช้งานรายการถัดไปที่เปิดอัตโนมัติใน Windows 10 Mail
- ปิดใช้งานทำเครื่องหมายว่าอ่านแล้วใน Windows 10 Mail
- เปลี่ยนพื้นหลังแอพเมลเป็นสีที่กำหนดเองใน Windows 10
- วิธีปิดการใช้งานการจัดกลุ่มข้อความใน Windows 10 Mail