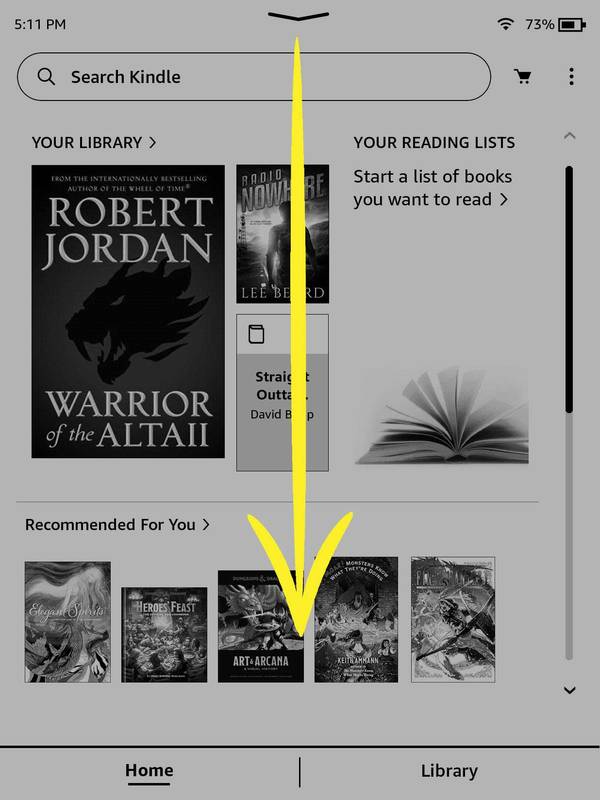ลิงค์อุปกรณ์
หากคุณต้องการรับไฟล์เสียงจากวิดีโอ คุณจะต้องแปลงไฟล์ MP4 เป็น MP3 ไฟล์ MP3 ได้รับการสนับสนุนโดยอุปกรณ์ใดๆ ที่สตรีมเพลง ซึ่งเป็นหนึ่งในสาเหตุที่พบบ่อยที่สุดสำหรับการแปลง โชคดีที่มีโปรแกรมและแอพมากมายให้คุณทำได้ด้วยการคลิกเพียงไม่กี่ครั้ง

หากคุณต้องการแปลง MP4 เป็น MP3 คุณมาถูกที่แล้ว ในบทความนี้ เราจะหารือเกี่ยวกับแอปที่ดีที่สุดสำหรับการดำเนินการดังกล่าวในหลายแพลตฟอร์มและให้คำแนะนำทีละขั้นตอนเกี่ยวกับวิธีการทำ
วิธีแปลงรูปแบบ MP4 เป็น MP3 บน Mac
หากคุณเป็นผู้ใช้ Mac และต้องการแปลง MP4 เป็น MP3 เรามีข่าวดีสำหรับคุณ: แอปมากมายช่วยให้คุณทำได้อย่างรวดเร็วและง่ายดาย
แอพที่เราแนะนำสำหรับการแปลงคือ เป็น MP3 Converter ฟรี แอป. นอกจากการแปลง MP4 เป็น MP3 แล้ว แอปนี้ยังสามารถประมวลผลรูปแบบเสียงและวิดีโอได้มากกว่า 200 รูปแบบ นอกจากนี้ยังช่วยเพิ่มคุณภาพของไฟล์ MP3 หากระดับเสียงต่ำเกินไป
ฉันส่ง kodi ไปยัง Chromecast ได้ไหม
แอพเสนอรุ่นฟรีและพรีเมียม หากคุณเลือกตัวเลือกฟรี คุณจะมีตัวเลือกที่จำกัด รุ่นพรีเมี่ยมมีคุณสมบัติเช่นการแปลงไฟล์เป็นชุดหรือเพิ่มเอฟเฟกต์ ทำตามขั้นตอนด้านล่างเพื่อติดตั้งแอพและแปลงไฟล์ของคุณ:
- เปิด Mac App Store แล้วพิมพ์ To MP3 Converter Free ในแถบค้นหา หรือไปที่ this เว็บไซต์ .

- ติดตั้งแอพบน Mac ของคุณ

- ลากและวางไฟล์ MP4 ไปที่แอพหรือเบราว์เซอร์อุปกรณ์ของคุณเพื่อเลือก หรือคลิก 'เรียกดู' และเลือกไฟล์ที่คุณต้องการจาก Finder

- คลิก 'แปลง' หลังจากเลือกไฟล์ที่คุณต้องการแปลง

- หลังจากแปลงแล้ว ให้คลิกที่ไฮเปอร์ลิงก์สีน้ำเงินเพื่อบันทึกไฟล์

วิธีแปลง MP4 เป็น MP3 บนพีซี Windows 10
แอพหลายตัวให้คุณแปลงไฟล์ MP4 เป็น MP3 บน Windows 10 ได้ คำแนะนำของเราคือ Vidmore Video Converter . โปรดทราบว่าแอปนี้มีเวอร์ชันฟรีและต้องชำระเงิน ด้วยเวอร์ชันฟรี คุณสามารถแปลงไฟล์วิดีโอได้เพียงห้านาทีเท่านั้น
- ดาวน์โหลดแอปจากที่นี่ เว็บไซต์ .

- ติดตั้งแอพและเลือกรุ่นทดลองใช้ฟรี

- กดเครื่องหมายบวกเพื่อเพิ่มไฟล์ MP4 หรือลากและวางลงในแอป

- ทางด้านขวา ให้กด MP4

- กด Audio จากนั้นเลือกตัวเลือก MP3 แรก

- ที่มุมล่างซ้าย ให้เลือกโฟลเดอร์ปลายทางสำหรับไฟล์ MP3

- เลือกแปลงทั้งหมด

- กดดำเนินการต่อ ทดลองใช้ฟรี

ไฟล์ MP4 ของคุณจะถูกแปลงและบันทึกลงในโฟลเดอร์ที่ต้องการ หากคุณต้องการแปลงเนื้อหามากกว่า 5 นาที บันทึกไฟล์ด้วยคุณภาพสูง เพิ่มเอฟเฟกต์ต่างๆ ให้กับไฟล์ ฯลฯ คุณจะต้องซื้อการสมัครรับข้อมูล
วิธีแปลง MP4 เป็น MP3 บน iPhone
หากคุณต้องการแปลงไฟล์ MP4 เป็น MP3 และคุณกำลังใช้ iPhone คุณยินดีที่จะรู้ว่ามีแอปฟรีที่คุณสามารถใช้ได้ ชื่อของมันคือ Media Converter – วิดีโอเป็น MP3 และเราจะแนะนำคุณตลอดกระบวนการ:
- ไปที่ App Store และดาวน์โหลด Media Converter – วิดีโอเป็น MP3 หรือแตะที่นี่ ลิงค์ ที่จะทำ
- เปิดแอพแล้วแตะเครื่องหมายบวกที่มุมบนขวา

- เลือกวิดีโอที่คุณต้องการแปลง คุณสามารถนำเข้าจากโฟลเดอร์ ม้วนฟิล์ม หรือ iCloud Drive
- เมื่อคุณเพิ่มลงในไลบรารีแล้ว ให้แตะไอคอน i ทางด้านขวา

- แตะแยกเสียงและปรับแต่งการตั้งค่า คุณสามารถแยกส่วนเฉพาะของวิดีโอ ปรับระดับเสียง ฯลฯ

- แตะเริ่มการแปลง

- เมื่อแปลงแล้ว ไฟล์จะปรากฏในไลบรารี แตะไอคอน i ทางด้านขวา

- เลือกว่าคุณต้องการแชร์ไฟล์ผ่านแอพหรือบันทึกไฟล์ลงในอุปกรณ์ของคุณ

วิธีแปลง MP4 เป็น MP3 บน Android
ผู้ใช้ Android ที่ต้องการแปลงไฟล์ MP4 เป็น MP3 สามารถค้นหาแอพที่มีประโยชน์มากมายใน Play Store แอพที่เราแนะนำเรียกว่า ตัวแปลงวิดีโอเป็น MP3 – ตัวตัดและการรวม MP3 .
นอกจากการแปลงวิดีโอของคุณเป็นไฟล์เสียงแล้ว แอพยังให้คุณปรับแต่งระดับเสียง ตัดบางส่วนของไฟล์ ฯลฯ
ทำตามขั้นตอนด้านล่างเพื่อใช้งาน:
- ไปที่ Play Store และค้นหา Video to MP3 Converter – MP3 Cutter and Merger หรือไปที่ this ลิงค์ .
- ติดตั้งและเปิดแอป

- เลือกวิดีโอเป็นเสียง แอพจะขออนุญาตในการเข้าถึงสื่อและไฟล์ในอุปกรณ์ของคุณ

- เลือกไฟล์ MP4 ที่คุณต้องการแปลง
- ภายใต้รูปแบบ เลือก MP3

- แตะแปลง

- ไฟล์จะถูกแปลงและบันทึกลงในอุปกรณ์ของคุณ คุณสามารถเลือกที่จะแชร์ผ่านแอพต่างๆ ตั้งเป็นเสียงเรียกเข้า ฯลฯ

วิธีแปลง MP4 เป็น MP3 ใน iTunes
คุณสามารถแปลงไฟล์ MP4 เป็น MP3 ใน iTunes สำหรับ Windows หรือแอพ Apple Music สำหรับ Mac หากคุณกำลังใช้ Windows ให้ทำตามขั้นตอนเหล่านี้:
- เปิด iTunes

- ในเมนูหลัก ให้กด Edit แล้วกด Preferences

- เลือกแท็บ ทั่วไป แล้วกด นำเข้าการตั้งค่า

- ในเมนูนำเข้า ให้เลือกตัวเข้ารหัส MP3

- เลือกไฟล์ที่คุณกำลังแปลง กด File จากนั้นเลือก Convert

- กดสร้างเวอร์ชัน MP3

ไฟล์ของคุณจะถูกแปลงเป็น MP3 และวางไว้ในไลบรารี หากคุณต้องการไปที่อื่น ให้ลากและวางไปยังตำแหน่งที่ต้องการ
หากคุณใช้ Mac ให้ทำตามขั้นตอนด้านล่าง:
- เปิด Apple Music
- กด Music จากนั้นเลือก Preferences

- ไปที่แท็บไฟล์

- จากนั้นกดนำเข้าการตั้งค่า

- เลือกรูปแบบการเข้ารหัส MP3 จากเมนูแบบเลื่อนลง

- เลือกไฟล์ที่คุณกำลังแปลง

- เลือกไฟล์ จากนั้นกดแปลง

- กดสร้างเวอร์ชัน MP3 ไฟล์ MP3 จะปรากฏในห้องสมุดของคุณ
บันทึก : ถ้าตัวเลือกที่จะ สร้างเวอร์ชัน MP3 เป็นสีเทา คุณต้องดาวน์โหลดไฟล์ไปยัง Mac ของคุณก่อน ขั้นแรก คุณจะต้องอนุญาต Mac ของคุณโดยคลิก บัญชี ที่ด้านบนของ Mac และลงชื่อเข้าใช้ จากนั้นคลิก การอนุญาต . สุดท้าย อนุญาตคอมพิวเตอร์ของคุณและกลับไปที่แอพ Music จากนั้นวางเมาส์เหนือไฟล์ที่คุณต้องการแปลงแล้วคลิกลูกศรลงเล็กๆ ที่ปรากฏขึ้น รอให้การดาวน์โหลดเสร็จสิ้นและลองแปลงอีกครั้ง
วิธีแปลง MP4 เป็น MP3 โดยใช้ VLC
VLC เป็นหนึ่งในเครื่องเล่นสื่อฟรีที่ได้รับความนิยมมากที่สุด และมีให้บริการในหลายแพลตฟอร์ม ไม่มีคุณสมบัติมากมายสำหรับการแก้ไขและปรับแต่งไฟล์ของคุณ แต่ครอบคลุมพื้นฐาน ซึ่งเพียงพอสำหรับผู้ใช้ส่วนใหญ่ นี่คือวิธีการแปลงไฟล์ของคุณด้วย VLC Player:
- หากคุณยังไม่มีให้ดาวน์โหลดเครื่องเล่นจากที่นี่ เว็บไซต์ และเปิดมัน

- เลือกสื่อแล้วเลือกตัวเลือกแปลง/บันทึก

- กดเพิ่มและเลือกไฟล์ที่คุณต้องการแปลง

- เลือกแปลง/บันทึก

- ไปที่โปรไฟล์แล้วเลือกเสียง - MP3

- กด เรียกดู และเลือกตำแหน่งที่คุณต้องการบันทึกไฟล์

- เลือกเริ่ม

เมื่อกระบวนการเสร็จสิ้น ไฟล์ของคุณจะถูกบันทึกลงในโฟลเดอร์ที่คุณเลือก
วิธีแปลง MP4 เป็น MP3 ใน Audacity
ความกล้า เป็นแอปพลิเคชั่นฟรีอีกตัวสำหรับ Windows, Mac และ Linux นอกจากตัวเลือกอื่นๆ คุณยังสามารถใช้เพื่อแปลงไฟล์ MP4 เป็น MP3 ในการดำเนินการดังกล่าว คุณจะต้องติดตั้งไลบรารี FFmpeg โดยที่ Audacity จะไม่สามารถแปลงไฟล์ของคุณได้ นี่คือวิธีการ:
- หากคุณยังไม่ได้ดาวน์โหลด ความกล้า และเปิดมัน

- หากคุณใช้ Windows ให้กด Edit และเปิด Preferences หากคุณใช้ Mac ให้กด File จากนั้นเลือก Preferences

- เปิดแท็บไลบรารี

- กด ดาวน์โหลด ถัดจาก FFmpeg Library คุณจะถูกเปลี่ยนเส้นทางไปยังส่วนคำถามที่พบบ่อยสำหรับไลบรารี FFmpeg เปิดส่วนการติดตั้งที่สอดคล้องกับระบบปฏิบัติการของคุณเพื่อเข้าถึงคำแนะนำ

- เมื่อคุณติดตั้งไลบรารี FFmpeg แล้ว ให้เปิดโฟลเดอร์ที่มีไฟล์ MP4 ที่คุณต้องการแปลง แล้วลากและวางลงใน Audacity

- กด ไฟล์ และเลือก ส่งออกเป็น MP3 ภายใต้ ส่งออก เลือกปลายทางสำหรับไฟล์ MP3

เมื่อการแปลงเสร็จสิ้น ไฟล์จะถูกบันทึกลงในโฟลเดอร์ที่เลือก
คำถามที่พบบ่อย
ต่อไปนี้เป็นคำตอบเพิ่มเติมสำหรับคำถามของคุณเกี่ยวกับการแปลงไฟล์
จะเกิดอะไรขึ้นเมื่อฉันแปลงไฟล์ MP4 เป็น MP3
ถ้าคุณไม่คุ้นเคยกับรูปแบบไฟล์และการแปลง คุณอาจสงสัยว่าจะเกิดอะไรขึ้นเมื่อคุณแปลงไฟล์ MP4 เป็น MP3 โชคดีที่มันเป็นแนวคิดที่ค่อนข้างง่ายที่จะเข้าใจ ไฟล์ในรูปแบบ MP4 ประกอบด้วยเสียงและวิดีโอ เมื่อคุณแปลงเป็นรูปแบบ MP3 คุณจะลบคุณภาพวิดีโอที่เหลือเพียงเสียงออก
ฉันจำเป็นต้องแปลงไฟล์ของฉันหรือไม่?
การตัดสินใจแปลงไฟล์ขึ้นอยู่กับความต้องการของคุณเป็นอย่างมาก ตัวอย่างเช่น ตามที่อธิบายไว้ข้างต้น ไฟล์ MP4 มีวิดีโอ ในขณะที่รูปแบบ MP3 มีเพียงเสียงเท่านั้น สาเหตุที่พบบ่อยที่สุดในการแปลงไฟล์เหล่านี้คือการประหยัดพื้นที่บนอุปกรณ์ของคุณ
แปลง MP4 เป็น MP3 ฟรี
การแปลงไฟล์ MP4 เป็น MP3 ช่วยให้คุณบันทึกเพลงโปรดจากวิดีโอและฟังได้ทุกเมื่อที่ต้องการ แอปส่วนใหญ่ต้องการให้คุณซื้อการสมัครรับข้อมูล แต่เราได้รวบรวมรายชื่อแอปฟรีหรือแอปที่เสนอการทดลองใช้ฟรีที่อนุญาตให้แปลงโดยไม่ต้องจ่ายเงิน แม้ว่าเวอร์ชันฟรีส่วนใหญ่จะจำกัดจำนวนตัวเลือกที่ใช้ได้ แต่ก็สามารถทำงานให้เสร็จลุล่วงได้
คุณจะแปลงไฟล์ MP4 เป็น MP3 ได้อย่างไร คุณใช้แอพบางตัวที่เรากล่าวถึงข้างต้นหรือไม่? บอกเราในส่วนความคิดเห็นด้านล่าง