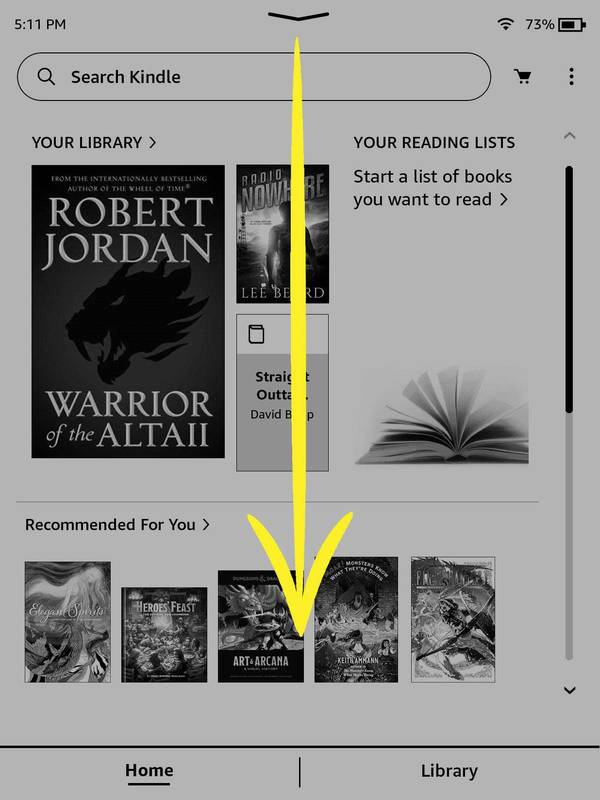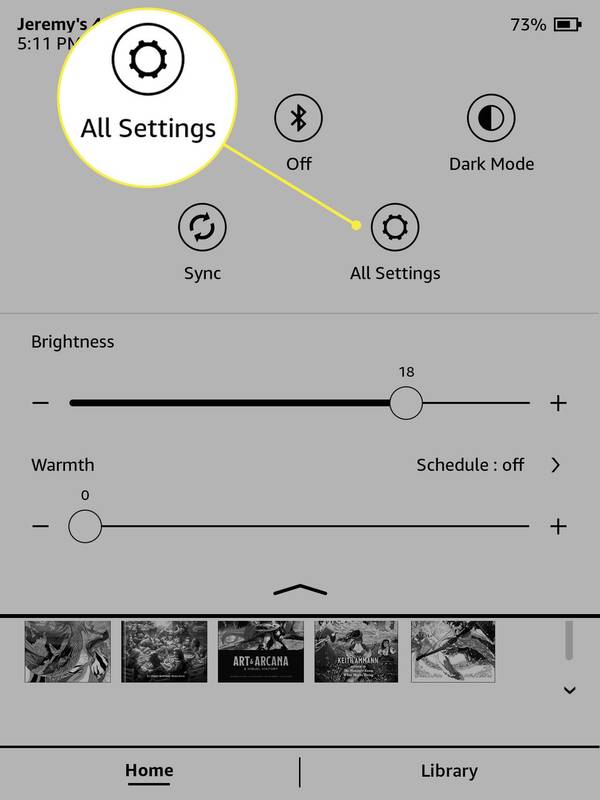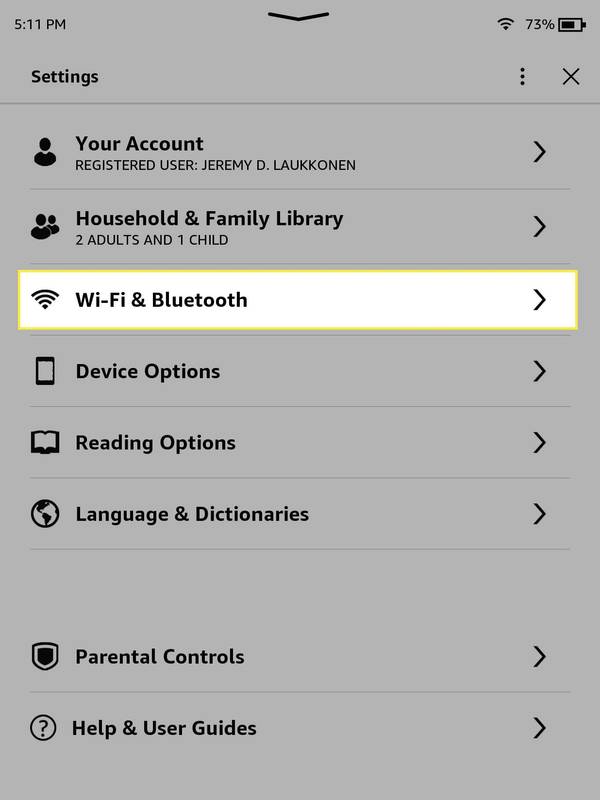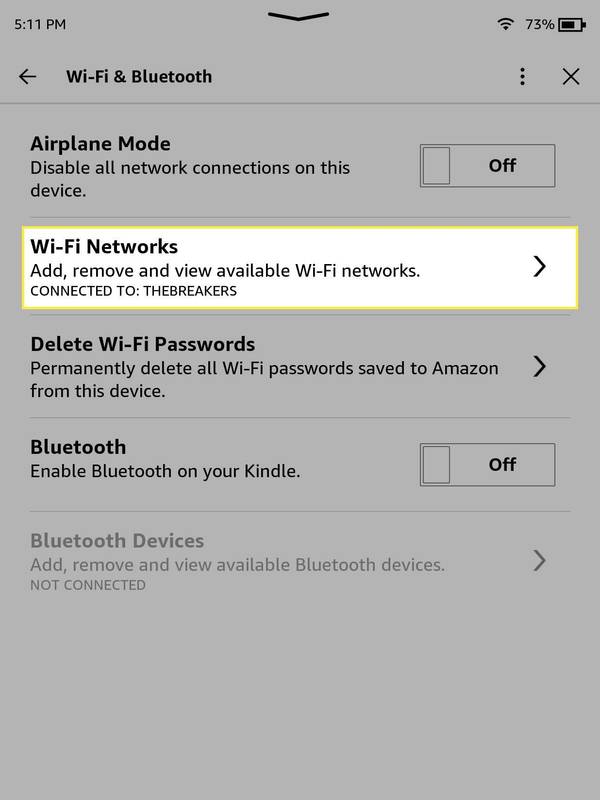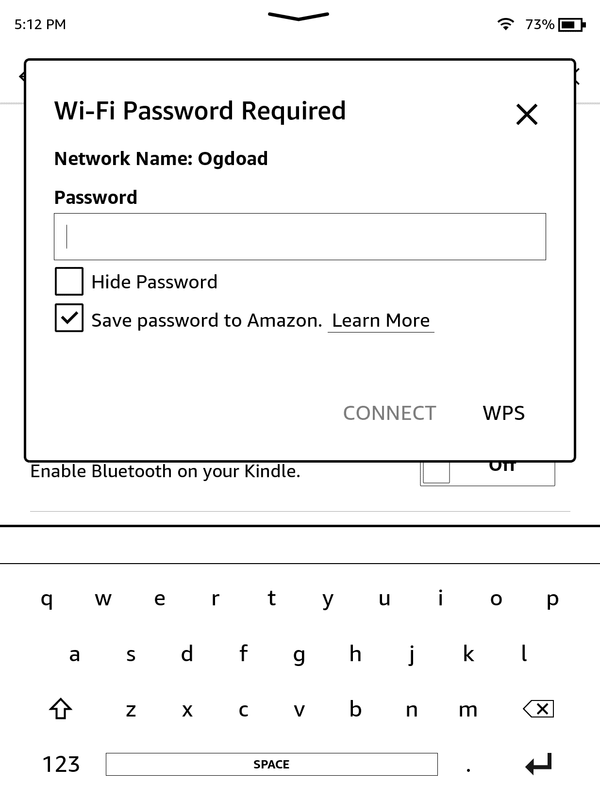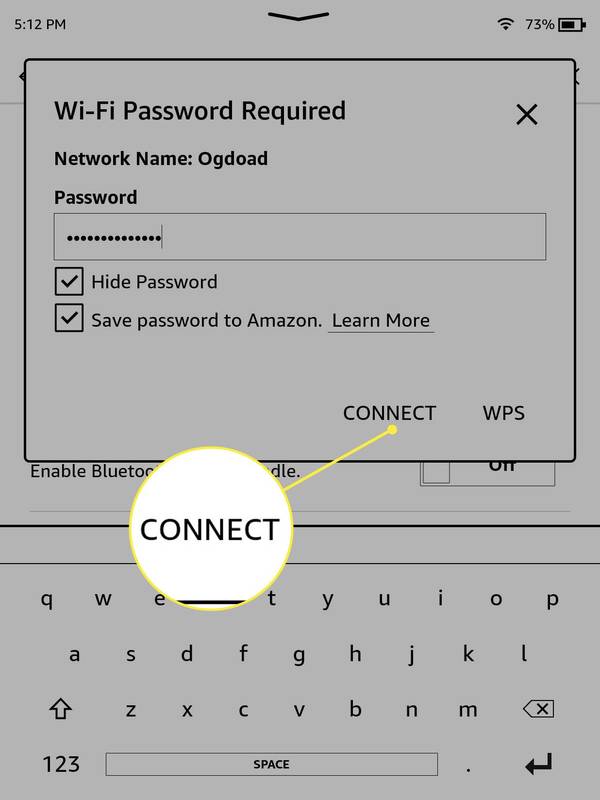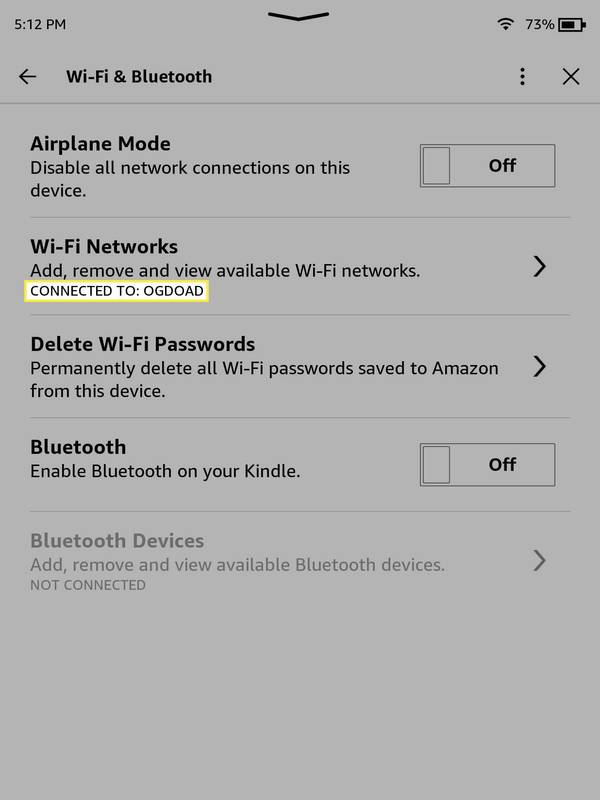สิ่งที่ต้องรู้
- ปัด ลง จากด้านบนของหน้าจอ จากนั้นแตะ การตั้งค่าทั้งหมด > Wi-Fi และบลูทูธ > เครือข่าย Wi-Fi .
- เลือก เครือข่าย , ป้อน รหัสผ่าน และแตะ เชื่อมต่อ .
- Kindle รุ่นเก่าบางรุ่นต้องการให้คุณไปที่ หน้าจอหลัก ให้เลือก ไอคอนเมนู จากนั้นเลือก การตั้งค่า จากที่นั่น.
บทความนี้จะอธิบายวิธีเชื่อมต่อ Kindle กับ Wi-Fi
วิธีค้นหาความคิดเห็น youtube เก่าของคุณ
ฉันจะเชื่อมต่อ Kindle ของฉันกับ Wi-Fi ได้อย่างไร
เมื่อคุณได้รับ Kindle ครั้งแรก อาจได้รับการกำหนดค่าไว้ล่วงหน้าด้วยการตั้งค่าเครือข่าย Wi-Fi ของคุณ Amazon มีคุณสมบัติที่ช่วยให้คุณจัดเก็บข้อมูลในบัญชี Amazon ของคุณ ซึ่งจะอนุญาตให้มีอุปกรณ์ Amazon ใหม่ ๆ เช่น เอคโค่ , Fire Stick หรือ Kindle เพื่อเชื่อมต่ออัตโนมัติทันทีที่แกะกล่อง
หากคุณเปลี่ยน SSID หรือรหัสผ่านของ Wi-Fi หรือเพียงต้องการใช้ Kindle ในตำแหน่งใหม่ คุณสามารถเชื่อมต่อ Kindle ของคุณกับเครือข่าย Wi-Fi ใดก็ได้ด้วยตนเอง
Kindle ต้องการ Wi-Fi หรือไม่?ต่อไปนี้เป็นวิธีเชื่อมต่อ Kindle ของคุณกับ Wi-Fi:
-
ปัดลงจากด้านบนของหน้าจอ หรือแตะด้านบนของหน้าจอ
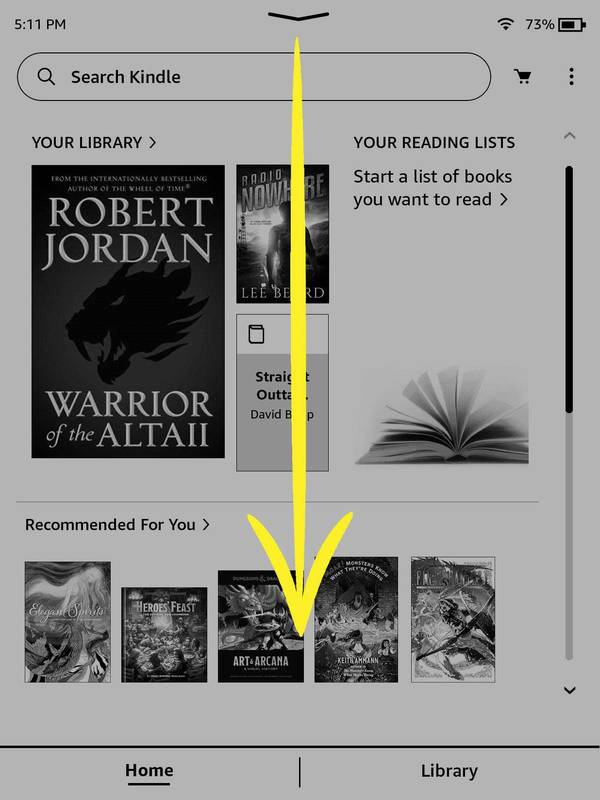
หากคุณไม่สามารถแตะด้านบนของหน้าจอหรือปัดลงได้ ให้ลองแตะหรือเลือก เมนู ไอคอนบนหน้าจอหลัก
-
แตะ การตั้งค่าทั้งหมด .
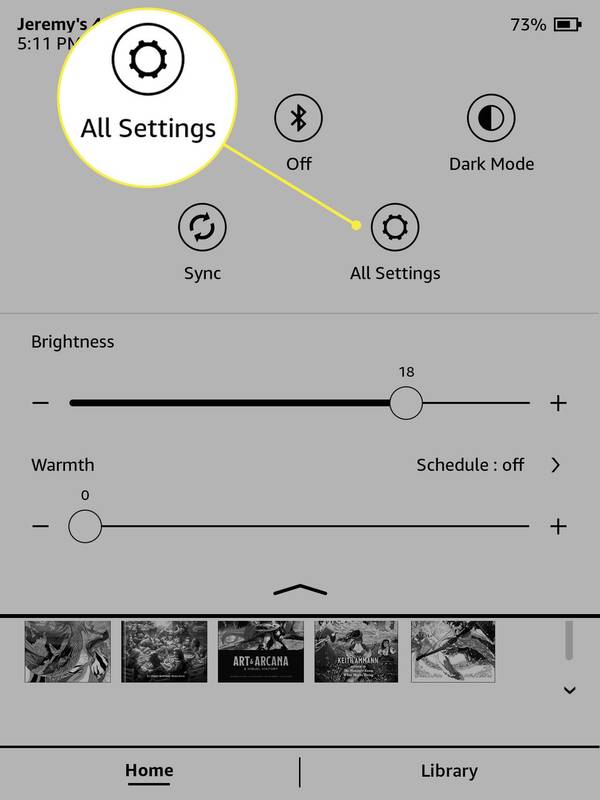
-
แตะ Wi-Fi และบลูทูธ .
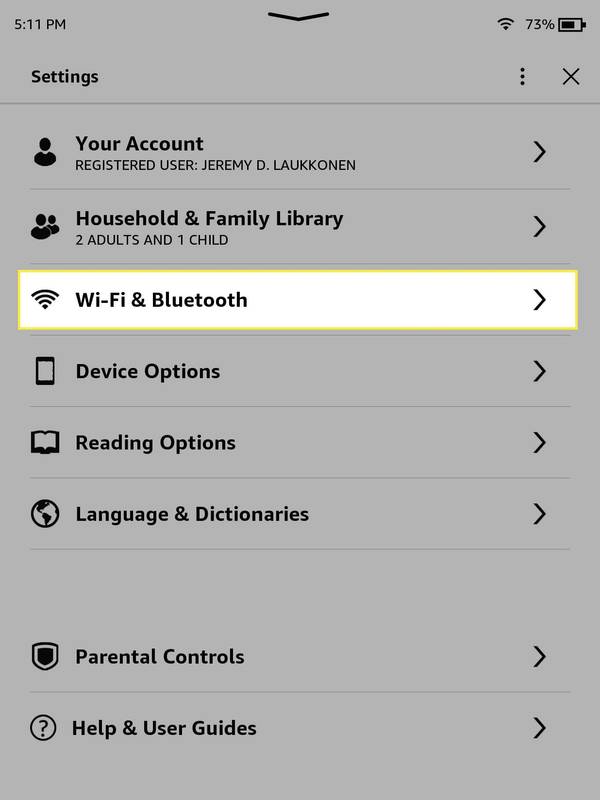
-
แตะ เครือข่าย Wi-Fi .
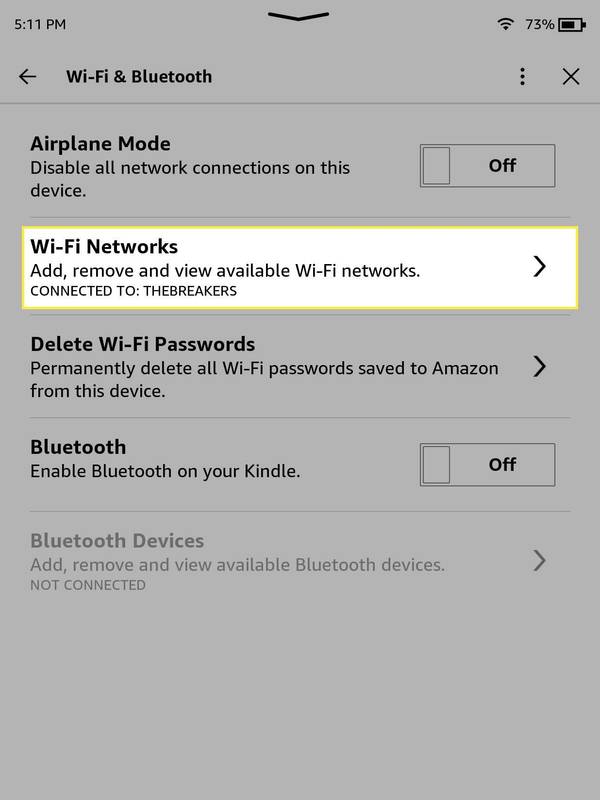
หากโหมดเครื่องบินเปิดอยู่ ให้ปิด Wi-Fi จะไม่ทำงานเมื่อเปิดโหมดเครื่องบิน หากคุณจัดเก็บรหัสผ่าน Wi-Fi ไม่ถูกต้องโดยไม่ได้ตั้งใจ คุณสามารถลบรหัสผ่านได้โดยแตะลบรหัสผ่าน Wi-Fi จากนั้นกลับมาที่หน้าจอนี้แล้วแตะเครือข่าย Wi-Fi เพื่อดำเนินการต่อ
-
แตะที่ เครือข่าย คุณต้องการเชื่อมต่อ

ไม่เห็นเครือข่ายของคุณใช่ไหม? แตะ สแกนอีกครั้ง เพื่อให้ Kindle ตรวจสอบอีกครั้งหรือแตะ อื่น เพื่อป้อน SSID ด้วยตนเอง
-
ป้อน รหัสผ่าน สำหรับเครือข่าย
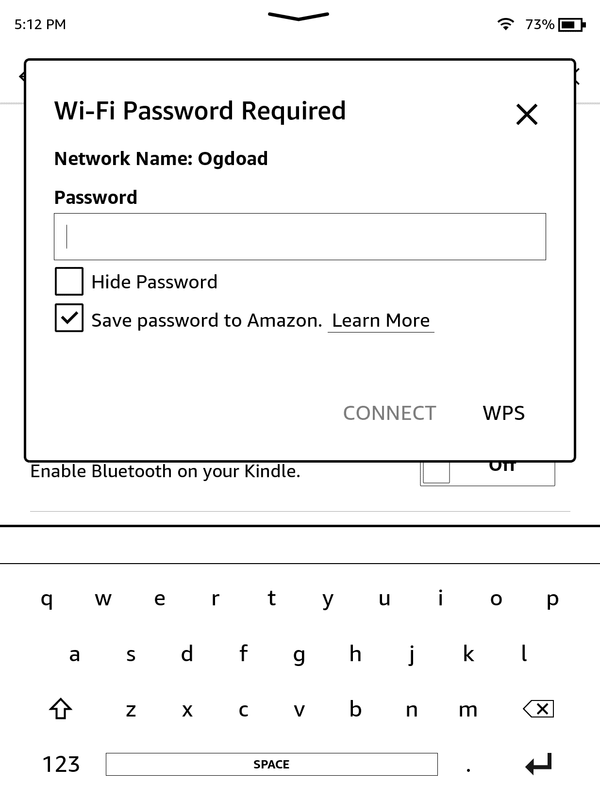
-
แตะ เชื่อมต่อ .
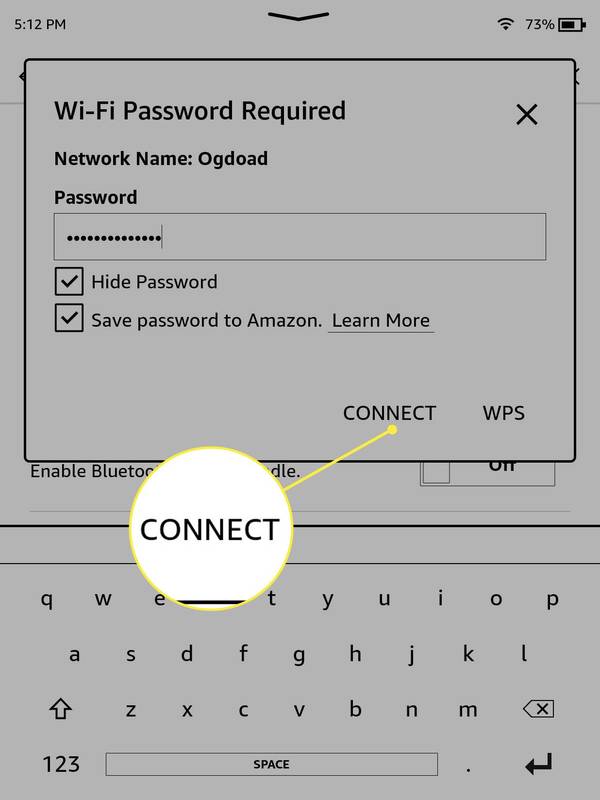
-
ตรวจสอบ เชื่อมต่อกับ: (ชื่อเครือข่าย) ในส่วนเครือข่าย Wi-Fi เพื่อตรวจสอบการเชื่อมต่อ
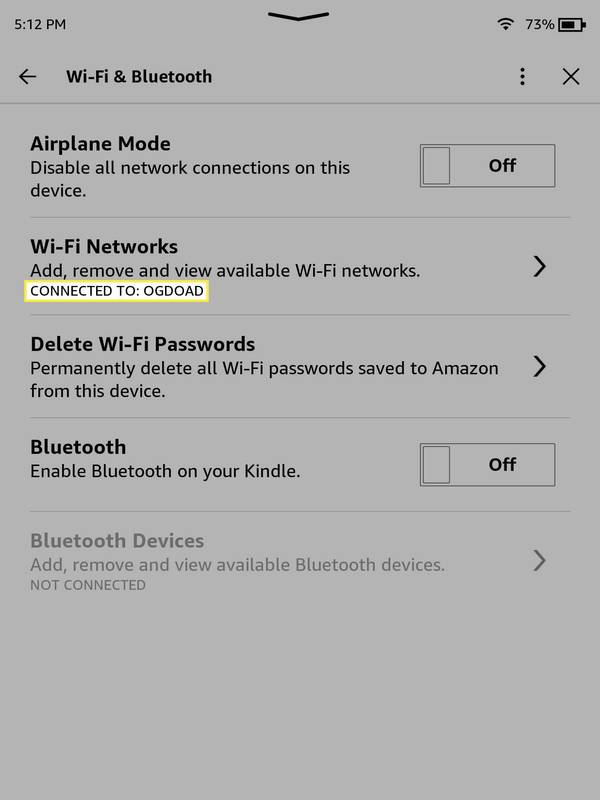
หากคุณเห็นชื่อเครือข่าย Wi-Fi แสดงว่าคุณเชื่อมต่อ Kindle กับ Wi-Fi สำเร็จแล้ว
เหตุใด Kindle ของฉันจึงไม่เชื่อมต่อกับ Wi-Fi
หาก Kindle ของคุณไม่เชื่อมต่อกับ Wi-Fi มักจะมีปัญหากับ Kindle หรือเครือข่าย Wi-Fi ของคุณ อาจมีปัญหาการเชื่อมต่อระหว่าง Kindle และเครือข่าย สัญญาณ Wi-Fi ไม่ดี หรือ Kindle ของคุณอาจล้าสมัย
หาก Kindle ของคุณไม่เชื่อมต่อกับ Wi-Fi ให้ลองแก้ไขเหล่านี้:
-
ตรวจสอบว่าอุปกรณ์ไร้สายอื่นๆ ทำงานบนเครือข่ายเดียวกันหรือไม่ ปิดข้อมูลเซลลูลาร์ในโทรศัพท์ของคุณ เชื่อมต่อกับเครือข่าย Wi-Fi และตรวจสอบเพื่อดูว่าคุณสามารถใช้อินเทอร์เน็ตได้หรือไม่ หากคุณทำไม่ได้ คุณควรสงสัยว่ามีปัญหากับเครือข่าย Wi-Fi
-
ตรวจสอบให้แน่ใจว่า Kindle ของคุณไม่ได้อยู่ในโหมดเครื่องบิน ปัดลงและตรวจสอบไอคอนโหมดเครื่องบิน หากข้อความด้านล่างไอคอนโหมดเครื่องบินระบุว่าเปิด ให้แตะไอคอน เมื่อข้อความแจ้งว่าปิด ให้ตรวจสอบว่า Kindle ของคุณสามารถเชื่อมต่อกับ Wi-Fi ได้หรือไม่
-
รีสตาร์ท Kindle และฮาร์ดแวร์เครือข่ายของคุณ หากต้องการรีสตาร์ท Kindle ให้กดปุ่มเปิดปิดค้างไว้จนกระทั่งหน้าจอว่างเปล่าหรือมีข้อความเปิดปิดปรากฏขึ้น กดค้างไว้อย่างน้อย 40 วินาทีแล้วปล่อย
ถึง รีสตาร์ทฮาร์ดแวร์เครือข่ายของคุณ ให้ปิดทุกอย่างลงและถอดปลั๊กทุกอย่างทิ้งไว้ประมาณหนึ่งนาที จากนั้นคุณสามารถเสียบปลั๊กทุกอย่างกลับเข้าไปใหม่และรอเพื่อดูว่า Kindle ของคุณเชื่อมต่อกับเครือข่าย Wi-Fi หรือไม่
-
อัปเดต Kindle ของคุณ หากต้องการอัปเดต Kindle ของคุณ ดาวน์โหลดการอัปเดตซอฟต์แวร์ที่เหมาะสมจาก Amazon ไปยังคอมพิวเตอร์ของคุณ จากนั้นเปิด Kindle ของคุณแล้วเชื่อมต่อกับคอมพิวเตอร์ของคุณ จากนั้นคุณสามารถลากไฟล์อัพเดตจากคอมพิวเตอร์ของคุณไปยัง Kindle ได้ รอให้การถ่ายโอนเสร็จสิ้น จากนั้นถอด Kindle ของคุณออกจากคอมพิวเตอร์ จากนั้นคุณสามารถเปิดไฟล์ การตั้งค่า เมนู ให้แตะ ⋮ ไอคอน (จุดแนวตั้งสามจุด) > อัปเดต Kindle ของคุณ .
- ฉันจะเชื่อมต่ออินเทอร์เน็ตบน Kindle Fire โดยไม่มี Wi-Fi ได้อย่างไร
Kindle Fire เป็นอุปกรณ์ที่ใช้ Wi-Fi เท่านั้น คุณสามารถใช้ฮอตสปอตเคลื่อนที่ที่คุณสร้างด้วยโทรศัพท์ได้ แต่การเชื่อมต่อนั้นจะยังคงใช้คุณสมบัติ Wi-Fi ของ Kindle
- Kindle Unlimited คืออะไร?
Kindle Unlimited เป็นบริการสมัครสมาชิกสำหรับ e-book คุณสามารถเลือกหนังสือได้หลายล้านเล่มโดยมีค่าธรรมเนียมรายเดือน แผนนี้ยังรวมถึงนิตยสารและหนังสือเสียงด้วย
- ฉันจะซื้อหนังสือ Kindle บน iPhone ได้อย่างไร
วิธีที่ง่ายที่สุดในการซื้อ e-book บน iPhone ของคุณคือผ่านแอป Amazon หาก Kindle ของคุณแนบอยู่กับบัญชี Amazon ของคุณ คุณสามารถซื้อ eBook และส่งโดยตรงไปยัง e-reader หลังจากที่คุณชำระเงินแล้ว
วิธีส่งข้อความเสียงโดยไม่ต้องโทร