ลิงค์อุปกรณ์
Google Classroom เป็นหนึ่งในเครื่องมือชั้นนำสำหรับการสอนชั้นเรียนออนไลน์ หากคุณเป็นครู การเรียนรู้วิธีการจัดการงานบนแพลตฟอร์มถือเป็นทักษะที่ยอดเยี่ยม นอกจากการสร้างแล้ว คุณยังสามารถบันทึกฉบับร่าง คัดลอก กำหนดเวลาส่งในภายหลัง เลือกนักเรียนที่จะรับ ฯลฯ

หากคุณเพิ่งเริ่มใช้ Google Classroom และสงสัยว่าจะมอบหมายงานอย่างไร คุณมาถูกที่แล้ว บทความนี้จะกล่าวถึงการมอบหมายงานให้กับนักเรียนทุกคนหรือเฉพาะเจาะจง ตลอดจนให้คำแนะนำและเคล็ดลับในการใช้ประโยชน์จาก Google Classroom อย่างเต็มที่
วิธีสร้างงานใน Google Classroom สำหรับนักเรียนแต่ละคน
บางครั้ง คุณจะต้องสร้างงานที่แตกต่างกันสำหรับนักเรียนแต่ละคน ไม่ว่านักเรียนของคุณจะต้องทำการบ้านเพิ่มเติม ต้องการเกรดที่ดีขึ้น หรือได้รับการกักขังและจำเป็นต้องทำบทเรียน การเรียนรู้วิธีทำการบ้านสำหรับนักเรียนแต่ละคนเป็นสิ่งสำคัญ โชคดีที่ Google Classroom ทำให้กระบวนการนี้ง่ายขึ้น
วิธีสร้างงานใน Google Classroom สำหรับนักเรียนแต่ละคนบนพีซี
วิธีสร้างงานสำหรับนักเรียนแต่ละคนใน Google Classroom มีดังนี้
- ไปที่ Google Classroom .
- เลือกชั้นเรียนแล้วกด 'งานชั้นเรียน'

- กดสร้างและเลือกการมอบหมาย

- ป้อนชื่อและระบุข้อมูลที่จำเป็น

- กดลูกศรชี้ลงข้างนักเรียนทุกคน

- กดนักเรียนทั้งหมดเพื่อยกเลิกการเลือกทุกคน

- เลือกนักเรียน
- กดมอบหมายเพื่อโพสต์งานของคุณหรือกำหนดเวลาไว้ใช้ภายหลัง

วิธีสร้างงานใน Google Classroom สำหรับนักเรียนแต่ละคนบน Android
หากคุณกำลังเดินทางหรือไม่มีคอมพิวเตอร์อยู่ใกล้ๆ คุณสามารถใช้แอป Google Classroom บนอุปกรณ์ Android ของคุณได้ แม้ว่าคุณอาจคิดว่ามันยากในการทำงานบนหน้าจอขนาดเล็ก แต่ Google Classroom ก็ทำได้ดีมากในการทำให้กระบวนการนี้รวดเร็วและง่ายดาย
ทำตามขั้นตอนเหล่านี้เพื่อสร้างงานสำหรับนักเรียนแต่ละคนบนอุปกรณ์ Android ของคุณ:
- หากคุณยังไม่มี ดาวน์โหลด Google Classroom แอพจาก Play Store แล้วเปิดขึ้นมา

- เลือกชั้นเรียน

- แตะไอคอนงานของชั้นเรียน

- แตะเครื่องหมายบวกแล้วแตะการมอบหมาย

- ป้อนชื่อและเขียนคำแนะนำที่จำเป็น

- แตะนักเรียนทั้งหมดสองครั้งเพื่อยกเลิกการเลือก
- พิมพ์ชื่อนักเรียนที่คุณต้องการส่งงาน
- แตะมอบหมายเพื่อส่งงานทันทีหรือกำหนดเวลา
วิธีสร้างงานใน Google Classroom สำหรับนักเรียนแต่ละคนบน iPhone หรือ iPad
แอป Google Classroom ยังใช้งานได้สำหรับผู้ใช้ iPhone/iPad การสร้างงานสำหรับนักเรียนแต่ละคนสามารถทำได้ด้วยการคลิกหลายครั้ง ทำตามคำแนะนำด้านล่างเพื่อมอบหมายงานสำหรับนักเรียนแต่ละคนบน iPhone/iPad ของคุณ:
- หากคุณไม่มี ให้ดาวน์โหลด Google Classroom แอพจาก App Store และเปิดใช้งาน

- เลือกชั้นเรียน

- กดไอคอนงานของชั้นเรียน

- แตะเครื่องหมายบวกเพื่อสร้างงานใหม่

- ป้อนชื่อและระบุคำแนะนำ หากมี

- แตะนักเรียนทั้งหมดสองครั้งเพื่อยกเลิกการเลือก

- เพิ่มนักเรียนโดยพิมพ์ชื่อของพวกเขา คุณสามารถเลือกนักเรียนได้สูงสุด 100 คน
- เมื่อเสร็จแล้ว ให้แตะมอบหมายเพื่อส่งงานหรือกำหนดเวลาไว้ใช้ในภายหลัง

วิธีสร้างงานใน Google Classroom สำหรับนักเรียนทุกคน
หากคุณเตรียมงานชิ้นเดียวสำหรับทั้งชั้นเรียน Google Classroom จะช่วยให้คุณสามารถส่งงานให้นักเรียนทุกคนพร้อมกันได้ อันที่จริง นี่เป็นตัวเลือกเริ่มต้นที่คุณสามารถปรับแต่งได้หากจำเป็น คุณยังสามารถเลือกได้ว่าต้องการบันทึกเป็นฉบับร่าง มอบหมายทันที กำหนดเวลาไว้ใช้ภายหลัง ฯลฯ
วิธีสร้างงานใน Google Classroom สำหรับทั้งชั้นเรียนบนพีซี
สร้างงานสำหรับนักเรียนทุกคนในชั้นเรียนของคุณโดยทำตามขั้นตอนด้านล่าง:
google docs ระยะขอบบนและล่าง
- เปิดเบราว์เซอร์ของคุณและไปที่ Google Classroom .

- เลือกชั้นเรียนที่คุณต้องการสร้างงานแล้วกด 'งานชั้นเรียน'

- เลือกสร้างแล้วกดการมอบหมาย

- ป้อนชื่อและระบุคำแนะนำหากจำเป็น

- ใต้ส่วนสำหรับทางด้านขวา ตรวจสอบให้แน่ใจว่าได้เลือกตัวเลือกนักเรียนทั้งหมดแล้ว

- เลือกว่าคุณต้องการส่งงาน กำหนดเวลาสำหรับภายหลัง หรือบันทึกเป็นฉบับร่าง

วิธีสร้างงานใน Google Classroom สำหรับทั้งชั้นเรียนบนอุปกรณ์ Android
หากคุณไม่ได้อยู่ใกล้คอมพิวเตอร์แต่ต้องการส่งงานให้นักเรียน คุณสามารถใช้แอป Google Classroom สำหรับ Android การสร้างและส่งงานบน Android ของคุณนั้นง่ายพอๆ กับการทำงานบนคอมพิวเตอร์ของคุณ
นี่คือสิ่งที่คุณต้องทำ:
- เปิดแอป Google Classroom หากคุณไม่มี ให้ดาวน์โหลดจาก ร้านขายของเล่น .

- เลือกชั้นเรียนที่คุณต้องการส่งงาน

- กดไอคอนงานของชั้นเรียน

- แตะเครื่องหมายบวกแล้วแตะการมอบหมาย

- พิมพ์ชื่องานและระบุคำแนะนำ หากมี

- ตรวจสอบอีกครั้งว่าได้เลือกตัวเลือกนักเรียนทั้งหมดหรือไม่
- ส่งงานทันที กำหนดเวลาไว้สำหรับภายหลัง หรือบันทึกเป็นฉบับร่าง
วิธีสร้างงานใน Google Classroom สำหรับทั้งชั้นเรียนบน iPhone
ผู้ใช้ iPhone/iPad ยินดีที่จะทราบว่าพวกเขาสามารถดาวน์โหลดแอป Google Classroom ได้จาก แอพสโตร์ . การนำทางผ่านแอปนั้นตรงไปตรงมา คุณจึงสร้างงานสำหรับนักเรียนทุกคนได้ แม้ว่าคุณจะไม่ได้อยู่ที่บ้านหรืออยู่ใกล้คอมพิวเตอร์
ต่อไปนี้คือวิธีการมอบหมายงานใน Google Classroom สำหรับนักเรียนทุกคนบน iPhone/iPad ของคุณ:
- เปิดแอป Google Classroom หากคุณยังไม่มีให้ดาวน์โหลดจาก แอพสโตร์ และเปิดมัน

- เลือกชั้นเรียนที่คุณต้องการโพสต์งาน

- กดไอคอนงานของชั้นเรียน

- แตะเครื่องหมายบวกแล้วมอบหมายงานใหม่

- ป้อนชื่องานและระบุคำแนะนำ (ไม่บังคับ)

- ตรวจสอบให้แน่ใจว่านักเรียนทุกคนถูกเลือก

- เมื่อเสร็จแล้ว เลือกสิ่งที่คุณต้องการทำกับงาน

วิธีการทำสำเนางานใน Google Classroom
หากคุณมีงานมอบหมายเดียวสำหรับหลายชั้นเรียนหรือต้องการใช้งานจากปีก่อนหน้า ข่าวดีก็คือคุณไม่ต้องเสียเวลาสร้างงานใหม่ตั้งแต่ต้น แต่ Google Classroom มีตัวเลือกการใช้ซ้ำที่ช่วยให้คุณส่งงานที่มีอยู่ให้นักเรียนในชั้นเรียนอื่นได้
วิธีสร้างสำเนางานใน Google Classroom บนพีซี
หากคุณกำลังใช้พีซีและต้องการสร้างสำเนาของงานที่มีอยู่ สิ่งที่คุณต้องทำมีดังนี้:
- เปิดเบราว์เซอร์ของคุณและไปที่ Google Classroom .

- เลือกชั้นเรียนที่คุณต้องการส่งงาน
- กด 'งานของชั้นเรียน' แล้วเลือกสร้าง

- กดใช้โพสต์ซ้ำ

- เลือกชั้นเรียนที่คุณโพสต์งานที่คุณต้องการ

- กดรับงาน.

- คลิกใช้ซ้ำ

- คุณสามารถเปลี่ยนข้อมูล กำหนดไฟล์แนบหรือคำแนะนำได้หากต้องการ
- เลือกว่าคุณต้องการส่งงาน กำหนดเวลา หรือบันทึกเป็นฉบับร่าง

วิธีสร้างสำเนางานใน Google Classroom บนอุปกรณ์ Android
ตัวเลือกการใช้ซ้ำของ Google Classroom เหมาะอย่างยิ่งเมื่อคุณไม่ได้อยู่ใกล้คอมพิวเตอร์และต้องการรีไซเคิลงานเก่า แอพ Android ช่วยให้คุณทำสิ่งนี้ได้ในไม่กี่คลิก:
- เปิดแอป Google Classroom หรือดาวน์โหลดจาก ร้านขายของเล่น ถ้าคุณไม่มี

- แตะชั้นเรียนที่คุณต้องการส่งงาน

- แตะงานของชั้นเรียน

- แตะเครื่องหมายบวกและเลือกใช้โพสต์ซ้ำ

- เรียกดูชั้นเรียนของคุณแล้วแตะชั้นเรียนที่มีงาน

- เลือกงานที่เป็นปัญหา

- แก้ไขข้อมูลของงานถ้าคุณต้องการ
- โพสต์งานของคุณทันที หรือเลือกจุดสามจุดเพื่อกำหนดเวลาหรือบันทึกเป็นฉบับร่าง

วิธีสร้างสำเนางานใน Google Classroom บน iPhone
ผู้ใช้ iPhone/iPad สามารถคัดลอกงาน Google Classroom ที่มีอยู่แล้วแชร์กับชั้นเรียนหรือบันทึกไว้ในภายหลัง ทำตามขั้นตอนด้านล่างเพื่อทำ:
- เปิดแอป Google Classroom (หรือติดตั้งจาก แอพสโตร์ หากคุณยังไม่มี)

- แตะชั้นเรียนที่คุณจะส่งงานที่มีอยู่

- แตะงานของชั้นเรียน

- กดเครื่องหมายบวกแล้วแตะใช้โพสต์ซ้ำ

- เลือกชั้นเรียนที่มีงาน

- เลือกงานที่มอบหมาย

- หากจำเป็น ให้เปลี่ยนข้อมูลหรือแก้ไขไฟล์แนบที่มีอยู่
- โพสต์งานทันที บันทึกเป็นฉบับร่าง หรือกำหนดเวลาไว้สำหรับภายหลัง

Google Classroom มีข้อเสนอมากมาย
Google Classroom เป็นหนึ่งในเครื่องมือสอนออนไลน์ที่ดีที่สุด ให้คุณใช้ประโยชน์จากตัวเลือกมากมายเกี่ยวกับการมอบหมายงาน สามารถใช้ได้ทั้งบนคอมพิวเตอร์และโทรศัพท์/แท็บเล็ต ซึ่งทำให้การสร้างงานสะดวกยิ่งขึ้น หากคุณสร้างงานแล้ว คุณสามารถคัดลอกและส่งไปยังชั้นเรียนอื่นได้อย่างง่ายดาย ซึ่งสามารถประหยัดเวลาได้จริง
เราหวังว่าบทความนี้จะสอนวิธีสร้างงานใน Google Classroom ให้คุณ นอกจากนั้น เราหวังว่าคุณจะได้เรียนรู้ข้อมูลเพิ่มเติมเกี่ยวกับตัวเลือกที่เป็นประโยชน์ของแอป
คุณเคยใช้ Google Classroom หรือไม่? ตัวเลือกใดที่คุณชอบ? บอกเราในส่วนความคิดเห็นด้านล่าง
























































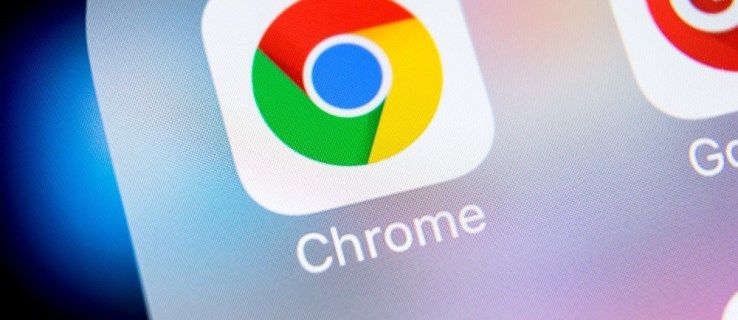
![ทำไมโทรศัพท์ของฉันถึงพูดว่า LTE แทนที่จะเป็น 4G [ชี้แจง]](https://www.macspots.com/img/blogs/87/why-does-my-phone-say-lte-instead-4g.jpg)