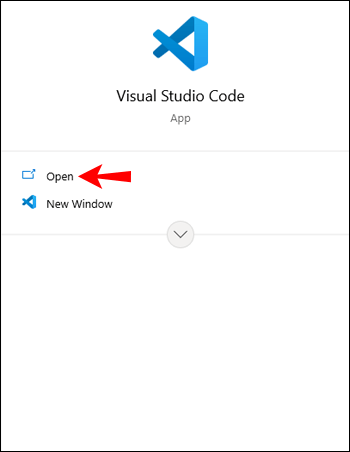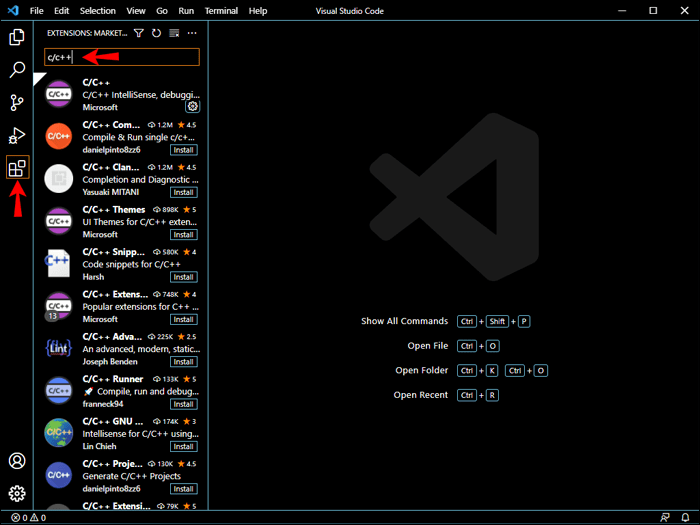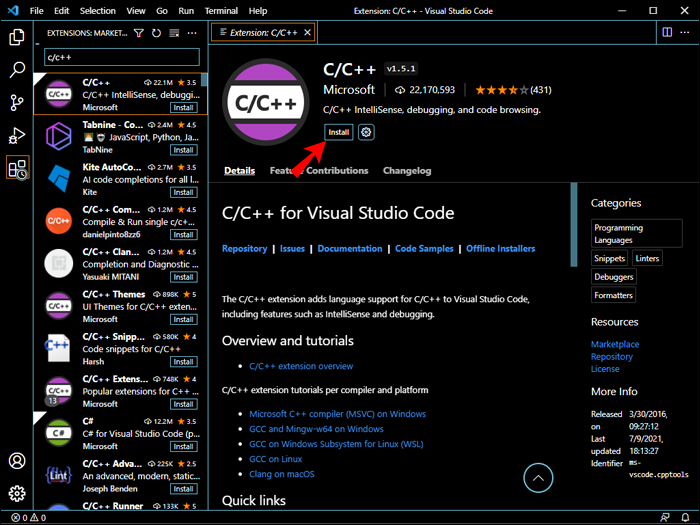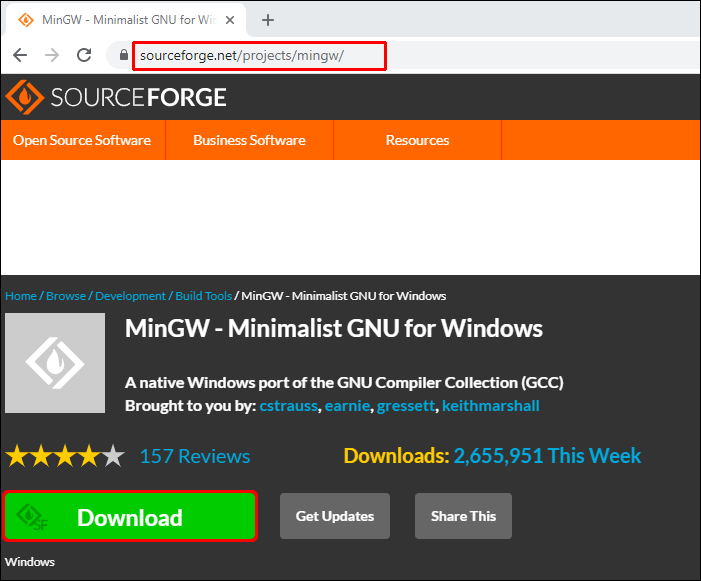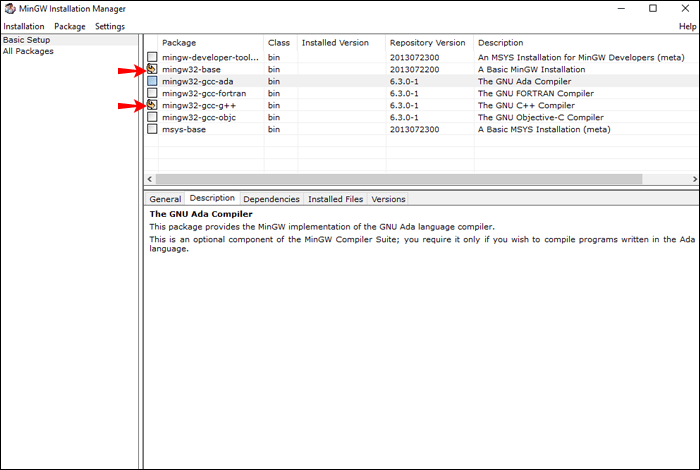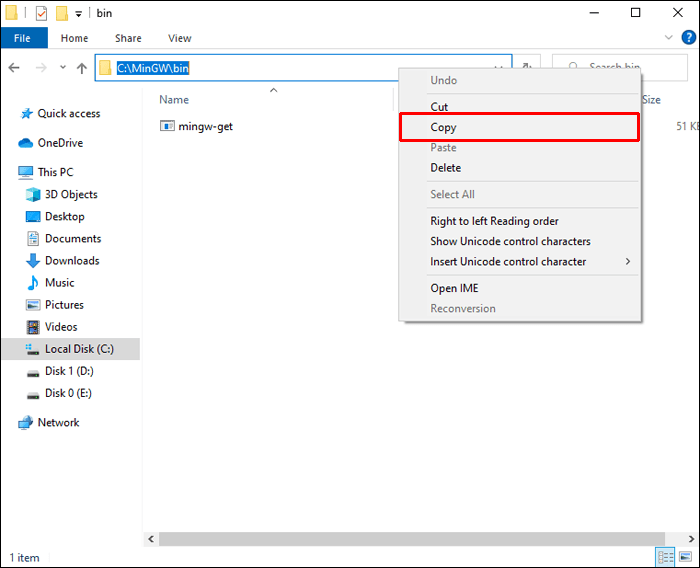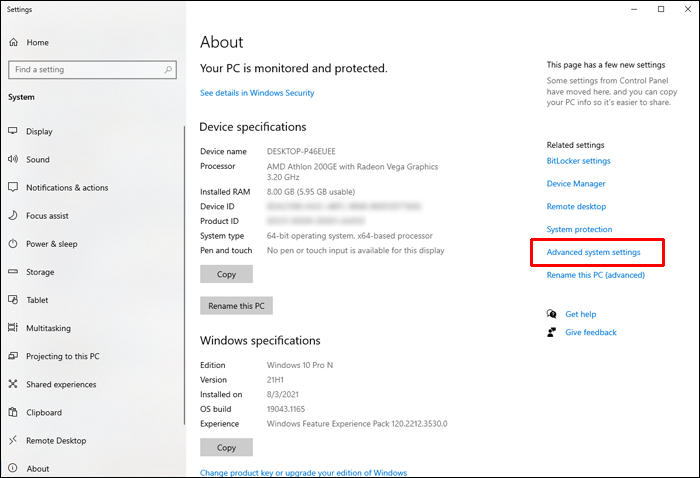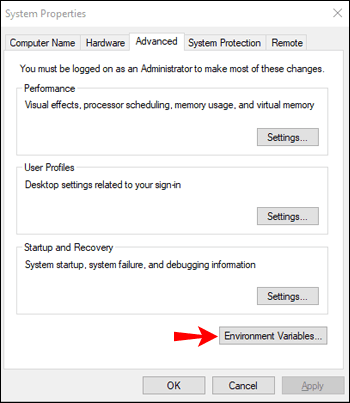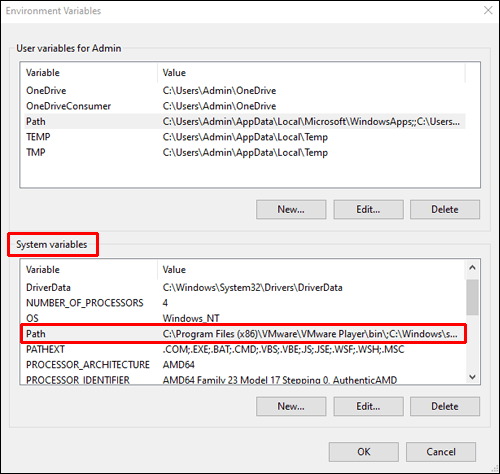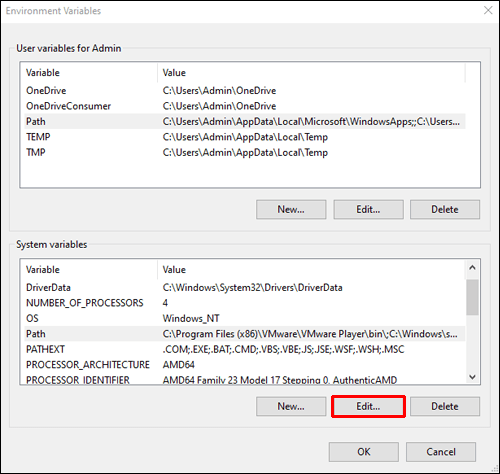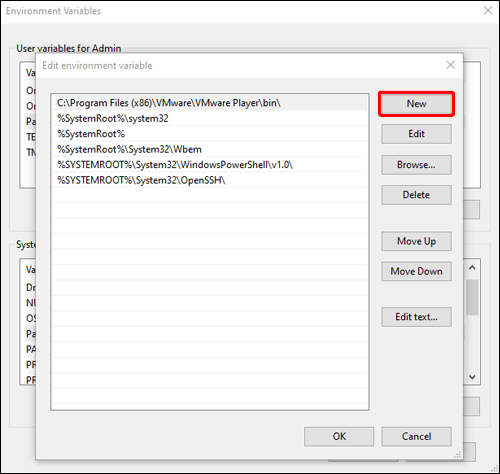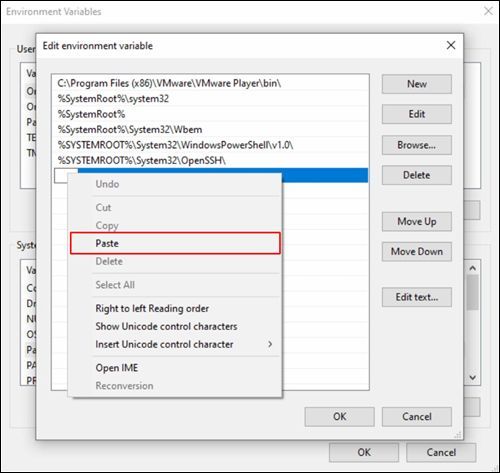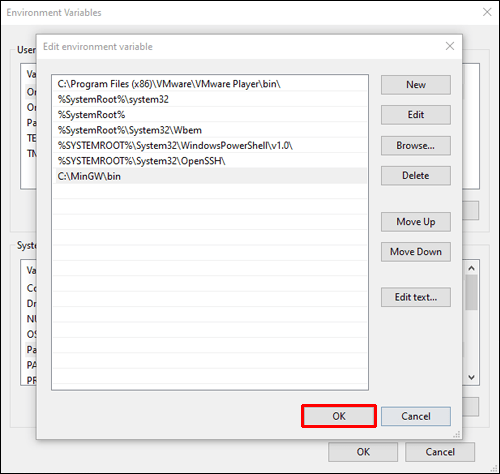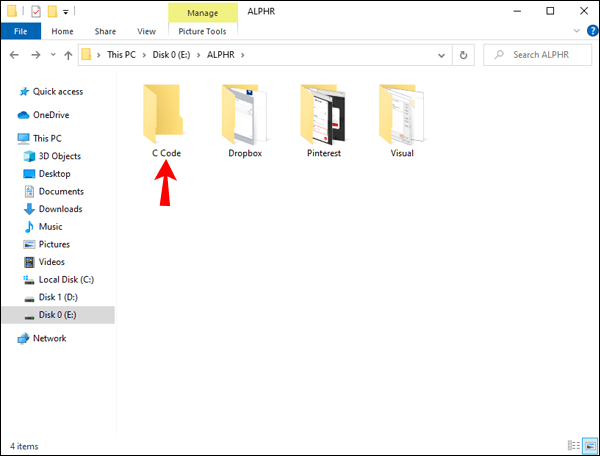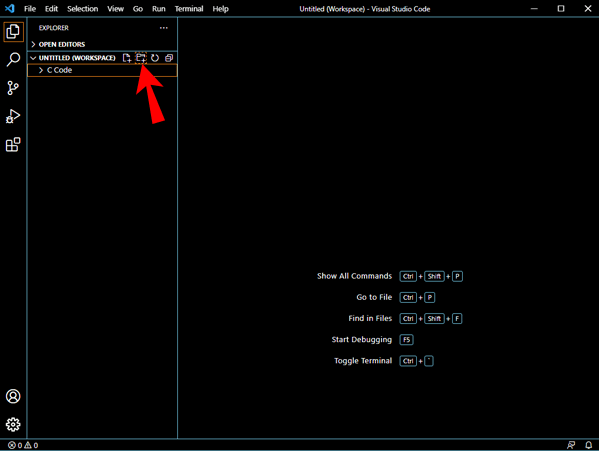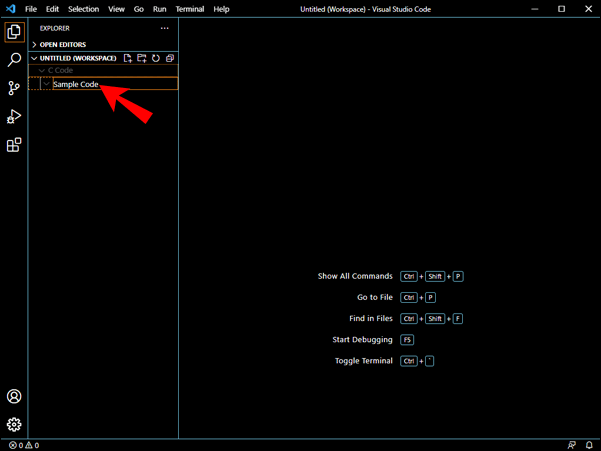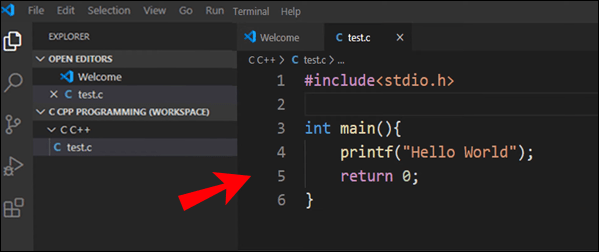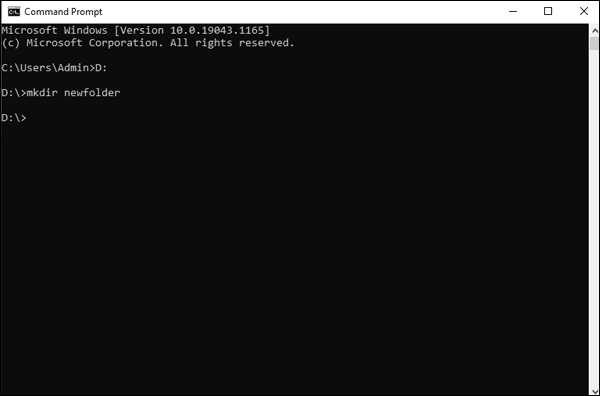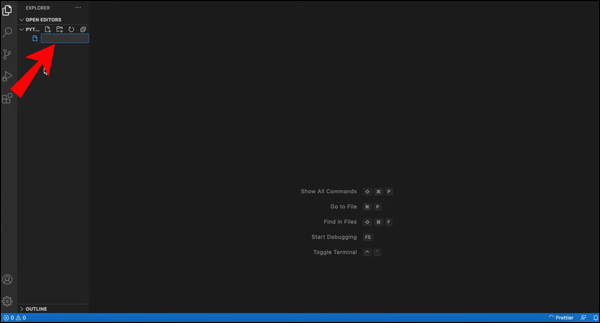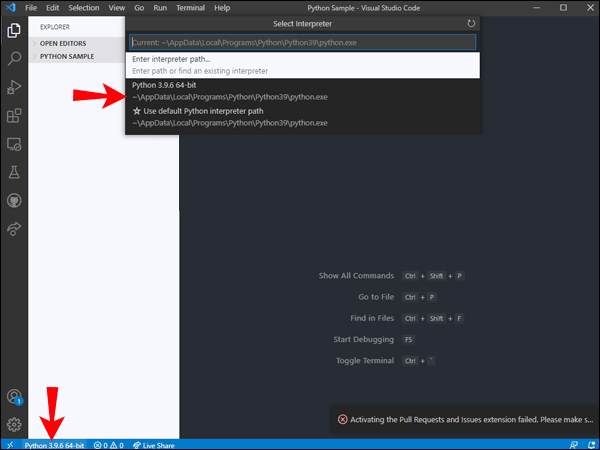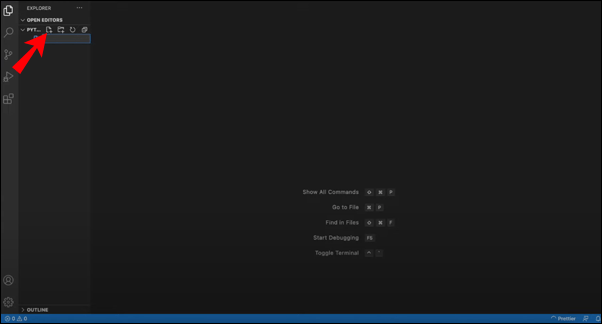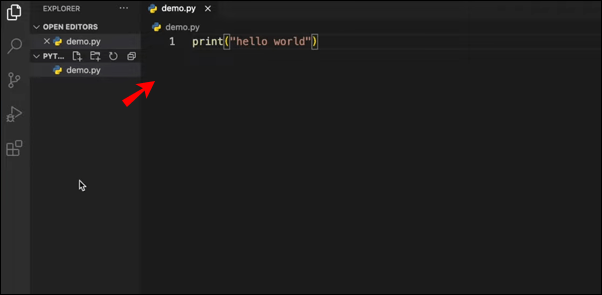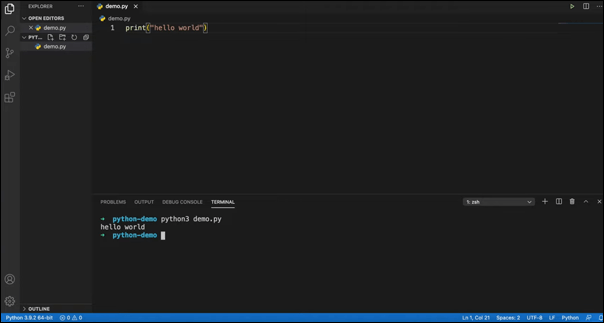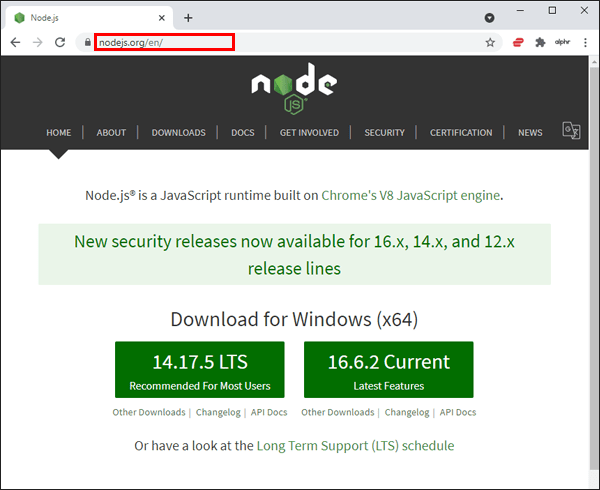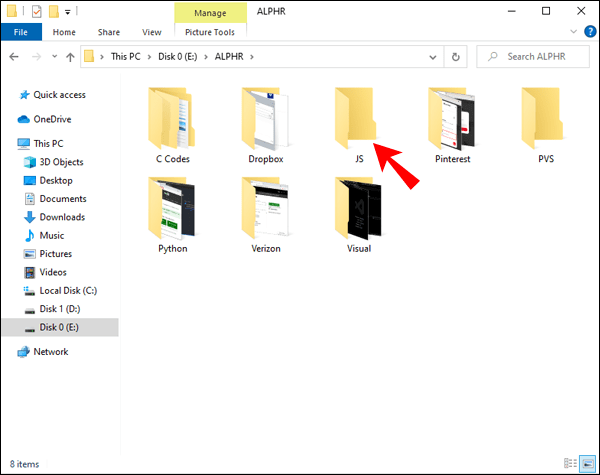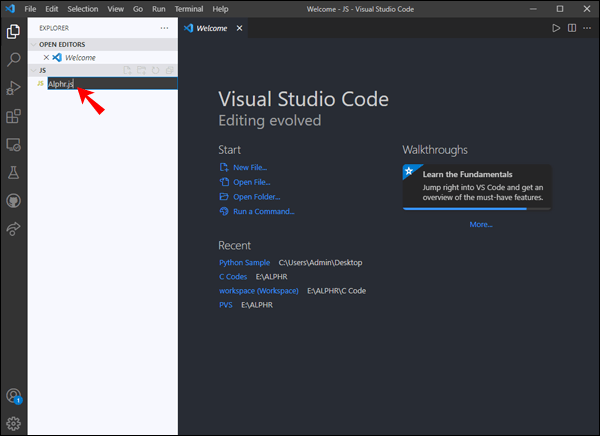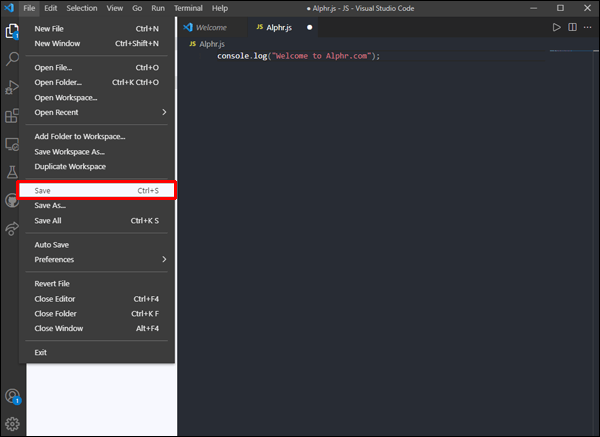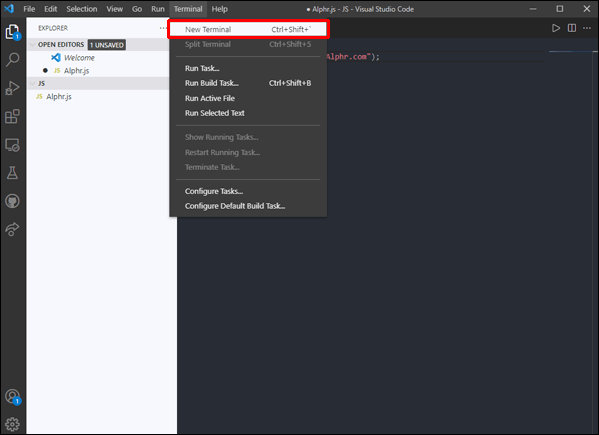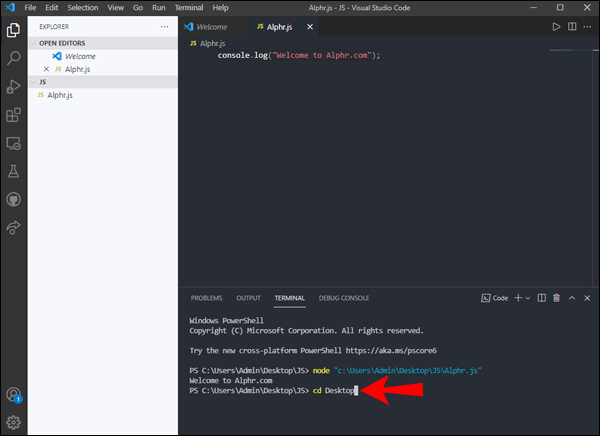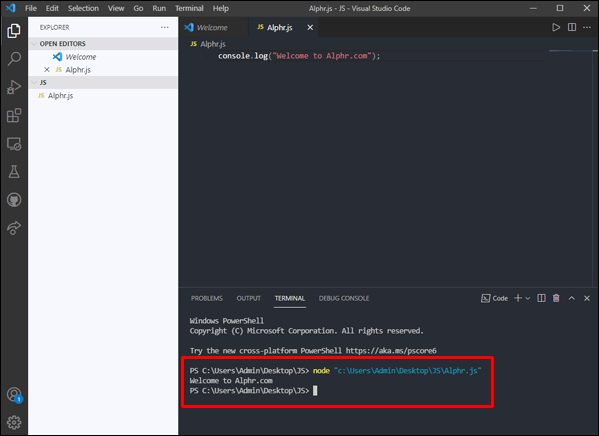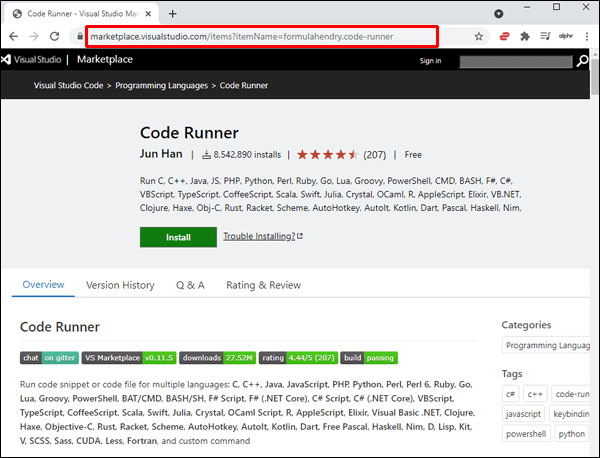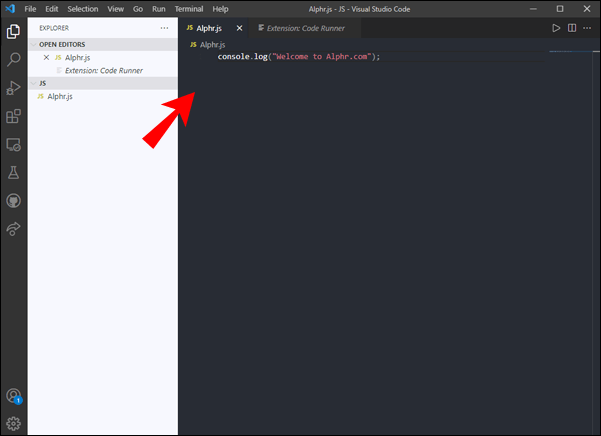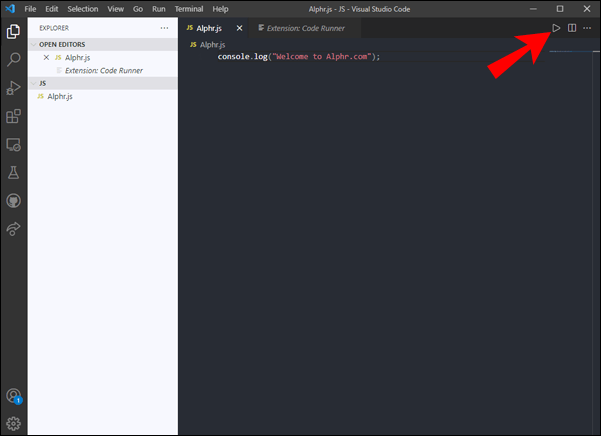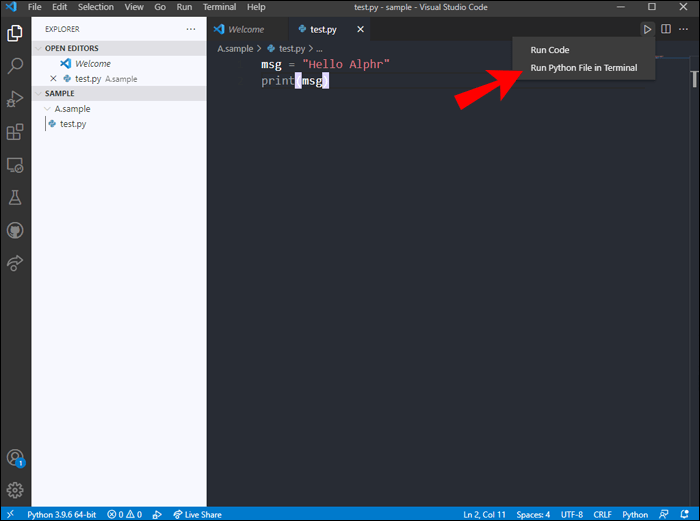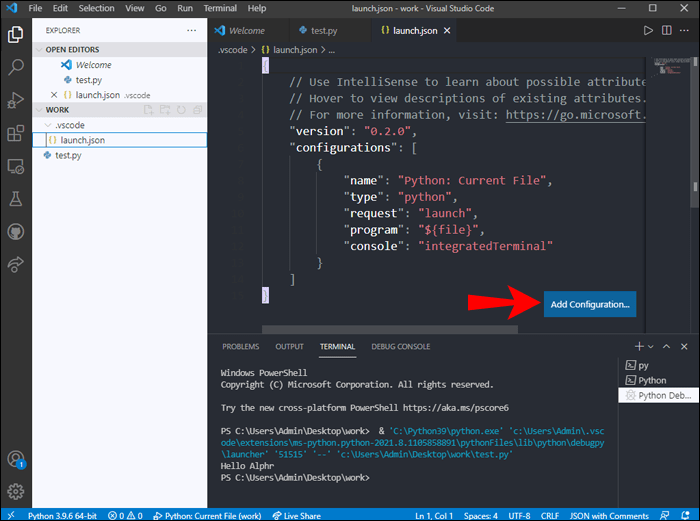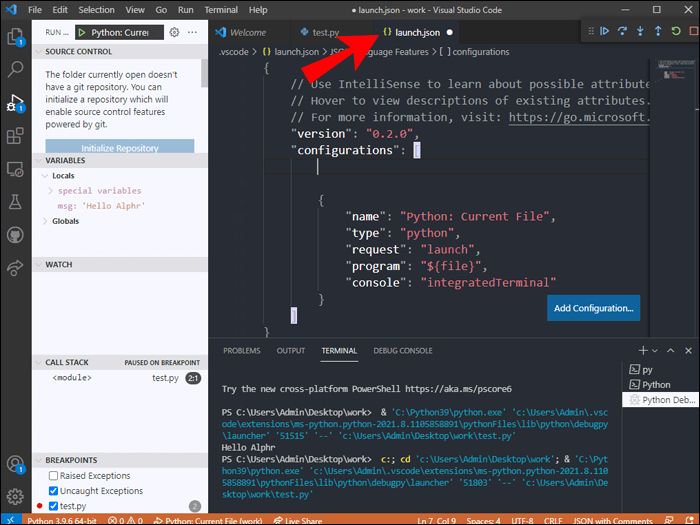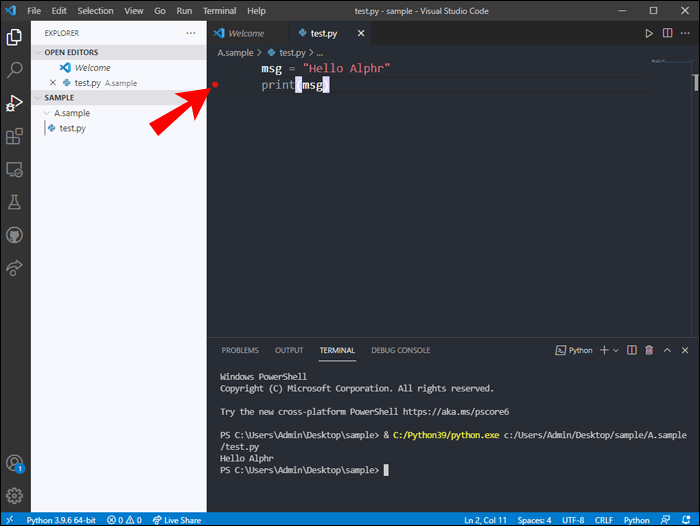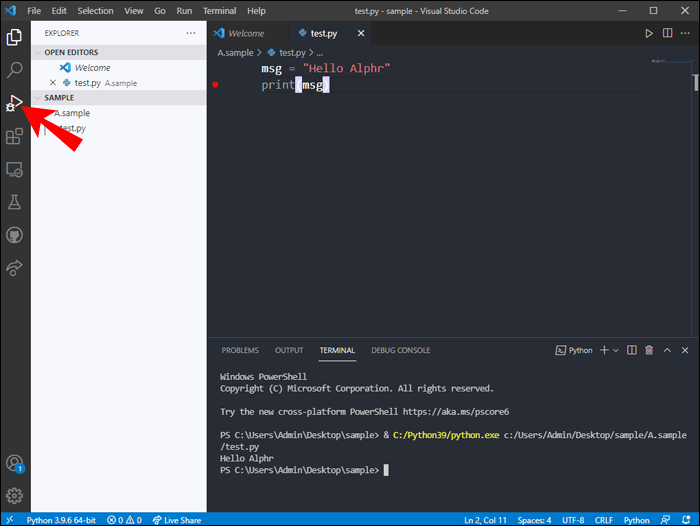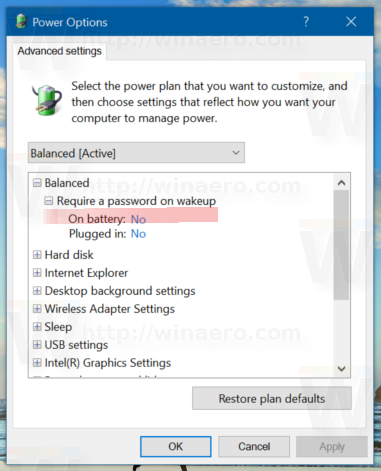Visual Studio Code หรือที่เรียกกันทั่วไปว่า VS Code เป็นหนึ่งในโปรแกรมแก้ไขซอร์สโค้ดที่ได้รับความนิยมมากที่สุด ซึ่งเหมาะสำหรับผู้เริ่มต้น ส่วนต่อประสานที่ใช้งานง่ายและคุณสมบัติขั้นสูงทำให้เป็นที่ชื่นชอบสำหรับทั้งผู้เริ่มต้นและโปรแกรมเมอร์รุ่นเก๋า

หากคุณเพิ่งเริ่มใช้ VS Code และกำลังมองหาคำแนะนำที่เข้าใจง่ายเกี่ยวกับการรันโค้ด แสดงว่าคุณมาถูกที่แล้ว เราจะแนะนำคุณตลอดการตั้งค่าซอฟต์แวร์ที่จำเป็นและการรันโค้ดโดยใช้ภาษาที่คุ้นเคย เช่น C/C++ และ Python ตลอดจนวิธีเรียกใช้อาร์กิวเมนต์บรรทัดคำสั่ง
ทางลัดเพื่อเรียกใช้โค้ดใน VS Code
ใน VS Code คุณต้องใช้ทางลัดเพื่อเรียกใช้โค้ดเท่านั้น ทางลัดนั้นคือ Ctrl + Alt + N มีอีกสองสามวิธีในการเรียกใช้โค้ด
กด F1 แล้วเลือก Run Code ก็ใช้ได้ หากคุณต้องการพิมพ์หลังจากกด F1 คุณก็สามารถทำได้เช่นกัน
ผู้ใช้สามารถคลิกขวาที่โปรแกรมแก้ไขข้อความแล้วเลือกเรียกใช้โค้ดในเมนูบริบท ด้วยการคลิกเพียงสองครั้ง รหัสของคุณจะทำงาน
รันโค้ดยังเป็นตัวเลือกในเมนูชื่อเอดิเตอร์และเมนูบริบทของตัวสำรวจไฟล์อีกด้วย
หากคุณต้องการหยุดการทำงานของโค้ด ทางลัดคือ Ctrl + Alt + M การกด F1 ยังช่วยให้คุณเลือกตัวเลือกหยุดการเรียกใช้โค้ดได้อีกด้วย ตัวเลือกนี้มีอยู่ในเมนูชื่อตัวแก้ไขและช่องสัญญาณออกด้วย
สุดท้าย คุณสามารถคลิกขวาที่ช่องสัญญาณออกเพื่อเปิดเมนูบริบทและเลือกหยุดการเรียกใช้โค้ด
การเรียนรู้ทางลัดและวิธีการเหล่านี้ควรทำให้การเรียกใช้และการหยุดโค้ดง่ายขึ้นเล็กน้อยในสถานการณ์ต่างๆ
วิธีเรียกใช้รหัส C ใน VS Code
นอกจากจะรู้รหัส C และ VS Code แล้ว คุณจะต้องดาวน์โหลดส่วนขยาย C/C++ หากไม่มี คุณจะไม่สามารถเรียกใช้โค้ด C ภายใน VS Code ได้
นี่คือคำแนะนำสำหรับการรันโค้ด C ใน VS Code:
การตั้งค่าซอฟต์แวร์ที่จำเป็น
- เรียกใช้รหัส VS
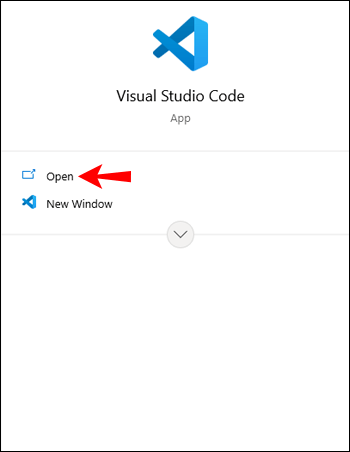
- ค้นหาส่วนขยาย C/C++ ในตลาดส่วนขยาย
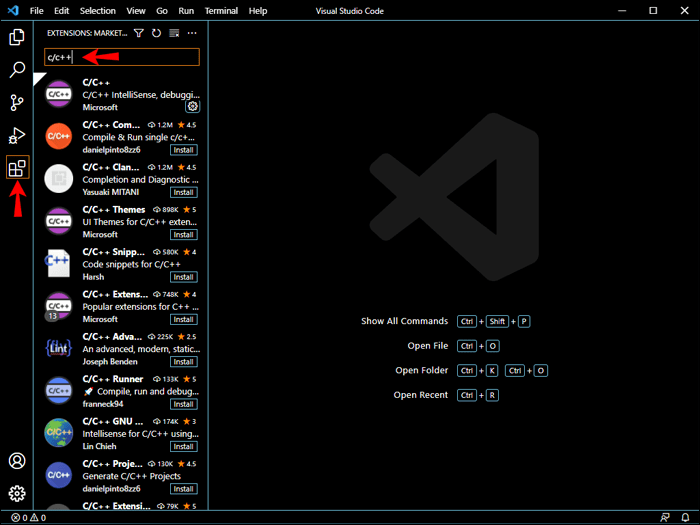
- ติดตั้งส่วนขยาย
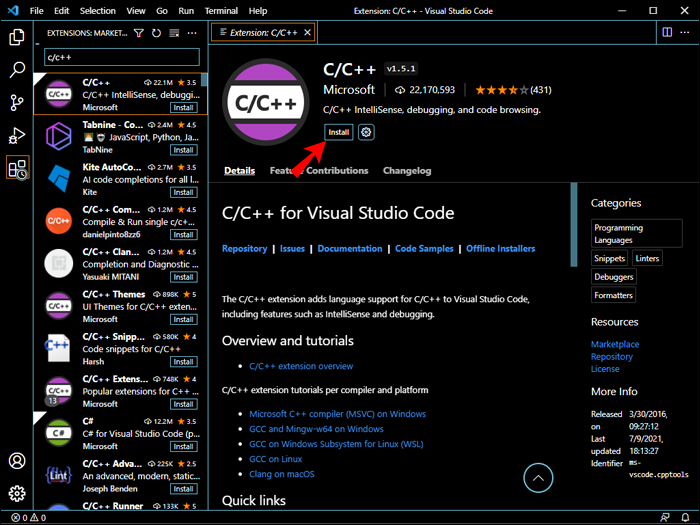
- ดาวน์โหลดและติดตั้ง MinGW .
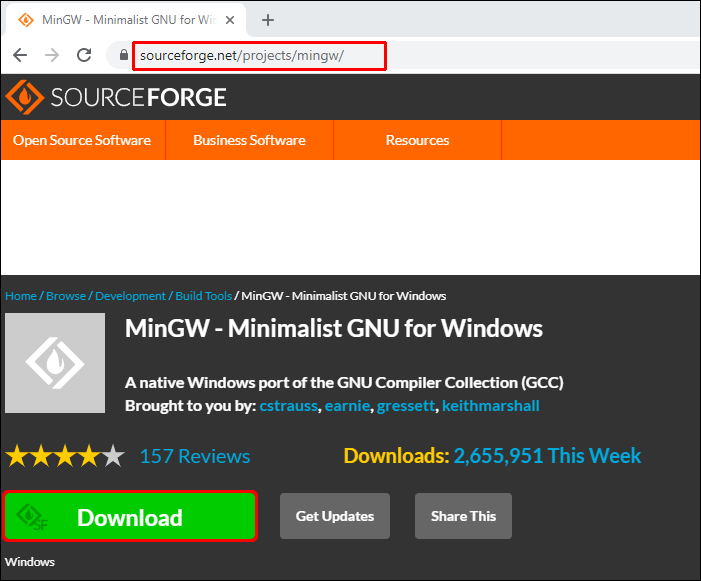
- ตรวจสอบให้แน่ใจว่าคุณติดตั้งแพ็คเกจ Mingw32-base และตัวเลือกแพ็คเกจ Ming32-gcc-g++
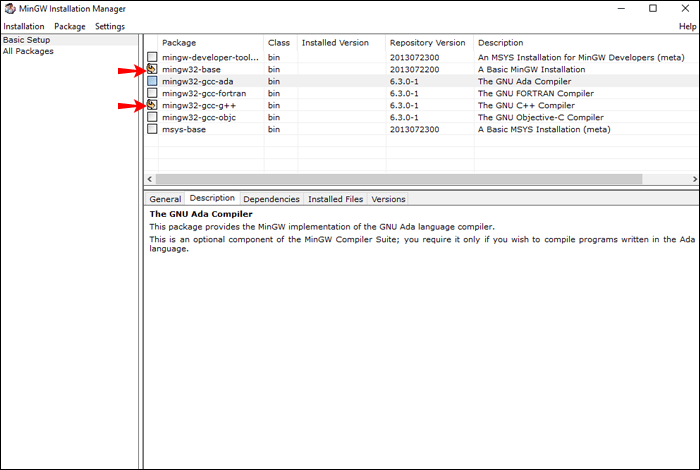
- คัดลอกพาธไปยังโฟลเดอร์ bin ใน MinGW
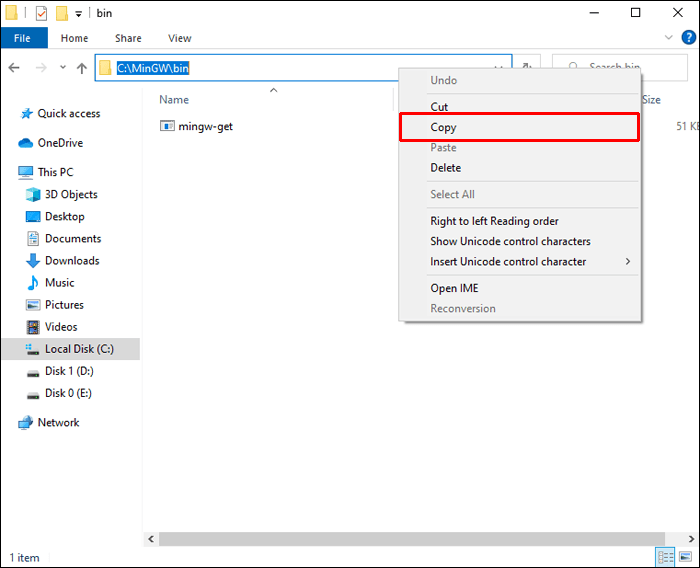
- ไปที่การตั้งค่าระบบขั้นสูงของ Windows
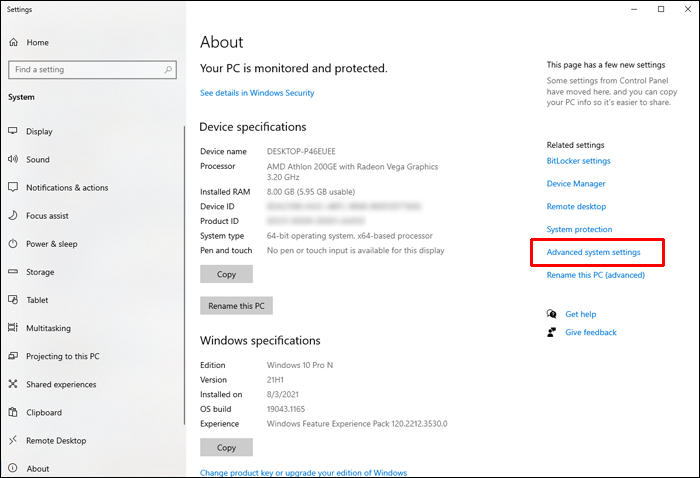
- เลือกตัวแปรสภาพแวดล้อม
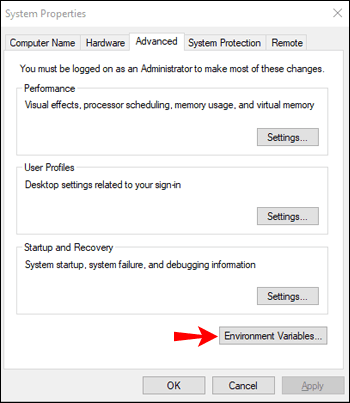
- ในส่วนตัวแปรระบบ คลิกเส้นทาง
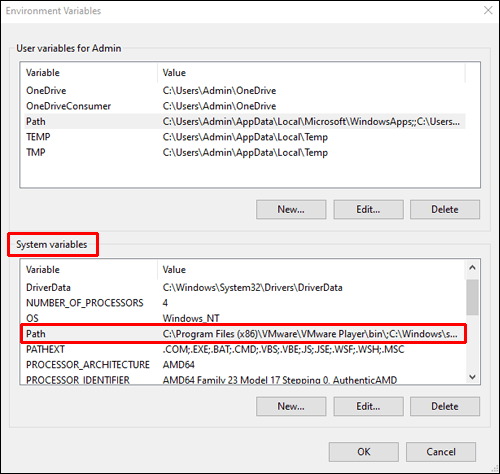
- เลือกแก้ไข
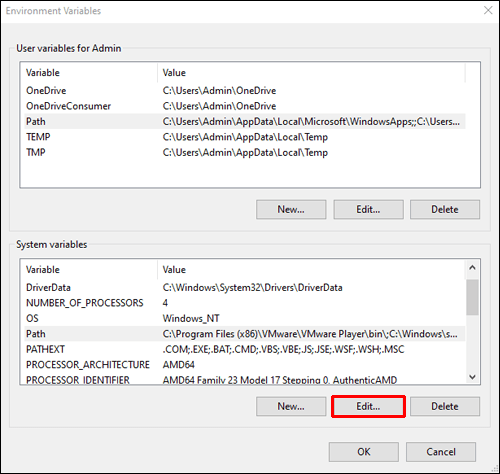
- เลือกเส้นทางใหม่
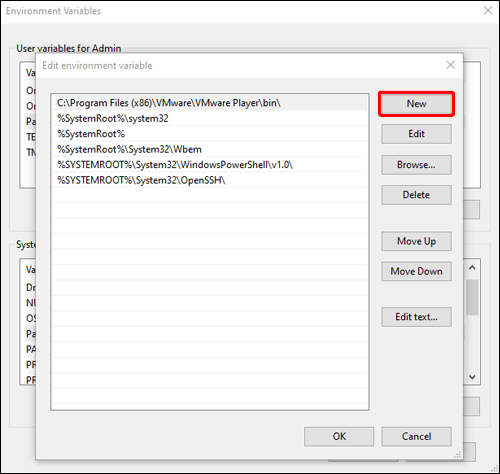
- วางเส้นทาง MinGW แล้วคลิกปุ่มตกลง
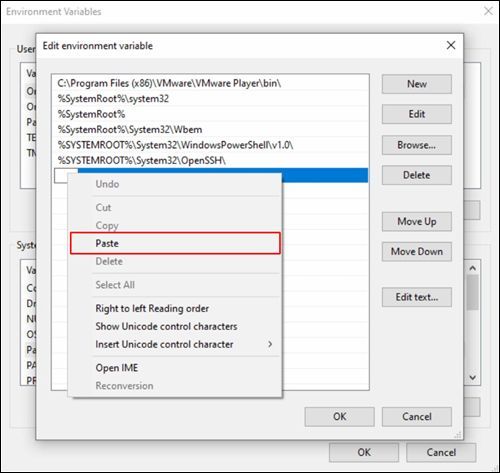
- คลิกตกลงสำหรับหน้าต่างป๊อปอัปอื่นๆ
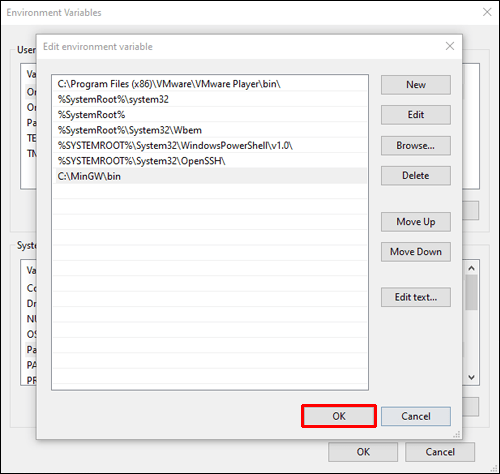
การเข้ารหัสใน VS Code
- สร้างโฟลเดอร์สำหรับรหัส C ของคุณ
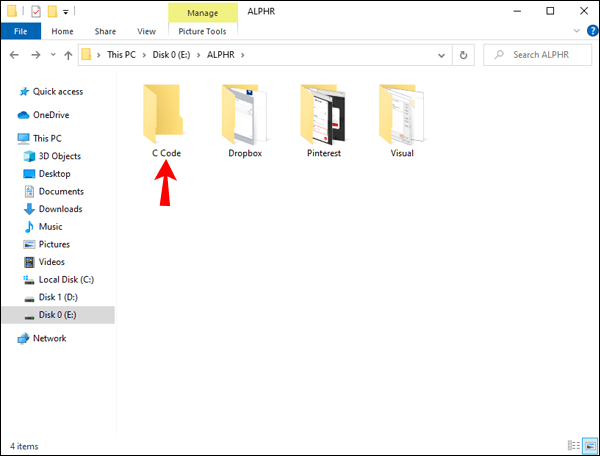
- เพิ่มโฟลเดอร์ใน VS Code
- วางเมาส์เหนือโฟลเดอร์รหัส C แล้วคลิกปุ่ม +
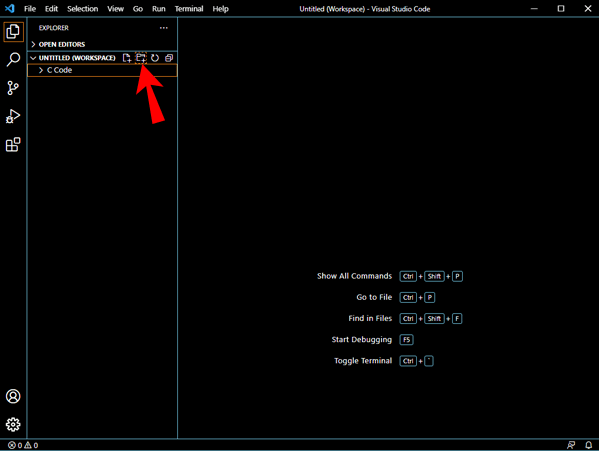
- เขียนชื่อไฟล์.
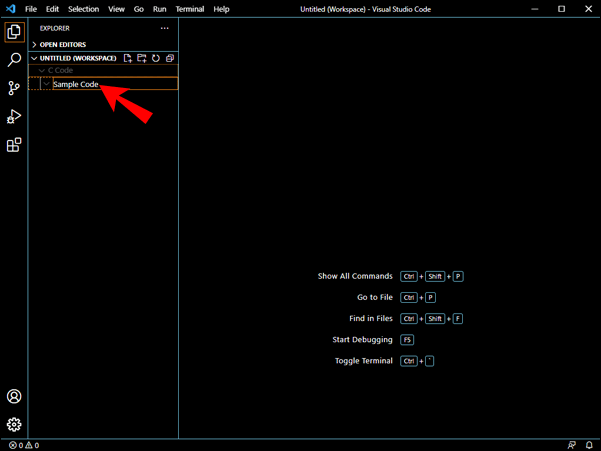
- เริ่มเขียนโค้ดในภาษาซี
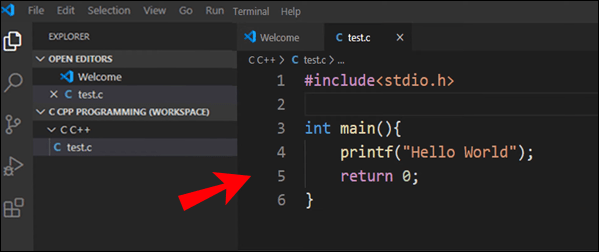
- รันโค้ดด้วย Ctrl + Alt + N หรือวิธีอื่นใดที่กล่าวถึงข้างต้น

เมื่อคุณตั้งค่าซอฟต์แวร์แบบครั้งเดียวเสร็จแล้ว คุณจะสามารถใช้ VS Code และภาษา C ได้อย่างง่ายดาย เพียงตรวจสอบให้แน่ใจว่าได้ติดตั้งโปรแกรมที่จำเป็นอื่นๆ อย่างถูกต้องก่อนที่จะรันโค้ด โดยเฉพาะแพ็คเกจ
การใส่เพลงลงใน iPod โดยไม่ต้องใช้ iTunes
วิธีเรียกใช้โค้ด Python ใน VS Code
การรันโค้ด Python ใน VS Code นั้นค่อนข้างง่าย คุณจะต้องมีส่วนขยายและตัวแปล Python อดีตมีอยู่ในตลาดส่วนขยาย VS Code แต่ล่าม Python แตกต่างกันไปขึ้นอยู่กับวิธีการติดตั้ง
ก่อนที่คุณจะติดตั้งโปรแกรมอื่นๆ คุณควรมี Python บนพีซีของคุณเสียก่อน การตรวจสอบล่วงหน้าก็เป็นสิ่งสำคัญเช่นกัน
เมื่อพ้นขั้นตอนเบื้องต้นแล้ว มาเข้าสู่ขั้นตอนการเข้ารหัสกันเถอะ
เล่น apple music บน xbox one
- ด้วยพรอมต์คำสั่ง ให้สร้างโฟลเดอร์ว่างแล้วเปิดขึ้นมา
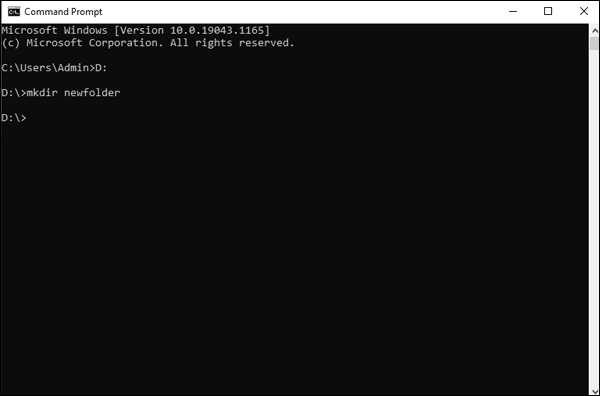
- เปิด VS Code ในโฟลเดอร์ว่างใหม่
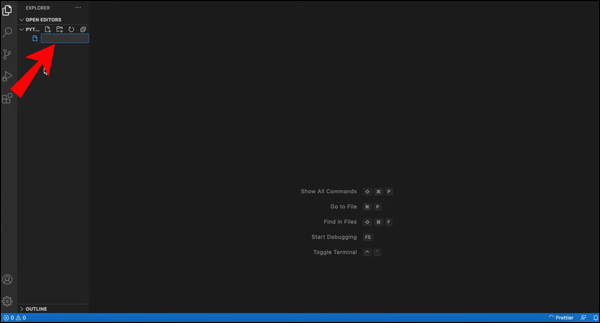
- เลือกล่าม Python สำหรับ VS Code ที่จะใช้
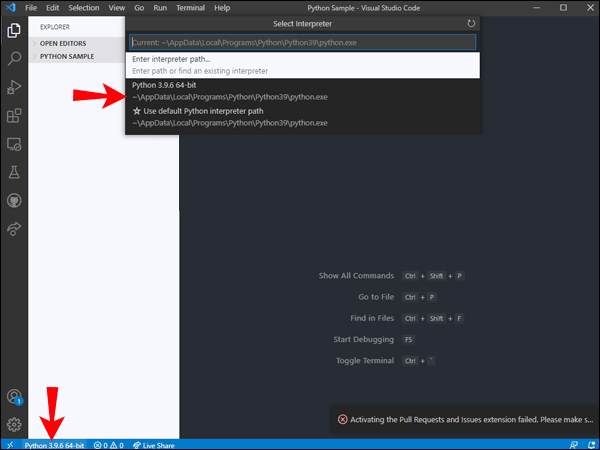
- สร้างไฟล์ต้นฉบับ Python
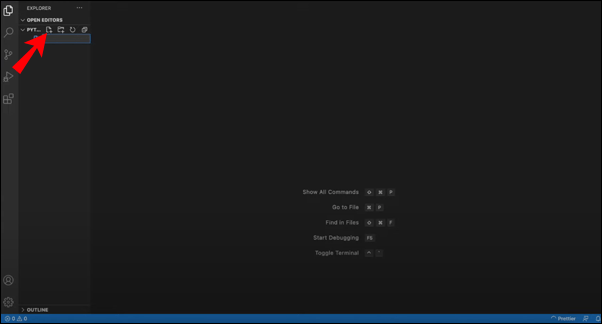
- เริ่มการเข้ารหัสใน Python
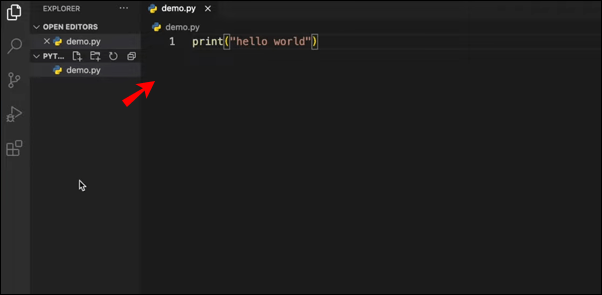
- เรียกใช้โค้ด Python โดยคลิกปุ่มเล่นที่มุมบนขวาของโปรแกรมแก้ไขของคุณ
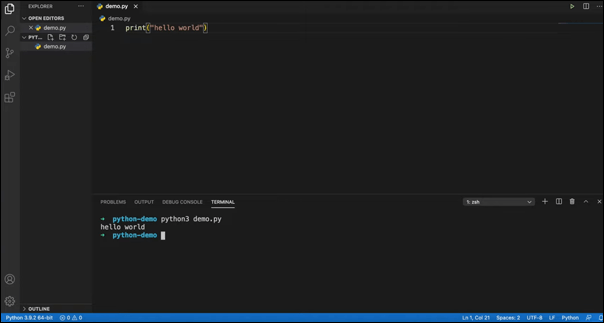
ล่ามที่คุณติดตั้งนั้นขึ้นอยู่กับความต้องการของคุณ แต่ VS Code นั้นทำงานได้ดีอย่างไม่น่าเชื่อกับ Python โดยไม่คำนึงถึงตัวเลือกล่ามของคุณ
วิธีเรียกใช้ JS Code ใน VS Code
JavaScript ทำงานได้ดียิ่งขึ้นใน VS Code เนื่องจากตัวหลังมี JavaScript IntelliSense อยู่แล้ว การรีแฟคเตอร์ และคุณลักษณะขั้นสูงเพิ่มเติมสำหรับภาษา เนื่องจาก VS Code ทำงานได้ดีกับ JS Code จึงมีการกำหนดค่าเบื้องต้นเพียงเล็กน้อยเพื่อเริ่มทำงานทันที
นี่คือวิธีที่คุณจะเรียกใช้โค้ด JavaScript ใน VS Code:
- ดาวน์โหลดและติดตั้ง NodeJS บนพีซีของคุณ
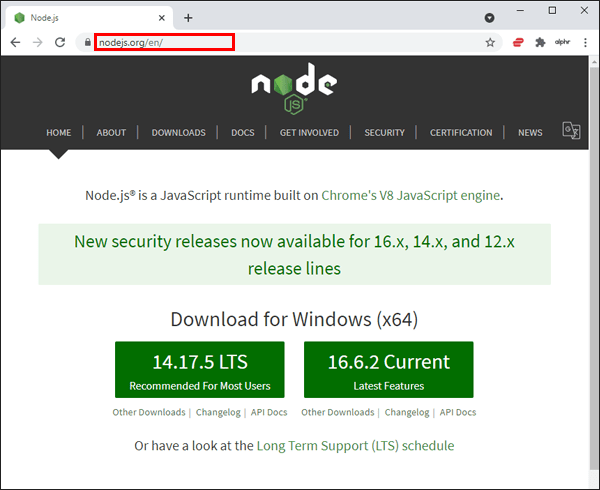
- เปิด VS Code และสร้างโฟลเดอร์ใหม่
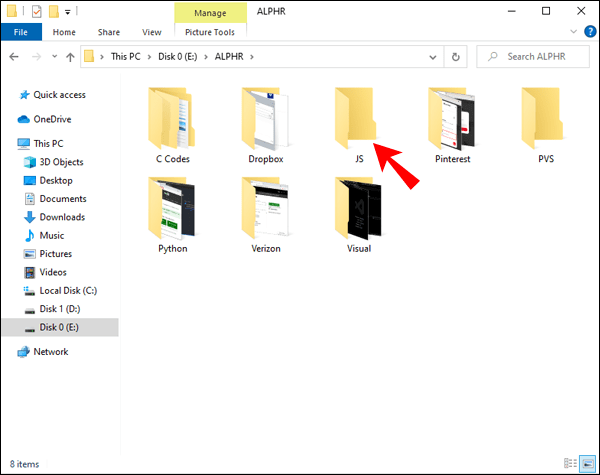
- เขียนใน JS และตั้งชื่อไฟล์ด้วยนามสกุล .js
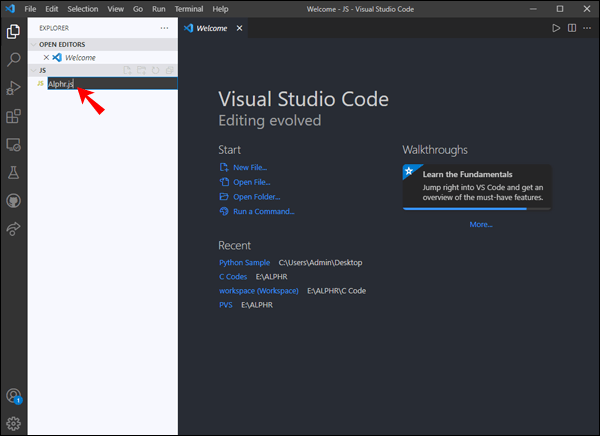
- บันทึกการเปลี่ยนแปลง
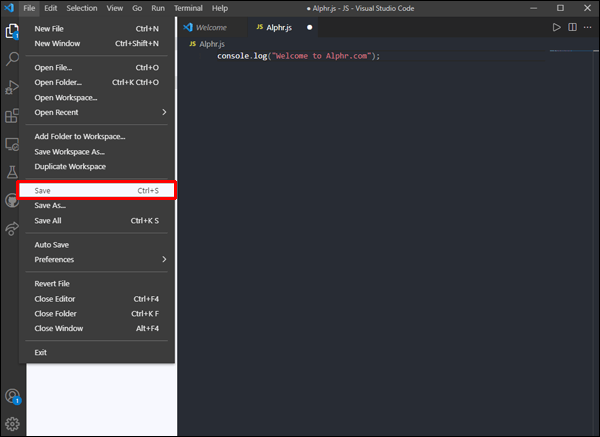
- เปิดเทอร์มินัล VS Code
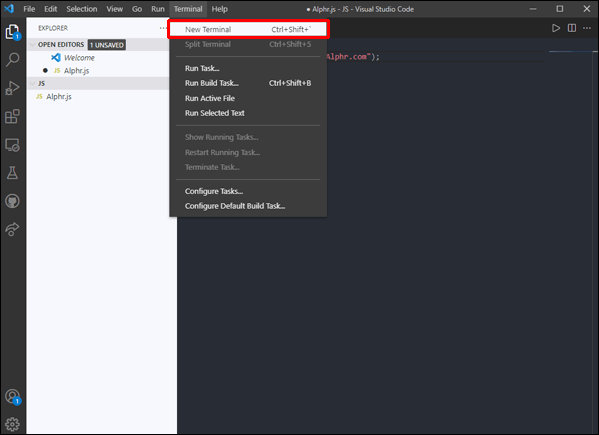
- พิมพ์ |_+_| เพื่อนำทางไปยังโค้ด JavaScript
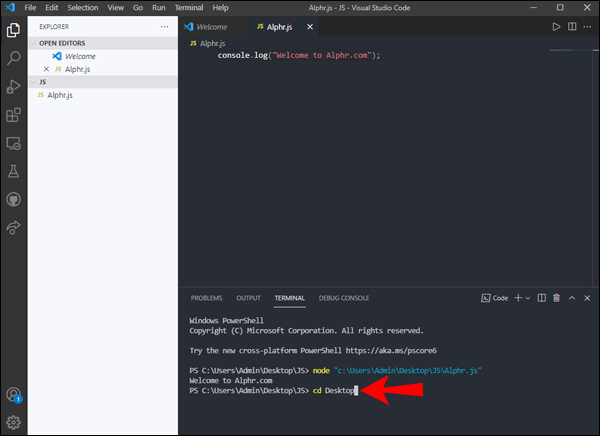
- หากคุณต้องการตรวจสอบผลลัพธ์ของโค้ด ให้พิมพ์ |_+_| และรอ
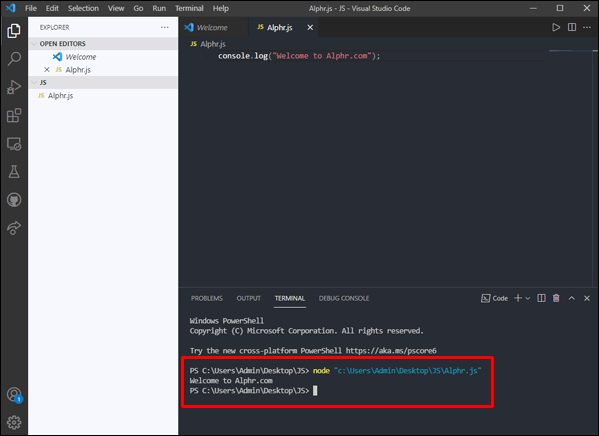
ไดเร็กทอรีและไฟล์ของคุณจะถูกตั้งชื่อแตกต่างกัน ดังนั้นเราจึงรวมไว้เป็นชื่อตัวยึดตำแหน่งเท่านั้น
มีวิธีที่ตรงไปตรงมากว่าในการรันโค้ด JavaScript:
- ติดตั้ง โค้ดรันเนอร์ .
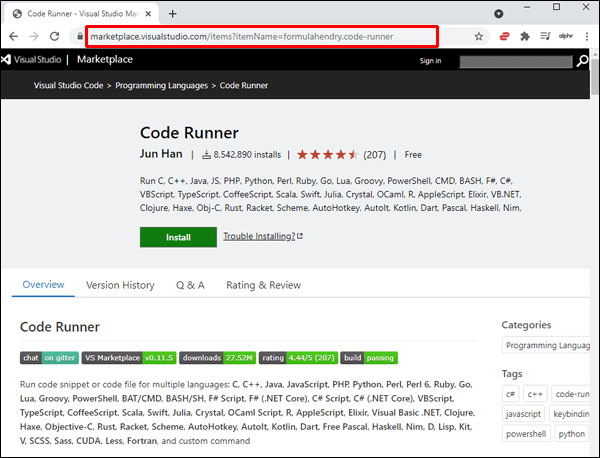
- เขียนหรือเปิดไฟล์โค้ด JavaScript
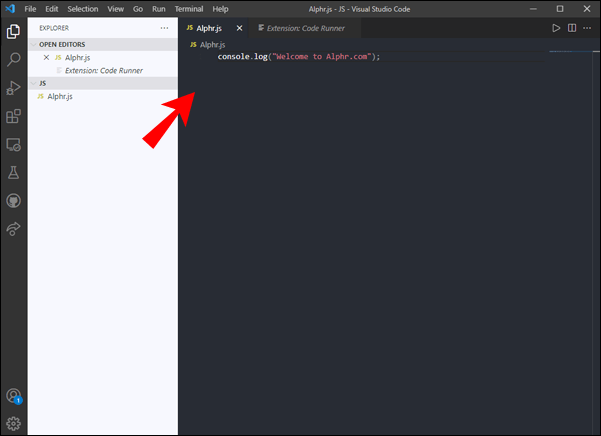
- รันโค้ดด้วย Ctrl + Alt + N หรือวิธีอื่นใด
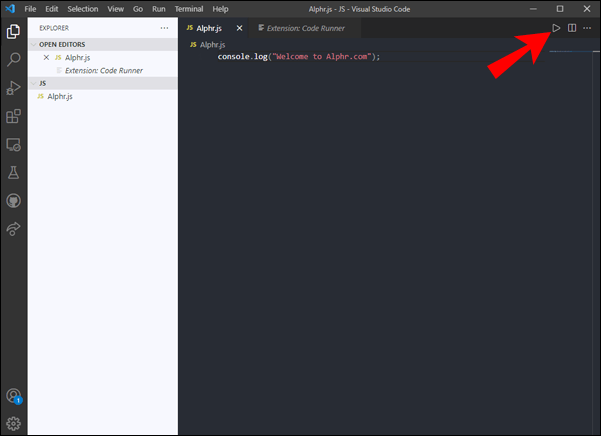
- หน้าต่างแสดงผลจะแสดงรหัสของคุณ
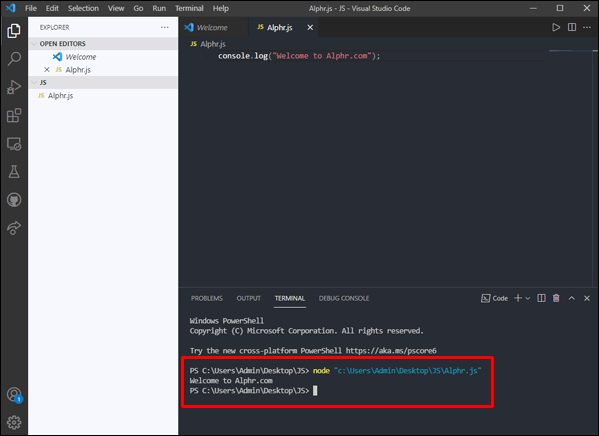
หากคุณต้องการทดสอบโค้ดเพียงไม่กี่บรรทัดแล้วบันทึก วิธีนี้ก็สามารถทำได้ คุณสามารถดำเนินการให้เสร็จสิ้นภายใน 1 นาที และมีไฟล์ที่พร้อมสำหรับการจัดเก็บเพื่อใช้ในอนาคต
วิธีเรียกใช้โค้ดด้วยอาร์กิวเมนต์ใน VS Code
อาร์กิวเมนต์บรรทัดคำสั่งมีไว้สำหรับการดีบักหรือเรียกใช้ไฟล์โค้ด และ VS Code เข้ากันได้กับโค้ดและการดีบักประเภทนี้ทั้งหมด ในส่วนนี้ คุณจะได้เรียนรู้วิธีเรียกใช้โค้ดด้วยอาร์กิวเมนต์
ก่อนดำเนินการดังกล่าว คุณต้องเปิด launch.json ก่อน หากคุณไม่มี คุณสามารถสร้างได้โดยทำตามขั้นตอนเหล่านี้:
- ไปวิ่ง.
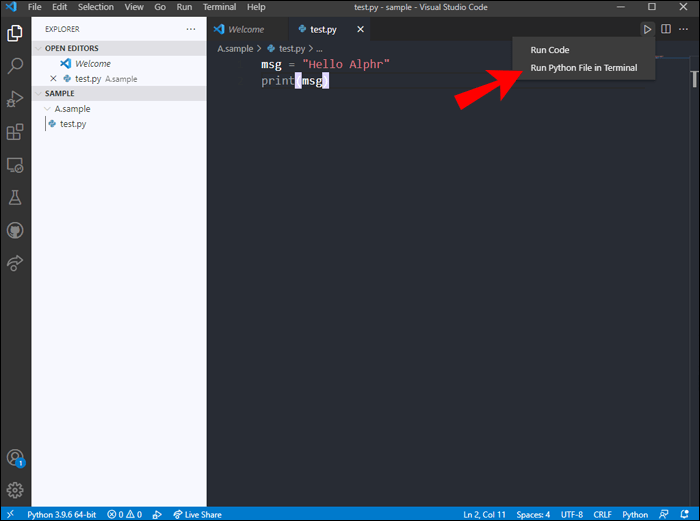
- เลือกเพิ่มการกำหนดค่า
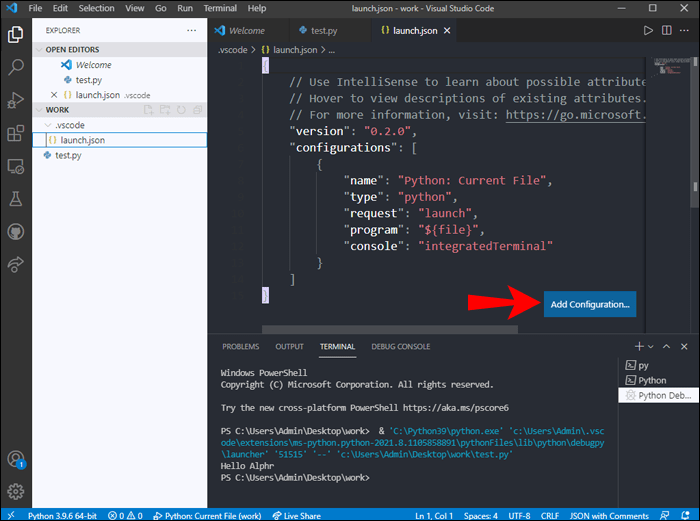
ขั้นตอนต่อไปนี้ใช้สำหรับรันโค้ดที่มีอาร์กิวเมนต์:
- เปิด launch.json
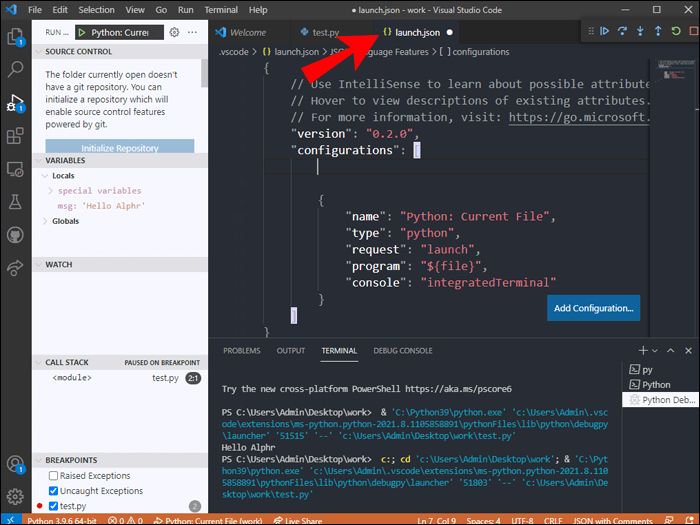
- เพิ่มข้อโต้แย้งของคุณ
- เลือกไฟล์ที่จะดีบัก
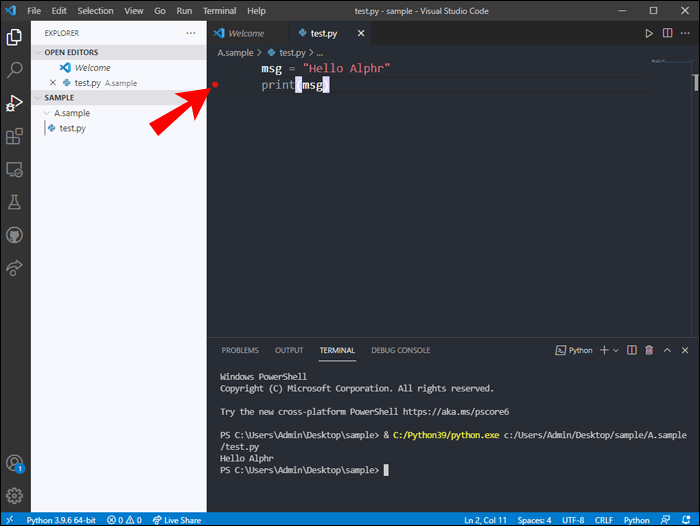
- คลิกเรียกใช้และดีบักเพื่อดีบักโค้ดของคุณ
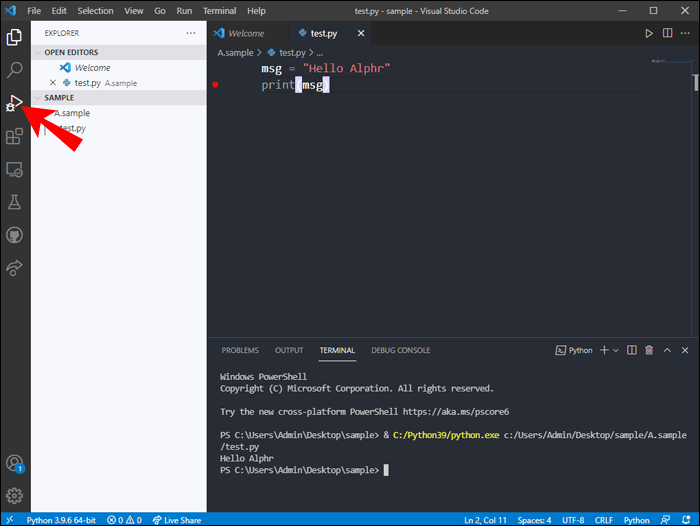
นี่คือพื้นฐานของการรันโค้ดของคุณด้วยอาร์กิวเมนต์ ในกรณีนี้ เรากำลังพูดถึง Python เนื่องจากเป็นตัวอย่างที่ง่ายที่สุด
การเข้ารหัสทำได้ง่าย
ด้วยความรู้นี้ การรันโค้ดใน VS Code ควรเป็นธรรมชาติพอๆ กับการหายใจ - ด้วยการฝึกฝนที่เพียงพอ ภาษาต่างๆ ที่คุณสามารถใช้กับ VS Code ได้ทำให้เป็น IDE ที่ทรงพลังและตรงไปตรงมา ด้วยเหตุนี้ นักพัฒนาจำนวนมากจึงแนะนำให้โปรแกรมเมอร์มือใหม่เรียนรู้วิธีใช้งาน
คุณชอบใช้ VS Code ไหม? คุณคิดอย่างไรเกี่ยวกับอินเทอร์เฟซ? แจ้งให้เราทราบความคิดเห็นของคุณในส่วนความคิดเห็นด้านล่าง