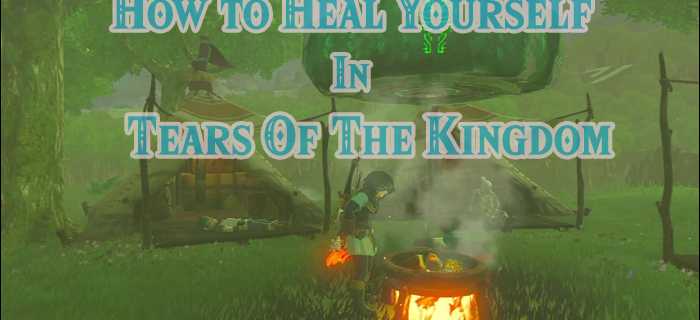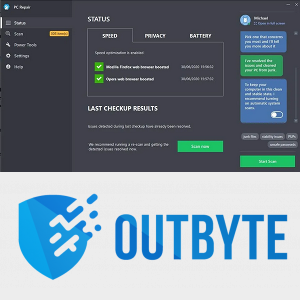ปฏิทินใน Excel สามารถมีประโยชน์มาก โดยเฉพาะอย่างยิ่งถ้าคุณมีตารางงานที่ยุ่ง ปฏิทินที่สร้างขึ้นเพื่อให้เข้ากับโปรเจ็กต์ของคุณจะช่วยให้คุณมีระเบียบในการนัดหมาย งานกิจกรรม กิจกรรม และการประชุมที่สำคัญ

ไม่ว่าคุณต้องการองค์กรที่ดีขึ้นสำหรับโรงเรียนหรือที่ทำงาน ปฏิทิน Excel สามารถเป็นเครื่องมือที่ยอดเยี่ยมที่จะช่วยให้คุณติดตามโครงการที่กำลังดำเนินอยู่และที่กำลังจะเกิดขึ้น
แน่นอน ทั้งหมดนี้เป็นไปได้ ถ้าคุณรู้วิธีสร้างปฏิทินใน Excel อย่างถูกต้อง บทความนี้จะแสดงวิธีการทำเช่นนั้น
วิธีสร้างปฏิทินใน Excel ด้วยเทมเพลต
วิธีที่ง่ายที่สุดในการเริ่มใช้ปฏิทิน Excel คือ ดาวน์โหลดหนึ่งในเทมเพลต จากเว็บไซต์ทางการของ Microsoft คุณสามารถเลือกดูปฏิทินรายปีหรือรายเดือน ซึ่งสามารถตั้งค่าเป็นปีใดปีหนึ่งหรือใช้ซ้ำได้ทุกปี
ปฏิทินบางรายการบนเว็บไซต์สามารถกำหนดเองได้ ซึ่งมีประโยชน์อย่างยิ่ง
อย่างไรก็ตาม คุณไม่จำเป็นต้องไปที่ไซต์ของ Microsoft เพื่อรับเทมเพลตปฏิทิน คุณสามารถค้นหาบางส่วนได้จาก Excel วิธีเข้าถึงเทมเพลตปฏิทินใน Excel มีดังนี้
- เปิด Excel และไปที่ไฟล์

- คลิกที่ใหม่

- ในช่องค้นหา ให้พิมพ์ ปฏิทิน แล้วกด Enter

- คุณจะเห็นรายการปฏิทินให้เลือก ค้นหาเทมเพลตที่เหมาะกับความต้องการของคุณที่สุดและเลือก

- เมื่อคุณเลือกเทมเพลตแล้ว คุณจะเห็นตัวอย่างที่ด้านซ้ายและชื่อและคำอธิบายของเทมเพลตทางด้านขวา

- คลิกสร้างภายใต้คำอธิบายเทมเพลต

ด้วยขั้นตอนเหล่านี้ คุณจะสร้างปฏิทินใหม่จากเทมเพลตที่มีอยู่ คุณจะมีตัวเลือกการปรับแต่งบางอย่างขึ้นอยู่กับประเภทของปฏิทินที่คุณเลือกและคุณลักษณะเฉพาะของปฏิทินนั้น
อย่างไรก็ตาม หากคุณต้องการควบคุมปฏิทินของคุณอย่างสมบูรณ์ คุณอาจต้องการสร้างปฏิทินใหม่ตั้งแต่ต้นโดยไม่ต้องใช้เทมเพลต
ส่วนต่อไปนี้จะแสดงวิธีการทำเช่นนั้น
วิธีสร้างปฏิทินใน Excel โดยไม่ต้องใช้เทมเพลต
คุณจะพบว่าการสร้างปฏิทินใน Excel ค่อนข้างตรงไปตรงมา แม้ว่าจะทำงานโดยไม่มีเทมเพลตก็ตาม ทำตามคำแนะนำเหล่านี้เพื่อสร้างปฏิทินที่กำหนดเองอย่างรวดเร็ว
ขั้นตอนที่หนึ่ง: พิมพ์วันธรรมดา
- เมื่อคุณเปิด Excel คุณจะเห็นสเปรดชีต เว้นแถวที่ 1 ว่างไว้

- ในแถวที่ 2 ให้พิมพ์วันธรรมดาในแต่ละเซลล์ เช่น วันจันทร์ใน A2 วันอังคารใน B2 เป็นต้น

- หรือคุณสามารถใช้ระบบอัตโนมัติของ Excel เพื่อกรอกข้อมูลในวันธรรมดา เพียงป้อนวันจันทร์ในเซลล์ A2 แล้วลากที่จับเติมของเซลล์นั้นไปที่เซลล์ G2

- ไม่ว่าคุณจะใช้วิธีใด คุณควรมีวันธรรมดาทั้งหมดในเซลล์ A2-G2
ขั้นตอนที่สอง: จัดรูปแบบคอลัมน์
- ไฮไลต์เซลล์ A2-G2 แล้วไปที่แท็บหน้าแรก

- ภายใต้ เซลล์ ให้เลือก รูปแบบ

- ภายใต้ ความกว้างของคอลัมน์ ให้ป้อนความกว้างที่คุณต้องการให้เซลล์มีขนาดเท่าใด

ขั้นตอนที่สาม: สร้างชื่อเดือน
วิธีปิดการสาธิตร้านค้าบนทีวีซัมซุง
- ในแถวที่ 1 เลือกเซลล์ใดก็ได้แล้วพิมพ์ =TODAY() ในช่องสูตร ซึ่งจะแสดงวันที่ปัจจุบันในเซลล์ที่เลือก

- เมื่อเลือกเซลล์ที่เลือกวันที่แล้ว ให้ไปที่แท็บหน้าแรก

- ใต้ตัวเลข เลือกวันที่ จากนั้นคลิกที่รูปแบบตัวเลขเพิ่มเติม

- เลือกรูปแบบวันที่จากรายการแล้วคลิกตกลง

- เลือกเซลล์ A1-G1 แล้วเลือกตัวเลือกผสานและศูนย์จากเมนูการจัดตำแหน่ง นี้จะสร้างชื่อเดือน

ขั้นตอนที่สี่: สร้างเนื้อหาปฏิทิน
- เน้นสเปรดชีตทั้งหมด

- ไปที่หน้าแรกและคลิกที่ถังสี

- เลือกสีขาวหรือสีอื่นเพื่อตั้งค่าพื้นหลังปฏิทิน

- เน้นเซลล์ A3-A7

- ใต้หน้าแรก ให้เปิดเมนูเส้นขอบขึ้นมา

- คลิกที่เส้นขอบภายนอก

- คุณจะเห็นกล่องที่ร่างไว้ใต้วันจันทร์ คัดลอกและวางลงในส่วนที่เหลือของวันธรรมดา

- หลังจากแถวแรกของกล่องเสร็จแล้ว ให้สร้างอีกสี่แถว เมื่อคุณทำเสร็จแล้ว เซลล์ที่มุมล่างขวาควรเป็น G27

- เน้นแถววันธรรมดาและเลือกเส้นขอบทั้งหมดจากเมนูเส้นขอบเพื่อสิ้นสุดตาราง

ขั้นตอนที่ห้า: เพิ่มวันที่
- หาวันที่จะเป็นวันที่ 1 และ 2 ของเดือน

- ป้อน 1 ในเซลล์แรกของกล่องวันทำงานที่เกี่ยวข้อง และป้อน 2 สำหรับวันถัดไป

- กด Shift ค้างไว้ ไฮไลต์เซลล์ที่มีหมายเลข

- ลากกล่องตัวเลือกไปที่ปลายสัปดาห์เพื่อให้ Excel กรอกตัวเลขโดยอัตโนมัติ

- ทำซ้ำขั้นตอนสำหรับส่วนที่เหลือของตาราง คุณจะต้องป้อนวันที่สำหรับสองวันแรกของแต่ละสัปดาห์ด้วยตนเอง
ขั้นตอนที่หก: เมื่อคุณสร้างแผ่นงานตามคำแนะนำเหล่านี้แล้ว ให้สร้างแผ่นงานทั้งหมด 12 แผ่นสำหรับทุกๆ เดือนของปี
หากต้องการ คุณสามารถปรับแต่งเซลล์และวันที่ด้วยสีและสไตล์ต่างๆ ได้
วิธีสร้างปฏิทินใน Excel ที่อัปเดตโดยอัตโนมัติ
การทำงานอัตโนมัติเป็นหนึ่งในจุดแข็งที่ยิ่งใหญ่ที่สุดของ Excel ถ้าคุณต้องการให้ปฏิทินของคุณอัปเดตโดยอัตโนมัติ คุณสามารถใช้สูตรต่อไปนี้: = EOMONTH (TODAY() , – 1) +1
สูตรนี้ใช้ฟังก์ชัน TODAY เพื่อค้นหาวันที่ปัจจุบันและคำนวณวันแรกของเดือนผ่านฟังก์ชัน EOMONTH
คุณสามารถสร้างปฏิทินสำหรับเดือนต่างๆ ได้อย่างง่ายดายจากแผ่นงานเริ่มต้น ถ้าคุณใช้สูตรนี้และป้อนวันที่อื่นแทน TODAY ()
วิธีสร้างปฏิทินใน Excel โดยไม่ต้องมีวันหยุด
ถ้าคุณใช้วิธีสร้างปฏิทินใน Excel โดยไม่มีเทมเพลต การสร้างปฏิทินที่ไม่มีวันหยุดจะค่อนข้างตรงไปตรงมา
สิ่งที่คุณต้องทำคือสร้างปฏิทินโดยใช้ขั้นตอนที่อธิบายไว้ในบทความนี้ เลือกวันหยุดสุดสัปดาห์ และลบแถวทั้งหมดที่อยู่ด้านล่าง
ด้วยวิธีนี้ คุณจะลงเอยด้วยปฏิทินรายสัปดาห์ห้าวันซึ่งไม่รวมวันหยุดสุดสัปดาห์
จัดระเบียบได้ดียิ่งขึ้นด้วยปฏิทิน Excel
Excel มีตัวเลือกการปรับแต่งมากมายและสูตรที่มีประสิทธิภาพซึ่งคุณสามารถใช้ทำการคำนวณอัตโนมัติและจัดระเบียบเนื้อหาของเซลล์ได้
เมื่อคุณได้เรียนรู้วิธีสร้างปฏิทินใน Excel แล้ว ทั้งแบบมีและไม่มีเทมเพลต คุณสามารถเริ่มป้อนข้อมูลและใช้ประโยชน์จากตัวเลือกการทำงานอัตโนมัติเพื่อจัดระเบียบกำหนดการรายสัปดาห์ของคุณได้ เมื่อคุณเชี่ยวชาญความเป็นไปได้ต่างๆ ที่ Excel มีให้ องค์กรรายสัปดาห์และรายเดือนของคุณจะชัดเจนขึ้น
คุณจัดการเพื่อสร้างปฏิทินใน Excel หรือไม่? คุณทำมันโดยมีหรือไม่มีแม่แบบหรือไม่?
แจ้งให้เราทราบในส่วนความคิดเห็นด้านล่าง