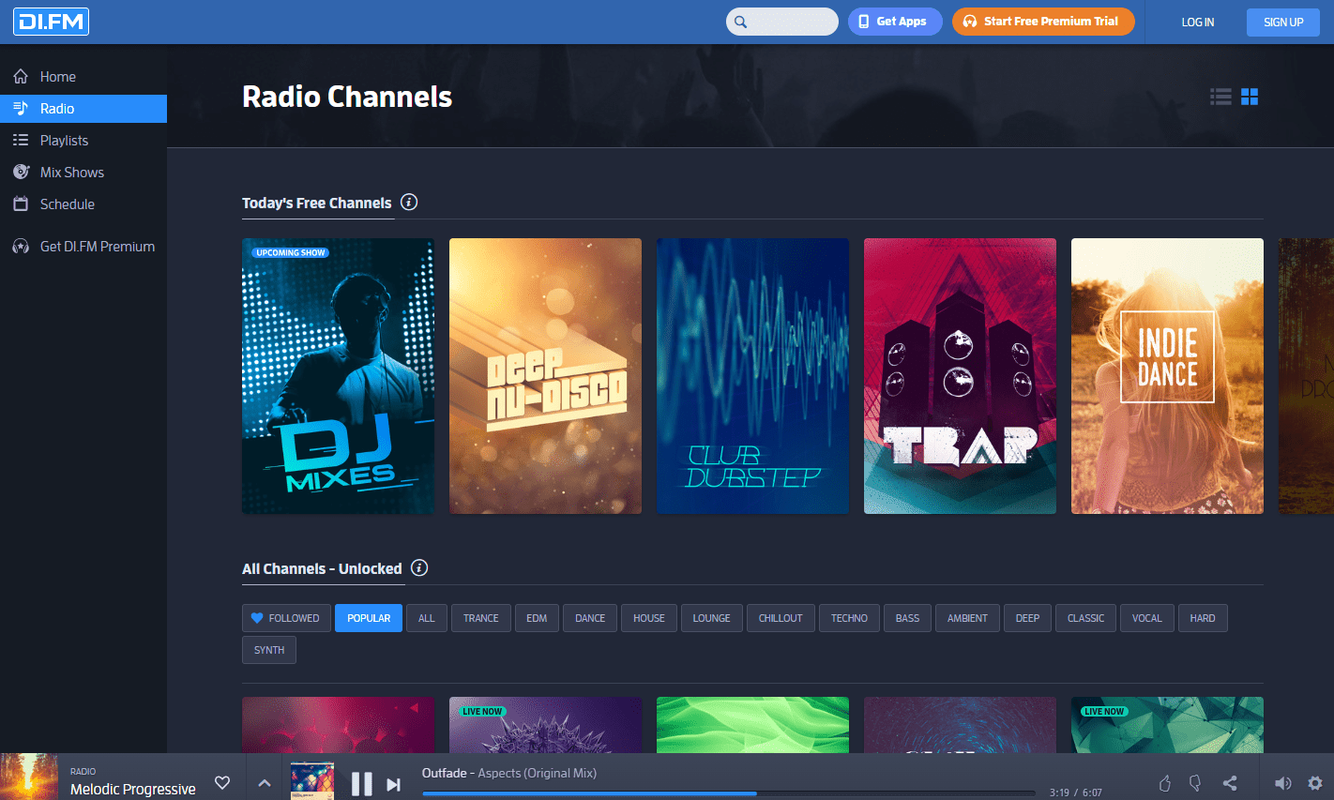ทุกคนมีเว็บไซต์โปรด ไม่ว่าจะเป็นการเล่นเพลง อ่านข่าว หรือดูวิดีโอตลก เว็บไซต์โปรดของคุณจะกลายเป็นส่วนหนึ่งของกิจวัตรของคุณ ทำไมไม่ประหยัดเวลาและสร้างทางลัดที่จะนำคุณไปยังลิงค์โปรดของคุณด้วยการคลิกเพียงไม่กี่ครั้ง? อ่านบทความนี้ต่อไป แล้วคุณจะได้เรียนรู้วิธีสร้างทางลัดของ Chrome

จะสร้างทางลัดไปยัง Google Chrome ได้อย่างไร
ก่อนสร้างทางลัดสำหรับเว็บไซต์ต่างๆ ใน Google Chrome เรามาพูดถึงการสร้างทางลัดสำหรับ Chrome กันก่อน Google Chrome เป็นหนึ่งในเบราว์เซอร์ที่ได้รับความนิยมมากที่สุดในปัจจุบัน และเนื่องจากมีให้บริการในระบบปฏิบัติการต่างๆ หลายคนจึงใช้เป็นเบราว์เซอร์เริ่มต้น มาดูกันว่าคุณจะเพิ่ม Chrome Shortcut ให้กับเดสก์ท็อปของคุณใน Windows, Mac และ Linux ได้อย่างไร
- ตรวจสอบให้แน่ใจว่าคุณได้ติดตั้ง Google Chrome คุณสามารถตรวจสอบได้หากคุณไปที่แถบค้นหาและค้นหา Google Chrome หากคุณยังไม่ได้ติดตั้ง คุณสามารถดาวน์โหลดได้ที่นี่: https://www.google.com/chrome/ .
- เมื่อคุณติดตั้งแล้ว ให้ค้นหาไอคอนบนคอมพิวเตอร์ของคุณ แล้วลากไปที่เดสก์ท็อปของคุณ
- หากคุณเป็นผู้ใช้ Mac คุณสามารถเพิ่มไอคอน Chrome ลงใน App Dock ของคุณได้ หากคุณเป็นเจ้าของ Windows คุณสามารถเพิ่มลงในทาสก์บาร์ของคุณได้ ทั้งสองรายการอยู่ที่ด้านล่างของหน้าจอ
แค่นั้นแหละ! ตอนนี้คุณสามารถเข้าถึงเบราว์เซอร์ Google Chrome ของคุณได้อย่างง่ายดาย
จะสร้างทางลัด Chrome ได้อย่างไร?
คุณสามารถสร้างทางลัด Chrome ได้หลายวิธี คุณสามารถเพิ่มทางลัดไปยังเดสก์ท็อป โฟลเดอร์ หรือทาสก์บาร์ของคุณได้ คุณสามารถเลือกตัวเลือกที่เหมาะสมกับความต้องการของคุณมากที่สุดได้ ทั้งนี้ขึ้นอยู่กับความชอบของคุณ
วิธีสร้างทางลัด Chrome บนเดสก์ท็อป
คุณสามารถเลือกเพิ่มทางลัดเว็บไซต์ไปยังเดสก์ท็อปของคุณได้ มีสองวิธีที่คุณสามารถจัดการทางลัดบนเดสก์ท็อปได้ เมื่อคลิกที่ไอคอนทางลัด คุณสามารถเปิดหน้าเว็บในหน้าต่างแยกต่างหากโดยไม่ต้องมีแท็บและเมนูเพิ่มเติม หรือเปิดเป็นแท็บแยกต่างหาก หากคุณต้องการเพิ่มทางลัดเว็บไซต์ไปยังเดสก์ท็อปของคุณโดยใช้ Google Chrome ให้ทำตามขั้นตอนเหล่านี้:
- เปิด Google Chrome

- ไปที่เว็บไซต์ที่คุณต้องการสร้างทางลัด

- ไปที่ไอคอนสามจุด (ปรับแต่งและควบคุม Google Chrome) ที่มุมบนขวา

- แตะเครื่องมือเพิ่มเติม

- แตะสร้างทางลัด

- ระบุชื่อเรื่องของหน้าเว็บ
- คุณจะเห็นช่องทำเครื่องหมายที่เรียกว่าเปิดเป็นหน้าต่าง หากคุณต้องการเปิดหน้าเว็บเป็นหน้าต่างแยกต่างหากโดยไม่มีแท็บเพิ่มเติม ให้ทำเครื่องหมายที่ช่องทำเครื่องหมาย หากคุณต้องการเปิดเป็นแท็บแยกต่างหาก ไม่ต้องทำเครื่องหมายที่ช่องทำเครื่องหมาย

- แตะสร้าง

- หากคุณเป็นผู้ใช้ Mac คุณจะเห็นหน้าต่างป๊อปอัปหลังจากคลิกสร้าง เมื่อสิ่งนี้ปรากฏขึ้น ให้เลือกไอคอนแล้วลากไปที่เดสก์ท็อปของคุณ
ซึ่งจะสร้างทางลัดหน้าเว็บบนเดสก์ท็อปของคุณโดยอัตโนมัติ เมื่อคลิกที่ไอคอน คุณจะถูกโอนไปยังเพจโดยไม่ต้องเปิด Google Chrome แยกต่างหาก
วิธีดูว่ามีคนใช้งานบน Instagram หรือไม่
วิธีสร้างทางลัดบนเดสก์ท็อปด้วย URL
คุณยังสามารถสร้างทางลัดบนเดสก์ท็อปไปยังเว็บไซต์โปรดของคุณได้โดยใช้ URL ของหน้าเว็บ นี่คือวิธีที่คุณสามารถทำได้:
- เปิด Google Chrome

- ไปที่เว็บไซต์ที่คุณต้องการสร้างทางลัด
- เลือก URL ของเว็บไซต์

- ลาก URL จากเบราว์เซอร์ไปยังเดสก์ท็อปเพื่อสร้างทางลัด คุณยังสามารถใช้ไอคอนทางด้านซ้ายของ URL

- ไอคอนนี้จะมีไอคอนและชื่อทั่วไป หากคุณต้องการเปลี่ยน ให้คลิกขวาที่ไอคอน

สิ่งสำคัญคือต้องทราบว่าวิธีการสร้างทางลัดบนเดสก์ท็อปนี้จะใช้กับเบราว์เซอร์เริ่มต้นของคุณ ดังนั้น หากคุณเปิดเว็บไซต์ใน Google Chrome แต่เบราว์เซอร์เริ่มต้นของคุณคือ Microsoft Edge ทางลัดจะถูกสร้างขึ้นสำหรับ Microsoft Edge หากสิ่งนี้เกิดขึ้น ตรวจสอบให้แน่ใจว่าคุณเปลี่ยนเบราว์เซอร์เริ่มต้นบนคอมพิวเตอร์ของคุณ
การเปลี่ยนเบราว์เซอร์เริ่มต้นบนคอมพิวเตอร์ของคุณ
Windows
- เปิดเมนูเริ่ม

- เริ่มพิมพ์ แอปเริ่มต้น แล้วเปิดขึ้น

- เลื่อนลงไปที่เว็บเบราว์เซอร์

- เลือกเบราว์เซอร์ที่คุณต้องการให้เป็นค่าเริ่มต้น ในกรณีนี้คือ Google Chrome

Mac
- แตะไอคอน Apple ที่มุมบนซ้าย

- แตะการตั้งค่าระบบ

- แตะทั่วไป

- ภายใต้ เว็บเบราว์เซอร์เริ่มต้น เลือกเบราว์เซอร์ที่คุณต้องการให้เป็นค่าเริ่มต้น ในกรณีนี้คือ Google Chrome

ลินุกซ์
- แตะไอคอนฟันเฟืองหรือลูกศรชี้ลงที่มุมบนขวา

- แตะการตั้งค่าระบบ

- เลื่อนลงแล้วแตะเมนูรายละเอียด
- แตะแอปพลิเคชันเริ่มต้น

- เลือกเบราว์เซอร์ที่คุณต้องการให้เป็นค่าเริ่มต้น ในกรณีนี้คือ Google Chrome

วิธีสร้างทางลัดเว็บไซต์ในโฟลเดอร์โดยใช้ Google Chrome
นอกจากการเพิ่มทางลัดไปยังเว็บไซต์โปรดของคุณบนเดสก์ท็อปแล้ว คุณยังสามารถเพิ่มไปยังโฟลเดอร์เฉพาะได้อีกด้วย โดยทำตามขั้นตอนเหล่านี้:
- เปิด Google Chrome

- ไปที่เว็บไซต์ที่คุณต้องการสร้างทางลัด

- เลือกลิงก์แล้วลากไปยังโฟลเดอร์ที่คุณต้องการ

วิธีสร้างทางลัด Chrome บนโทรศัพท์
Android
หากคุณเป็นเจ้าของโทรศัพท์ Android คุณสามารถเพิ่มทางลัดไปยังเว็บไซต์โปรดไปยังหน้าจอหลักได้ ด้วยวิธีนี้ คุณจะสามารถเข้าถึงเว็บไซต์ได้อย่างง่ายดายโดยไม่ต้องเปิดเบราว์เซอร์ Chrome ก่อน
- เปิด Google Chrome บนโทรศัพท์ของคุณ

- ไปที่เว็บไซต์ที่คุณต้องการสร้างทางลัด

- แตะไอคอนสามจุดที่มุมบนขวา

- แตะเพิ่มไปที่หน้าจอหลัก

- คุณสามารถเปลี่ยนชื่อทางลัดของคุณได้
- ตอนนี้คุณสามารถลากไอคอนไปที่หน้าจอหลักหรือแตะเพิ่ม
iPhone
ผู้ใช้ iPhone ไม่สามารถเพิ่มทางลัด Google Chrome ไปยังหน้าจอหลักได้โดยตรงจาก Google Chrome Safari เสนอตัวเลือกนี้ ซึ่งเป็นเบราว์เซอร์เริ่มต้นของโทรศัพท์ อย่างไรก็ตาม มีแอปที่คุณสามารถใช้สร้างทางลัดของ Chrome แอปนี้เรียกว่าทางลัดและมีการติดตั้งล่วงหน้าในโทรศัพท์รุ่นใหม่กว่า นี่คือวิธีที่คุณสามารถใช้แอปนี้เพื่อช่วยคุณสร้างทางลัดเว็บไซต์ใน Google Chrome:
- เปิดทางลัด

- ไปที่ทางลัดของฉัน

- แตะไอคอน + ที่มุมบนขวา

- แตะเพิ่มการดำเนินการ

- พิมพ์ ซาฟารี

- แตะเปิดลิงก์

- แตะ |_+_|

- พิมพ์ |_+_| และเพิ่ม URL ของเว็บไซต์ที่คุณต้องการสร้างทางลัด

- แตะไอคอนสามจุดที่มุมบนขวา

- คุณสามารถเปลี่ยนชื่อทางลัดของคุณได้

- แตะเพิ่มไปที่หน้าจอหลัก

- แตะเพิ่ม

คุณจะเห็นทางลัดของคุณบนหน้าจอหลักของคุณ เมื่อแตะแล้ว ลิงก์จะเปิดขึ้นใน Google Chrome แทน Safari
ไม่ขัดแย้งบอกคุณว่าใครเตะคุณ who
บุ๊กมาร์กใน Google Chrome
คุณยังสามารถบันทึกเว็บไซต์โปรดของคุณด้วยการสร้างบุ๊กมาร์ก ความแตกต่างหลัก ระหว่างปุ่มลัดและบุ๊กมาร์กคือ บุ๊กมาร์กจะถูกบันทึกในเบราว์เซอร์ ในขณะที่ทางลัดจะเป็นไอคอนแยกต่างหาก
การสร้างบุ๊กมาร์กใน Google Chrome
หากคุณต้องการเรียนรู้วิธีสร้างบุ๊กมาร์กใน Google Chrome ให้ทำตามขั้นตอนด้านล่าง:
จะบอกได้อย่างไรว่าคุณถูกบล็อกใน snapchat
- เปิด Google Chrome

- ไปที่เว็บไซต์ที่คุณต้องการสร้างบุ๊กมาร์ก

- แตะเครื่องหมายดาว (คั่นแท็บนี้) ข้าง URL

ค้นหาบุ๊กมาร์กใน Google Chrome
- เปิด Google Chrome

- คลิกไอคอนสามจุด (ปรับแต่งและควบคุม Google Chrome) ที่มุมบนขวา

- แตะบุ๊กมาร์ก

- ที่นี่คุณจะเห็นรายการบุ๊กมาร์กทั้งหมดของคุณ
อีกวิธีในการค้นหาบุ๊กมาร์กคือการดูที่แถบบุ๊กมาร์กของคุณ เมื่อคุณเปิด Google Chrome คุณจะเห็นแถบบุ๊กมาร์กด้านล่างแถบที่อยู่
การแก้ไขบุ๊กมาร์กใน Google Chrome
- เปิด Google Chrome

- คลิกไอคอนสามจุด (ปรับแต่งและควบคุม Google Chrome) ที่มุมบนขวา

- แตะบุ๊กมาร์ก

- แตะตัวจัดการบุ๊กมาร์ก

- เลือกบุ๊กมาร์กที่คุณต้องการแก้ไขแล้วแตะแก้ไข

- คุณสามารถเปลี่ยนชื่อและ URL ของบุ๊กมาร์กและจัดระเบียบคำสั่งซื้อได้

คุณยังสามารถแก้ไขบุ๊กมาร์กของคุณได้โดยตรงจากแถบบุ๊กมาร์ก:
- เปิด Google Chrome

- คลิกขวาที่บุ๊กมาร์กที่คุณต้องการแก้ไข แล้วแตะแก้ไข

- คุณยังสามารถจัดระเบียบบุ๊กมาร์กในแถบบุ๊กมาร์กได้ด้วยการกดที่คั่นหน้าที่คุณต้องการย้ายแล้วลากผ่านแถบบุ๊กมาร์ก

การลบบุ๊กมาร์กใน Google Chrome
- เปิด Google Chrome

- คลิกไอคอนสามจุด (ปรับแต่งและควบคุม Google Chrome) ที่มุมบนขวา

- แตะบุ๊กมาร์ก

- แตะตัวจัดการบุ๊กมาร์ก

- ค้นหาบุ๊กมาร์กที่คุณต้องการลบ แตะจุดแนวตั้งสามจุดที่อยู่ติดกัน จากนั้นแตะ ลบ

คุณยังสามารถลบบุ๊กมาร์กของคุณได้โดยตรงจากแถบบุ๊กมาร์ก:
- เปิด Google Chrome

- คลิกขวาที่บุ๊กมาร์กที่คุณต้องการแก้ไขแล้วแตะลบ

เคล็ดลับ: เมื่อคุณลบบุ๊กมาร์กแล้ว คุณจะไม่สามารถกู้คืนได้อีก ดังนั้น ตรวจสอบให้แน่ใจว่าคุณระมัดระวังในการลบบุ๊กมาร์ก เนื่องจากการลบบุ๊กมาร์กโดยไม่ได้ตั้งใจทำได้ง่าย
ใช้ทางลัดไปยังเว็บไซต์โปรดของคุณ
ทางลัดของเว็บไซต์เป็นวิธีที่ดีในการประหยัดเวลาและไปยังหน้าโปรดของคุณโดยไม่ต้องเปิดเบราว์เซอร์ก่อน สร้าง จัดการ และประหยัดเวลาได้ง่าย ดังนั้น หากคุณต้องการเรียนรู้วิธีสร้างทางลัด Chrome ในไม่กี่คลิก อย่าลืมอ่านคู่มือนี้ แล้วคุณจะเป็นผู้เชี่ยวชาญทางลัด
คุณมักจะใช้ทางลัดเว็บไซต์หรือไม่? บอกเราในส่วนความคิดเห็นด้านล่าง!