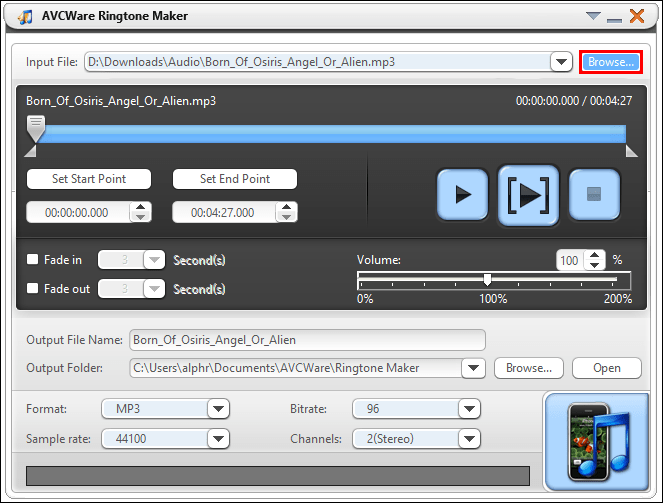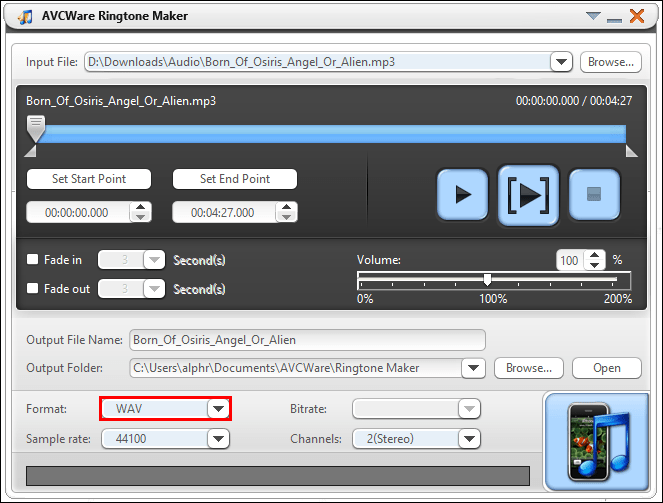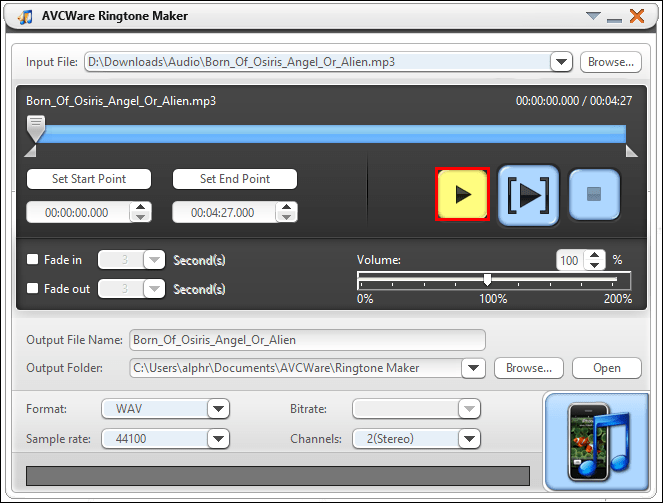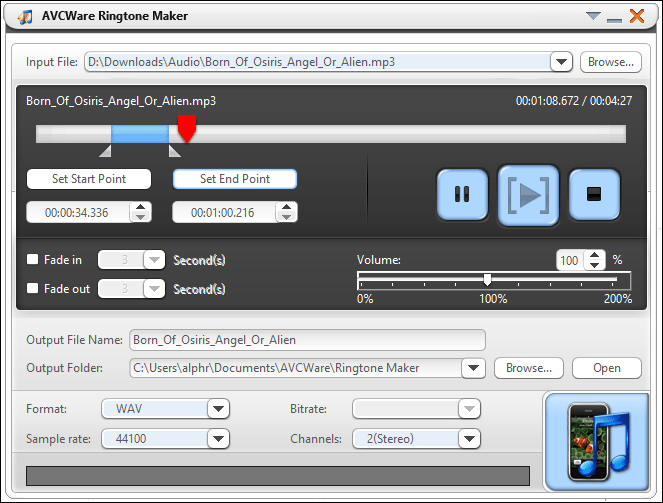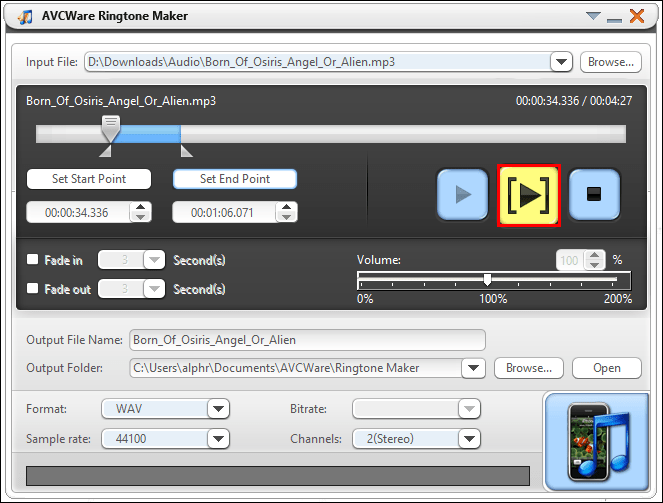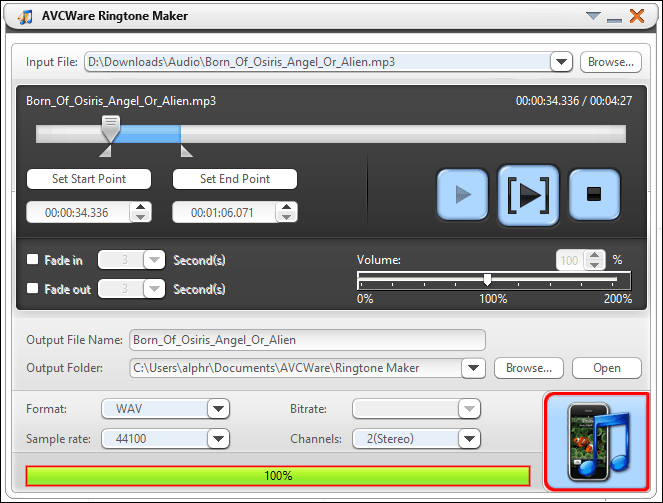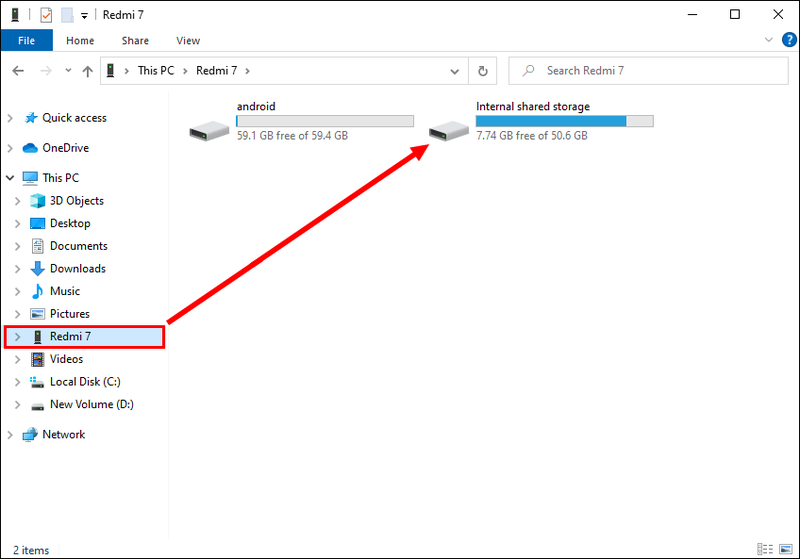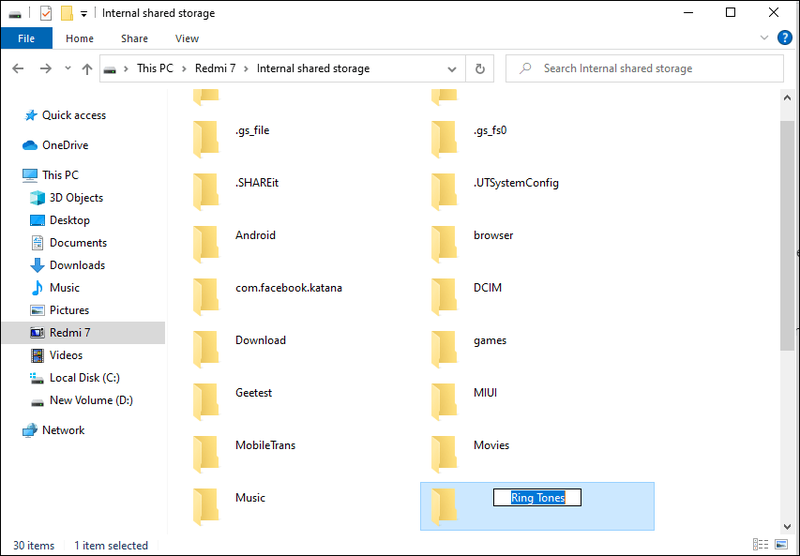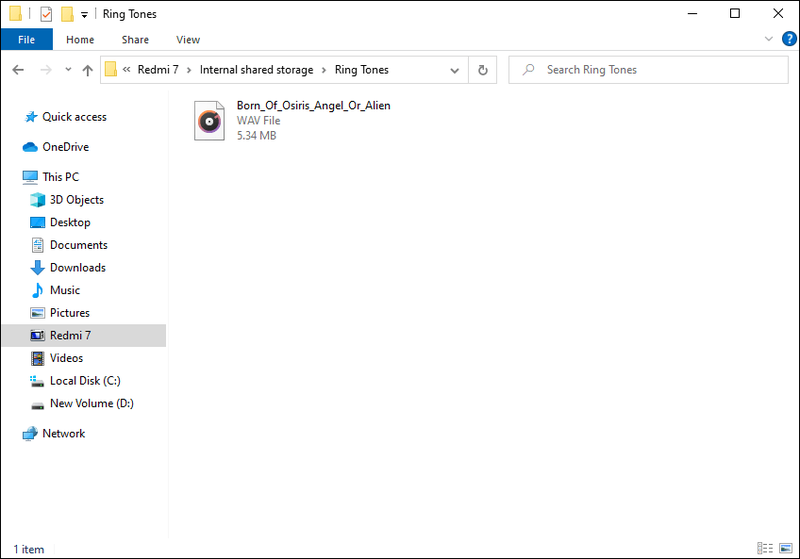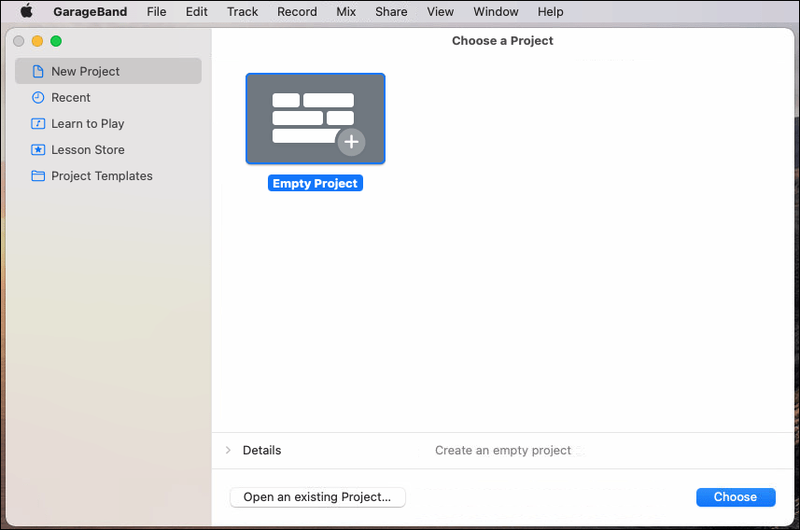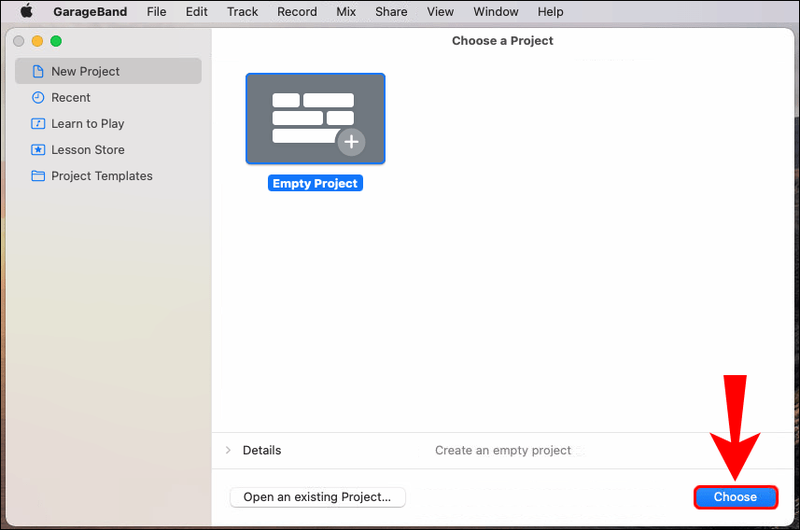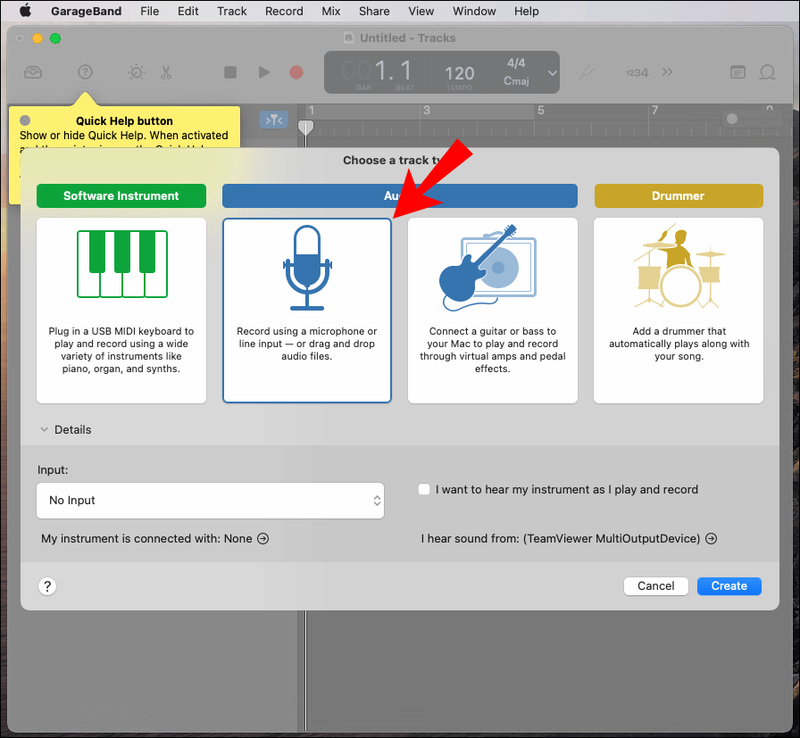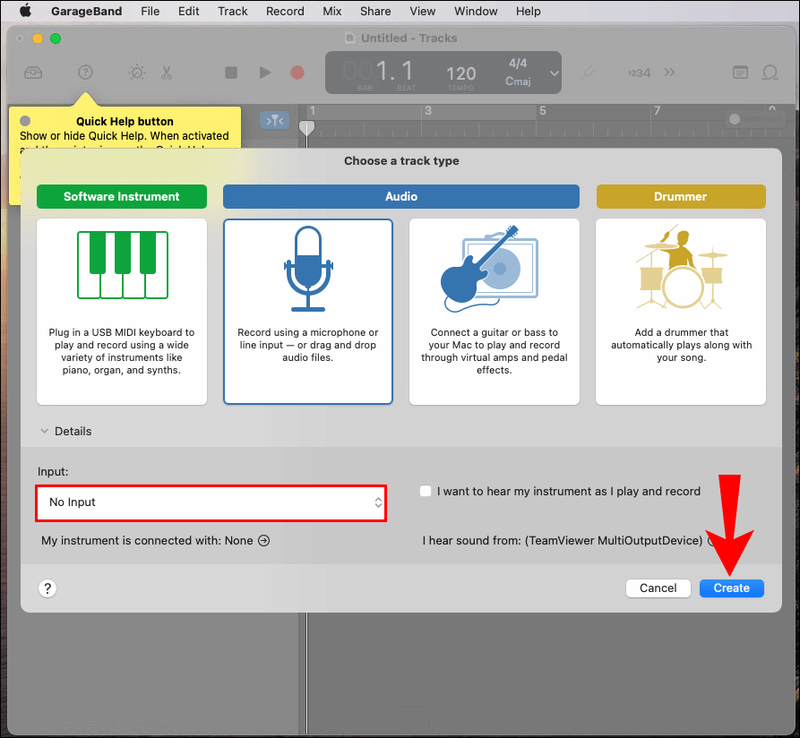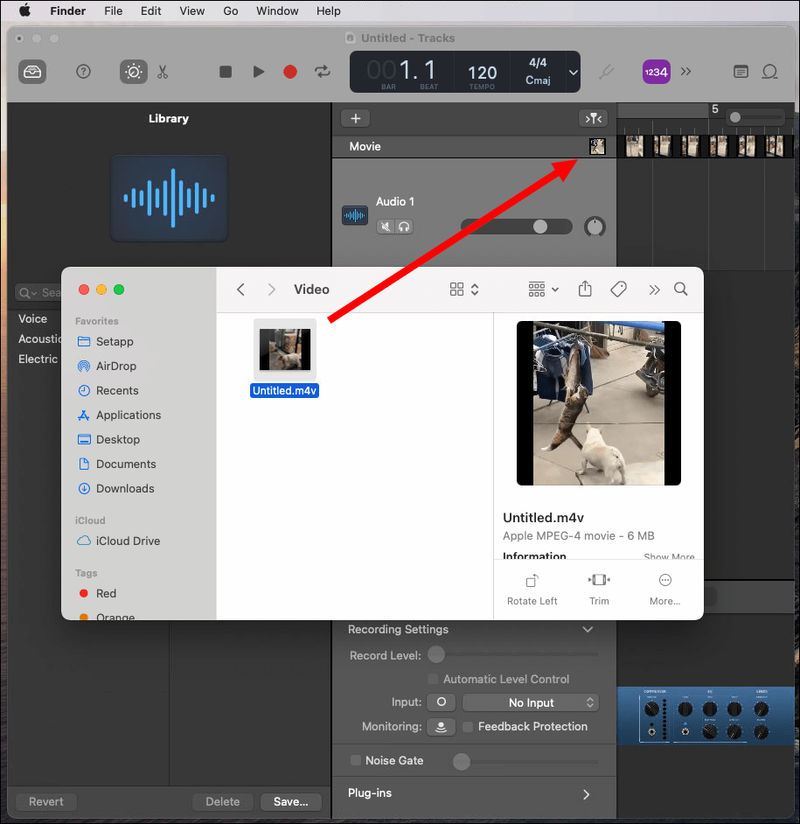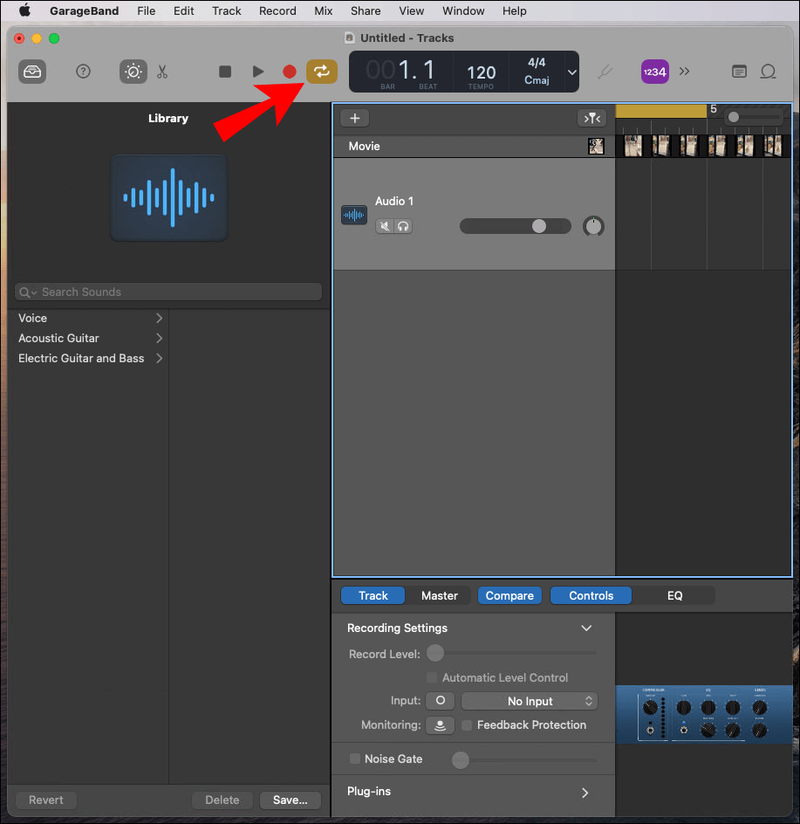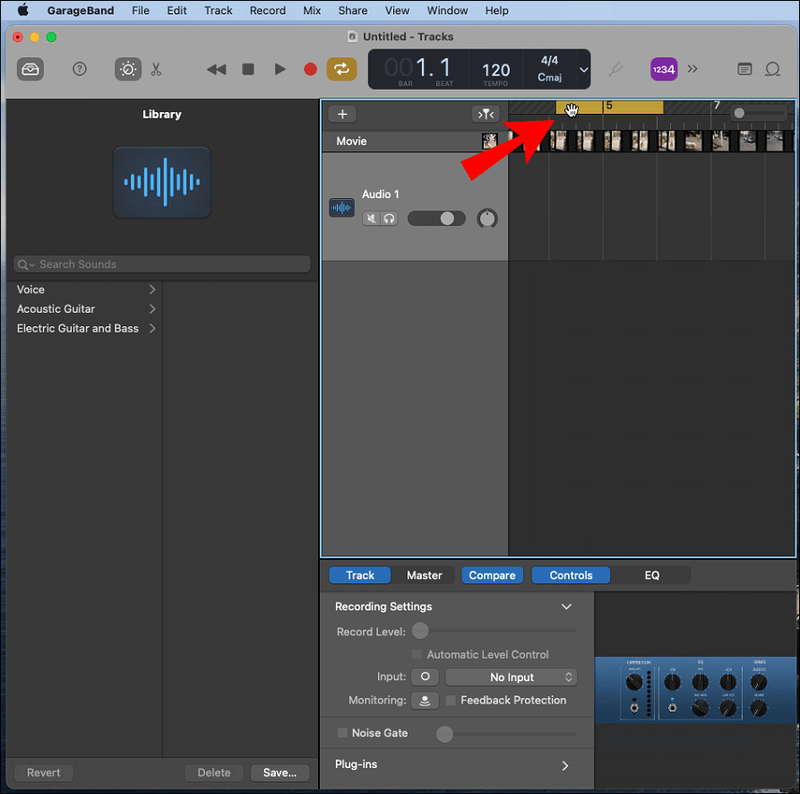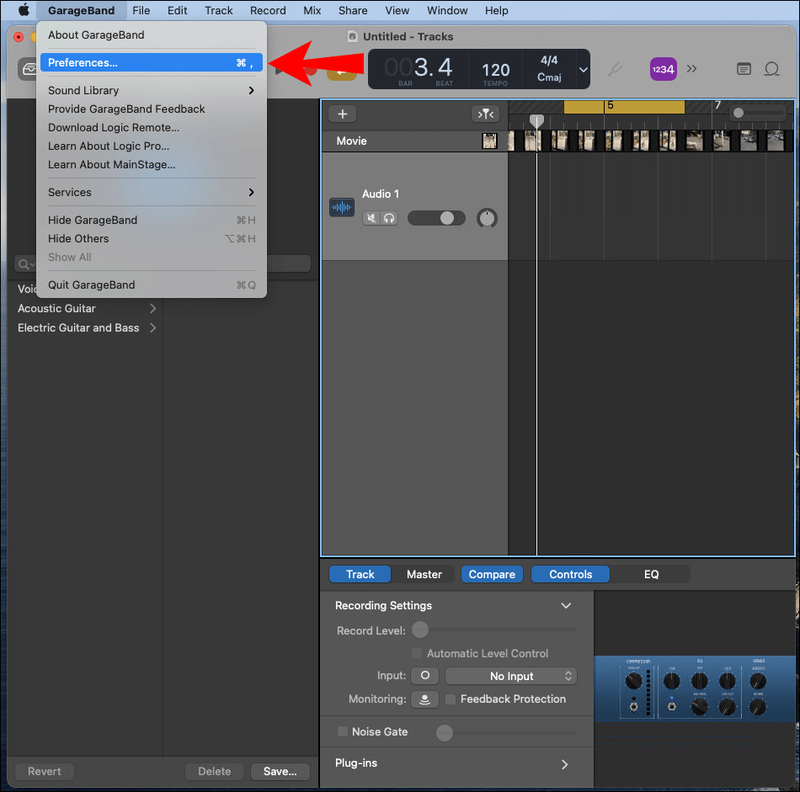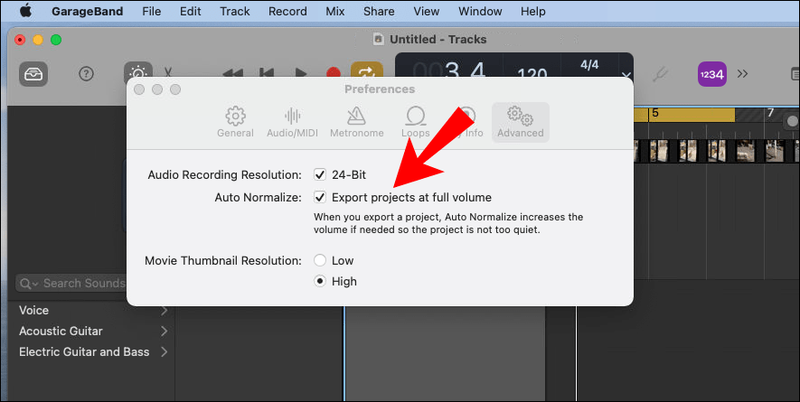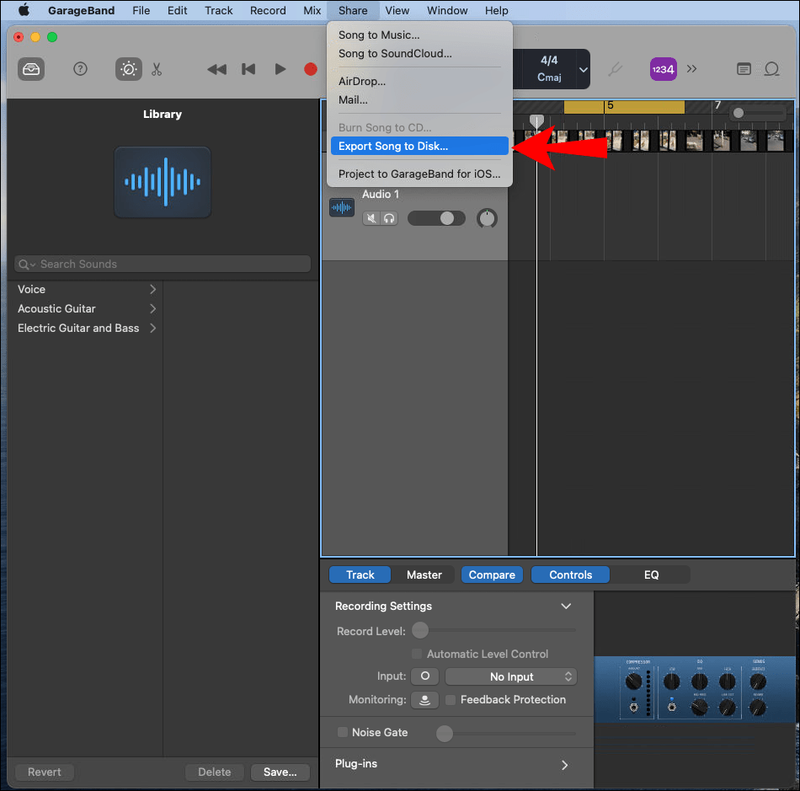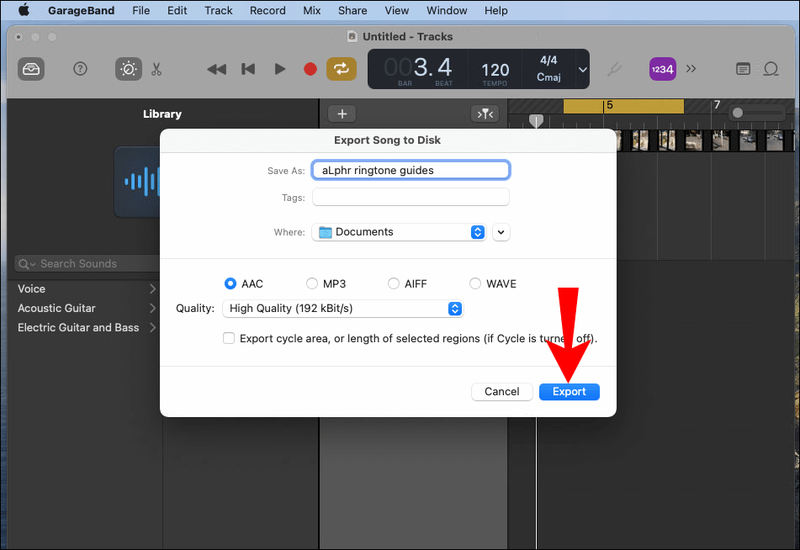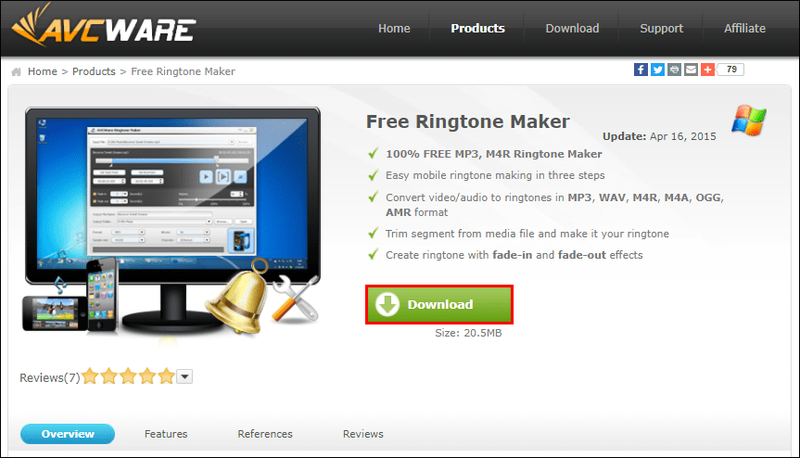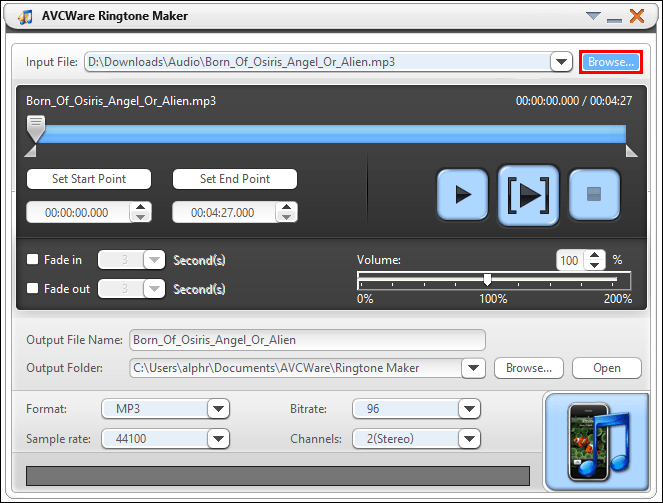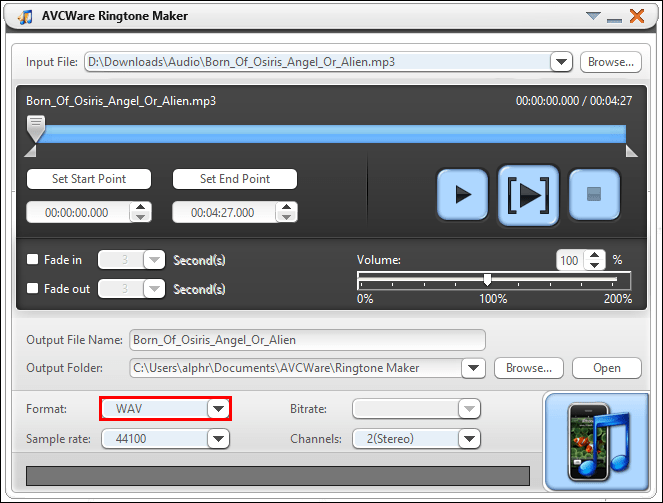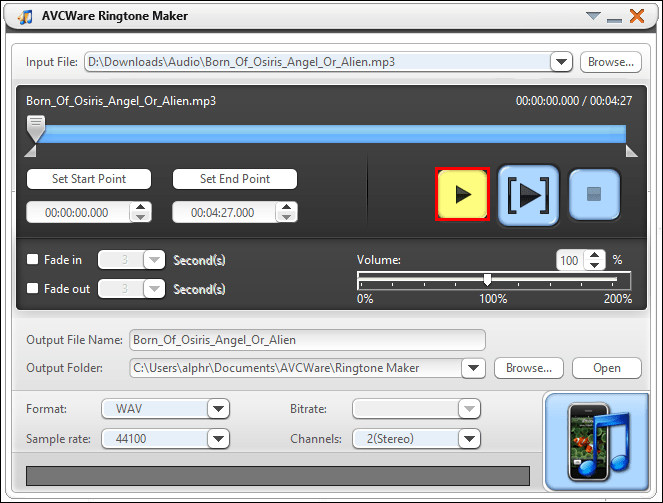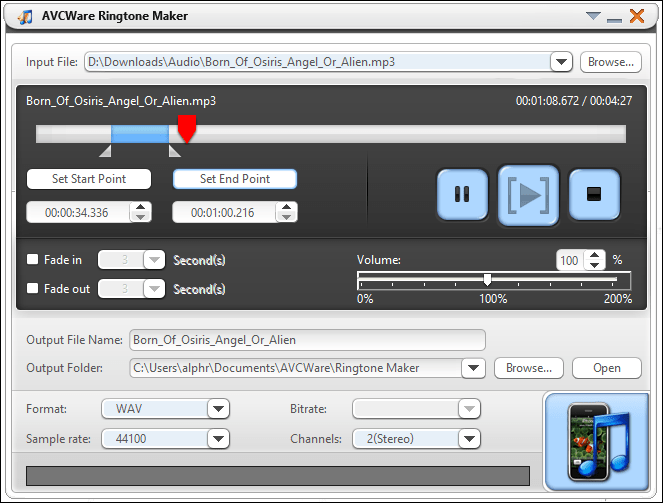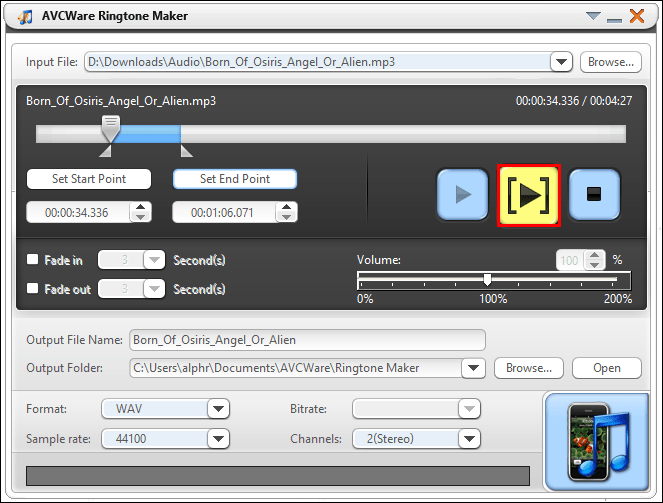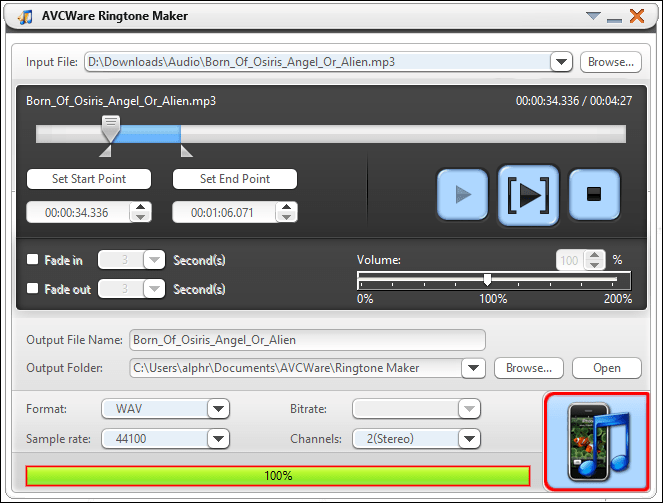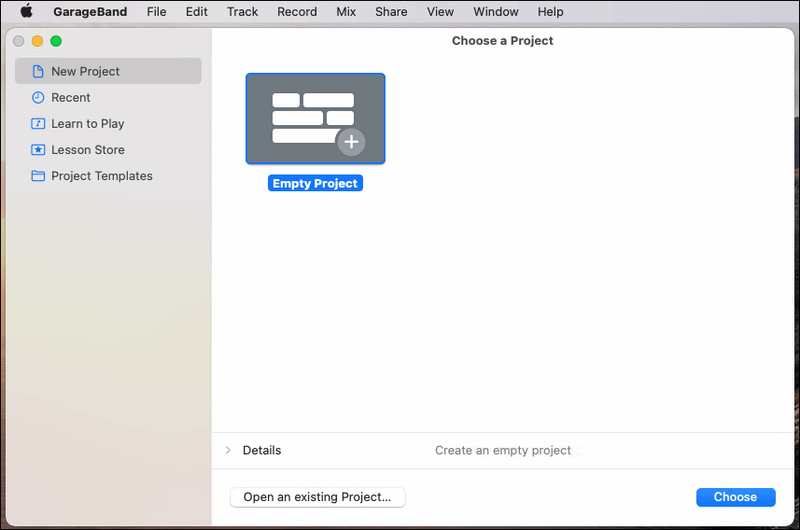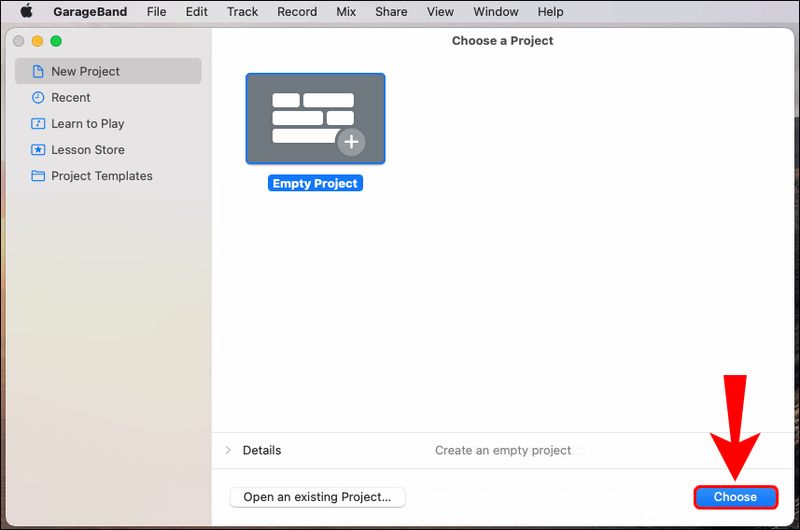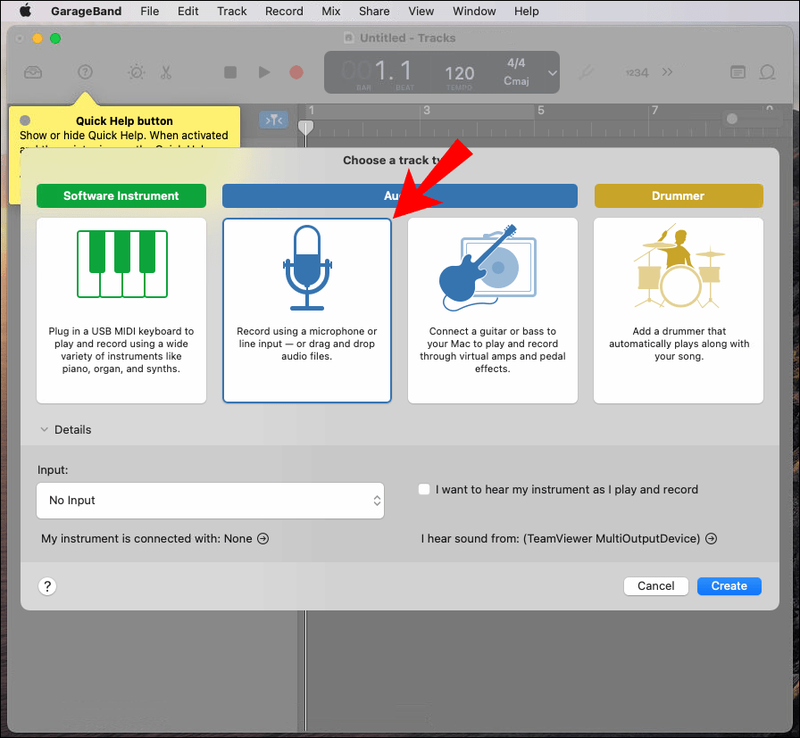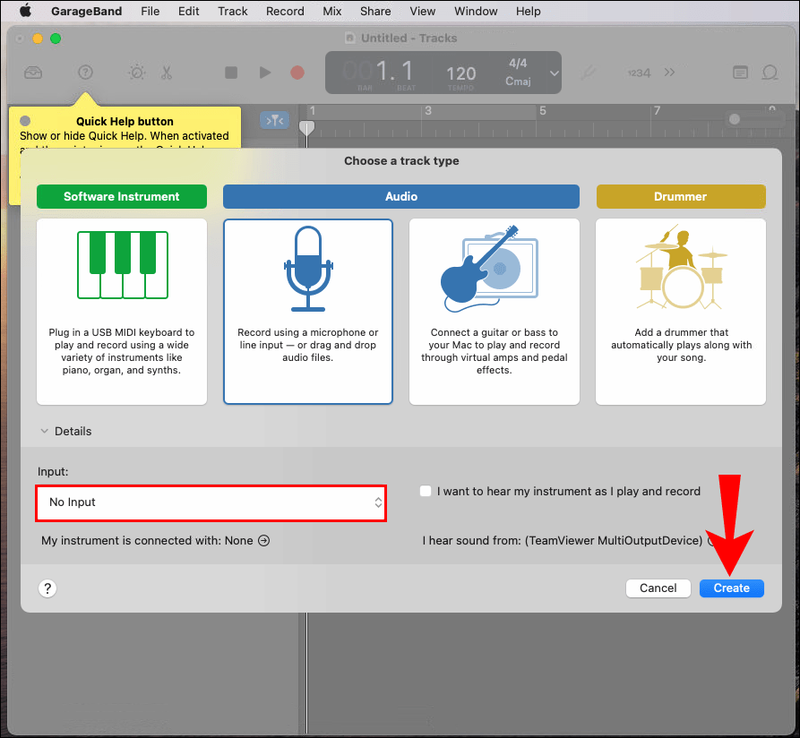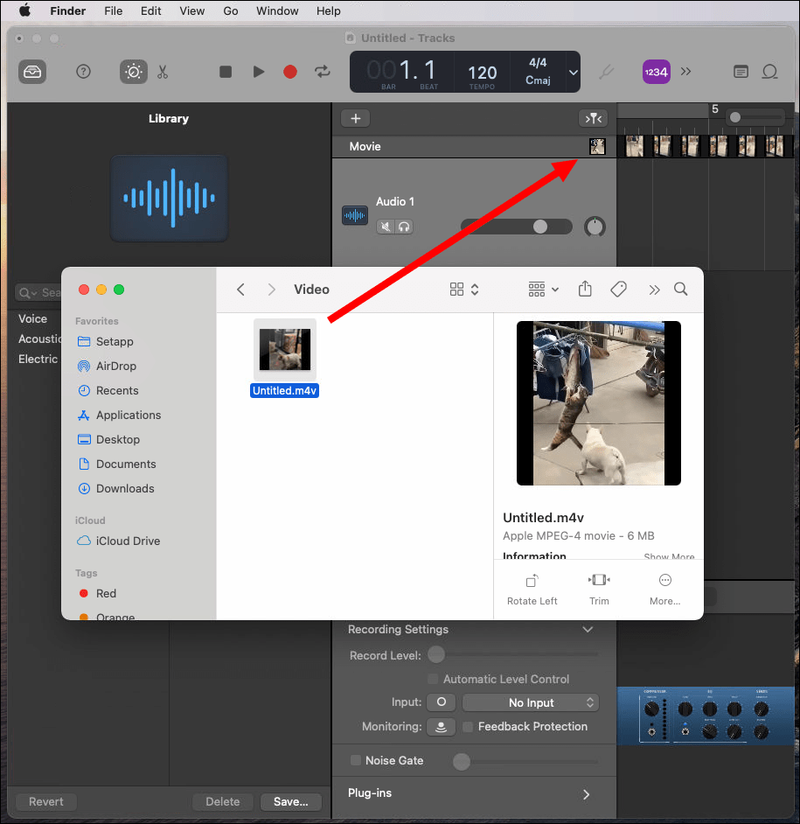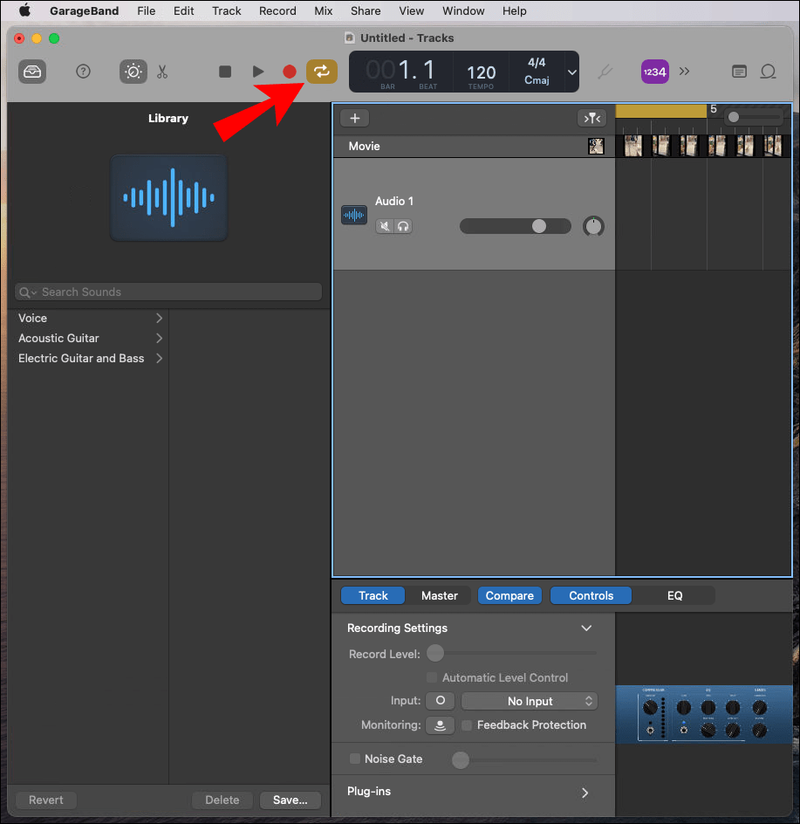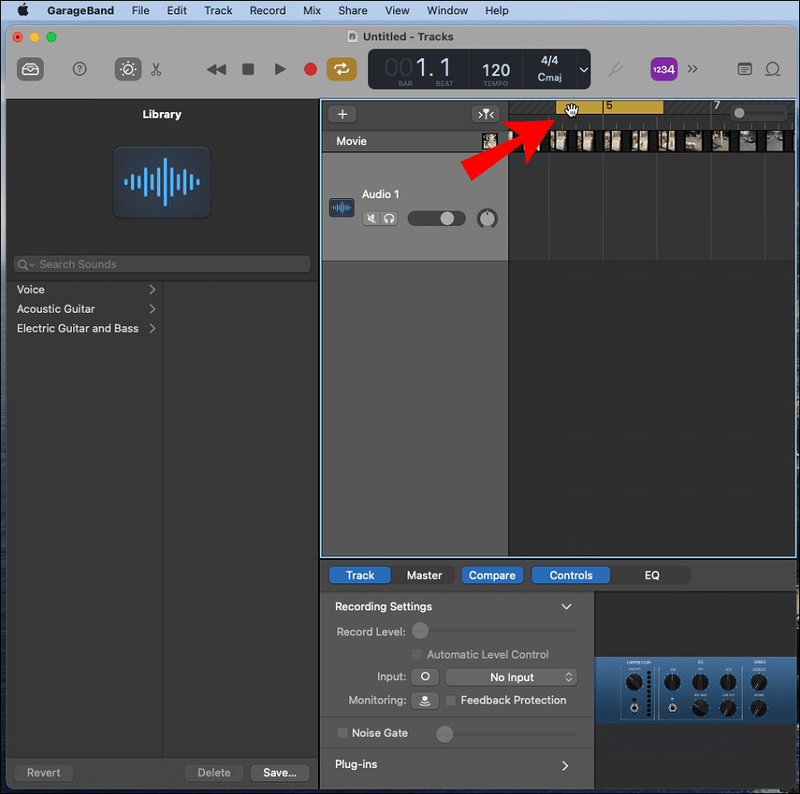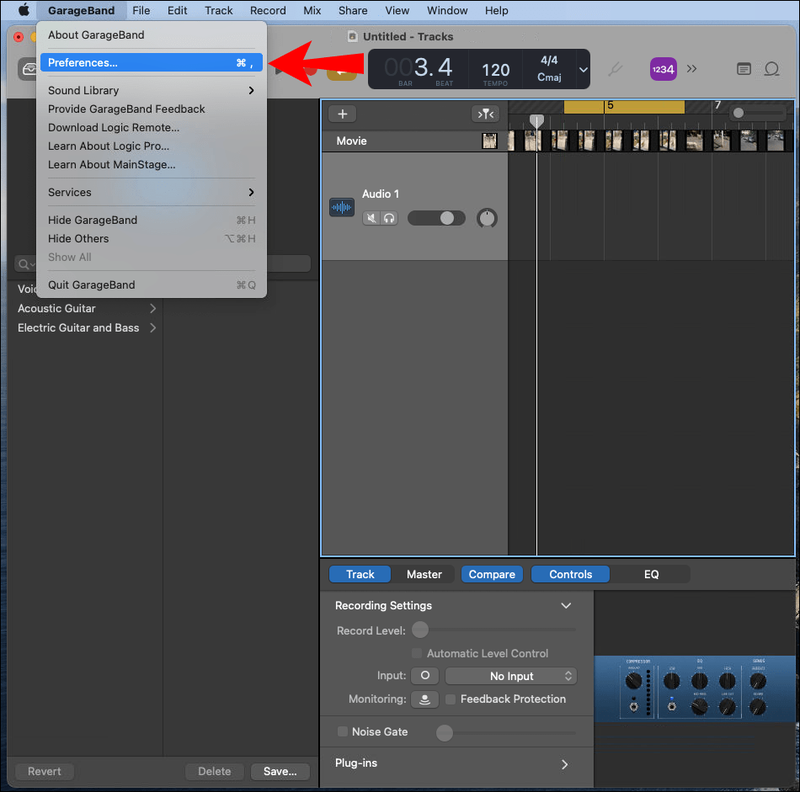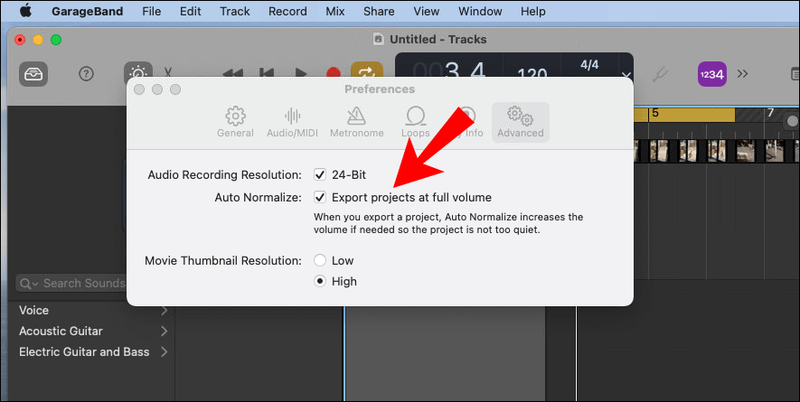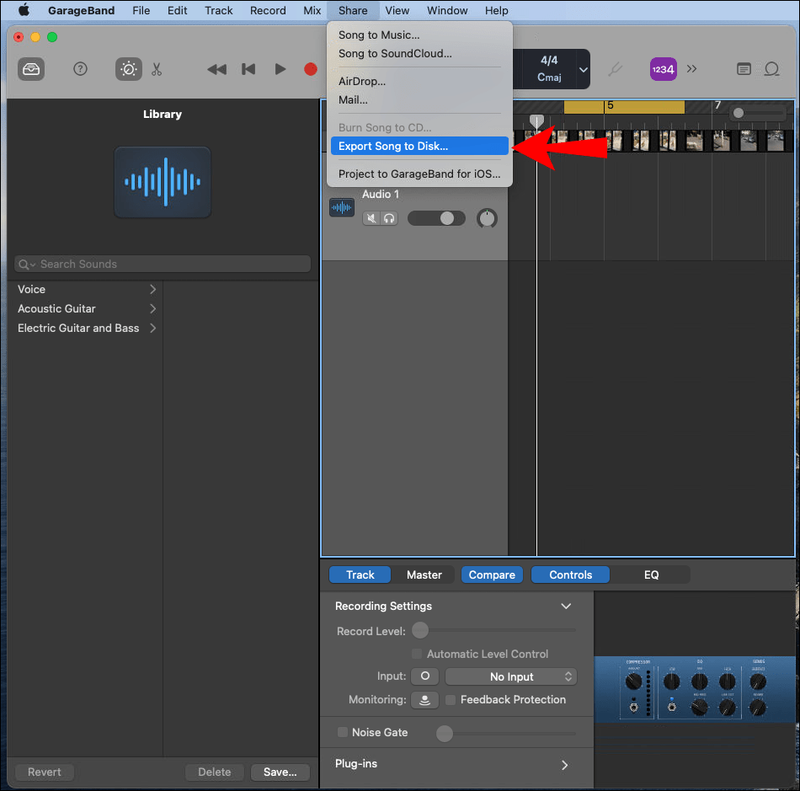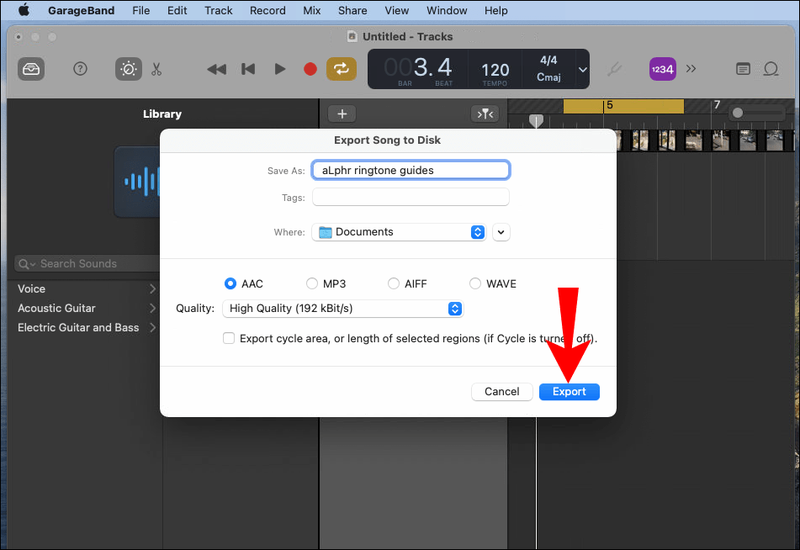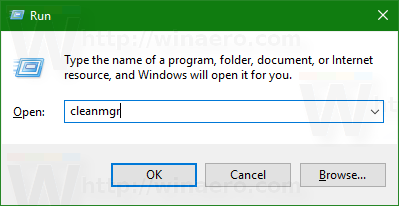ทุกวันนี้ มีเครื่องมือฟรีมากมายสำหรับสร้างเสียงเรียกเข้าแบบกำหนดเองโดยใช้คอมพิวเตอร์หรืออุปกรณ์มือถือ เสียงเรียกเข้าที่ไม่ซ้ำใครเหมาะสำหรับความบันเทิงและการแสดงตัวตน ตลอดจนการแยกความแตกต่างระหว่างผู้โทร หากคุณต้องการสร้างเสียงเรียกเข้าสำหรับอุปกรณ์ Android ของคุณ เราได้สรุปขั้นตอนไว้ในบทความนี้

เราจะแสดงวิธีสร้างเสียงเรียกเข้าโดยใช้ซอฟต์แวร์ฟรียอดนิยม: AVCWare Ringtone Maker สำหรับ Windows, GarageBand สำหรับ macOS และ RingDroid สำหรับ Android OS นอกจากนี้ วิธีตั้งค่าเสียงเรียกเข้าสำหรับการแจ้งเตือนและการโทรของ WhatsApp
วิธีสร้างเสียงเรียกเข้าแบบกำหนดเองสำหรับอุปกรณ์ Android
การสร้างเสียงเรียกเข้าแบบปรับแต่งเองจากคลิปเสียงหรือวิดีโอที่คุณชื่นชอบนั้นเป็นกระบวนการที่ค่อนข้างตรงไปตรงมา:
- นำเข้าคลิปของคุณไปยังซอฟต์แวร์สร้างเสียงเรียกเข้า
- ค้นหาส่วนของคลิปที่คุณต้องการใช้เป็นเสียงเรียกเข้า แล้วตัดให้เหลือประมาณ 30 วินาที ถ้าเป็นไปได้ คลิปที่สั้นกว่าจะวนซ้ำ และจะไม่เล่นคลิปที่ยาวกว่านั้นทั้งหมด
- โอนคลิปไปยังโฟลเดอร์เสียงเรียกเข้าของโทรศัพท์ของคุณโดยใช้ USB หรืออัปโหลดไปยังบัญชีบนคลาวด์
- ค้นหาเสียงเรียกเข้าใหม่ จากนั้นตั้งเป็นเสียงเรียกเข้าเริ่มต้นในโทรศัพท์ของคุณ
ตอนนี้สำหรับขั้นตอนเฉพาะ...
AVCWare Ringtone Maker (Windows)
AVCWare Ringtone Maker แปลงไฟล์เสียงและภาพและเสียงเป็นรูปแบบริงโทนที่รองรับโดยโทรศัพท์รุ่นส่วนใหญ่:
- ดาวน์โหลดและติดตั้งผ่านคอมพิวเตอร์ของคุณ AVCWare Ringtone Maker .

- เปิดโปรแกรม จากนั้นค้นหาและเลือกไฟล์ที่คุณต้องการแปลงโดย:
- การเลือก เรียกดู จากมุมขวาบนเพื่อดูไฟล์ในคอมพิวเตอร์ของคุณ หรือ
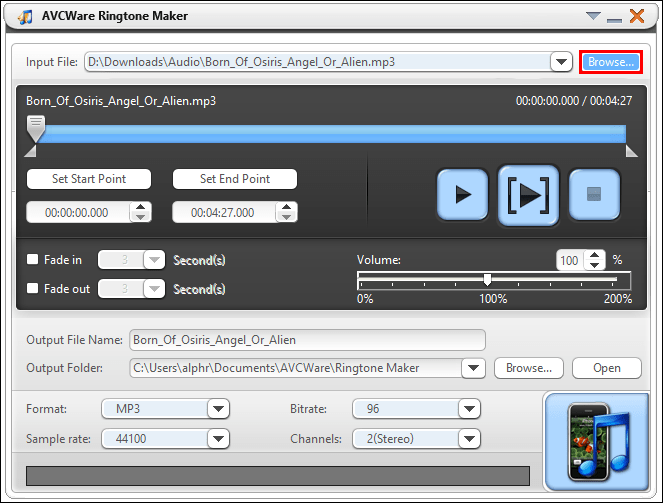
- ย้ายไฟล์ไปที่ปุ่มสีน้ำเงินที่มุมล่างขวา
- การเลือก เรียกดู จากมุมขวาบนเพื่อดูไฟล์ในคอมพิวเตอร์ของคุณ หรือ
- ที่เมนูดรอปดาวน์รูปแบบ ให้เลือกรูปแบบที่คุณต้องการ เช่น MP3 หรือ WAV
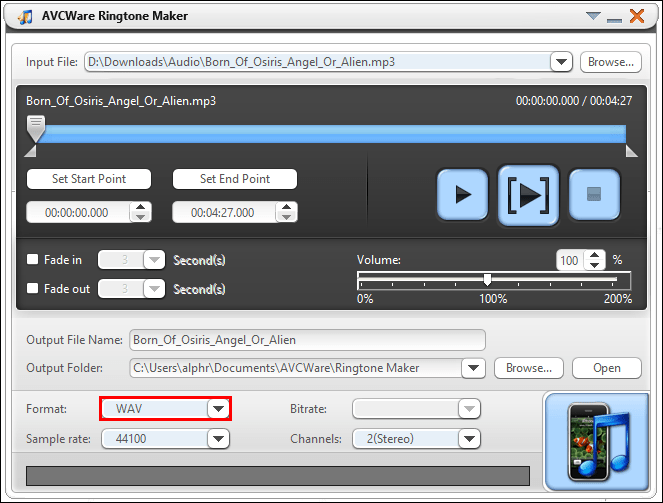
- การตั้งค่าอื่นๆ จะถูกปรับโดยอัตโนมัติเพื่อให้แน่ใจว่ามีคุณภาพสูง
- คลิกที่ปุ่มเล่นเพื่อฟังไฟล์ของคุณและตัดสินใจว่าคุณต้องการสร้างเสียงเรียกเข้าจากส่วนใด
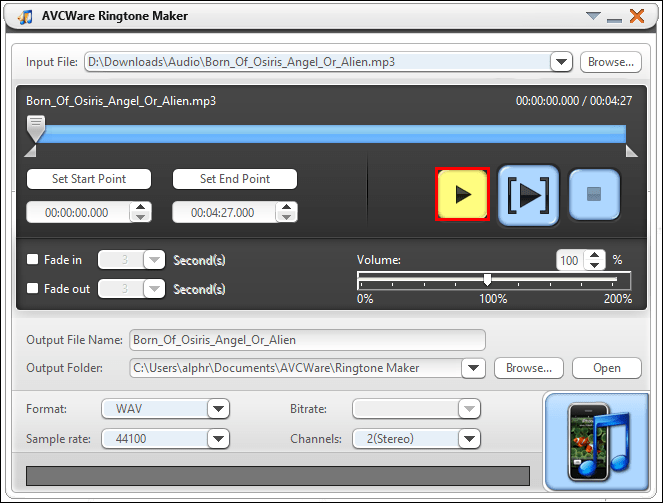
- ใช้แถบเลื่อนเพื่อย้ายจุดเริ่มต้นและจุดสิ้นสุดที่คุณต้องการ
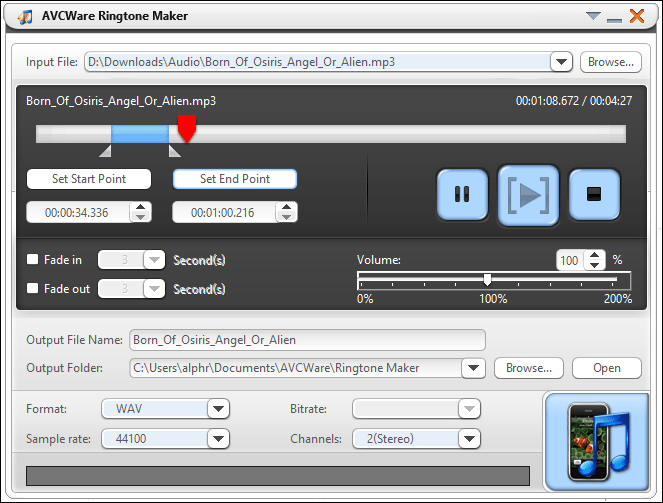
- หากต้องการฟังส่วนที่แก้ไขของคุณ ให้กดปุ่มเล่น
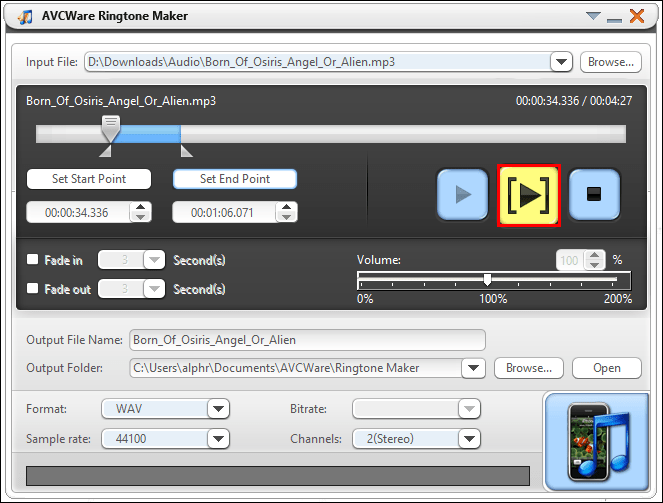
- คุณสามารถเลื่อนตัวเลื่อนไปยังจุดใหม่ได้หากต้องการแก้ไข
- หากต้องการแปลงไฟล์ ให้เลือกปุ่มที่มุมล่างขวา แถบความคืบหน้าจะแสดง 100% เมื่อไฟล์พร้อม
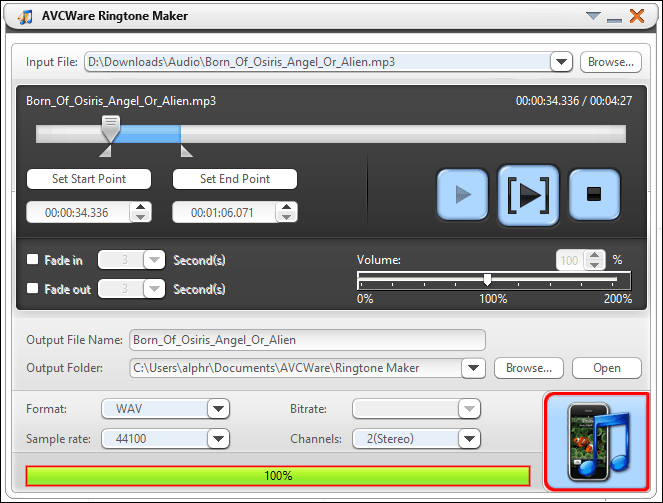
จากนั้นโอนริงโทนของคุณไปยังโทรศัพท์ของคุณ:
- เชื่อมต่อโทรศัพท์ของคุณกับคอมพิวเตอร์โดยใช้สาย USB

- เมื่อคอมพิวเตอร์ของคุณหยิบโทรศัพท์ขึ้นมา ให้ไปที่ที่จัดเก็บข้อมูลภายในของโทรศัพท์
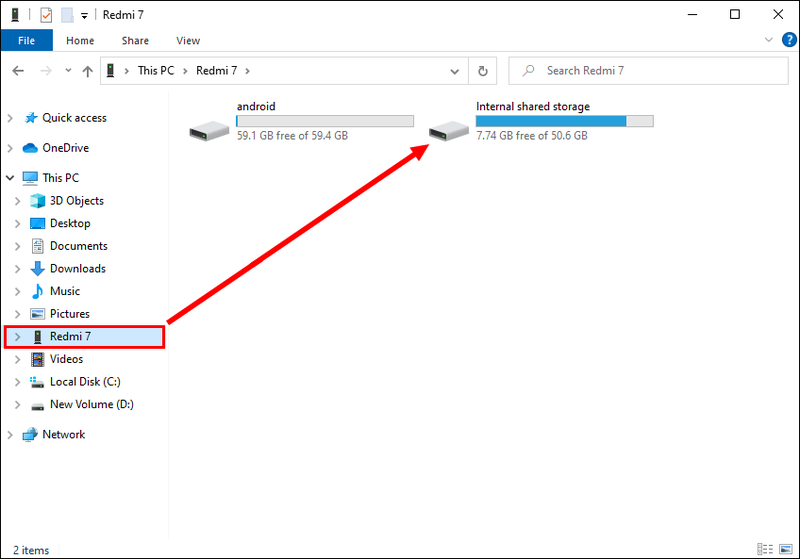
- เข้าถึงโฟลเดอร์ริงโทนของคุณ หากไม่มีโฟลเดอร์เสียงเรียกเข้าเฉพาะ คุณจะต้องสร้างมันขึ้นมา
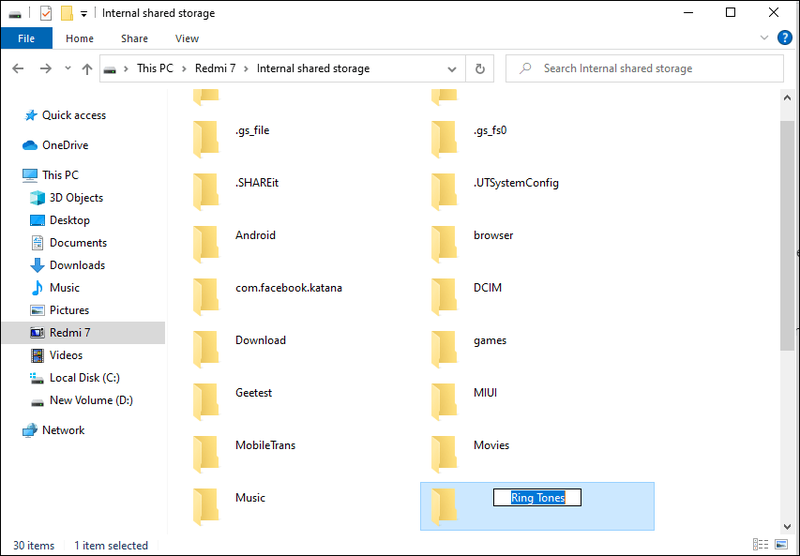
- บันทึกเสียงเรียกเข้าที่คุณสร้างขึ้นใหม่ไปยังโฟลเดอร์เสียงเรียกเข้าบนโทรศัพท์ของคุณ
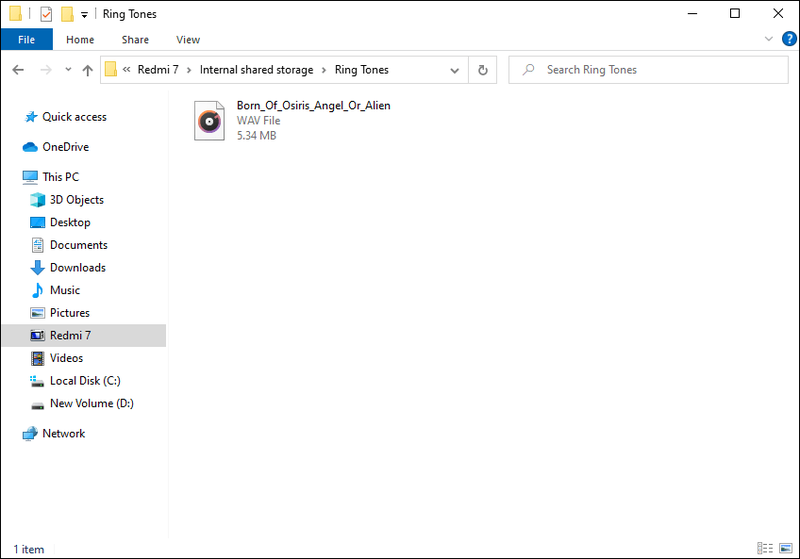
บันทึก : อีกวิธีหนึ่ง คุณสามารถอัปโหลดริงโทนของคุณไปยังบัญชีบนคลาวด์ได้ ถ้าคุณมีอย่าง OneDrive หรือ Google Drive จากนั้นดาวน์โหลดไปยังอุปกรณ์ Android ของคุณ
จากนั้นตั้งค่าเสียงเรียกเข้าใหม่ของคุณเป็นค่าเริ่มต้น:
- เปิดแอปการตั้งค่าผ่านอุปกรณ์ Android ของคุณ

- ไปที่เสียงและการสั่น

- คลิกที่ ขั้นสูง > เสียงเรียกเข้าโทรศัพท์
- เลือกเสียงของฉัน
- หากเสียงเรียกเข้าใหม่ของคุณไม่อยู่ในรายการ ให้แตะปุ่มเครื่องหมายบวกที่มุมล่างขวา

- เมื่อคุณพบเสียงเรียกเข้าของคุณแล้ว ให้เลือกแล้วเสร็จ

GarageBand (macOS)
GarageBand คือแอปพลิเคชันสร้างเพลงฟรีของ Apple ที่ติดตั้งไว้ล่วงหน้าในผลิตภัณฑ์ของ Apple สามารถใช้สร้างเสียงเรียกเข้าสำหรับอุปกรณ์ Android:
วิธีลบข้อความเสียงทั้งหมดบน iphone on
- ตรวจสอบให้แน่ใจว่าคุณได้ติดตั้ง GarageBand เวอร์ชันล่าสุด จากนั้นเปิด GarageBand
- ตามค่าเริ่มต้น โปรเจ็กต์ใหม่จะแสดงโดยไฮไลต์โปรเจ็กต์ว่างไว้
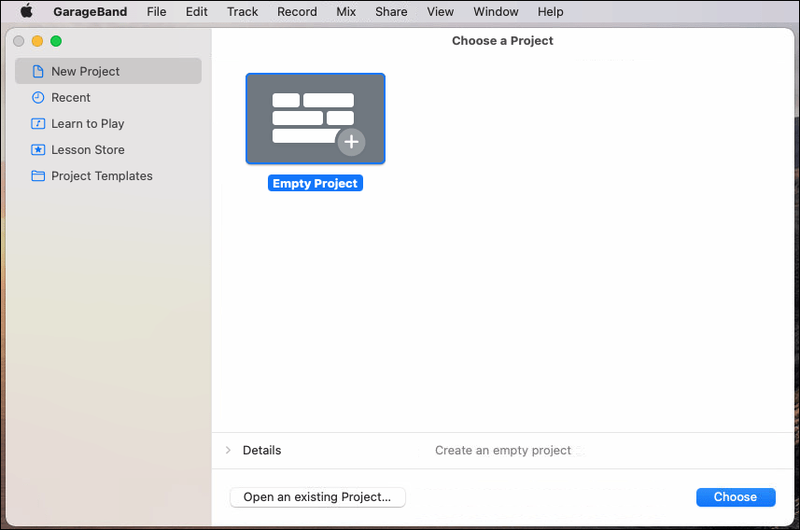
- ตามค่าเริ่มต้น โปรเจ็กต์ใหม่จะแสดงโดยไฮไลต์โปรเจ็กต์ว่างไว้
- เลือก เลือก
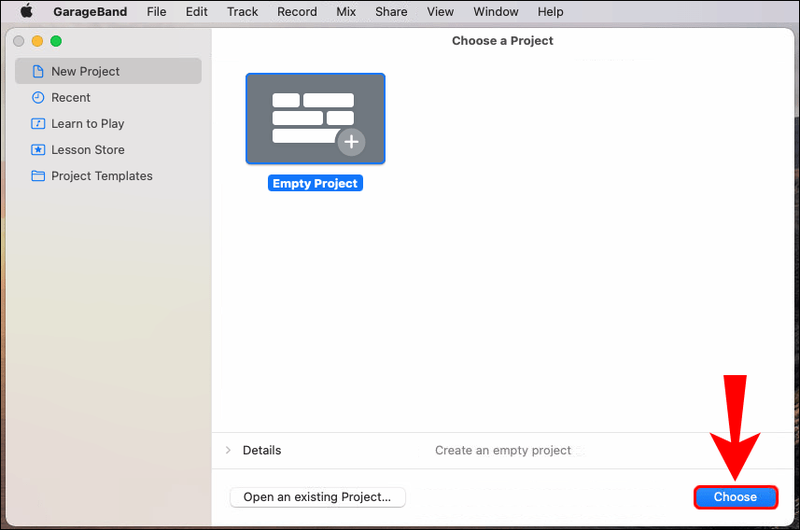
- ในป๊อปอัป ให้เลือกชื่อไมโครโฟนเพื่อนำเข้าไฟล์เสียงของคุณ
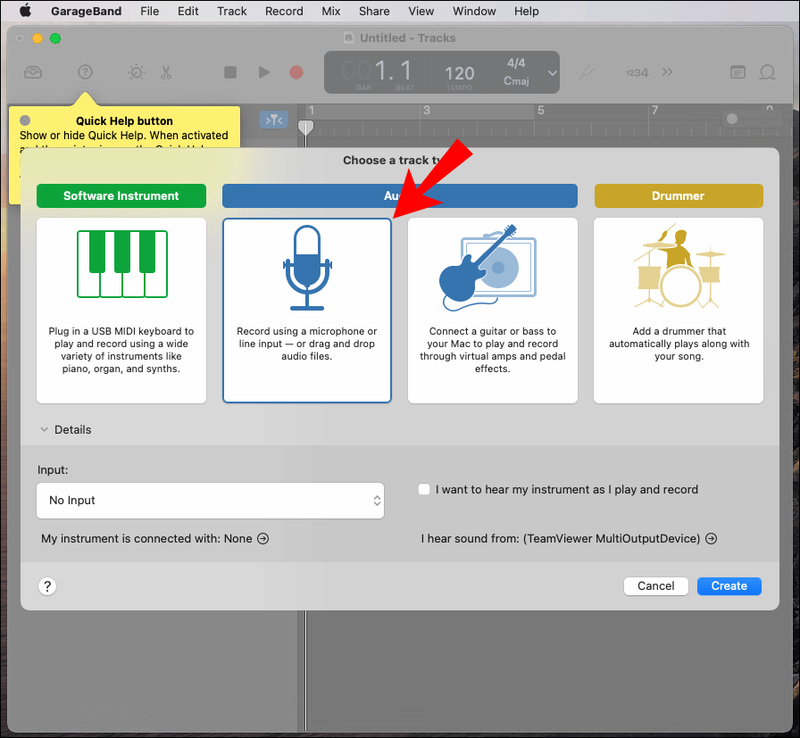
- ตรวจสอบให้แน่ใจว่าไม่ได้เปิดใช้งานอินพุตก่อนที่จะเลือกตัวเลือกสร้าง
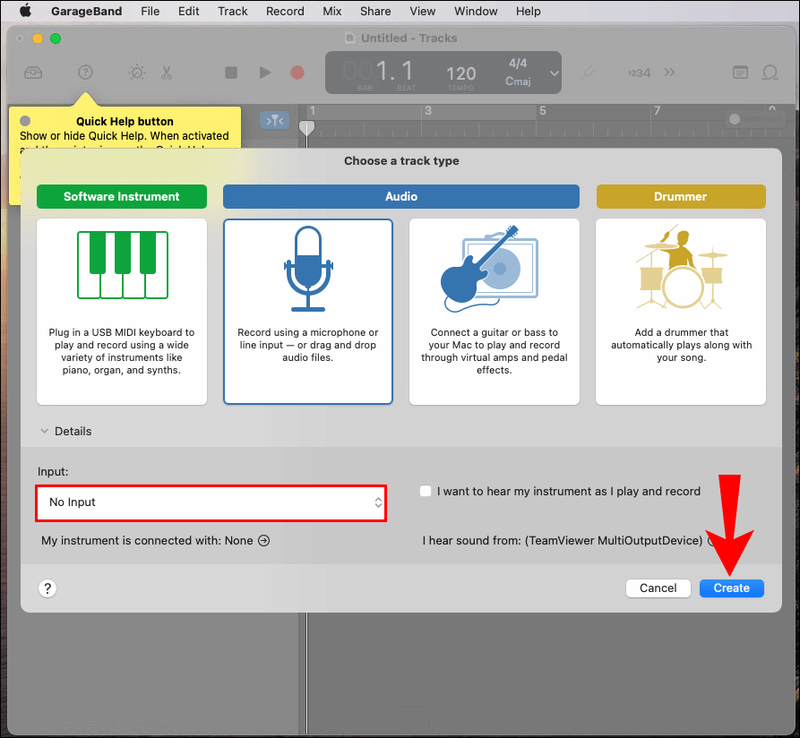
- เปิด Finder เพื่อค้นหาแทร็กของคุณ จากนั้นย้ายไปยัง GarageBand
- มันจะโหลดเข้าแทร็คแรก
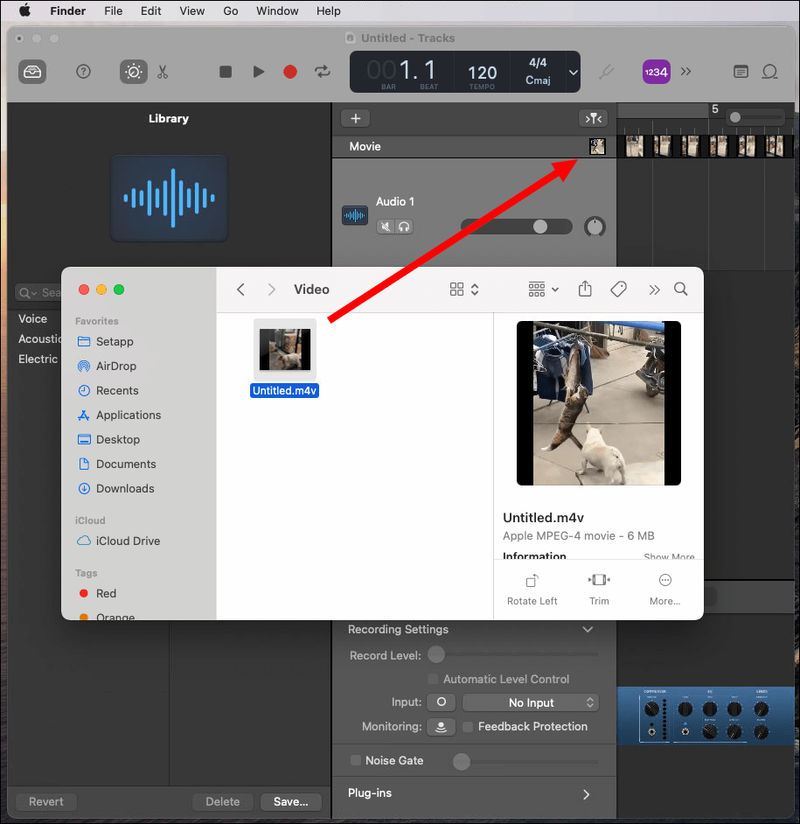
- มันจะโหลดเข้าแทร็คแรก
- ทางด้านขวาของตัวควบคุมเรกคอร์ด ให้คลิกปุ่มวนรอบ ปล่อยให้มันเปิดอยู่จนกระทั่งเสร็จสิ้น
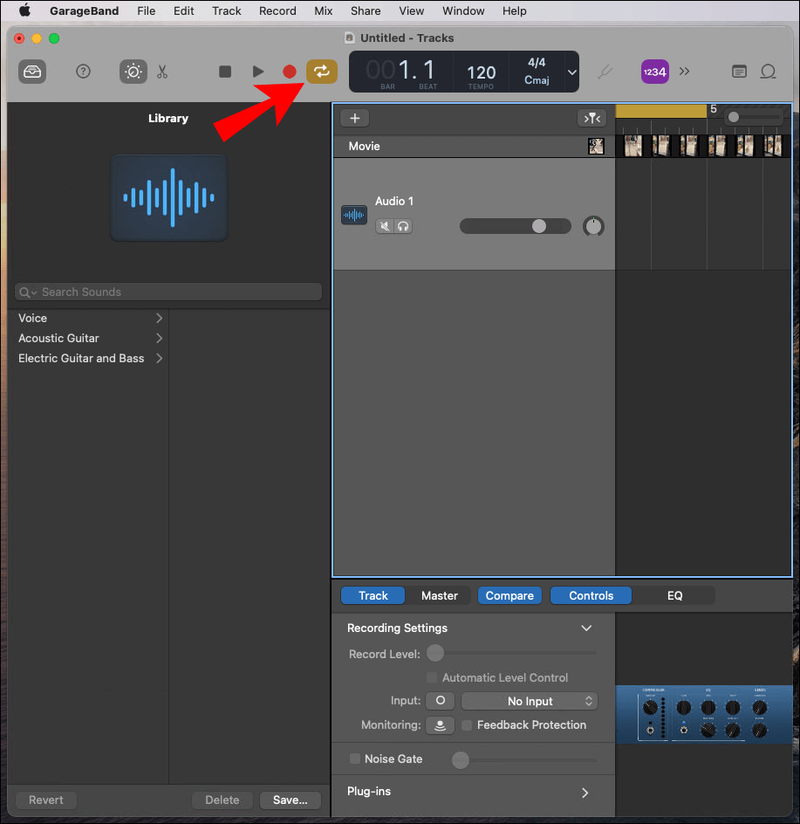
- วางเมาส์เหนือไฮไลต์สีเหลืองที่แสดงที่ด้านซ้ายสุดของบรรทัดที่มีตัวเลข
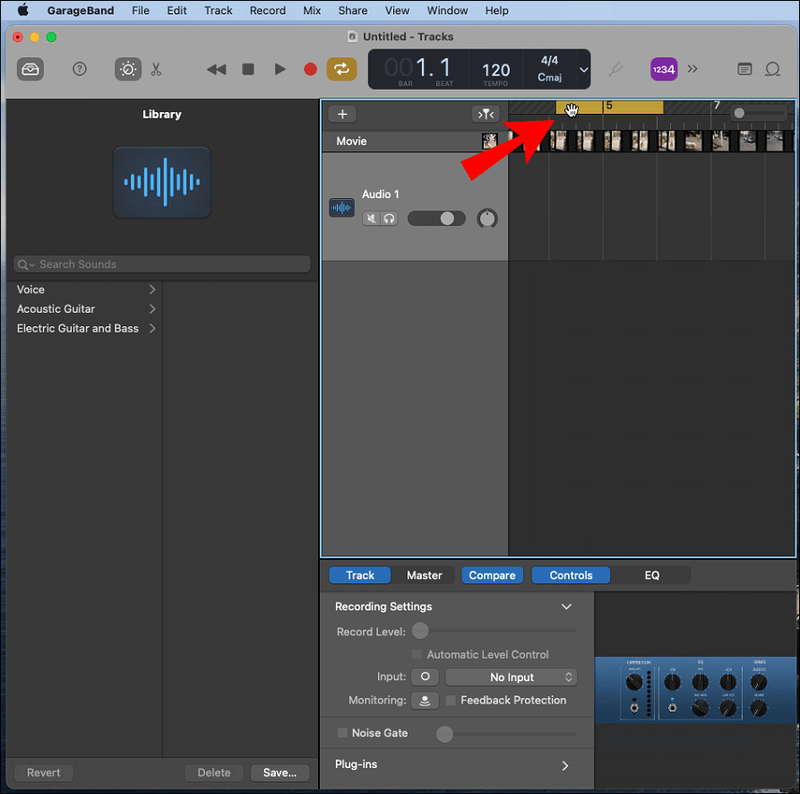
- หากต้องการตั้งจุดเริ่มต้นของเสียงเรียกเข้า ให้เลื่อนลูกศรไปทางขวาหรือซ้ายตามลำดับ ทำซ้ำทางด้านขวาเพื่อแก้ไขปลายทาง
- เสียงเรียกเข้าของ Android โดยทั่วไปจะทำงานใน 30 วินาทีหรือวนรอบที่สั้นกว่า จุดรอบเริ่มต้นและจุดสิ้นสุดจะถูกเน้นด้วยสีเหลือง
- จากเมนู ให้คลิกที่ GarageBand และ Preferences
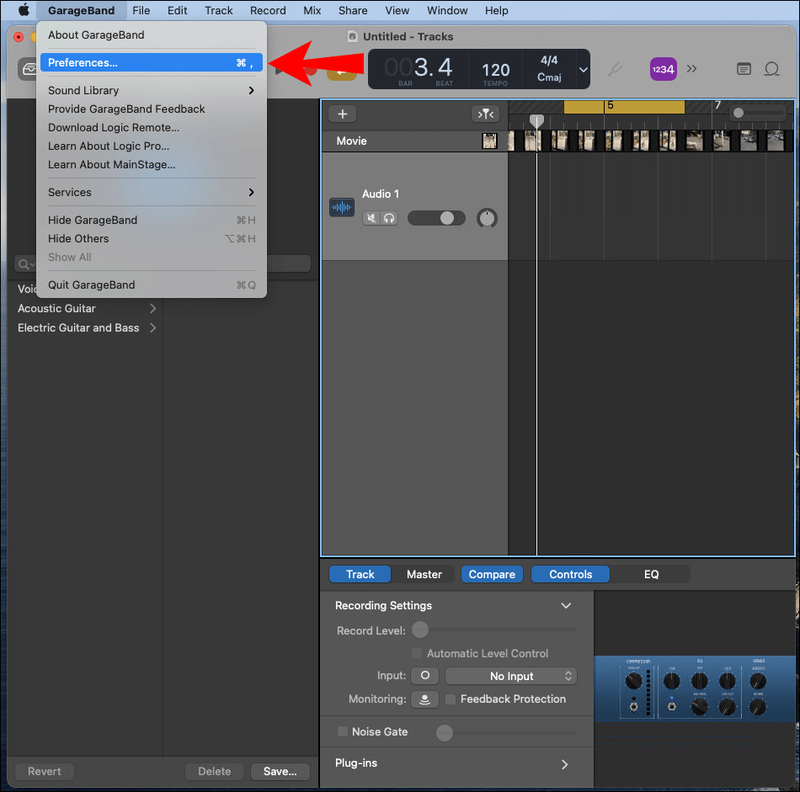
- เลือก ขั้นสูง และตรวจสอบให้แน่ใจว่าได้เปิดใช้งานช่องถัดจากการทำให้เป็นมาตรฐานอัตโนมัติแล้ว
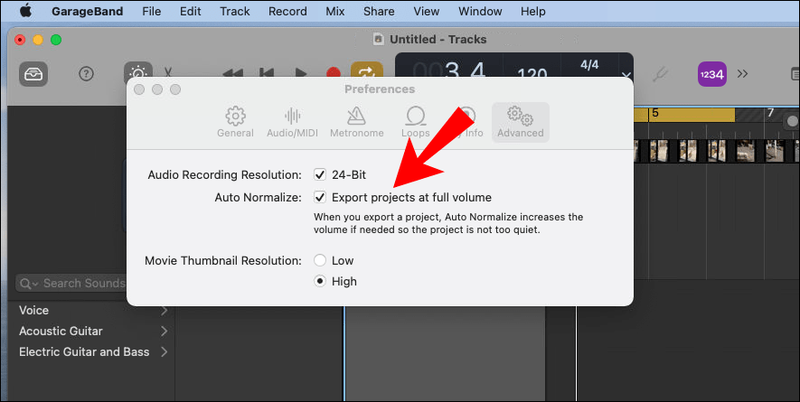
- เมื่อคุณพอใจกับเสียงเรียกเข้าแล้ว จากเมนู ให้เลือก แชร์ > ส่งออกเพลงไปยังดิสก์
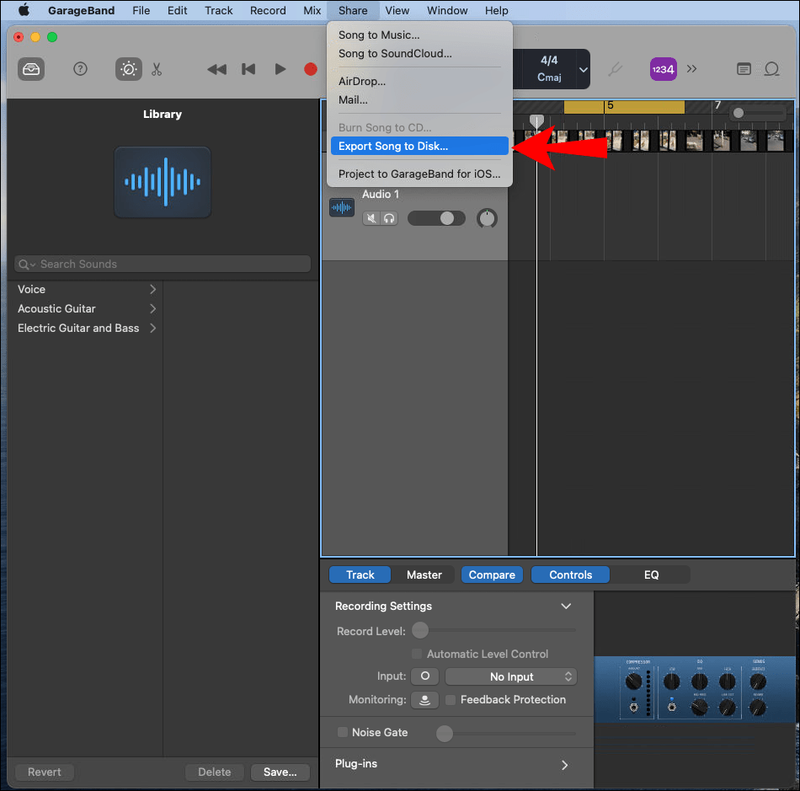
- จากป๊อปอัป ให้เลือก ชื่อ รูปแบบไฟล์ ตำแหน่งบันทึก และคุณภาพ
- เมื่อต้องการเสร็จสิ้น ให้เลือก ส่งออก
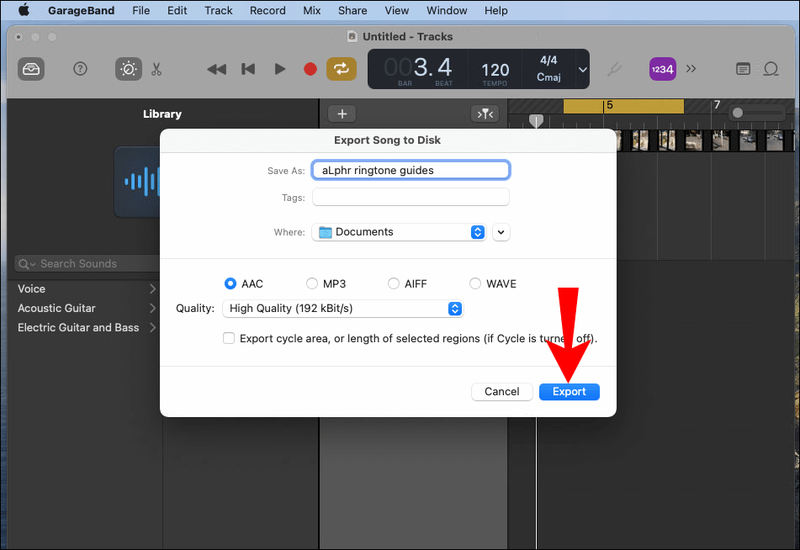
จากนั้นในการถ่ายโอนเสียงเรียกเข้าของคุณไปยังโทรศัพท์ของคุณ:
- เชื่อมต่อโทรศัพท์ของคุณกับคอมพิวเตอร์โดยใช้สาย USB
- เมื่อคอมพิวเตอร์ของคุณหยิบโทรศัพท์ขึ้นมา ให้ไปที่ที่จัดเก็บข้อมูลภายในของโทรศัพท์
- เข้าถึงโฟลเดอร์ริงโทนของคุณ หากไม่มีโฟลเดอร์เสียงเรียกเข้าเฉพาะ คุณจะต้องสร้างมันขึ้นมา
- บันทึกเสียงเรียกเข้าที่คุณสร้างขึ้นใหม่ไปยังโฟลเดอร์เสียงเรียกเข้าบนโทรศัพท์ของคุณ
บันทึก : อีกวิธีหนึ่ง คุณสามารถอัปโหลดริงโทนของคุณไปยังบัญชีบนคลาวด์ได้ ถ้าคุณมีอย่าง OneDrive หรือ Google Drive จากนั้นดาวน์โหลดไปยังอุปกรณ์ Android ของคุณ
จากนั้นตั้งค่าเสียงเรียกเข้าใหม่ของคุณเป็นค่าเริ่มต้น:
- เปิดแอปการตั้งค่าผ่านอุปกรณ์ Android ของคุณ

- ไปที่เสียงและการสั่น

- คลิกที่ ขั้นสูง > เสียงเรียกเข้าโทรศัพท์
- เลือกเสียงของฉัน
- หากเสียงเรียกเข้าใหม่ของคุณไม่อยู่ในรายการ ให้แตะปุ่มเครื่องหมายบวกที่มุมล่างขวา

- เมื่อคุณพบเสียงเรียกเข้าของคุณแล้ว ให้เลือกแล้วเสร็จ

RingDroid
RingDroid เป็นแอปสร้างเสียงเรียกเข้าแบบโอเพ่นซอร์สฟรีสำหรับระบบปฏิบัติการ Android ในการสร้างเสียงเรียกเข้าของคุณโดยใช้ RingDroid:
- ตรวจสอบให้แน่ใจว่าคุณได้ติดตั้ง RingDroid เวอร์ชันล่าสุดบนอุปกรณ์ Android ของคุณ
- เมื่อเปิดแล้ว RingDroid จะแสดงรายการเพลงทั้งหมดที่มีในโทรศัพท์ของคุณ ใช้แถบค้นหาที่ด้านบนหรือเลื่อนดูรายการเพื่อค้นหาเพลงที่คุณต้องการสร้างเสียงเรียกเข้า
- ลองรีสตาร์ทแอปหากไม่พบเพลงที่ดาวน์โหลด
- เลือกเพลงโดยคลิกที่ชื่อเพลง จากนั้นตัดแต่งเพื่อลดขนาด
- ปรับแต่งเครื่องหมายและเลือกส่วนของเพลงที่คุณต้องการเป็นเสียงเรียกเข้า
- เมื่อคุณพอใจกับการเลือกของคุณแล้ว ให้คลิกไอคอนดาวน์โหลดที่ด้านล่างขวา
- ตั้งชื่อริงโทนของคุณแล้วส่งออก
จากนั้นตั้งค่าเสียงเรียกเข้าใหม่ของคุณเป็นค่าเริ่มต้น:
- เปิดแอปการตั้งค่าผ่านอุปกรณ์ Android ของคุณ

- ไปที่เสียงและการสั่น

- คลิกที่ ขั้นสูง > เสียงเรียกเข้าโทรศัพท์
- เลือกเสียงของฉัน
- หากเสียงเรียกเข้าใหม่ของคุณไม่อยู่ในรายการ ให้แตะปุ่มเครื่องหมายบวกที่มุมล่างขวา

- เมื่อคุณพบเสียงเรียกเข้าของคุณแล้ว ให้เลือกแล้วเสร็จ

วิธีปรับแต่งเสียงเรียกเข้าสำหรับผู้ติดต่อ
ขั้นแรก คุณจะต้องแปลงแทร็กของคุณเป็นเสียงเรียกเข้า ทำตามขั้นตอนด้านล่างเกี่ยวกับวิธีการทำเช่นนี้โดยใช้ซอฟต์แวร์สำหรับ Windows และ macOS
ปรับแต่งเสียงเรียกเข้าของคุณโดยใช้ AVCWare Ringtone Maker สำหรับ Windows:
- ดาวน์โหลดและติดตั้งผ่านคอมพิวเตอร์ของคุณ AVCWare Ringtone Maker .
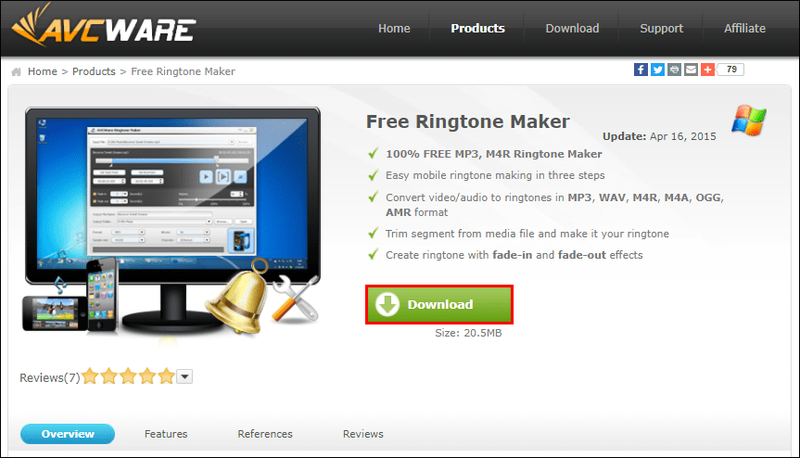
- เปิดโปรแกรม จากนั้นค้นหาและเลือกไฟล์ที่คุณต้องการแปลงโดย:
- การเลือก เรียกดู จากมุมขวาบนเพื่อดูไฟล์ในคอมพิวเตอร์ของคุณ หรือ
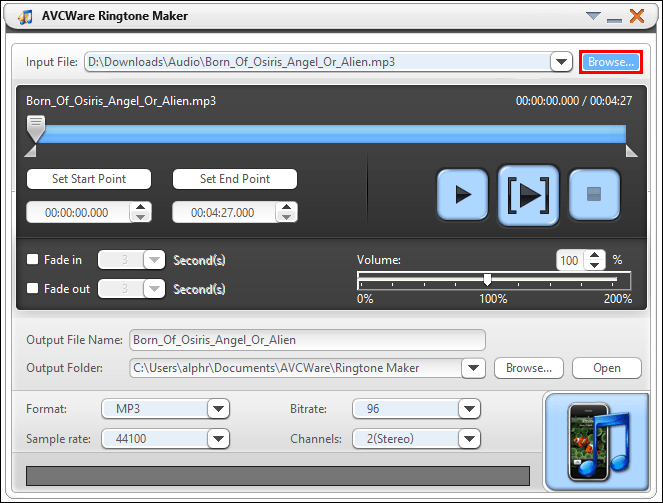
- ย้ายไฟล์ไปที่ปุ่มสีน้ำเงินที่มุมล่างขวา
- การเลือก เรียกดู จากมุมขวาบนเพื่อดูไฟล์ในคอมพิวเตอร์ของคุณ หรือ
- ที่เมนูดรอปดาวน์รูปแบบ ให้เลือกรูปแบบที่คุณต้องการ เช่น MP3 หรือ WAV
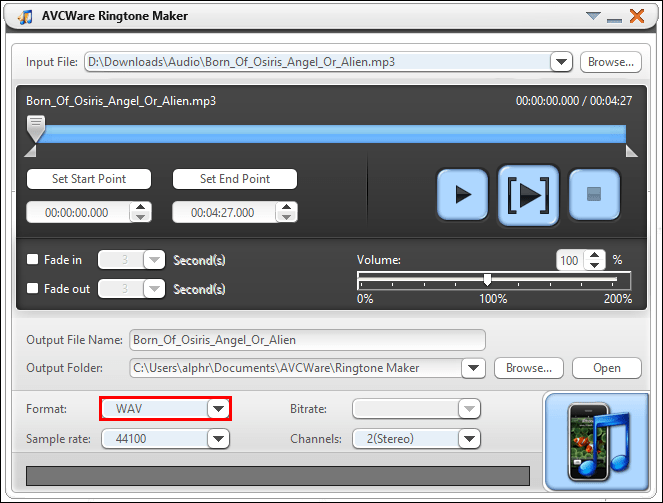
- การตั้งค่าอื่นๆ จะถูกปรับโดยอัตโนมัติเพื่อให้แน่ใจว่ามีคุณภาพสูง
- คลิกที่ปุ่มเล่นเพื่อฟังไฟล์ของคุณและตัดสินใจว่าคุณต้องการสร้างเสียงเรียกเข้าจากส่วนใด
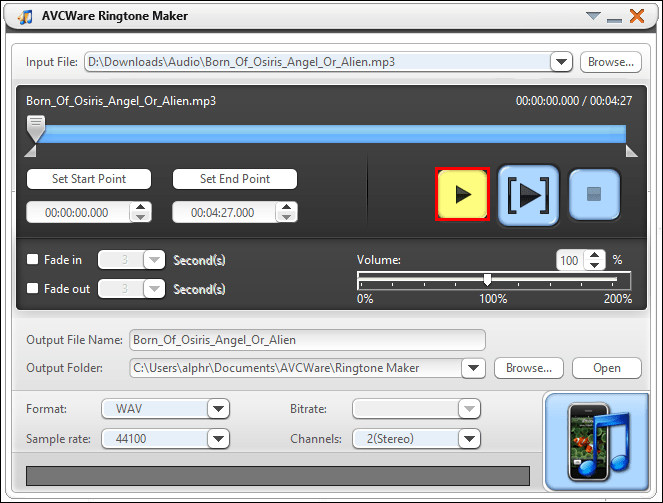
- ใช้แถบเลื่อนเพื่อย้ายไปยังจุดเริ่มต้นและจุดสิ้นสุดที่คุณต้องการ
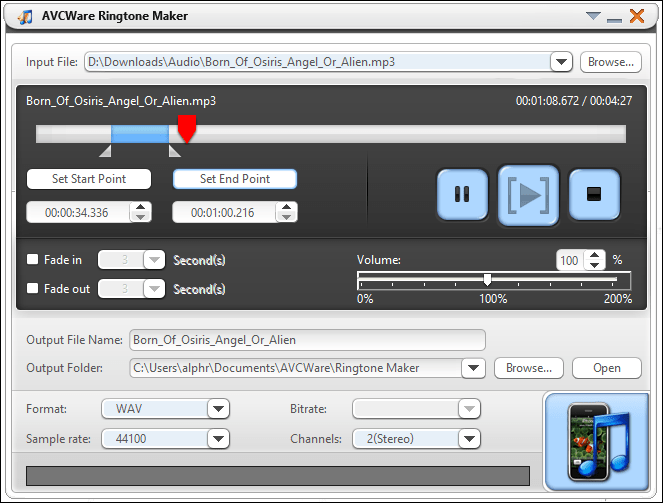
- หากต้องการฟังส่วนที่แก้ไขของคุณ ให้กดปุ่มเล่น
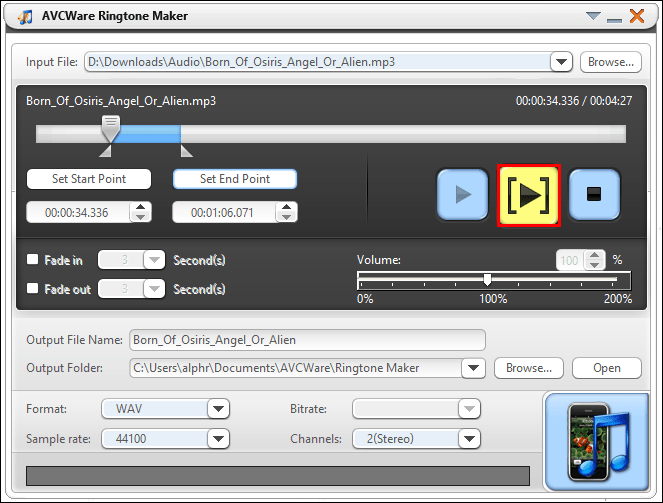
- คุณสามารถเลื่อนตัวเลื่อนไปยังจุดใหม่ได้หากต้องการแก้ไข
- หากต้องการแปลงไฟล์ ให้เลือกปุ่มที่มุมล่างขวา แถบความคืบหน้าจะแสดง 100% เมื่อไฟล์พร้อม
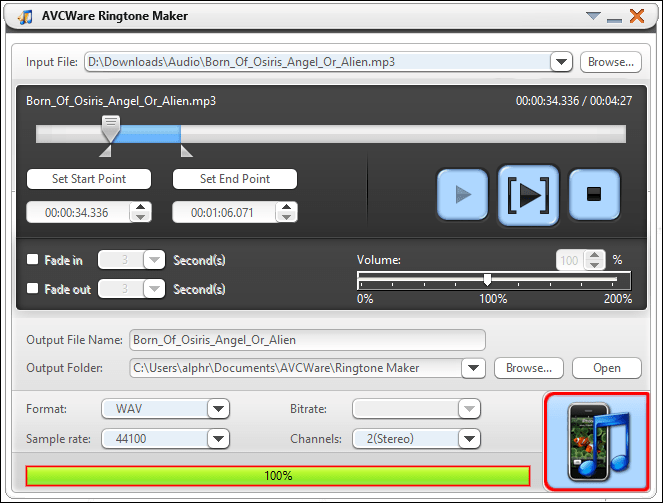
ปรับแต่งเสียงเรียกเข้าของคุณโดยใช้ GarageBand สำหรับ macOS:
- ตรวจสอบให้แน่ใจว่าคุณได้ติดตั้ง GarageBand เวอร์ชันล่าสุด จากนั้นเปิด GarageBand
- ตามค่าเริ่มต้น โปรเจ็กต์ใหม่จะแสดงโดยไฮไลต์โปรเจ็กต์ว่างไว้
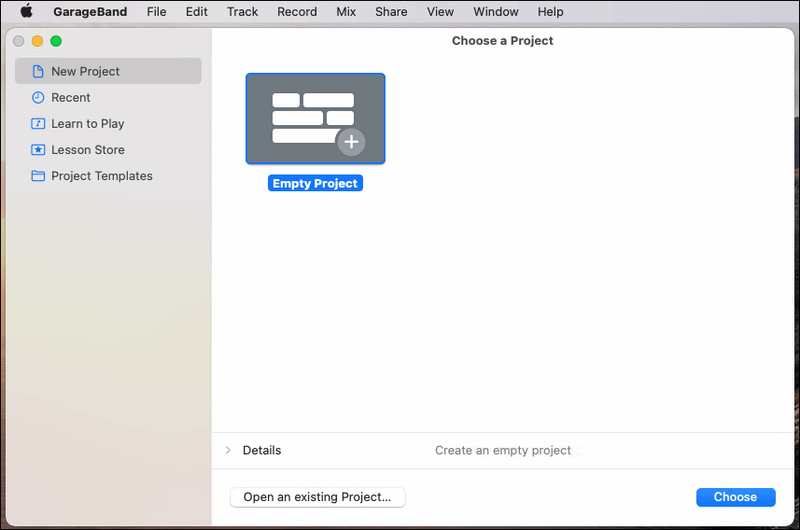
- ตามค่าเริ่มต้น โปรเจ็กต์ใหม่จะแสดงโดยไฮไลต์โปรเจ็กต์ว่างไว้
- เลือก เลือก
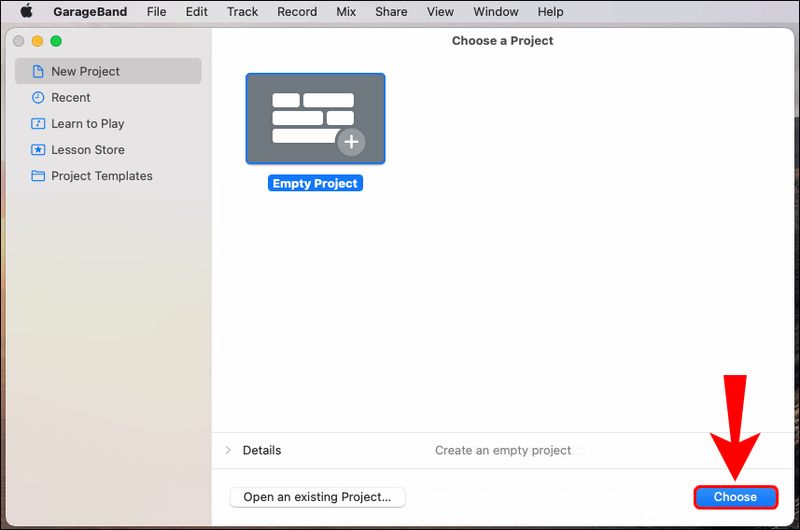
- ในป๊อปอัป ให้เลือกชื่อไมโครโฟนเพื่อนำเข้าไฟล์เสียงของคุณ
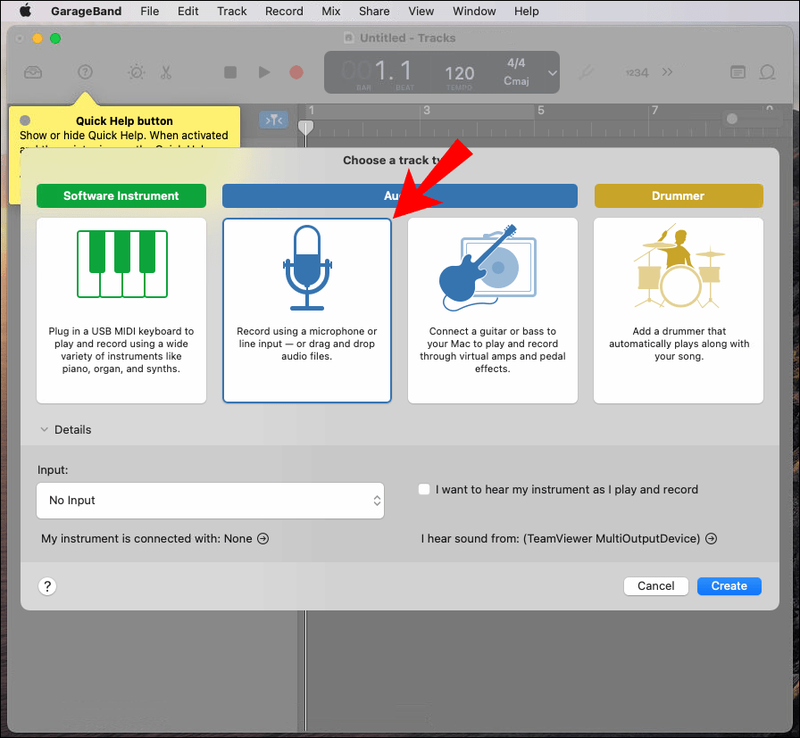
- ตรวจสอบให้แน่ใจว่าไม่ได้เปิดใช้งานอินพุตก่อนที่จะเลือกตัวเลือกสร้าง
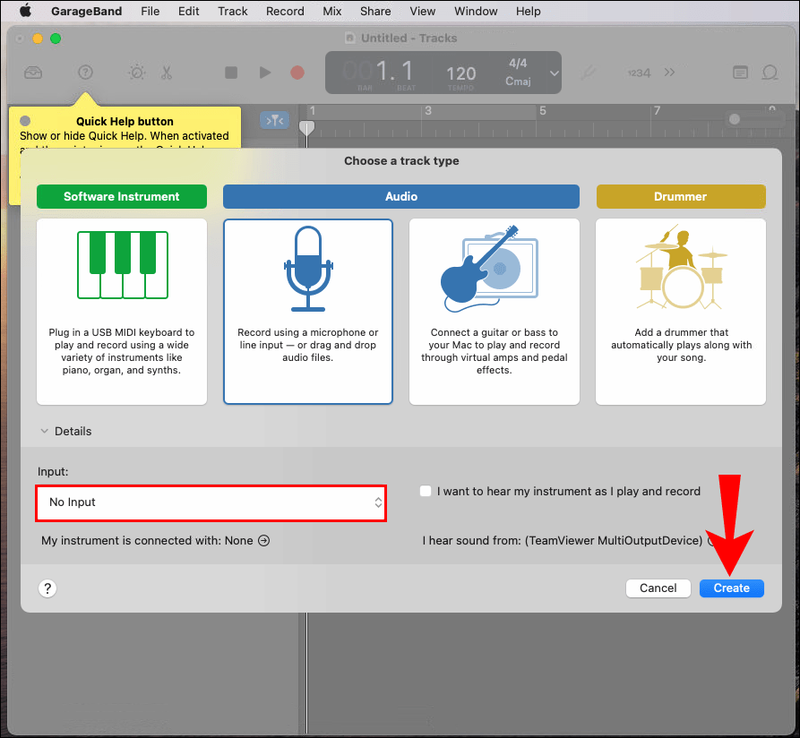
- เปิด Finder เพื่อค้นหาแทร็กของคุณ จากนั้นย้ายไปยัง GarageBand
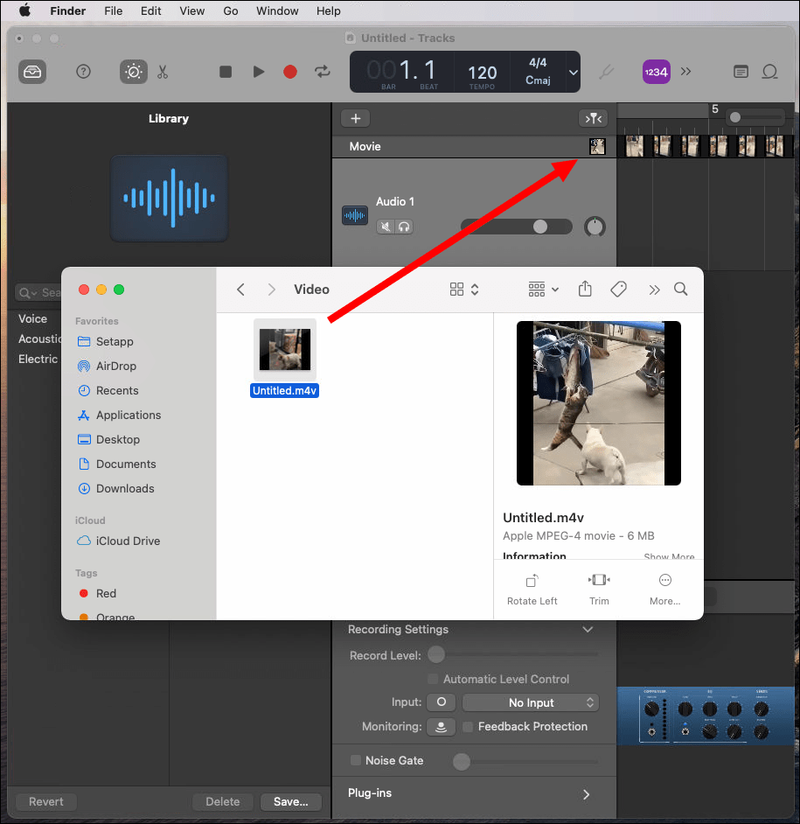
- มันจะโหลดเข้าแทร็คแรก
- ทางด้านขวาของตัวควบคุมเรกคอร์ด ให้คลิกปุ่มวนรอบ ปล่อยให้มันเปิดอยู่จนกระทั่งเสร็จสิ้น
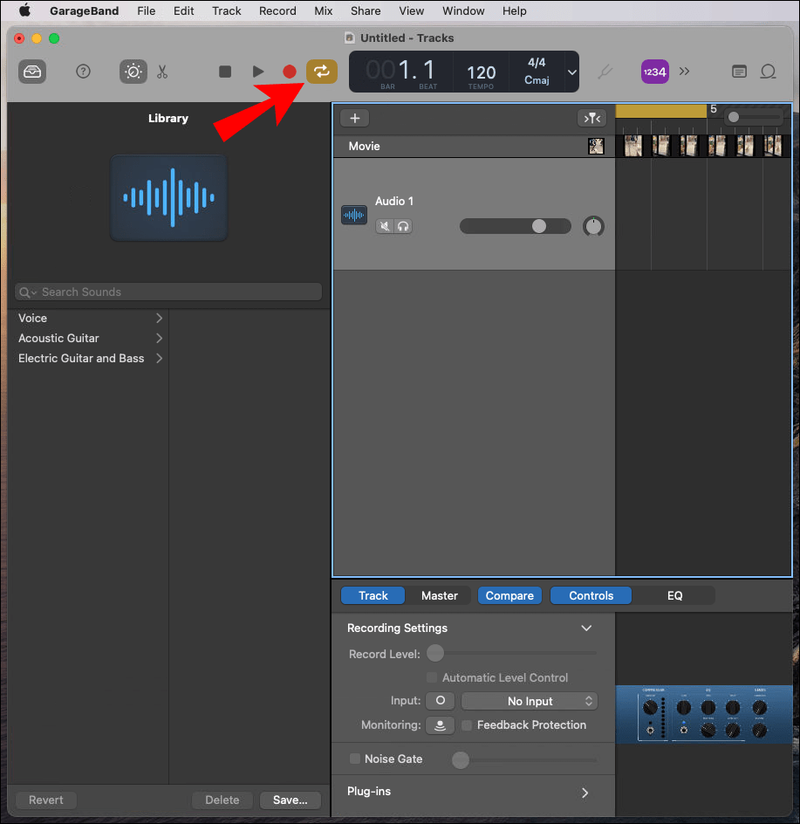
- วางเมาส์เหนือไฮไลต์สีเหลืองที่แสดงที่ด้านซ้ายสุดของบรรทัดที่มีตัวเลข
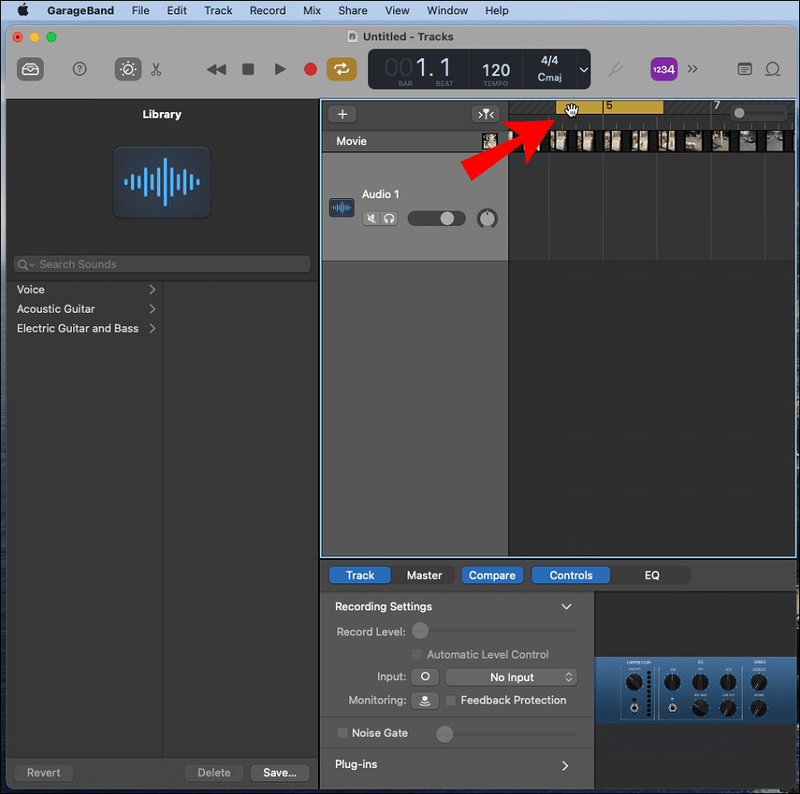
- หากต้องการตั้งจุดเริ่มต้นของเสียงเรียกเข้า ให้เลื่อนลูกศรไปทางขวาหรือซ้ายตามลำดับ ทำซ้ำที่ด้านขวาสุดเพื่อแก้ไขจุดสิ้นสุด
- เสียงเรียกเข้าของ Android โดยทั่วไปจะทำงานใน 30 วินาทีหรือวนรอบที่สั้นกว่า จุดรอบเริ่มต้นและจุดสิ้นสุดจะถูกเน้นด้วยสีเหลือง
- จากเมนู ให้คลิกที่ GarageBand และ Preferences
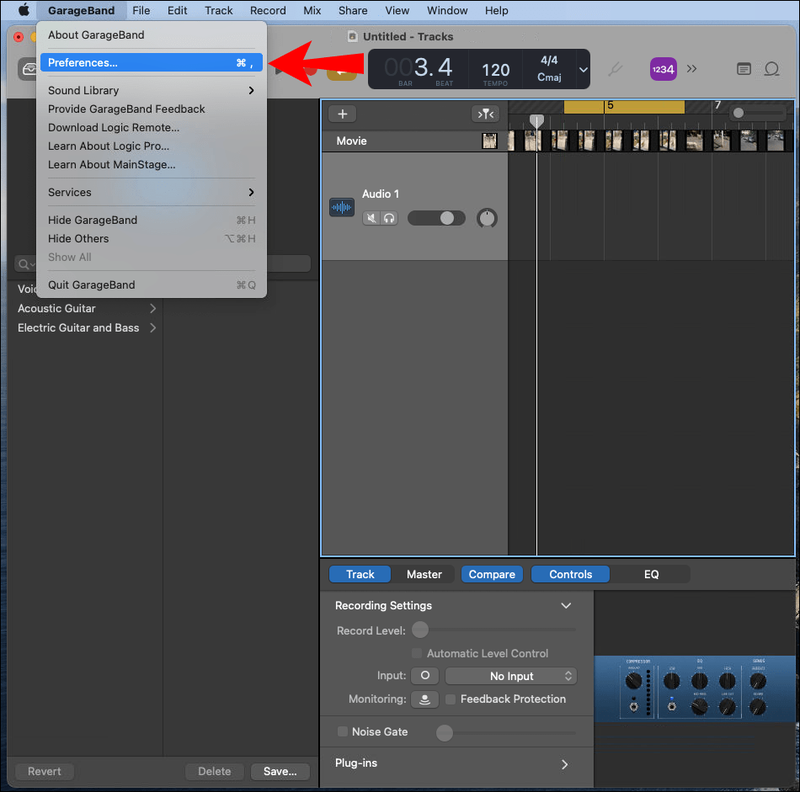
- เลือก ขั้นสูง และตรวจสอบให้แน่ใจว่าได้เปิดใช้งานช่องถัดจากการทำให้เป็นมาตรฐานอัตโนมัติแล้ว
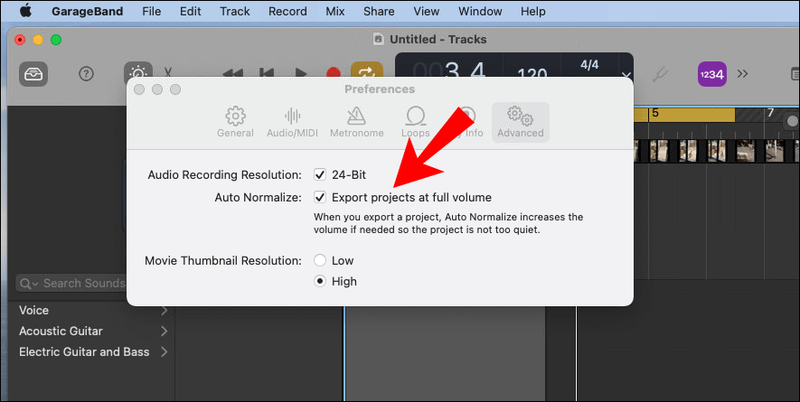
- เมื่อคุณพอใจกับเสียงเรียกเข้าแล้ว จากเมนู ให้เลือก แชร์ > ส่งออกเพลงไปยังดิสก์
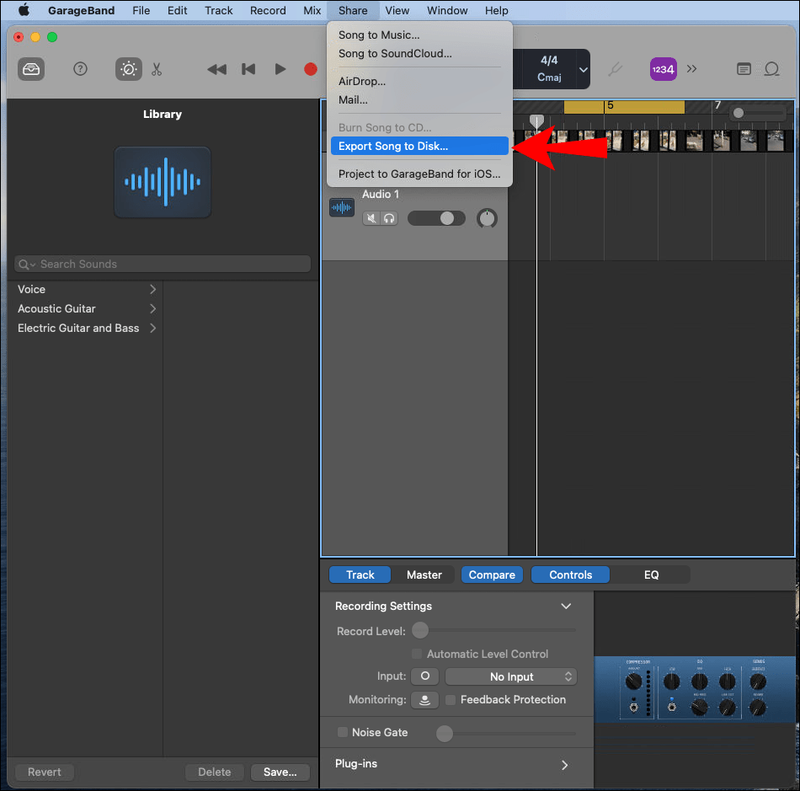
- จากป๊อปอัป ให้เลือก ชื่อ รูปแบบไฟล์ ตำแหน่งบันทึก และคุณภาพ
- เมื่อต้องการเสร็จสิ้น ให้เลือก ส่งออก
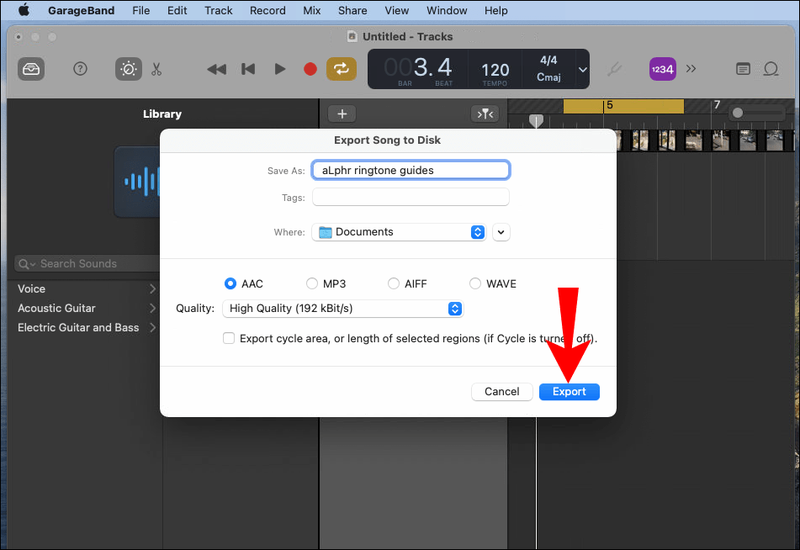
จากนั้นในการถ่ายโอนเสียงเรียกเข้าของคุณไปยังโทรศัพท์ของคุณ:
- เชื่อมต่อโทรศัพท์ของคุณกับคอมพิวเตอร์โดยใช้สาย USB
- เมื่อคอมพิวเตอร์ของคุณหยิบโทรศัพท์ขึ้นมา ให้ไปที่ที่จัดเก็บข้อมูลภายในของโทรศัพท์
- เข้าถึงโฟลเดอร์เสียงเรียกเข้าของคุณ หากไม่มีโฟลเดอร์เสียงเรียกเข้าเฉพาะ คุณจะต้องสร้างโฟลเดอร์ขึ้นมา
- บันทึกเสียงเรียกเข้าที่คุณสร้างขึ้นใหม่ไปยังโฟลเดอร์เสียงเรียกเข้าบนโทรศัพท์ของคุณ
บันทึก : อีกวิธีหนึ่ง คุณสามารถอัปโหลดริงโทนของคุณไปยังบัญชีบนคลาวด์ได้ ถ้าคุณมีอย่าง OneDrive หรือ Google Drive จากนั้นดาวน์โหลดไปยังอุปกรณ์ Android ของคุณ
จากนั้นตั้งค่าเสียงเรียกเข้าใหม่สำหรับผู้ติดต่อของคุณ:
จะรู้ได้อย่างไรว่าเบอร์ของคุณถูกบล็อค
- เข้าถึงรายชื่อบนโทรศัพท์ของคุณ
- เลือกผู้ติดต่อที่คุณต้องการตั้งเสียงเรียกเข้า
- ที่มุมบนขวา ให้คลิกไอคอนเมนูสามจุด
- จากนั้นเลือกตั้งเสียงเรียกเข้า
- คลิกที่เสียงเรียกเข้าใหม่ของคุณที่เพิ่มลงในโฟลเดอร์เสียงเรียกเข้าของคุณ
- คลิกที่บันทึกหรือตกลง
คำถามที่พบบ่อยเพิ่มเติม
วิธีตั้งเพลงเป็นริงโทน WhatsApp ของฉัน
คุณสามารถใช้ซอฟต์แวร์เพื่อสร้างเสียงเรียกเข้าจากเพลงของคุณ สำหรับขั้นตอนโดยละเอียดเกี่ยวกับวิธีการทำเช่นนั้น โปรดดูส่วน AVCWare Ringtone Maker (Windows) และ GarageBand (macOS) ที่กล่าวถึงก่อนหน้านี้ในบทความนี้
เมื่อคุณบันทึกเสียงเรียกเข้าใหม่ลงในโทรศัพท์แล้ว ให้ตั้งค่าเป็นค่าเริ่มต้นสำหรับการแจ้งเตือน WhatsApp:
1. เปิด WhatsApp
2. แตะที่เมนูสามจุดที่ด้านบนขวา
3. เลือก การแจ้งเตือน > เสียงแจ้งเตือน
4. จาก เลือกการดำเนินการ เลือก Media Storage
5. เลือกเสียงเรียกเข้าแบบกำหนดเองของคุณเพื่อตั้งเป็นค่าเริ่มต้น
จากนั้นตั้งค่าเสียงเรียกเข้าแบบกำหนดเองของคุณเป็นค่าเริ่มต้นสำหรับการโทร WhatsApp:
1. จากหน้าจอการแจ้งเตือน ให้เลือกริงโทนภายใต้ส่วนการโทร
2. จาก เลือกการดำเนินการ เลือก Media Storage
3. เลือกเสียงเรียกเข้าแบบกำหนดเองของคุณเพื่อตั้งเป็นค่าเริ่มต้น
เสียงเรียกเข้า Android สุดพิเศษ
การตั้งค่าเสียงเรียกเข้าแบบกำหนดเองสำหรับการโทรและการแจ้งเตือนของคุณทำหน้าที่เป็นการยืนยันเมื่อคุณได้รับข้อความหรือเมื่อมีเสียงกริ่ง คุณจะระบุผู้โทรได้ทันที มีซอฟต์แวร์สร้างเสียงเรียกเข้ามากมายในปัจจุบันเพื่อช่วยคุณในการเปลี่ยนเสียงหรือวิดีโอคลิปโปรดของคุณให้เป็นเสียงเรียกเข้าที่คุณจะภาคภูมิใจ
วิธีเปิดไฟล์ .apk บน windows 10
ตอนนี้คุณได้เห็นแล้วว่าการสร้างเสียงเรียกเข้าสำหรับอุปกรณ์ Android ของคุณนั้นตรงไปตรงมาเพียงใด คุณพบกระบวนการนี้ได้อย่างไร – เราสามารถผลิตสิ่งที่คุณต้องการได้อย่างแท้จริง บอกเราเกี่ยวกับเสียงเรียกเข้าที่ทำให้คุณเปลี่ยนใจได้มากที่สุดในส่วนความคิดเห็นด้านล่าง