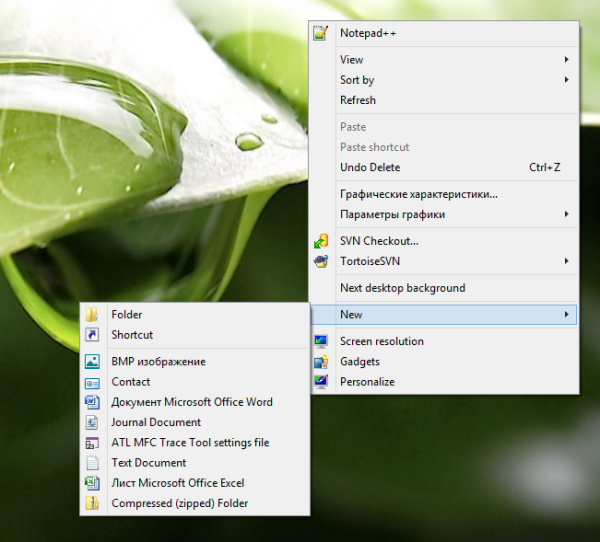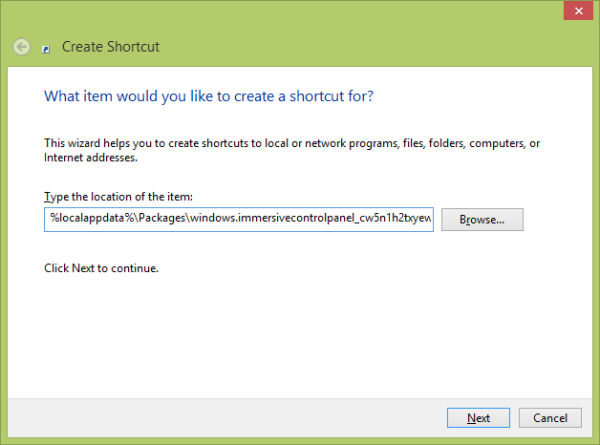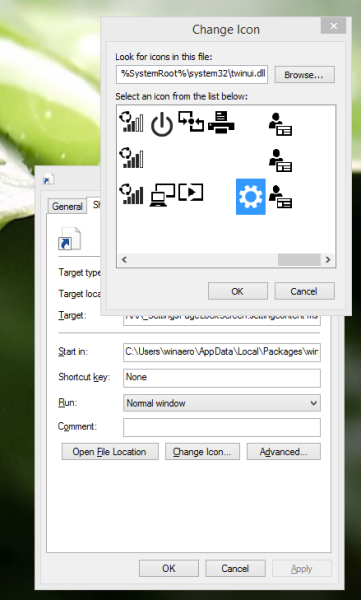คุณลักษณะโครงการ ( ชนะ + ป ) ซึ่งเปิดตัวพร้อมกับ Windows 7 เป็นยูทิลิตี้ที่น่าทึ่งซึ่งช่วยให้คุณสามารถแชร์หน้าจอระหว่างจอภาพสองจอที่เชื่อมต่อกับพีซีของคุณ เมื่อคุณเชื่อมต่อจอภาพเพิ่มเติม Windows จะตรวจพบโดยอัตโนมัติและใช้การตั้งค่าวิดีโอที่เหมาะสมที่สุดกับการแสดงผลของจอภาพ ด้วยบานหน้าต่างโครงการใน Windows 8.1 คุณสามารถเลือกที่จะมิเรอร์ (ทำซ้ำ) หรือขยายเดสก์ท็อปของคุณบนจอแสดงผลทั้งหมดหรือหรือใช้เพียงอย่างใดอย่างหนึ่งในโหมดพิเศษ บานหน้าต่างโครงการสามารถเข้าถึงได้โดย ชนะ + ป ทางลัด แต่ถ้าคุณต้องการใช้เมาส์คุณสามารถสร้างทางลัดพิเศษสำหรับบานหน้าต่างโครงการใน Windows 8.1 เพื่อเปิดได้ด้วยคลิกเดียว

- คลิกขวาที่เดสก์ท็อปและเลือกใหม่ -> ทางลัดจากเมนูบริบท:
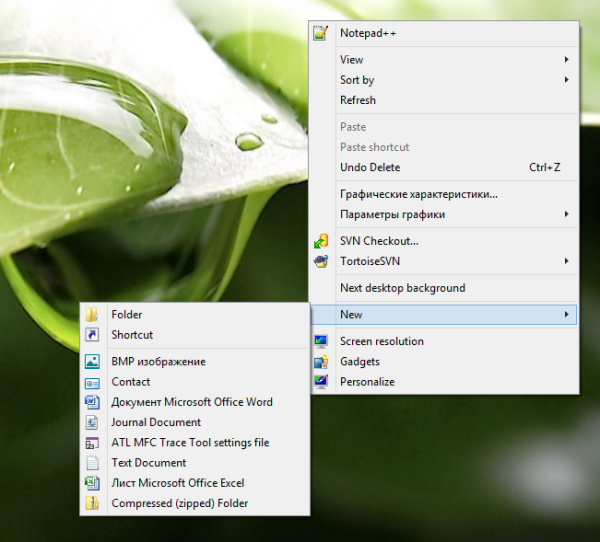
- พิมพ์หรือคัดลอกวางต่อไปนี้เป็นเป้าหมายทางลัด:
% localappdata% Packages windows.immersivecontrolpanel_cw5n1h2txyewy LocalState Indexed Settings en-US SettingsPane_ {4B719A8A-CE18-4033-BE59-1083B40F25B7} .settingcontent-msหมายเหตุ: 'en-us' ในที่นี้หมายถึงภาษาอังกฤษ เปลี่ยนตาม ru-RU, de-DE และอื่น ๆ หากภาษา Windows ของคุณแตกต่างกัน
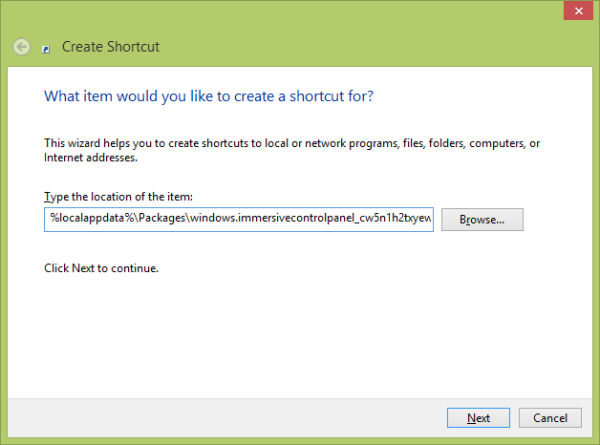
- ตั้งชื่อทางลัดตามที่คุณต้องการและตั้งค่าไอคอนที่ต้องการสำหรับทางลัดที่คุณเพิ่งสร้าง:
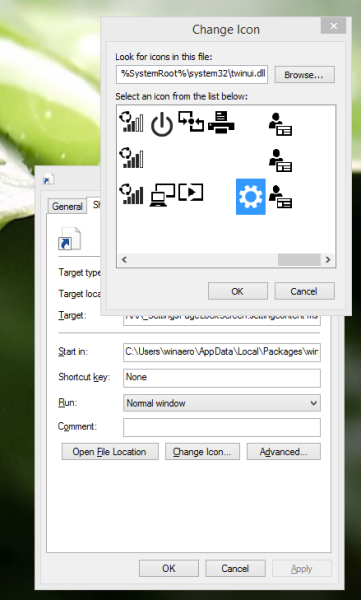
- ตอนนี้คุณสามารถลองใช้งานทางลัดนี้แล้วปักหมุดไว้ที่แถบงานหรือที่หน้าจอเริ่ม (หรือภายในเมนูเริ่มของคุณหากคุณใช้เมนูเริ่มของบุคคลที่สามเช่น คลาสสิกเชลล์ ). โปรดทราบว่า Windows 8.1 ไม่อนุญาตให้คุณปักหมุดทางลัดนี้กับสิ่งใด ๆ แต่มีวิธีแก้ปัญหาชั่วคราว
หากต้องการตรึงทางลัดนี้ไว้ที่แถบงานให้ใช้เครื่องมือฟรีแวร์ที่ยอดเยี่ยมที่เรียกว่า ตรึงไว้ที่ 8 .
หากต้องการตรึงทางลัดนี้ไว้ที่หน้าจอเริ่มคุณจะต้อง ปลดล็อกรายการเมนู“ Pin to Start Screen” สำหรับไฟล์ทั้งหมดใน Windows 8.1 .
แค่นั้นแหละ! ทุกครั้งที่คุณต้องการเข้าถึงตัวเลือกนี้อย่างรวดเร็วคุณสามารถคลิกทางลัดที่คุณเพิ่งสร้างขึ้น!
การโฆษณา