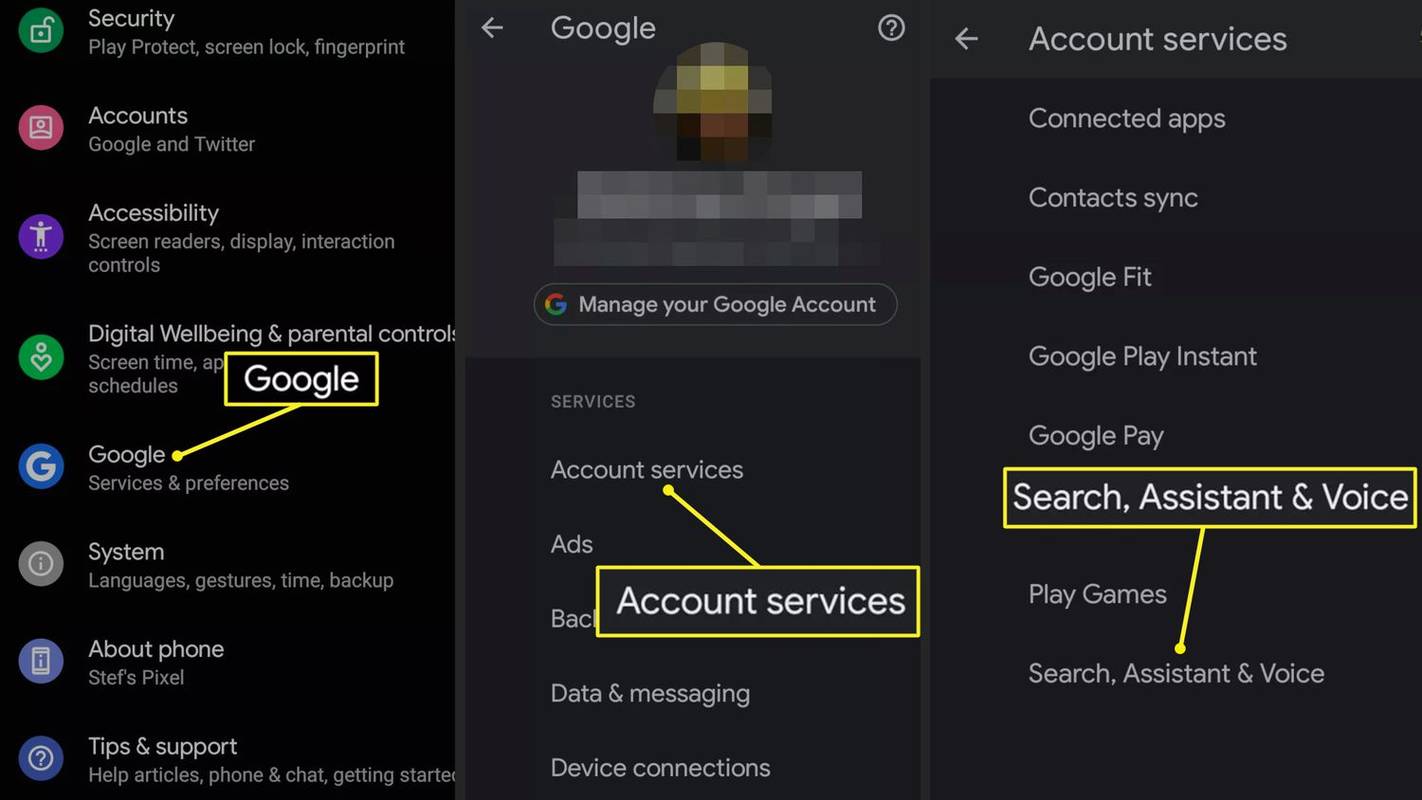สิ่งที่ต้องรู้
- หากต้องการสร้าง ให้เปิดแอป แตะ เมนู > ดูเพิ่มเติม > อวตาร กำหนดสไตล์โทนสีผิว ทรงผม เครื่องแต่งกาย และอื่นๆ ของอวตารของคุณ จากนั้นแตะ เสร็จแล้ว .
- หากต้องการแชร์อวตารของคุณ ให้แตะ การตั้งค่า > อวตาร > แบ่งปัน > สร้างโพสต์ เลือกท่าทาง แตะ ต่อไป ป้อนข้อความแล้วแตะ โพสต์ .
บทความนี้จะอธิบายวิธีการสร้างและใช้อวาตาร์ Facebook คำแนะนำใช้กับแอพ Facebook บนมือถือเวอร์ชัน Android และ iOS
วิธีสร้างอวาตาร์ Facebook
อวาตาร์ Facebook เช่น Bitmoji เป็นเวอร์ชันการ์ตูนของตัวคุณสำหรับใช้บนโซเชียลมีเดีย หลังจากที่คุณสร้างอวตารของคุณแล้ว Facebook จะสร้างสติกเกอร์แสดงออกหลากหลายรูปแบบที่คุณสามารถแชร์บนโพสต์บน Facebook ความคิดเห็นบน Facebook ผู้สื่อสาร ข้อความ โพสต์บน Instagram ข้อความตัวอักษรและอีเมล และอื่นๆ
-
เปิดแอพ Facebook แล้วแตะ เมนู (สามบรรทัด). ที่มุมขวาล่างในแอพ iPhone และที่ด้านขวาบนในแอพ Android
-
แตะ ดูเพิ่มเติม .
-
แตะ อวตาร .
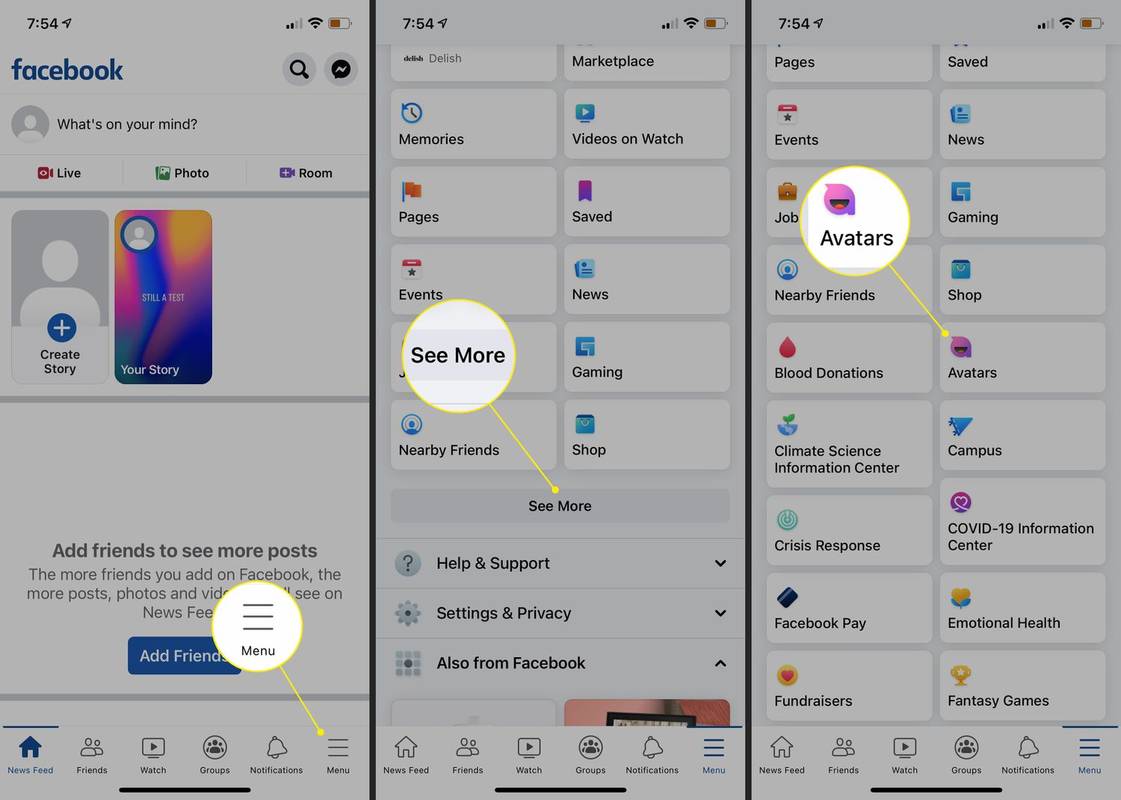
-
เลือกสีผิวที่ใกล้เคียงที่สุดของคุณ จากนั้นแตะ ต่อไป .
-
มีหลายวิธีในการปรับแต่งอวตารของคุณ หลังจากที่คุณเลือกโทนสีผิวแล้ว ให้เลือกทรงผม
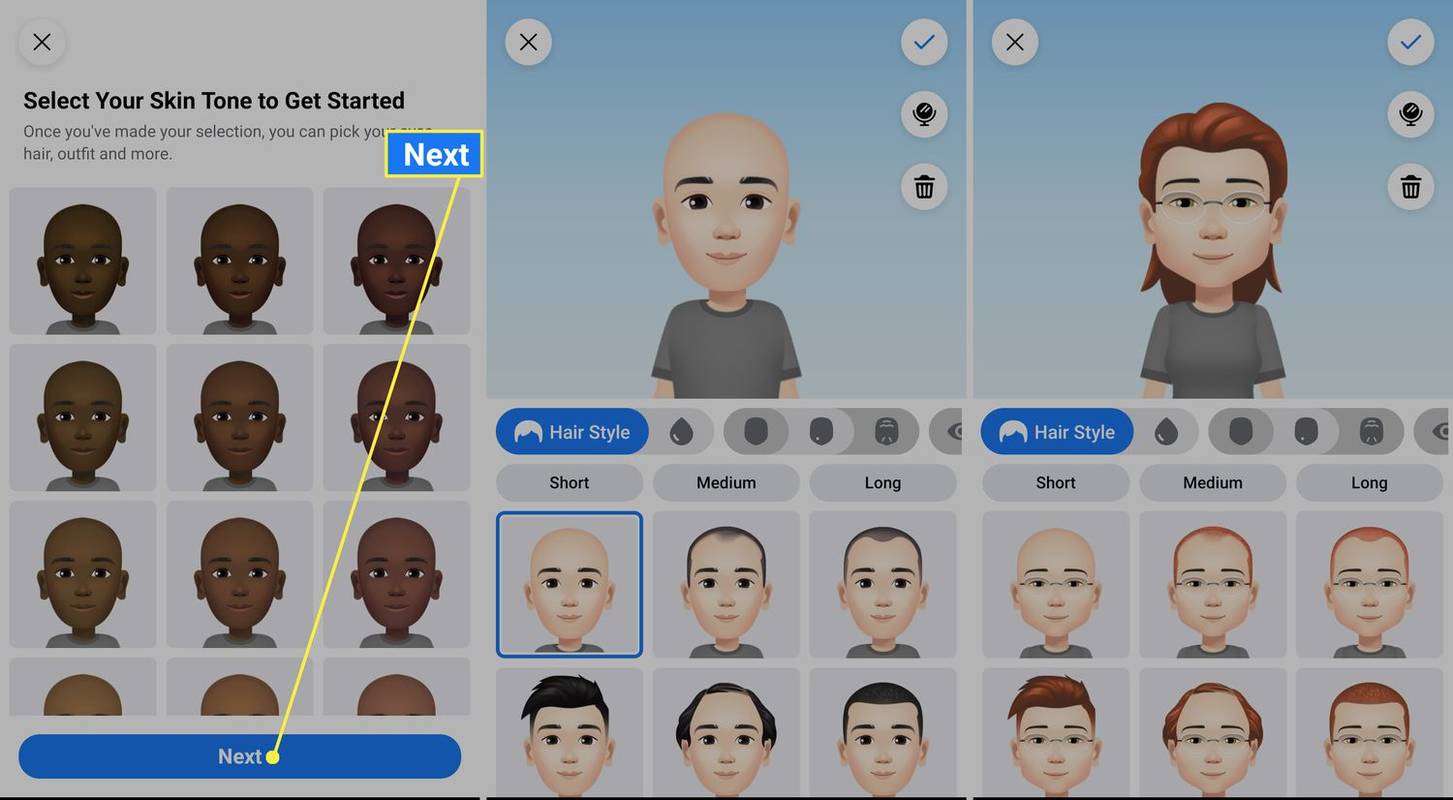
-
จากนั้นเลือกสีผม รูปหน้า และรูปตา
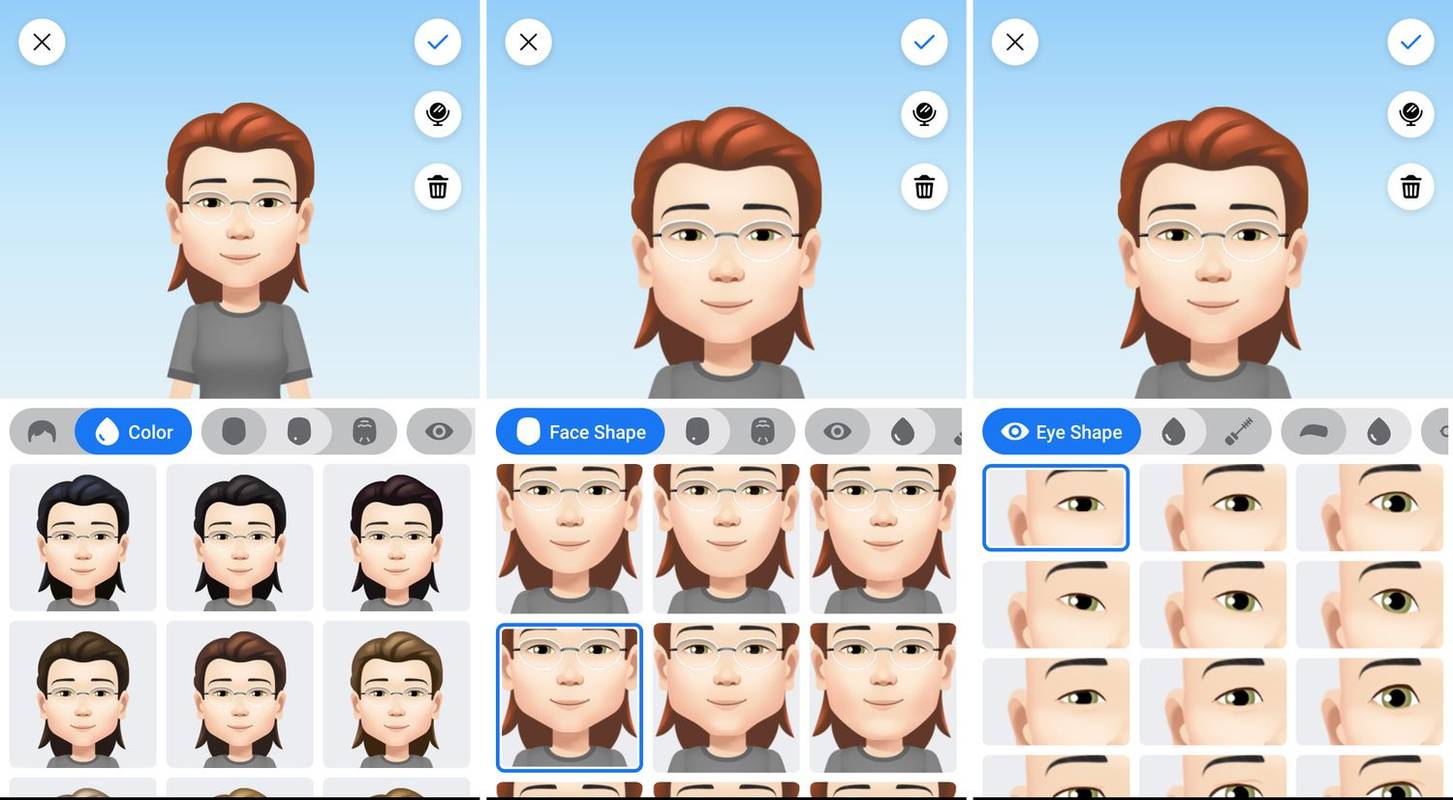
-
จากนั้นจึงแต่งตา สีตา และรูปร่าง
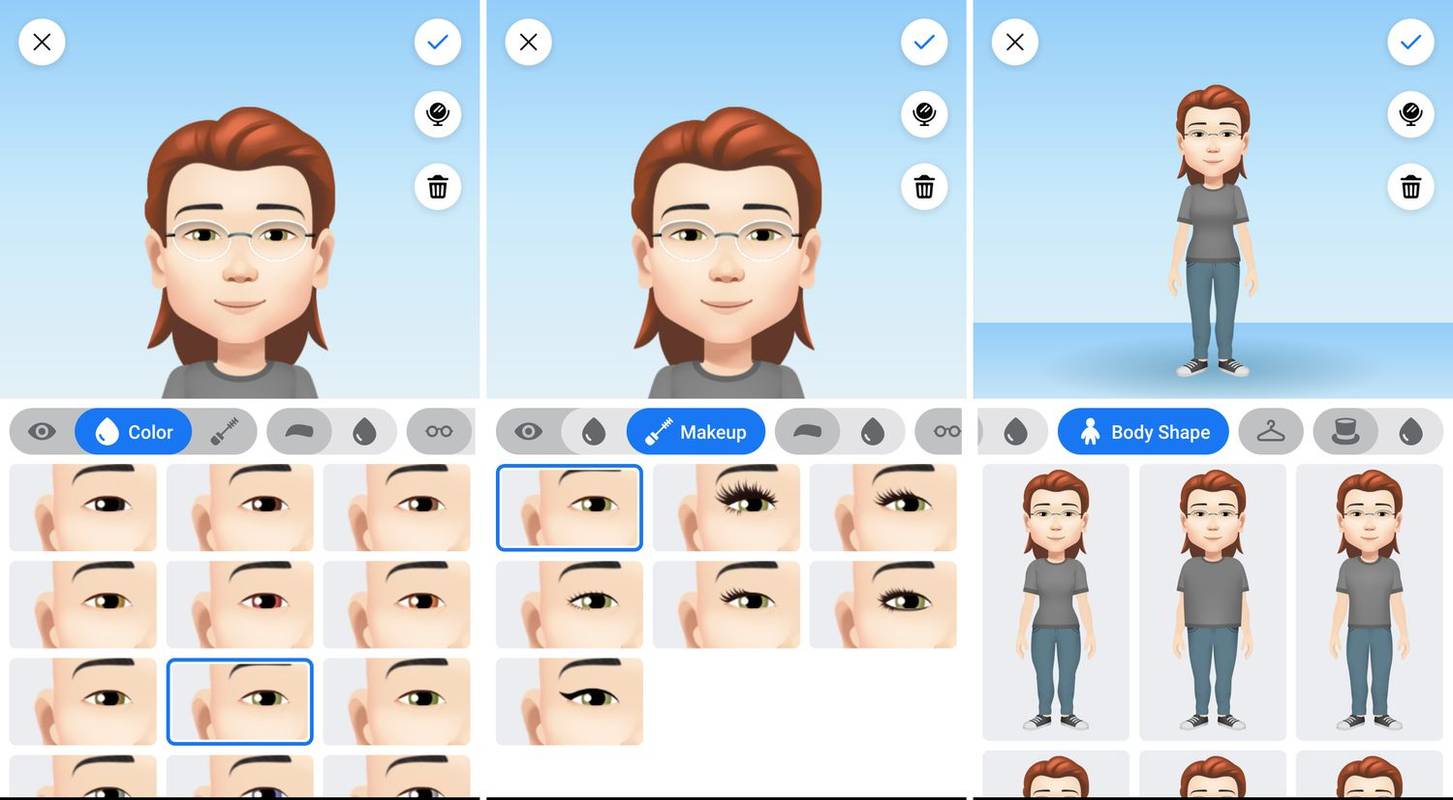
-
เลือกเครื่องแต่งกายและสวมศีรษะ
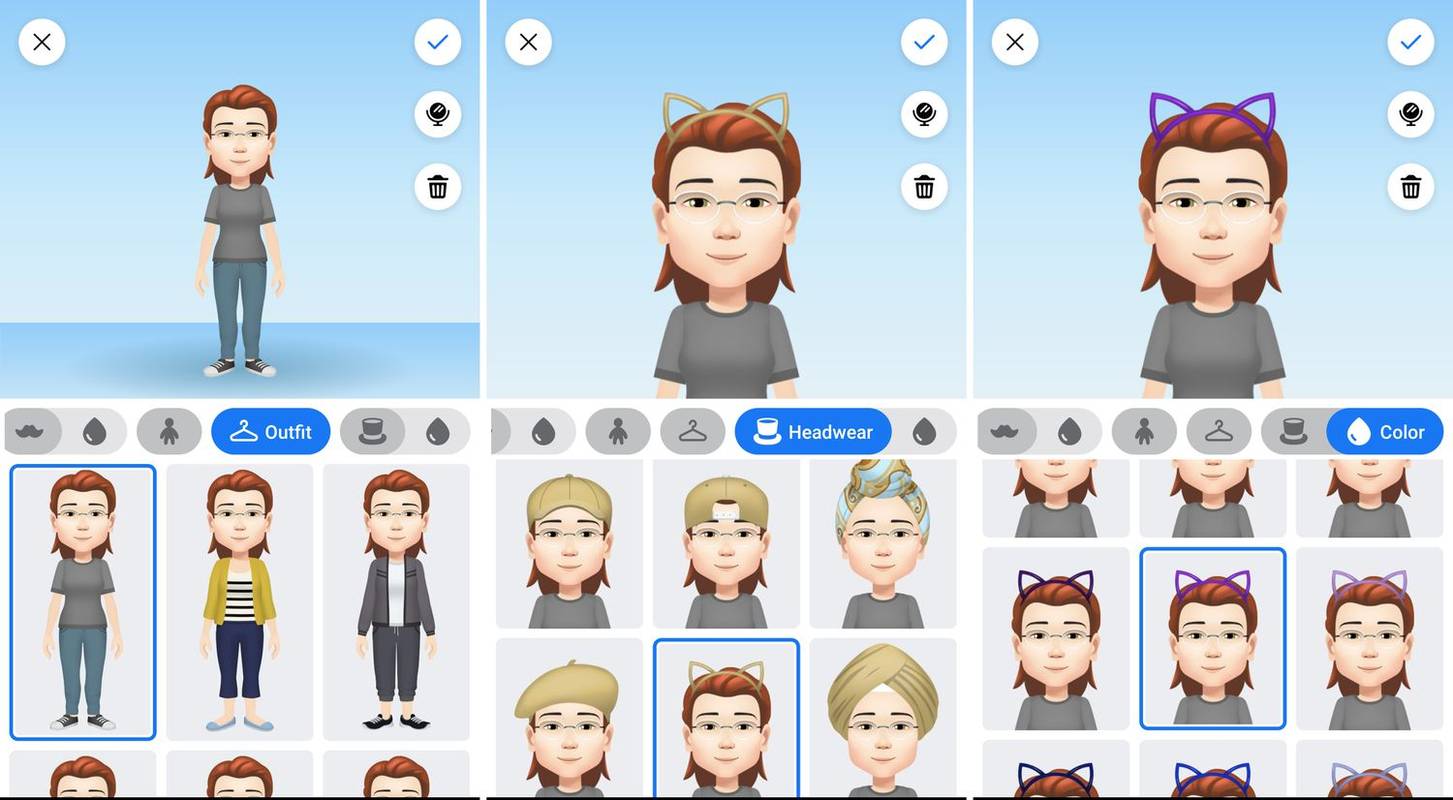
คุณยังสามารถปรับสภาพผิว เส้นใบหน้า รูปร่างและสีคิ้ว เพิ่มแว่นตา และเลือกจมูก ริมฝีปาก และหนวดเคราได้
-
แตะ เสร็จแล้ว เมื่อคุณทำเสร็จแล้ว Facebook จะสร้างอวตารของคุณ
แบ่งปันอวาตาร์ของคุณในโพสต์หรือเป็นรูปโปรไฟล์
เมื่อคุณได้เข้าถึง Facebook Avatars หนึ่งครั้ง ตัวเลือก Avatar จะปรากฏเด่นชัดมากขึ้นในเมนูของคุณ ต่อไปนี้เป็นวิธีแชร์อวตารของคุณในโพสต์ Facebook ใหม่หรือทำให้เป็นรูปโปรไฟล์ Facebook ของคุณ
-
เปิด Facebook แล้วแตะ การตั้งค่า > อวตาร . อวตารของคุณจะถูกโหลด
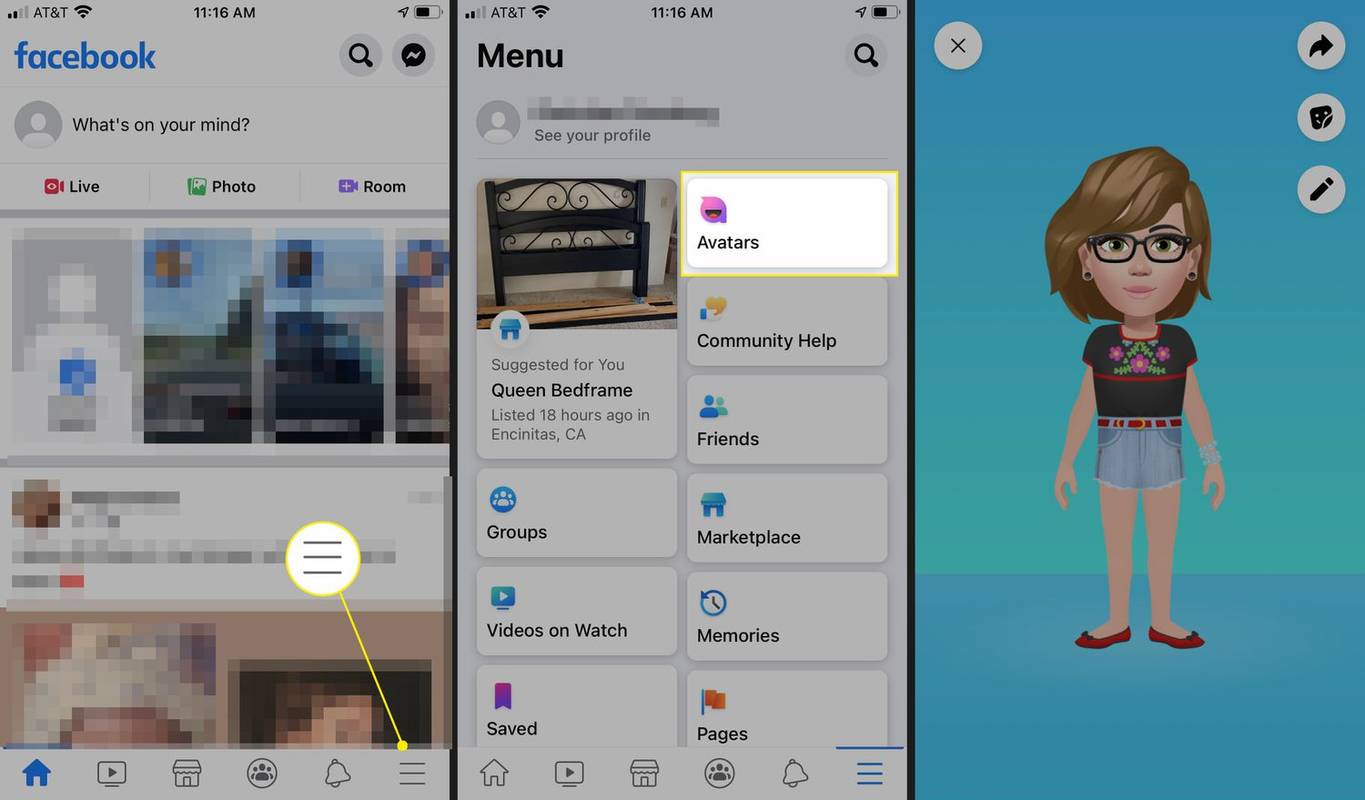
-
แตะ แบ่งปัน (ลูกศร) จากนั้นแตะ สร้างโพสต์ เพื่อเพิ่ม Avatar ของคุณในโพสต์ใหม่
-
เลือกท่าทาง จากนั้นแตะ ต่อไป .
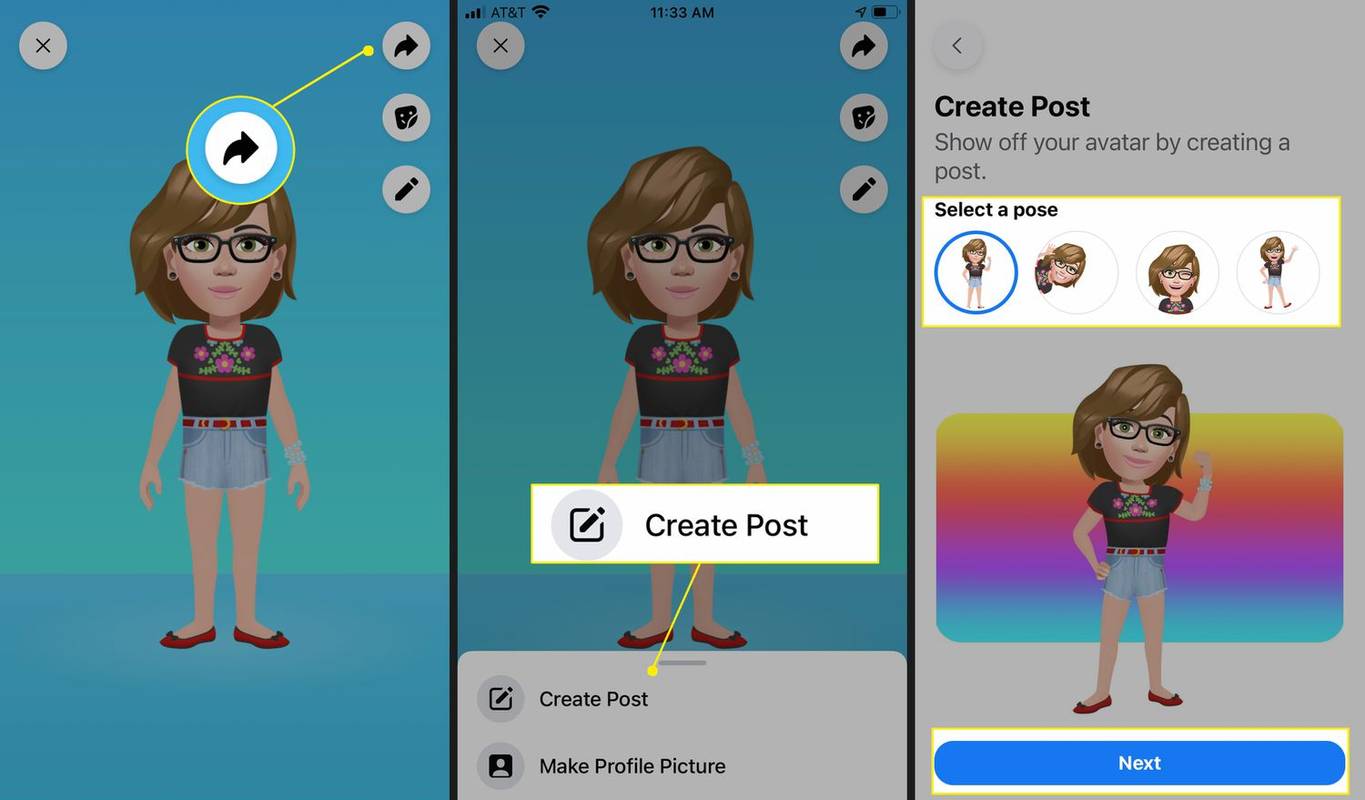
-
พิมพ์ข้อความของคุณ เลือกผู้ชม แล้วแตะ โพสต์ . คุณได้แชร์อวาตาร์ของคุณในโพสต์ Facebook ใหม่
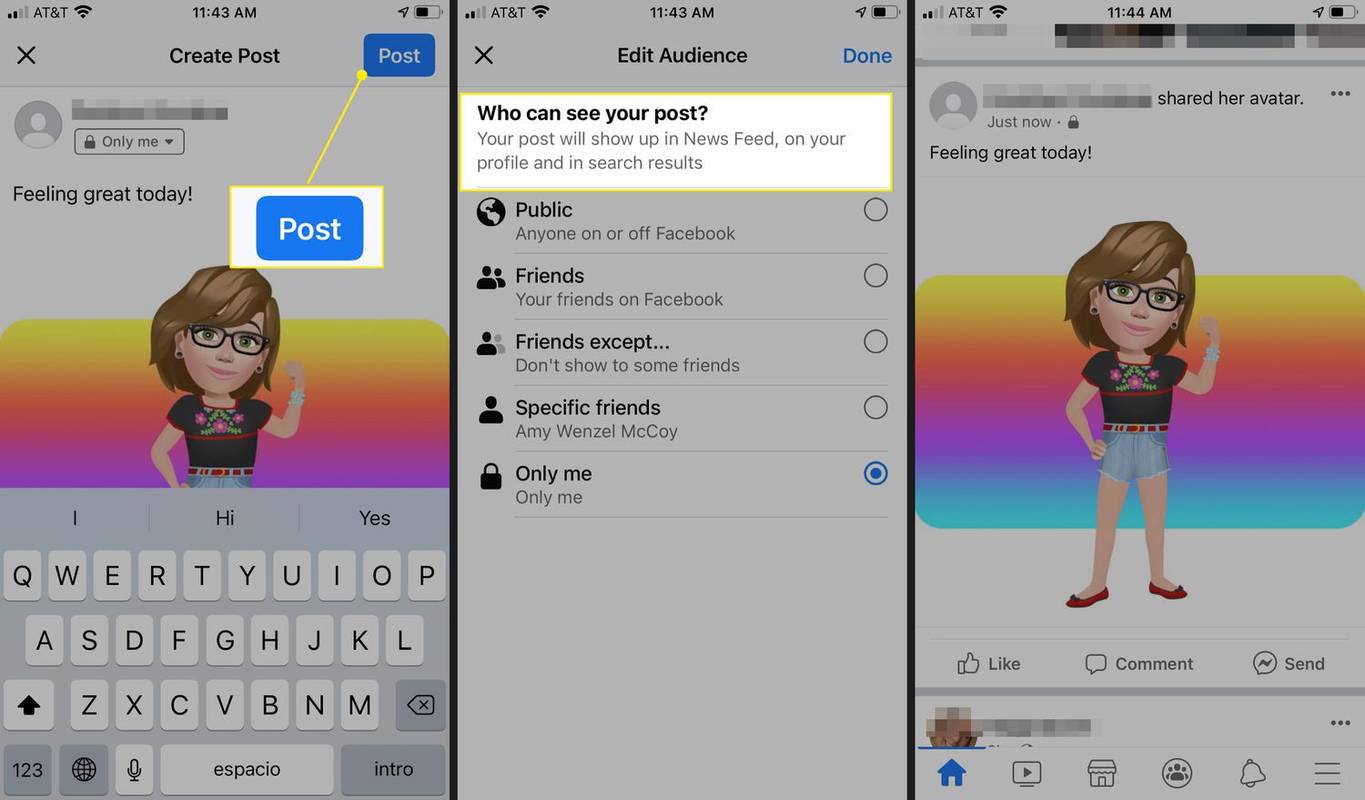
-
หากต้องการทำให้ Avatar ของคุณเป็นรูปโปรไฟล์ ให้ไปที่หน้า Avatar ของคุณ แตะ แบ่งปัน จากนั้นแตะ สร้างรูปโปรไฟล์ .
-
เลือกท่าทางและสีพื้นหลัง จากนั้นแตะ ต่อไป ,
วิธีจับภาพหน้าจอใน snapchat โดยที่พวกเขาไม่รู้
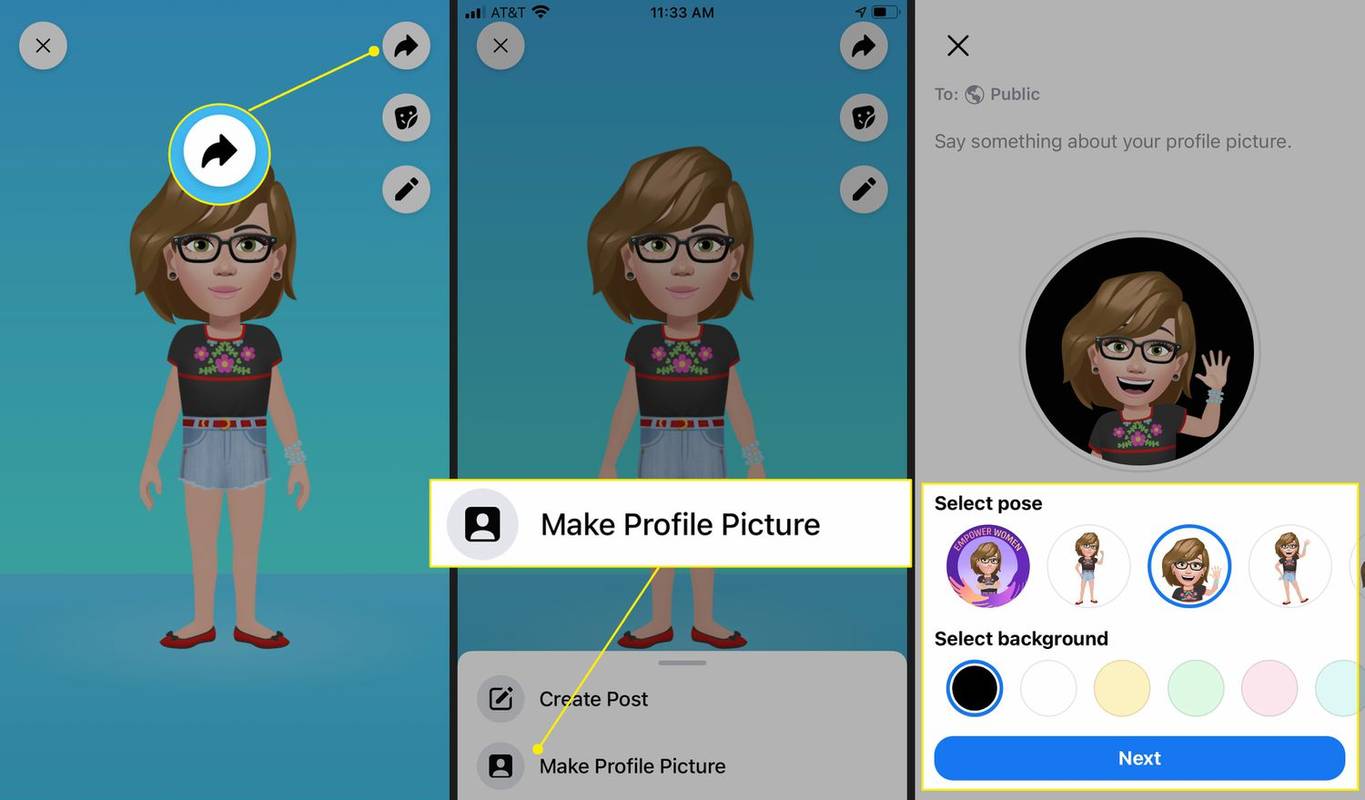
-
เลือก ลูกศรลง เพื่อเลือกช่วงเวลาที่จะเก็บ Avatar ของคุณไว้เป็นรูปโปรไฟล์ จากนั้นแตะ บันทึก . ตอนนี้ Avatar ของคุณเป็นรูปโปรไฟล์ของคุณแล้ว
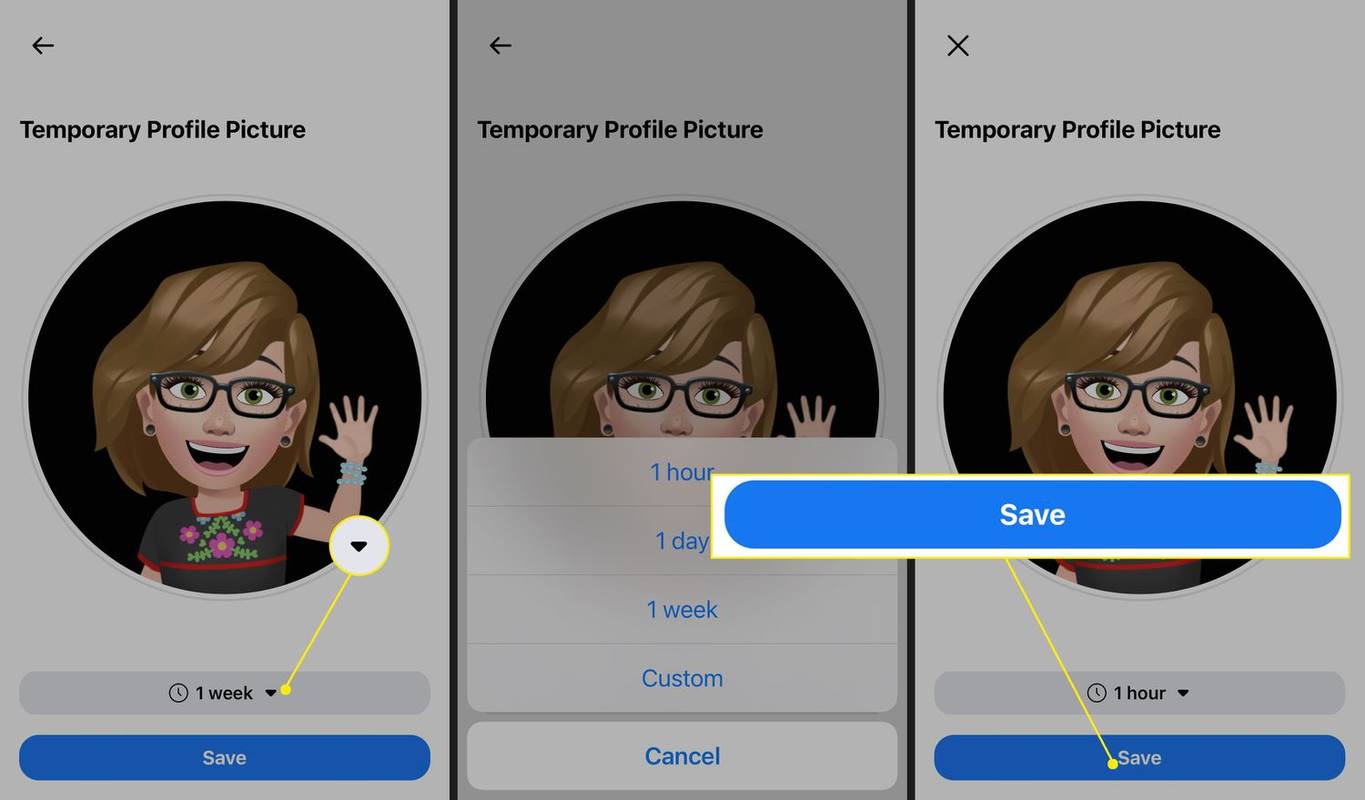
ดูและส่งสติ๊กเกอร์อวาตาร์ของคุณ
จากหน้าอวาตาร์หลักของคุณ คุณสามารถดูและส่งสติ๊กเกอร์อวาตาร์ผ่าน Messenger หรือคัดลอกสติกเกอร์เพื่อใช้บนแพลตฟอร์มอื่นได้
-
ไปที่หน้าอวาตาร์ของคุณแล้วแตะ สติ๊กเกอร์ ไอคอน. เลื่อนเพื่อดูสติกเกอร์ที่มีอยู่ทั้งหมดของคุณ
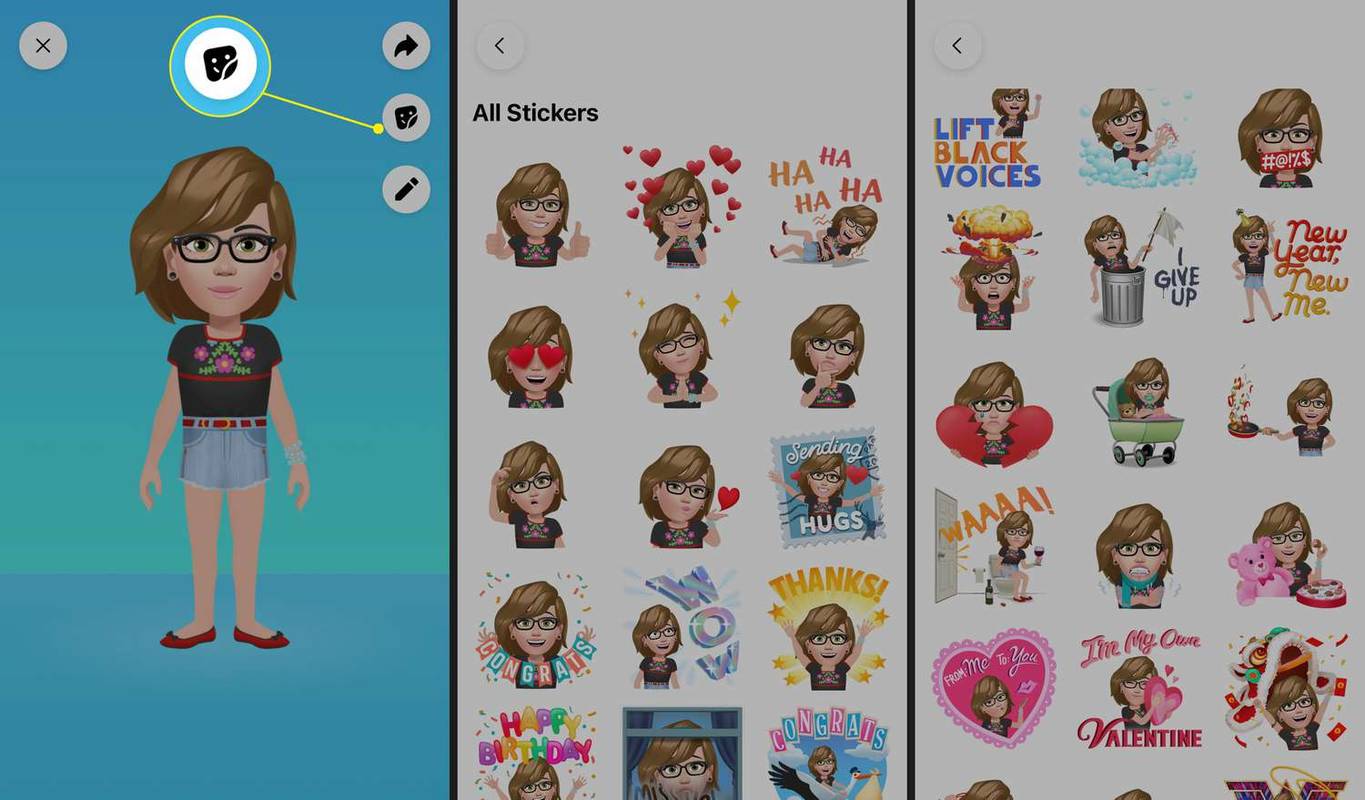
-
หากต้องการส่งสติกเกอร์ผ่าน Messenger ให้แตะสติกเกอร์ จากนั้นแตะ ส่งใน Messenger .
-
พิมพ์ข้อความ จากนั้นเลือกผู้ติดต่อหรือการสนทนากลุ่ม แล้วแตะ ส่ง . สติกเกอร์อวตารของคุณจะถูกส่งทาง Messenger
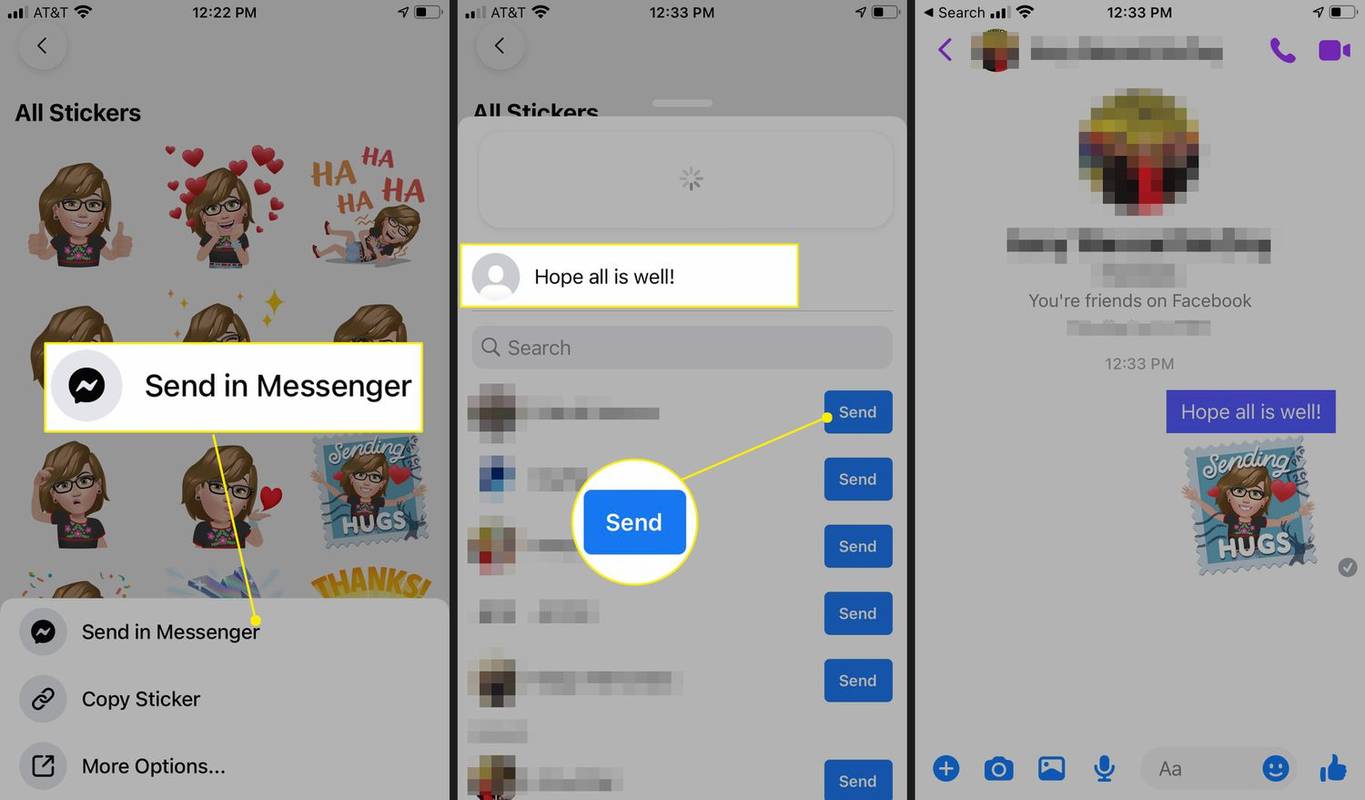
-
หากต้องการคัดลอกสติกเกอร์ ให้แตะสติกเกอร์ จากนั้นแตะ คัดลอกสติ๊กเกอร์ . วางลงในข้อความหรืออีเมลหรือที่อื่นแล้วส่งตามปกติ
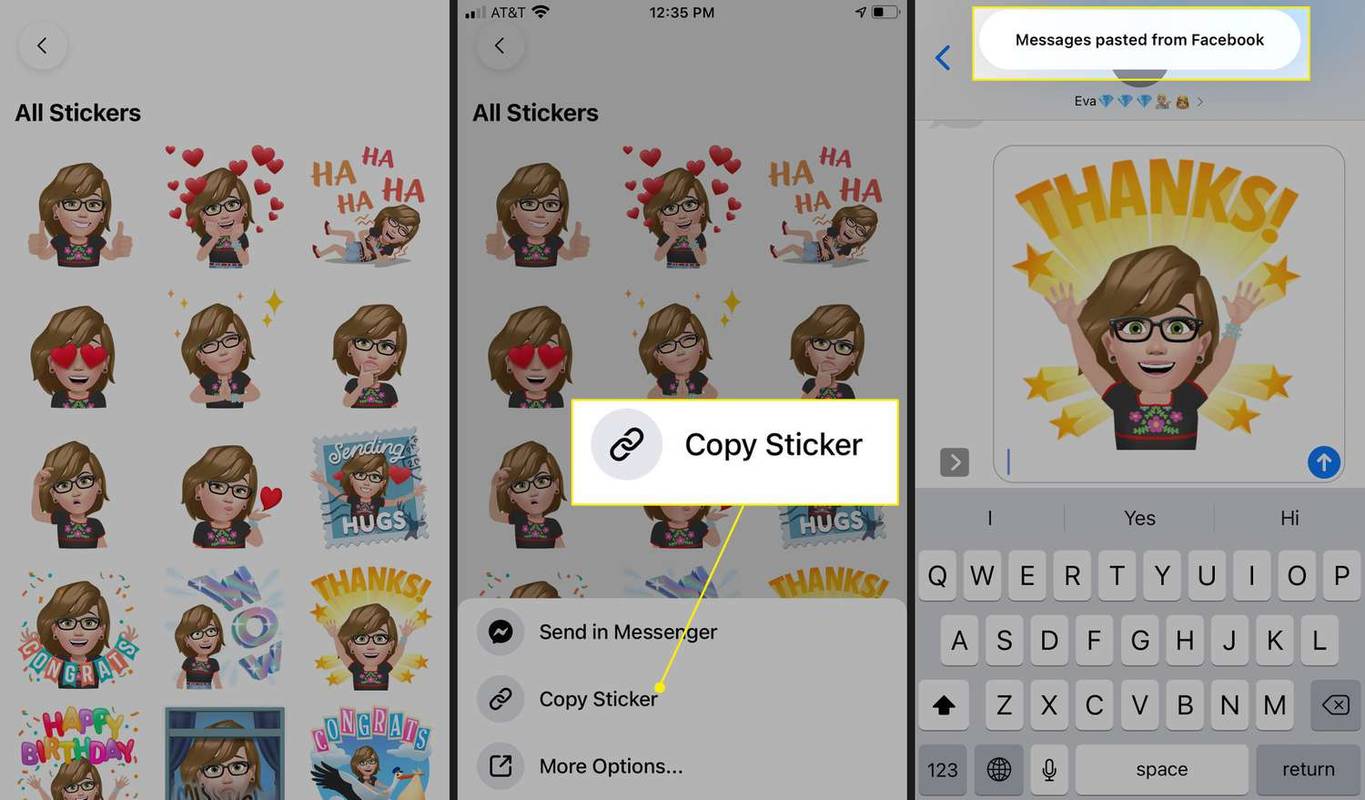
วิธีอื่นๆ ในการแบ่งปันอวาตาร์ของคุณ
จากหน้าอวาตาร์ของคุณ คุณสามารถแชร์สติกเกอร์อวาตาร์ได้โดยตรงผ่านข้อความและอีเมล (โดยไม่ต้องคัดลอกและวาง) รวมทั้งแชร์บน Instagram, X (เดิมคือ Twitter), Snapchat และอื่นๆ อีกมากมาย
-
จากหน้าอวาตาร์ของคุณ ให้แตะ สติ๊กเกอร์ ไอคอน แตะสติกเกอร์ จากนั้นแตะ ตัวเลือกเพิ่มเติม .
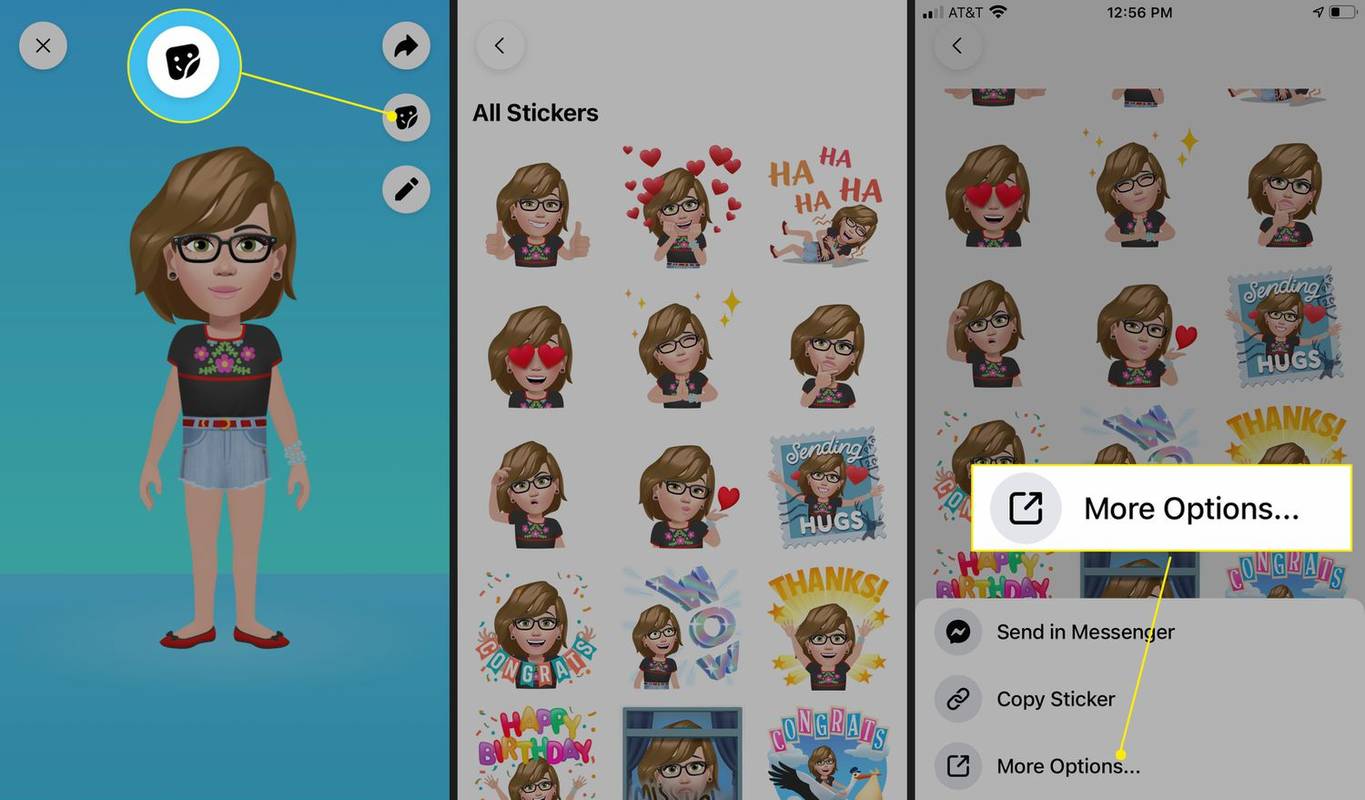
-
แตะ ข้อความ , จดหมาย , อินสตาแกรม , เฟสบุ๊ค , สแน็ปแชท หรือตัวเลือกอื่น
-
ในตัวอย่างนี้ เราเลือก อินสตาแกรม . เราถูกพาไปที่ Instagram ซึ่งเราได้รับแจ้งให้เขียนคำบรรยายภาพ จากนั้นแตะ ตกลง > แบ่งปัน เพื่อแชร์สติกเกอร์อวาตาร์บน Instagram
-
กลับข้างใต้ ตัวเลือกเพิ่มเติม เลื่อนลงเพื่อดูวิธีเพิ่มเติมในการใช้สติกเกอร์ Avatar ของคุณ รวมถึง สำเนา , บันทึกภาพ , มอบหมายให้ติดต่อ , และอื่น ๆ.
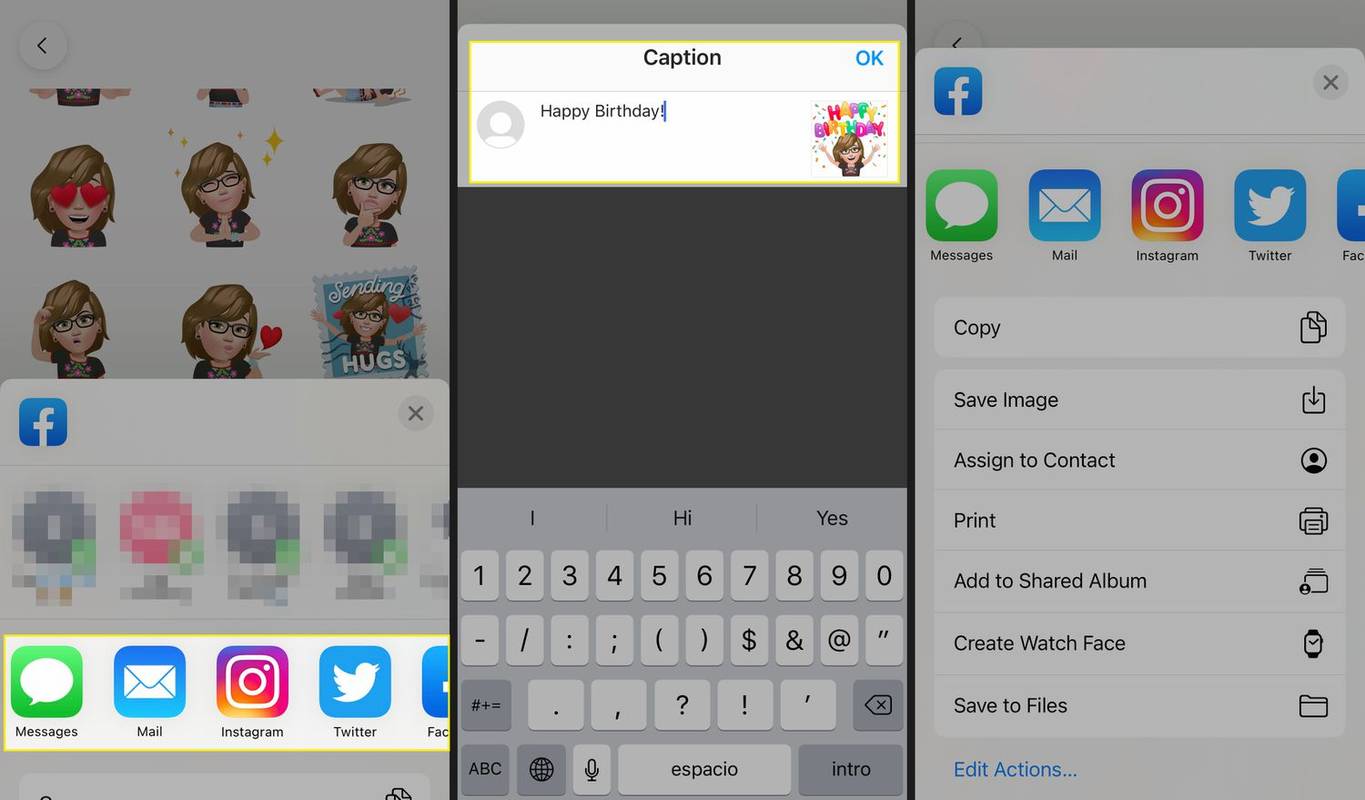
โพสต์อวตาร Facebook ของคุณในความคิดเห็น
การโพสต์สติกเกอร์อวาตาร์ในความคิดเห็นบน Facebook เป็นเรื่องง่าย
-
ค้นหาโพสต์บน Facebook ที่คุณต้องการแสดงความคิดเห็น แล้วแตะ ความคิดเห็น .
-
แตะที่ ไอคอนอวตาร ในกล่องความคิดเห็น จากนั้นแตะสติกเกอร์
-
เขียนความคิดเห็น หากคุณต้องการ แล้วแตะ ส่ง . สติกเกอร์ Avatar ของคุณรวมอยู่ในความคิดเห็นของคุณ
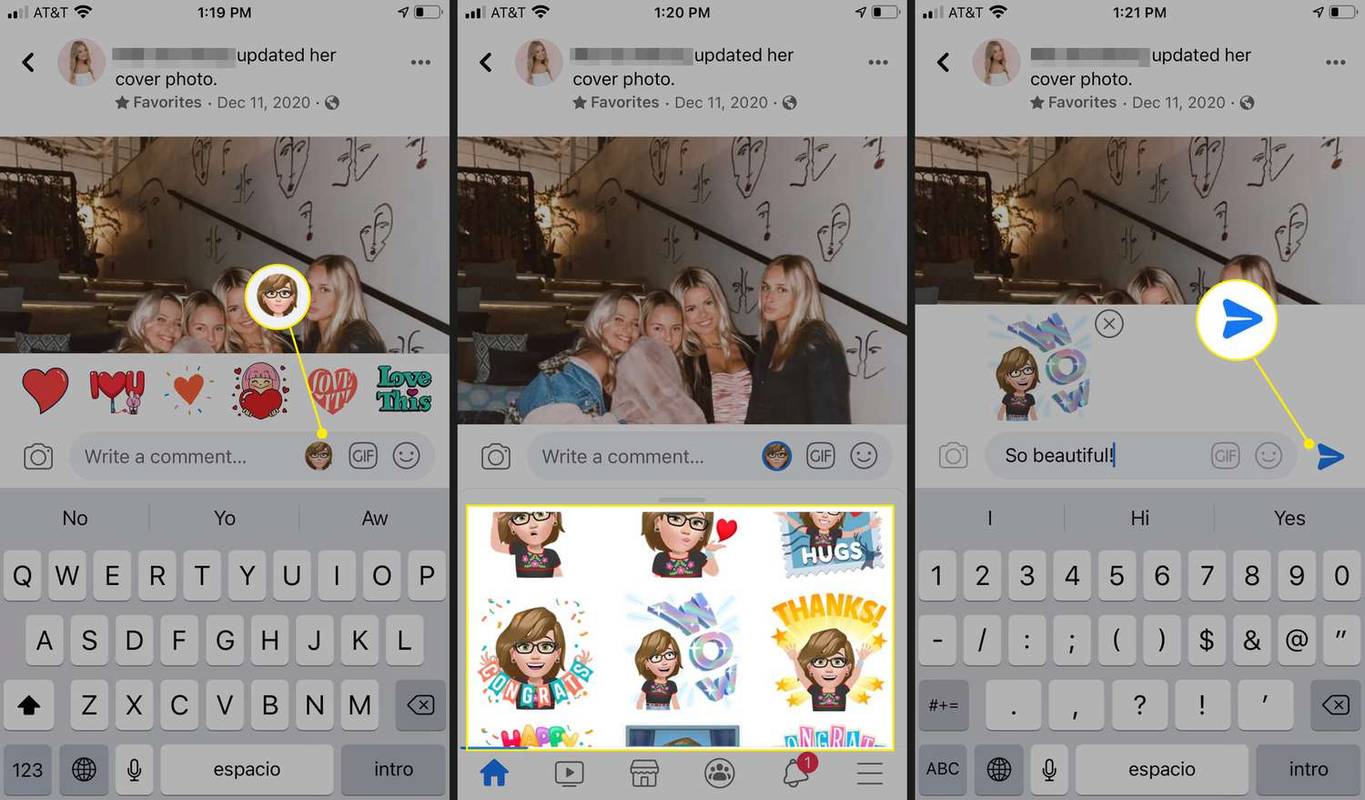
ใช้รูปประจำตัวในขณะที่คุณอยู่ใน Messenger
หากคุณกำลังส่งข้อความใน Messenger คุณสามารถเพิ่มสติกเกอร์ Facebook Avatar ได้อย่างง่ายดาย
วิธีทำให้เสียงเล่นอัตโนมัติใน powerpoint
-
ใน Messenger ให้แตะการสนทนาหรือเริ่มการสนทนาใหม่
-
พิมพ์ข้อความหากคุณต้องการ จากนั้นแตะ อิโมจิ ไอคอนในกล่องข้อความ
-
ภายใต้ สติ๊กเกอร์ ให้แตะสติ๊กเกอร์อวตาร สติกเกอร์และข้อความของคุณจะถูกส่งไป
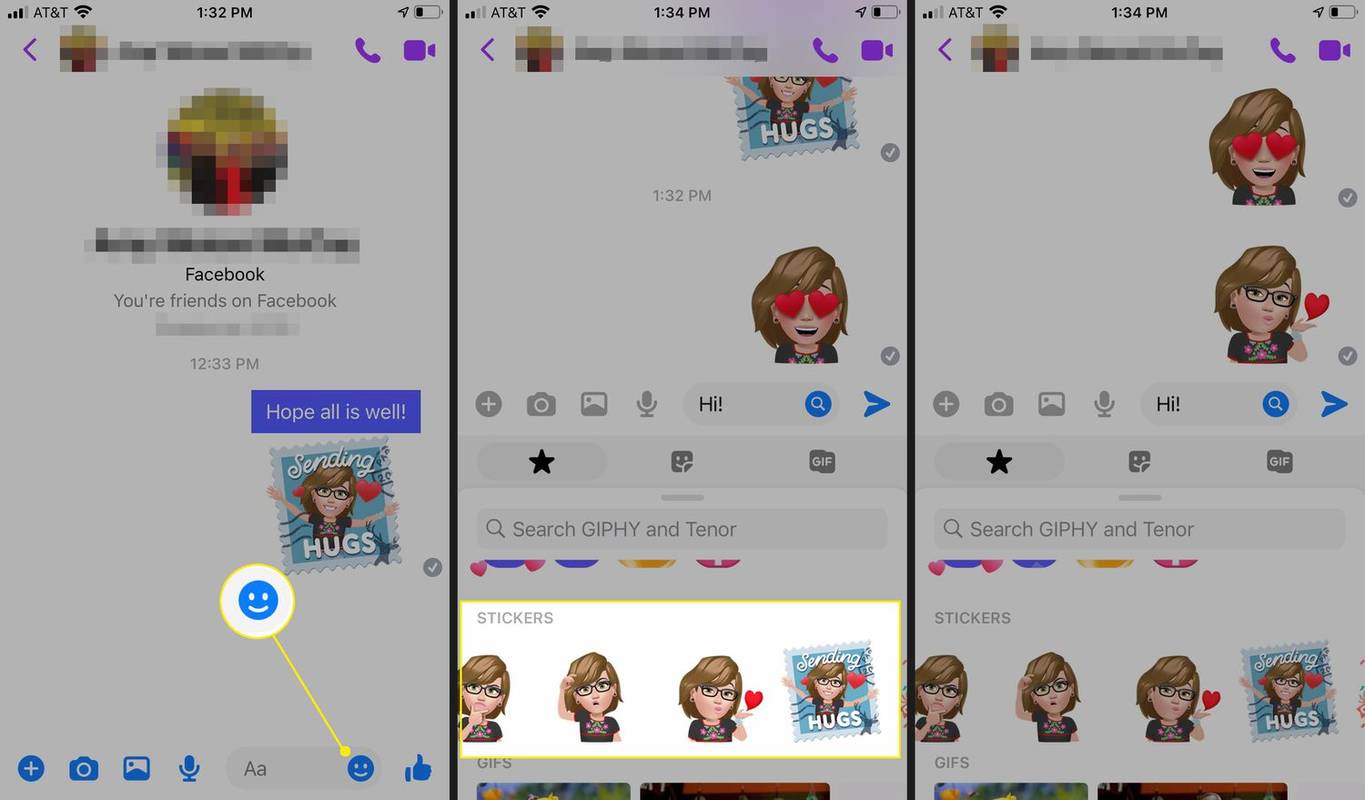
เปลี่ยนอวาตาร์ของคุณได้ตลอดเวลาโดยไปที่หน้าอวาตาร์ของคุณผ่านแอพ Facebook แล้วแตะ แก้ไข (ไอคอนดินสอ) ปรับทรงผม เสื้อผ้า หรือส่วนอื่นๆ แล้วบันทึกลุคใหม่ของคุณ