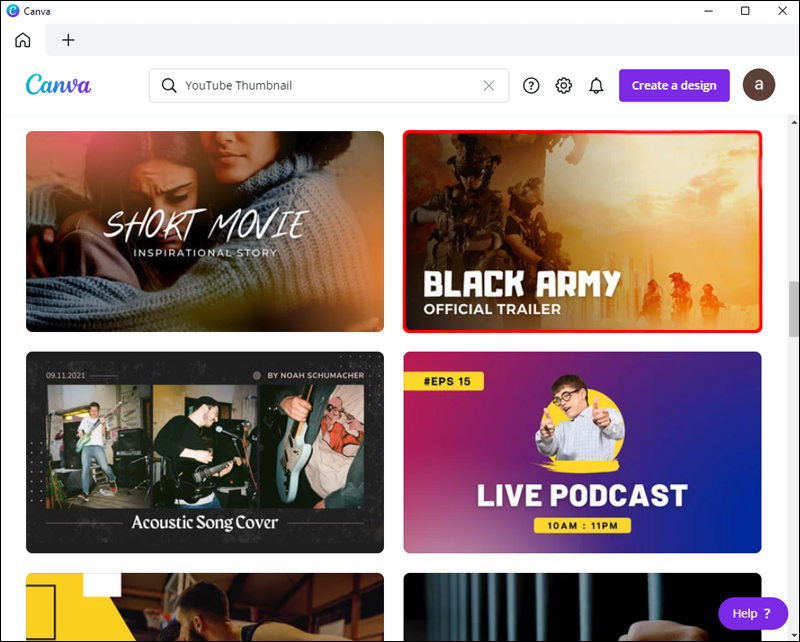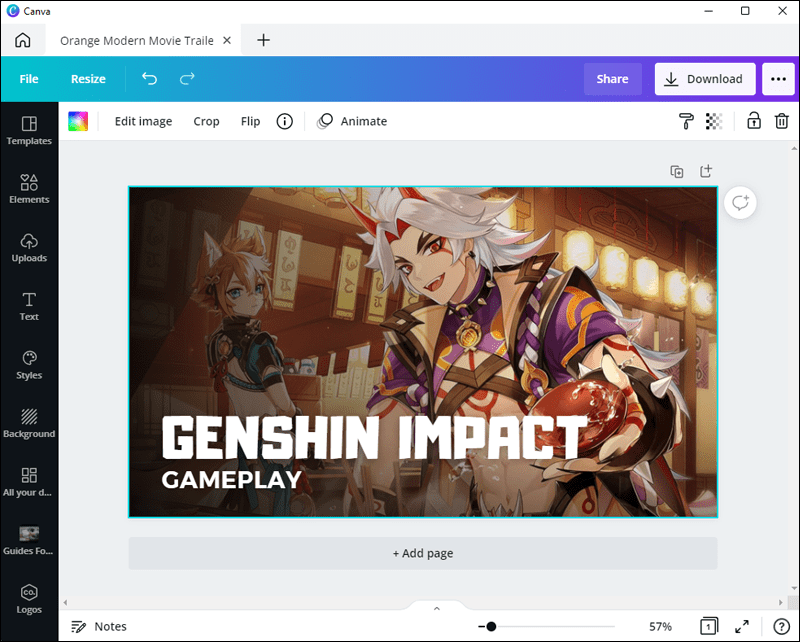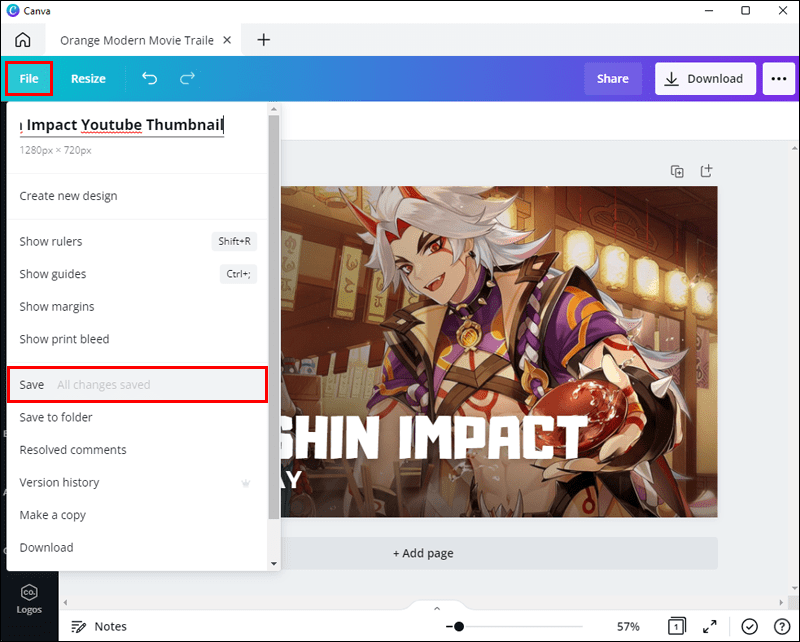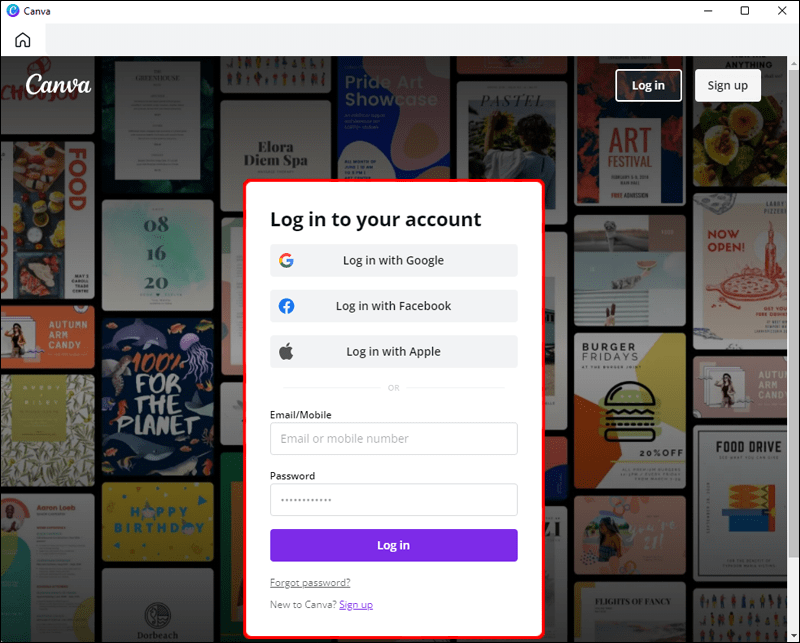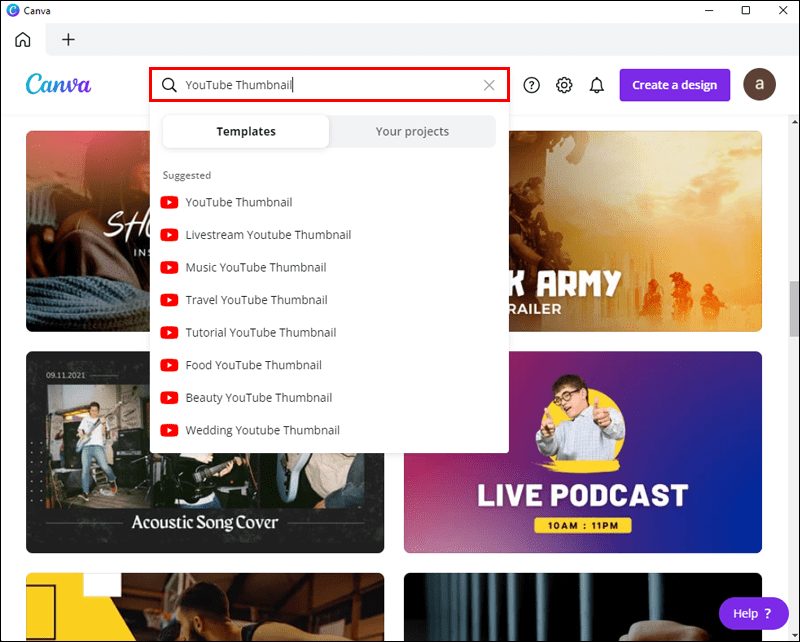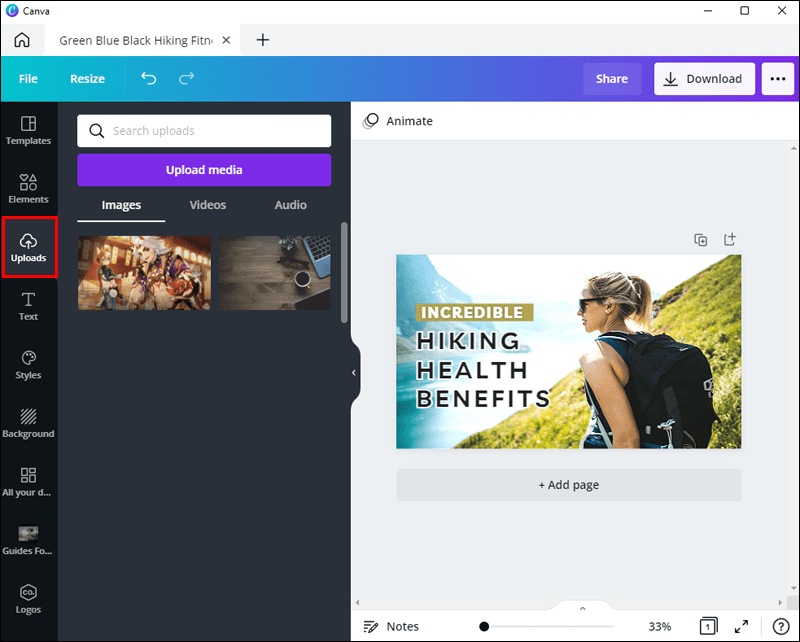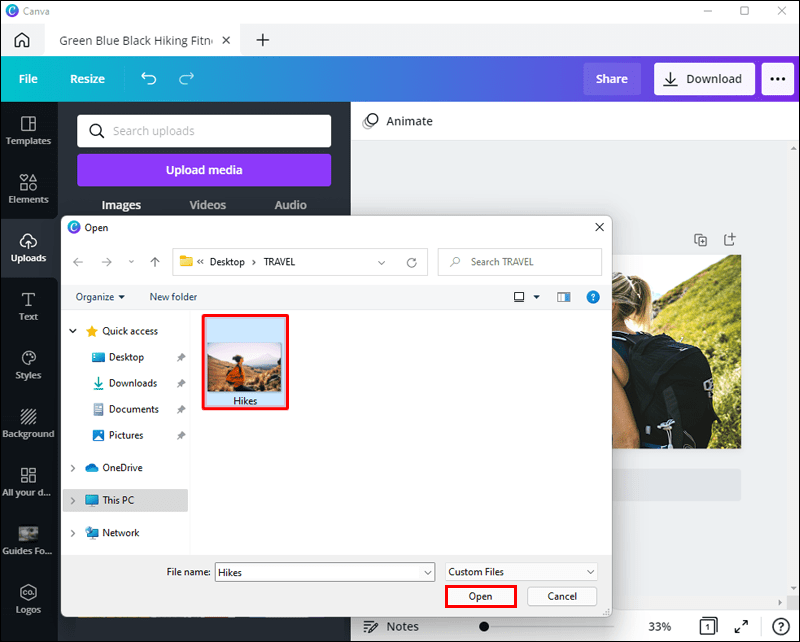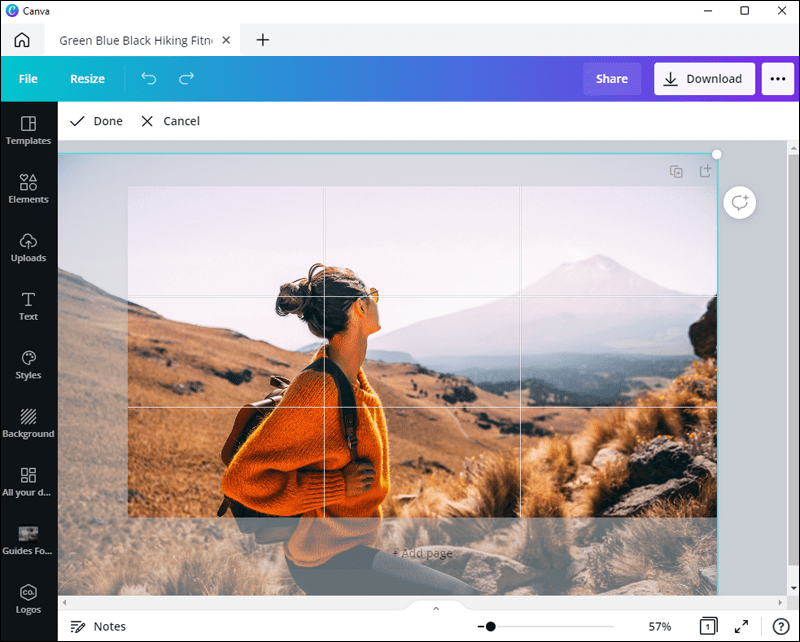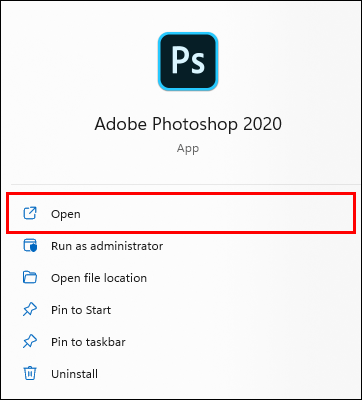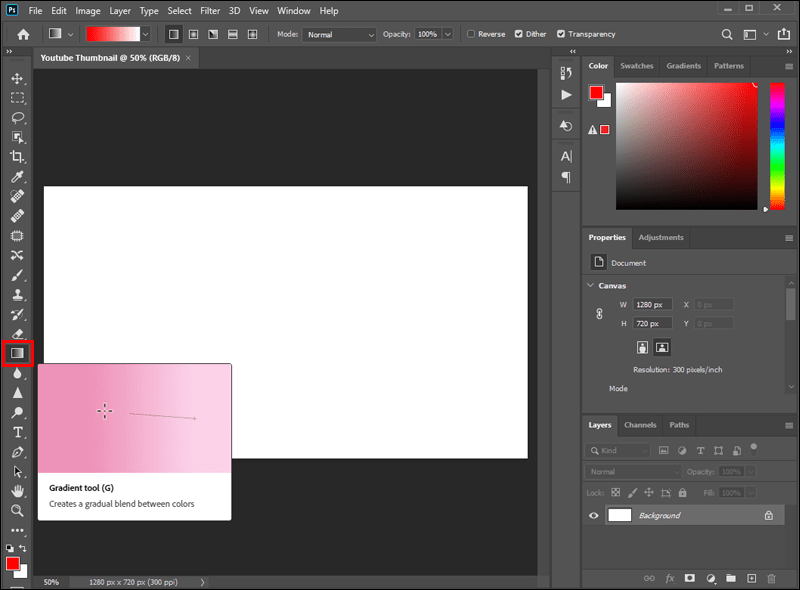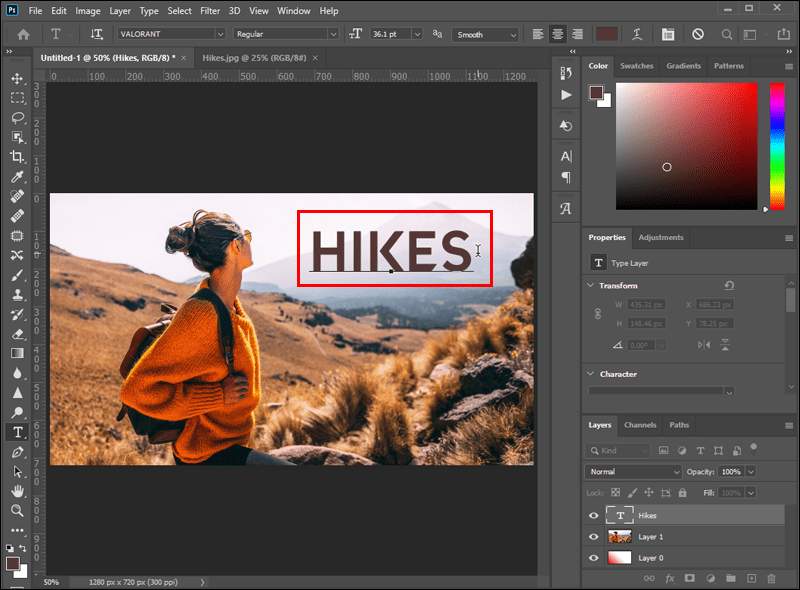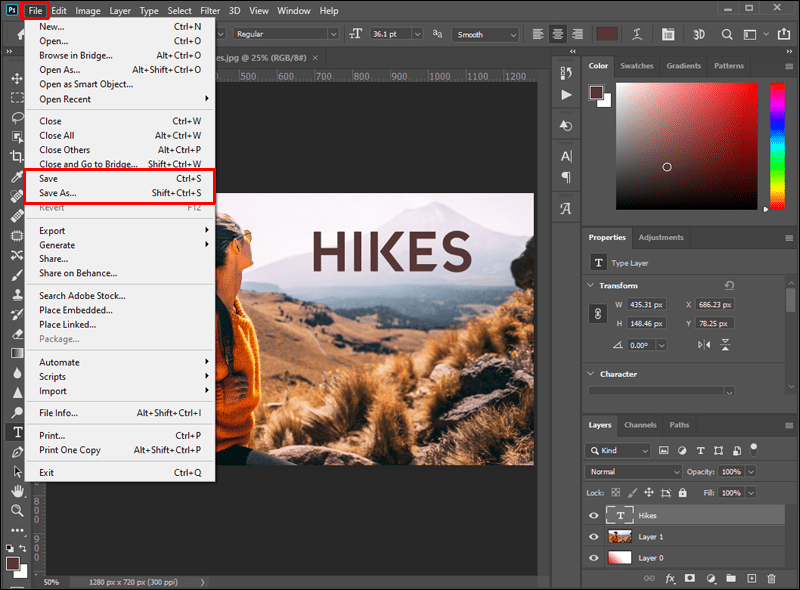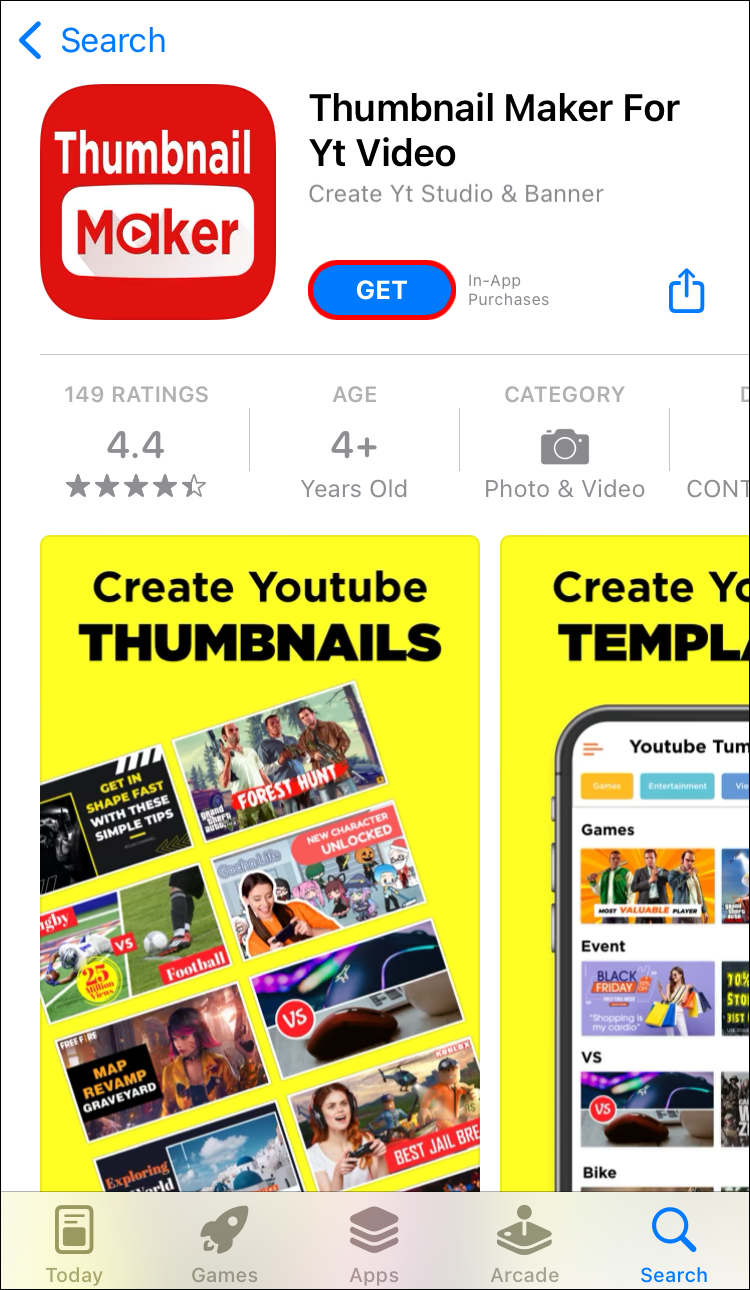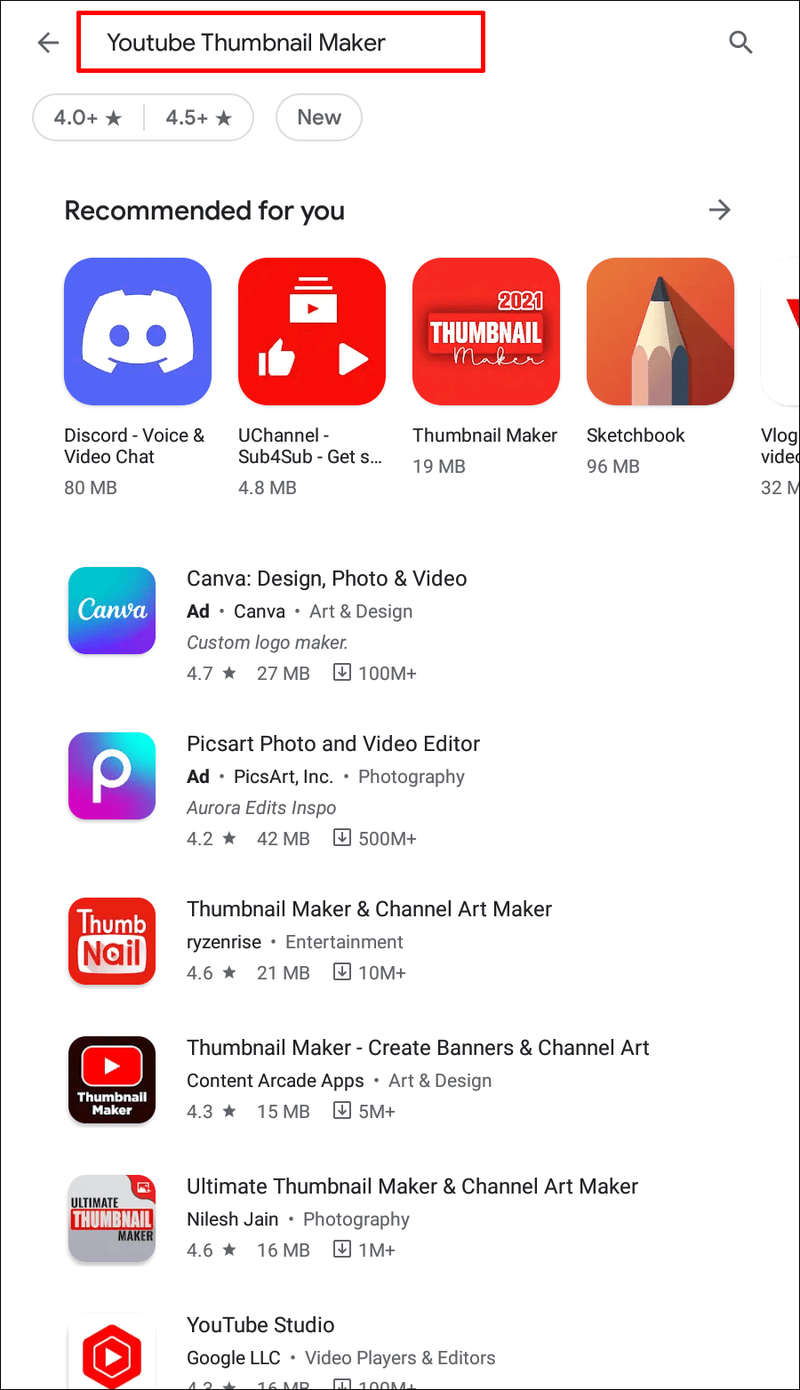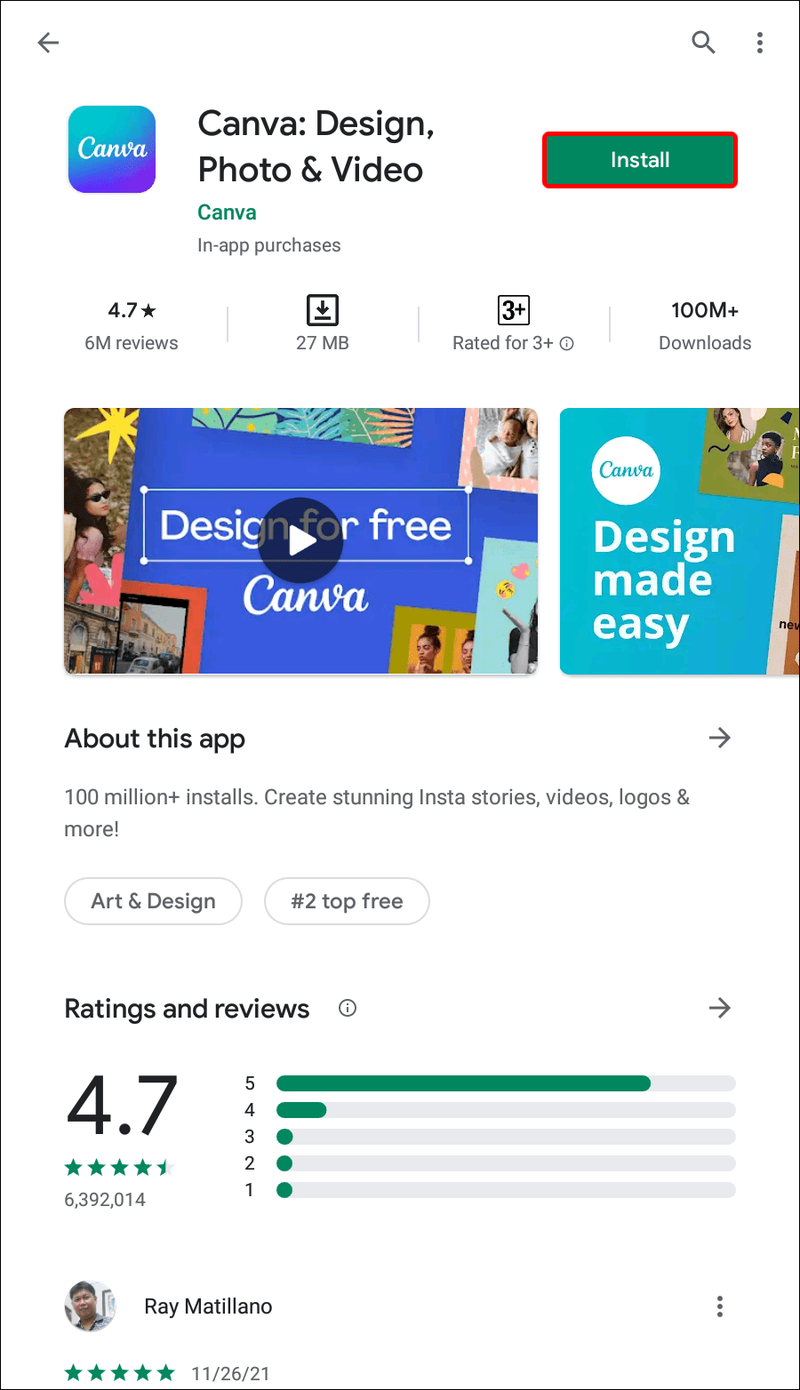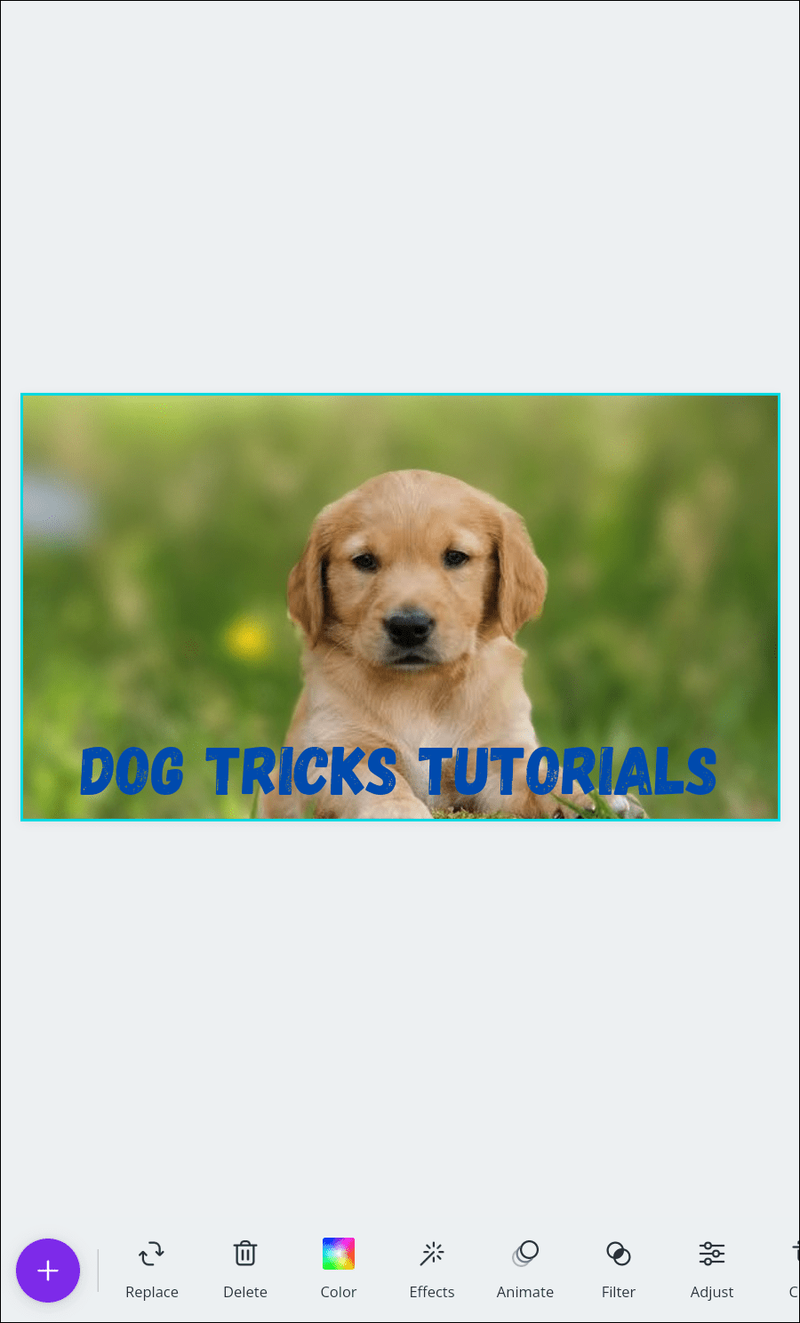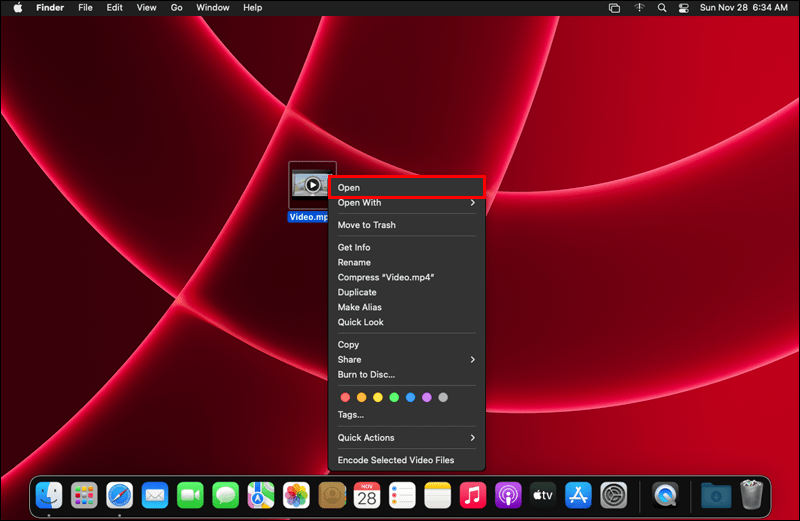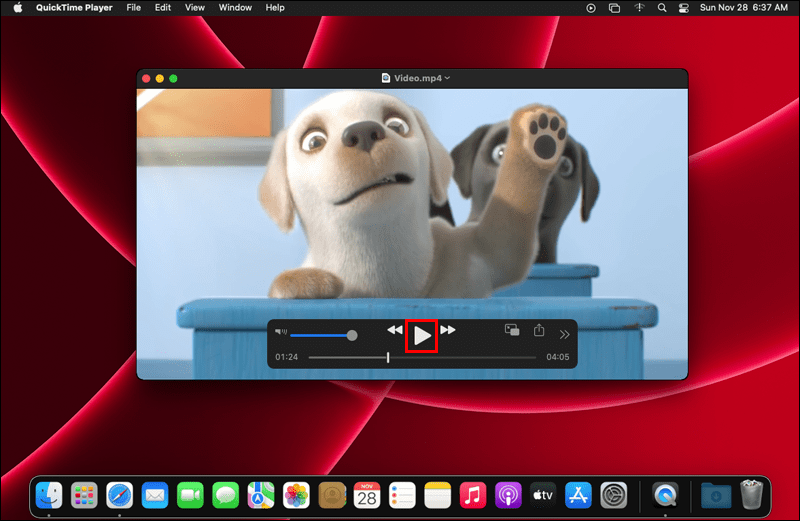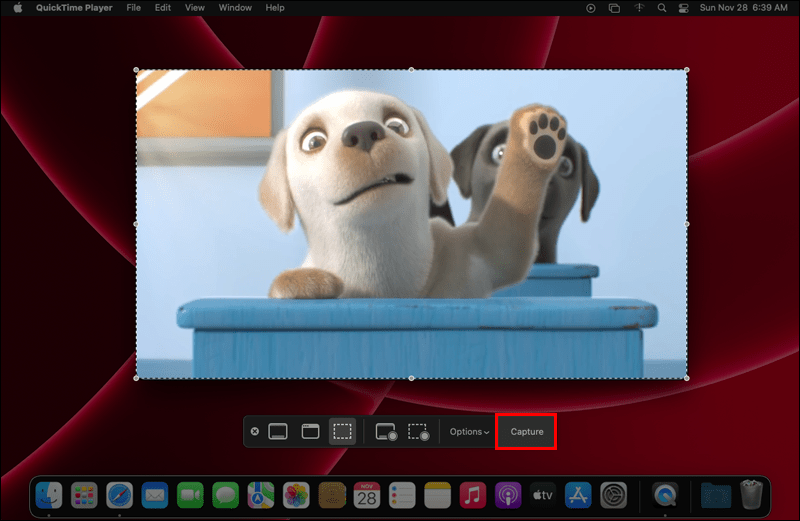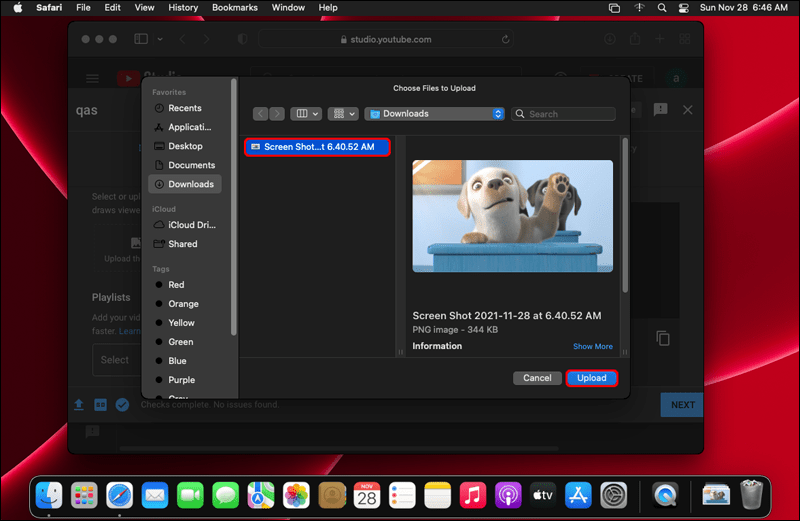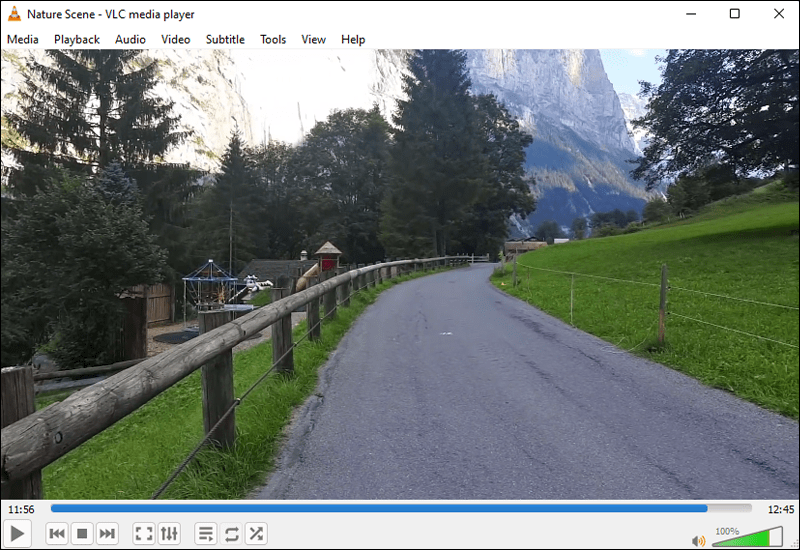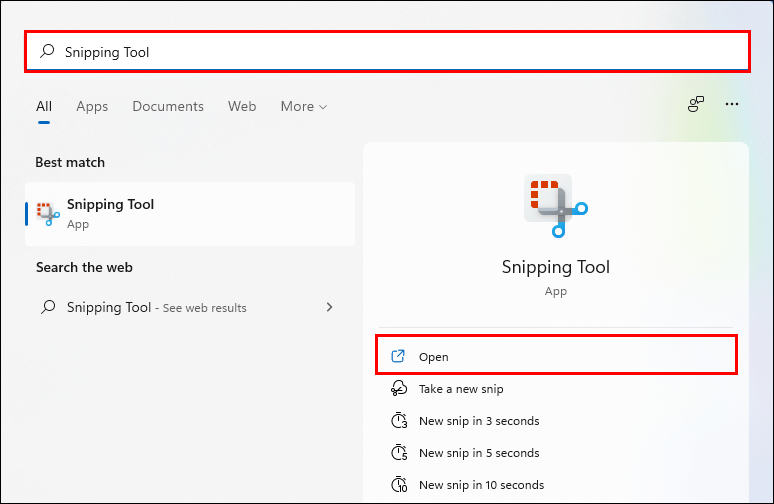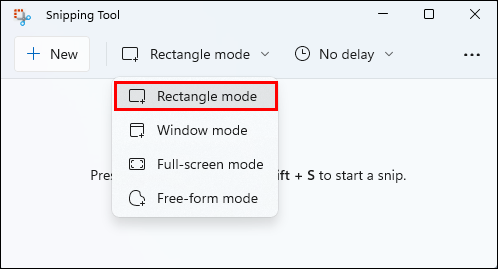ลิงค์อุปกรณ์
ช่อง YouTube ที่มีผู้ติดตามนับล้านเริ่มต้นที่รูปลักษณ์แรก บางทีคุณอาจมีช่อง YouTube ที่เกี่ยวข้องและน่าสนใจ น่าเสียดายที่คุณพบว่ามีเพียงไม่กี่คนที่สนใจดูวิดีโอของคุณเนื่องจากภาพขนาดย่อของคุณน่าเบื่อ

อย่าปล่อยให้โอกาสที่พลาดไปขัดขวางไม่ให้คุณส่งข้อความออกไป บทความนี้จะสอนวิธีสร้างภาพขนาดย่อของ YouTube ที่ไม่สามารถเลื่อนผ่านไปได้
อะไรทำให้ภาพขนาดย่อของ YouTube มีประสิทธิภาพ
ภาพขนาดย่อที่มีประสิทธิภาพดึงดูดการคลิกสูงสุดจากผู้ชม เนื้อหาวิดีโอของคุณจะสร้างผู้ชมของคุณ แต่ภาพขนาดย่อของคุณจะได้รับความสนใจในตอนแรก สิ่งนี้ไม่ได้เกิดขึ้นโดยบังเอิญ คุณสามารถเรียนรู้วิธีตรวจสอบให้แน่ใจว่าภาพขนาดย่อของคุณมีศักยภาพสูงสุด
ช่อง YouTube ที่ทำเครื่องหมายไว้มีภาพขนาดย่อซึ่งรวมถึง:
- ข้อความชื่อเรื่องอธิบายวัตถุประสงค์ของวิดีโอ
- ภาพที่มีเอกลักษณ์เฉพาะตัว
- สีพื้นหลังสดใสที่ตัดกับข้อความ
- รูปภาพที่เกี่ยวข้องกับหัวข้อของวิดีโอ
คุณควรตรวจสอบคู่แข่งของคุณที่ดูเหมือนจะประสบความสำเร็จ เปรียบเทียบการออกแบบกับของคุณ และวิเคราะห์สิ่งที่คุณสามารถทำได้เพื่อปรับปรุงภาพขนาดย่อของคุณ
วิธีสร้างภาพขนาดย่อของ YouTube ใน Canva
ใช้เวลาและความพยายามในวิดีโอของคุณให้คุ้มค่า ใช้เครื่องมือที่ครอบคลุมบนออนไลน์ แอพ Canva เพื่อสร้างภาพขนาดย่อของคุณ Canva เสนอเวอร์ชันโปรฟรีและอัปเกรดบนเว็บไซต์ของพวกเขา
มีสองวิธีในการสร้างภาพขนาดย่อด้วย Canva ออนไลน์ คุณสามารถใช้รูปภาพของคุณเองหรือเลือกเทมเพลต Canva
ในการสร้างภาพขนาดย่อจากเทมเพลต:
เหตุใดชื่อ snapchat จึงปรากฏขึ้นเมื่อฉันค้นหา แต่ไม่อนุญาตให้เพิ่ม
- เปิด แอพ Canva .

- พิมพ์รูปขนาดย่อของ YouTube ในช่องค้นหา

- เลือกเทมเพลตแล้วแตะปรับแต่งเทมเพลตนี้
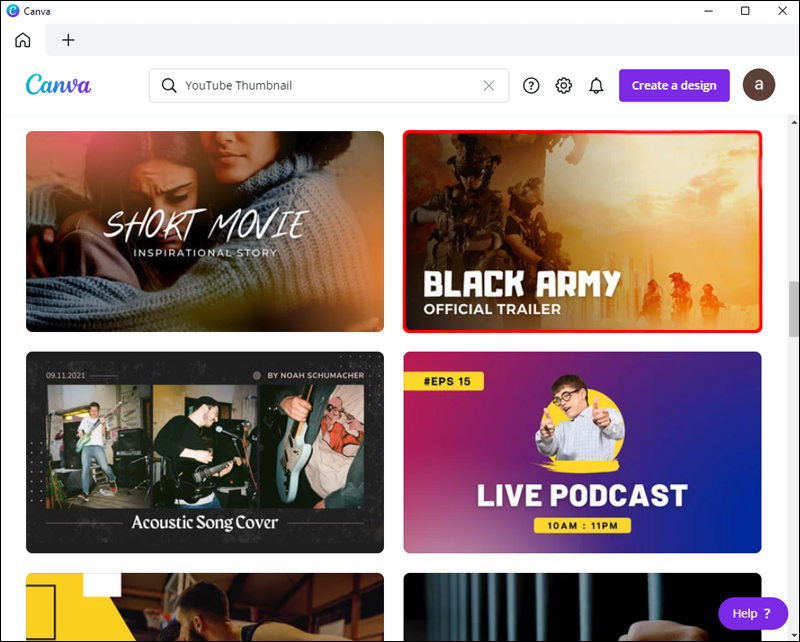
- ทำการเปลี่ยนแปลงจากหน้าแก้ไข
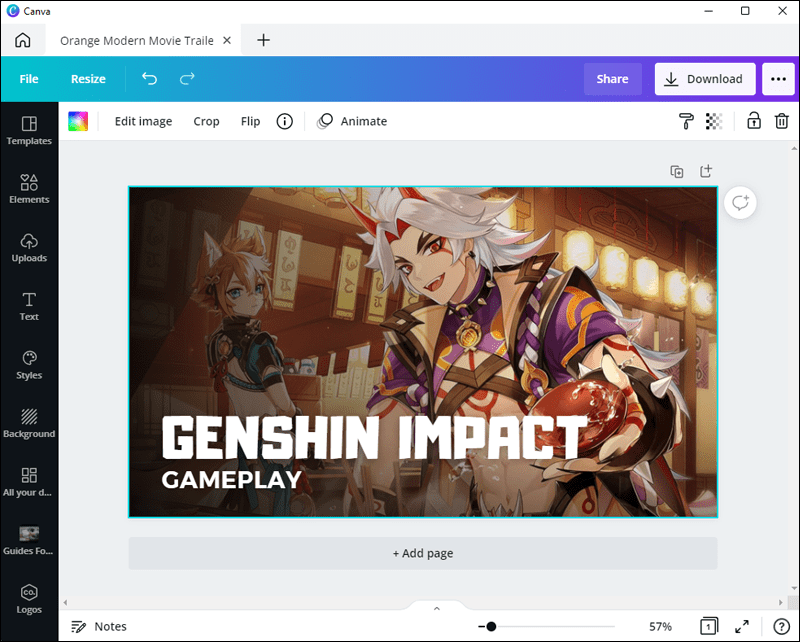
- บันทึกการออกแบบของคุณและดาวน์โหลดลงในคอมพิวเตอร์หรืออุปกรณ์ของคุณ
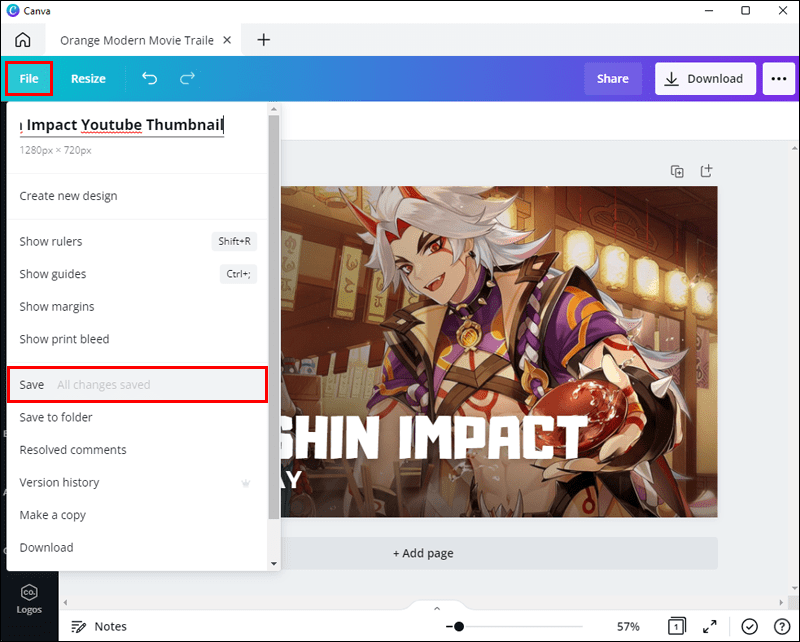
ในการสร้างภาพขนาดย่อที่กำหนดเองด้วยภาพของคุณ:
- ลงชื่อเข้าใช้บัญชี Canva ของคุณ
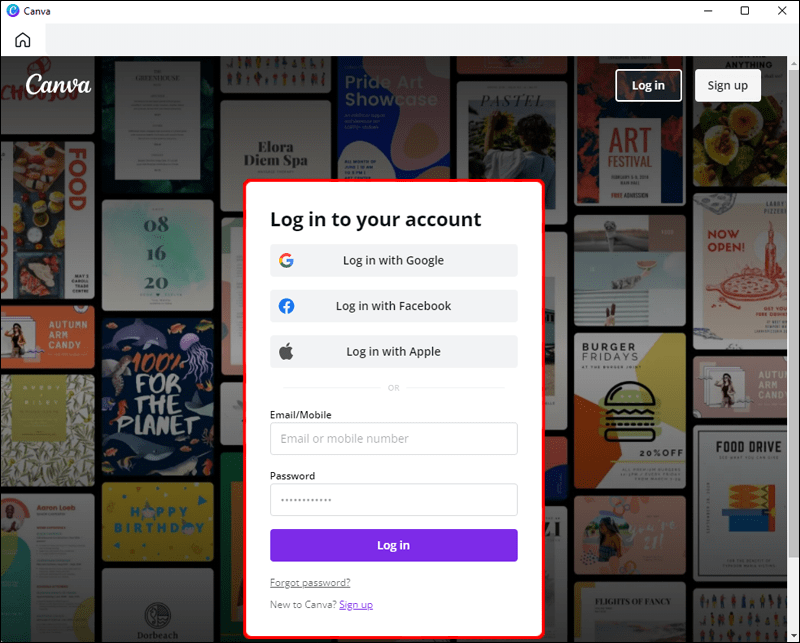
- พิมพ์รูปขนาดย่อของ YouTube ในช่องค้นหาตรงกลาง
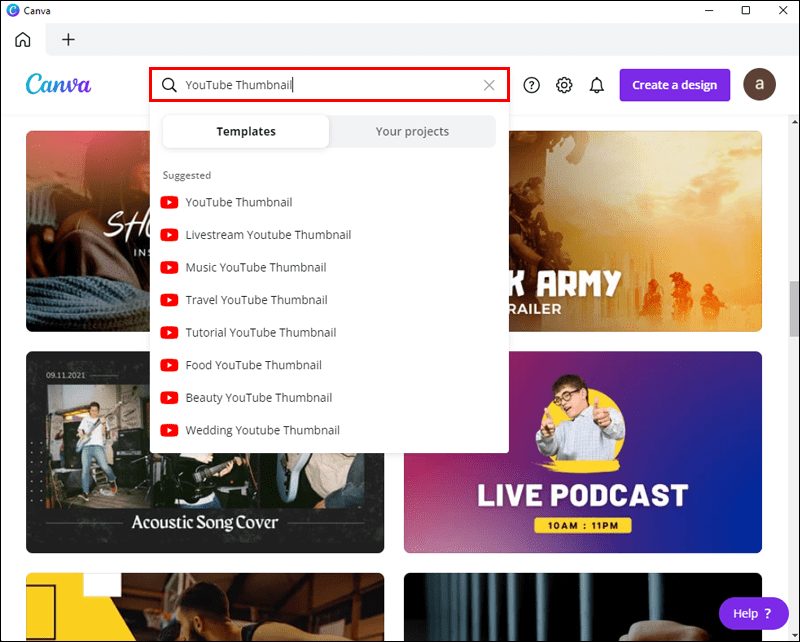
- เลือกอัปโหลดจากเมนูด้านซ้าย
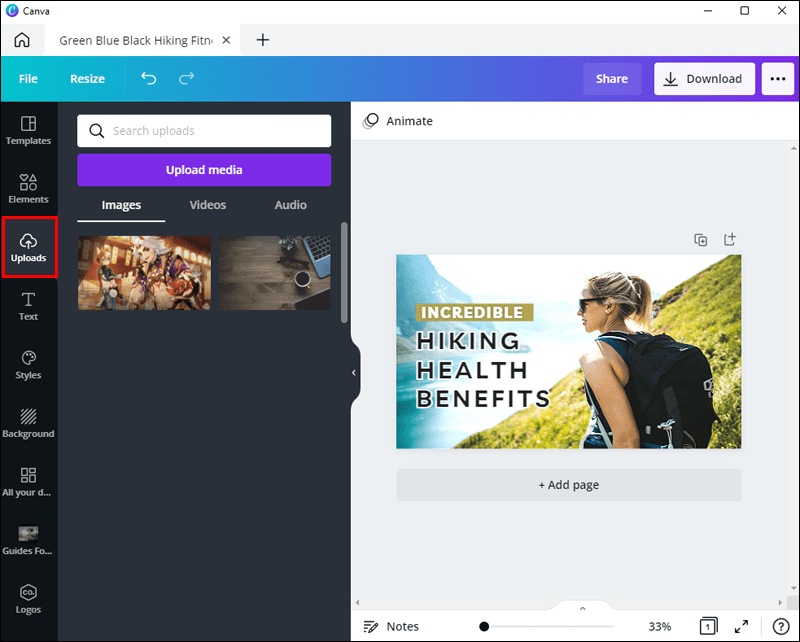
- อัปโหลดรูปภาพจากคอมพิวเตอร์หรืออุปกรณ์ของคุณ
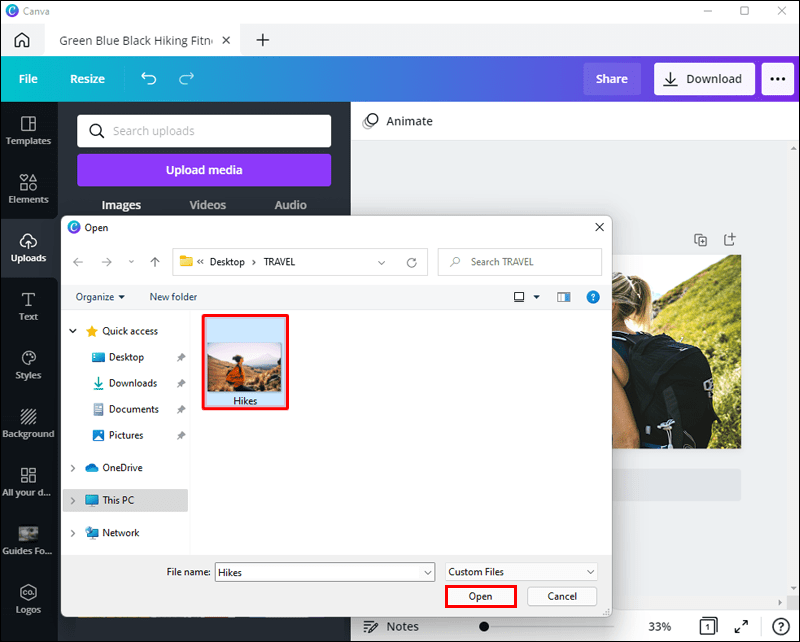
- ปรับแต่งภาพของคุณในกล่องแก้ไข
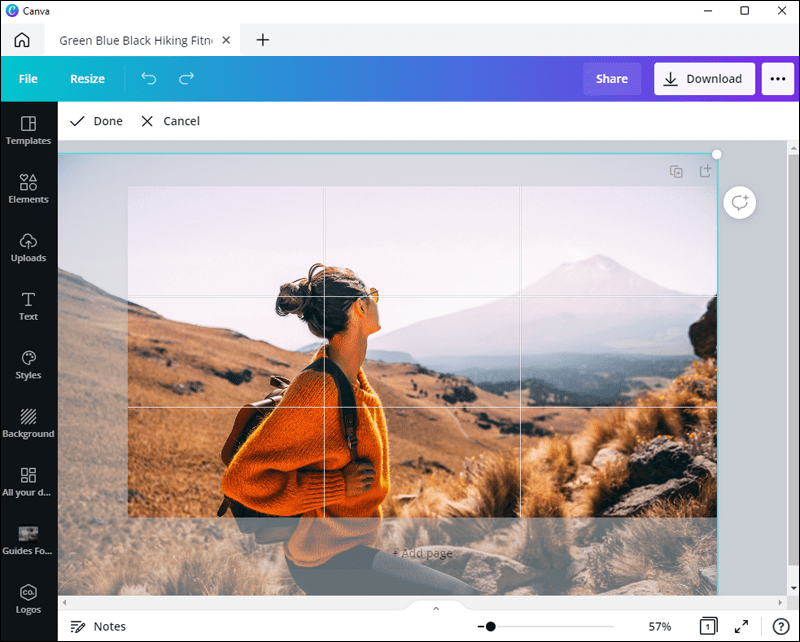
- บันทึกการออกแบบที่เสร็จสมบูรณ์แล้วดาวน์โหลด

เมื่อภาพขนาดย่อพร้อมแล้ว คุณสามารถส่งไปยัง YouTube ได้ อย่าลังเลที่จะกลับไปทำการเปลี่ยนแปลงหากคุณไม่พอใจกับภาพขนาดย่อของคุณ
วิธีเชื่อมต่อกริ่งประตูกับ wifi
วิธีสร้างภาพขนาดย่อของ YouTube ใน Photoshop
ความยืดหยุ่นของ Adobe Photoshop ทำให้เป็นที่นิยมอย่างมากกับผู้สร้างเนื้อหามืออาชีพ Photoshop ยังมีให้สำหรับการผลิตภาพขนาดย่อของ YouTube คุณภาพสูง อย่างไรก็ตาม จำเป็นต้องสมัครสมาชิกเพื่อใช้แอพ
ใช้เวลาสองสามนาทีในการเริ่มต้น นี่คือขั้นตอน:
- ติดตาม Adobe Photoshop .

- ดาวน์โหลดและเปิดแอป
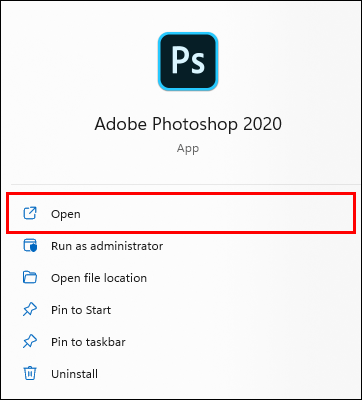
- แตะ ไฟล์ จากนั้น ใหม่ เพื่อตั้งค่าผ้าใบ

- ตั้งค่าขนาดเป็น 1280×720

- ใช้เครื่องมือไล่โทนสี (ถังสี) เพื่อเติมพื้นหลัง
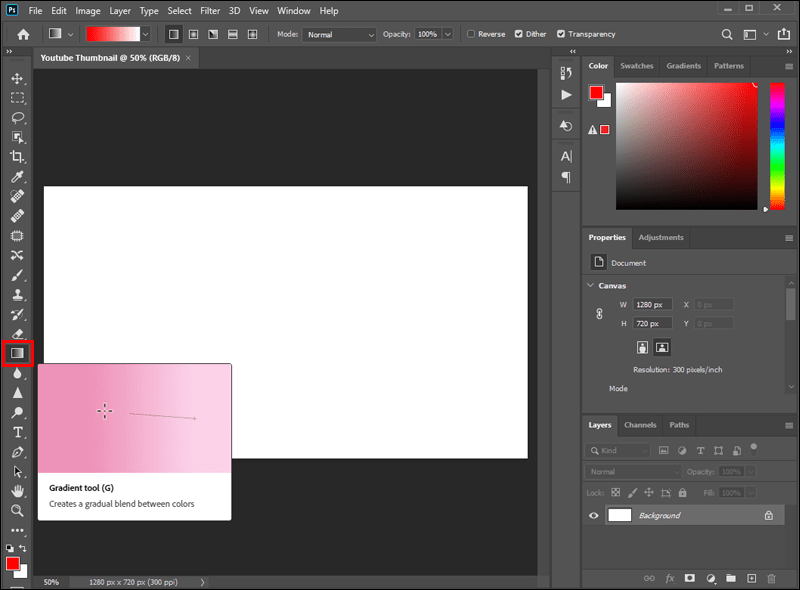
- ไปที่ไฟล์แล้ววางเพื่อเพิ่มรูปภาพ

- กด T เพื่อเพิ่มข้อความ
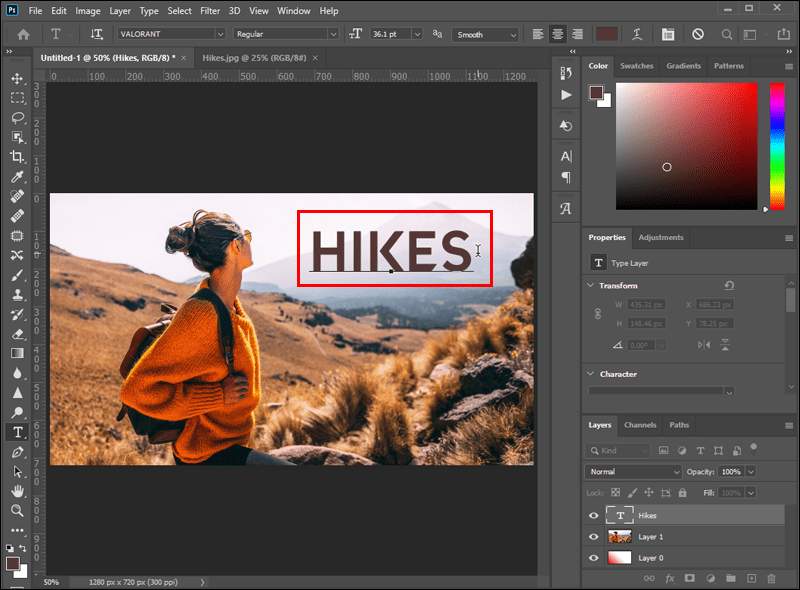
- เลือกไฟล์และบันทึกสำหรับเว็บ
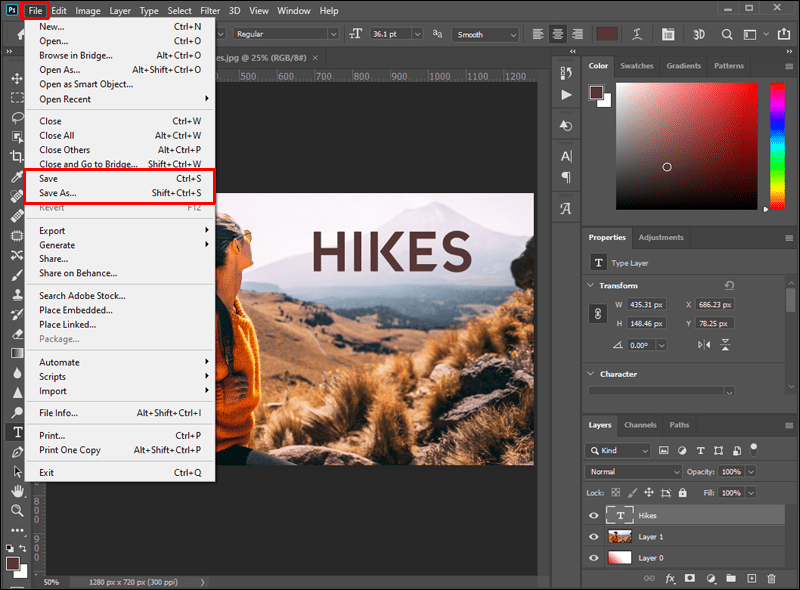
ต่อไปนี้คือเคล็ดลับเพิ่มเติมบางประการในการสร้างภาพขนาดย่อบน Photoshop:
- รูปแบบภาพขนาดย่อของคุณควรเป็น JPG, PNG หรือ GIF
- คุณควรเก็บไฟล์ที่มีขนาดไม่เกิน 2MB
- รักษามุมล่างขวาของหน้าจอให้ชัดเจน นี่คือที่ที่การประทับเวลาของคุณจะแสดง
เมื่อคุณอัปโหลดภาพขนาดย่อแล้ว อย่าลืมดูว่ามันทำงานเป็นอย่างไร หากภาพขนาดย่อไม่ได้รับการคลิก ให้เปลี่ยนภาพหลายครั้งตามความจำเป็นเพื่อปรับปรุงอัตราการคลิก
วิธีสร้างรูปขนาดย่อของ YouTube บน iPhone
ไม่ต้องกังวลหากคุณไม่มีคอมพิวเตอร์เพื่อสร้างภาพขนาดย่อของ YouTube คุณสามารถใช้ iPhone เพื่อทำงานโดยทำตามคำแนะนำง่ายๆ เหล่านี้:
- ถ่ายรูปธีมหลักของวิดีโอให้ดูดี (ตัวคุณเอง ผลิตภัณฑ์ ฯลฯ)
- ค้นหาและดาวน์โหลดแอปภาพขนาดย่อของ YouTube ใน Apple Store
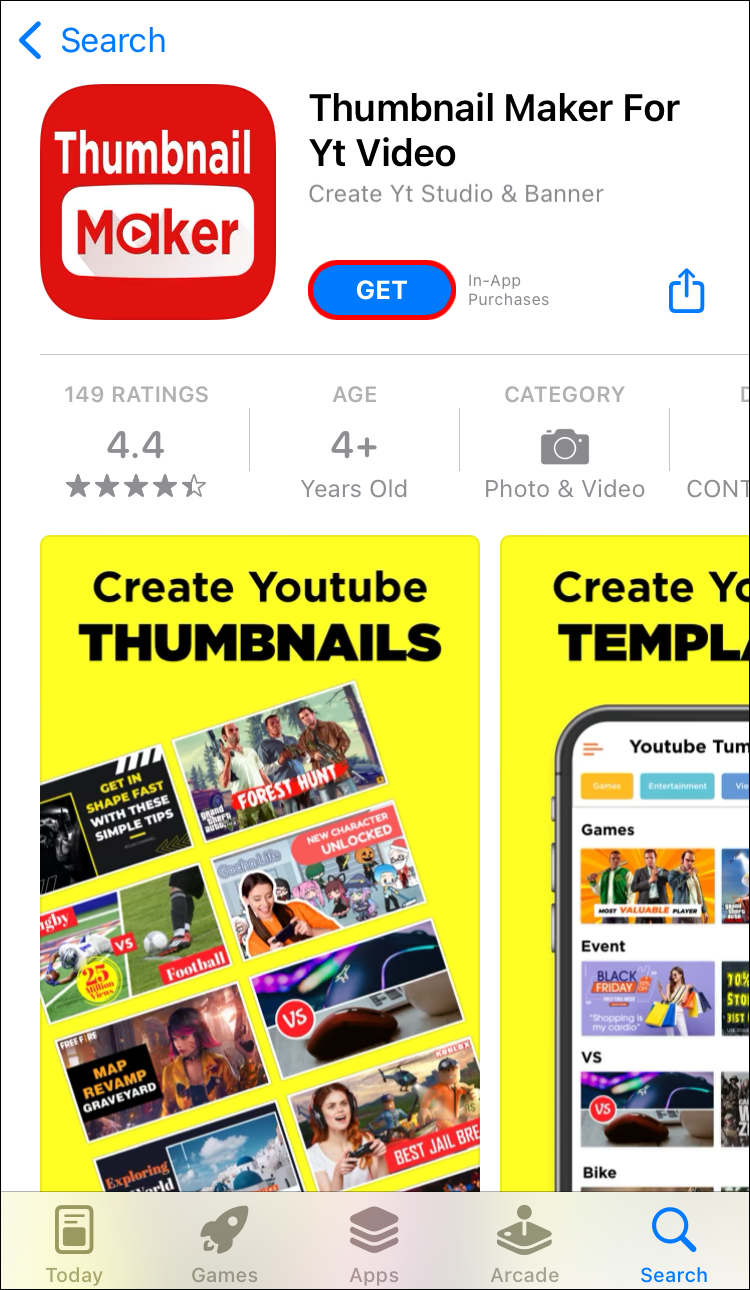
- เปิดแอป

- ทำตามคำแนะนำเพื่อสร้างภาพ

- อัปโหลดรูปภาพไปยังบัญชี YouTube ของคุณ
ลองค้นหาคำวิจารณ์เกี่ยวกับแอพจากผู้สร้างเนื้อหาที่มีประสบการณ์ พวกเขามักจะทำวิดีโอแสดงให้เห็นว่าพวกเขาใช้แอพอย่างไร ทำตามขั้นตอนของพวกเขาเพื่อสร้างภาพขนาดย่อที่ยอดเยี่ยมสำหรับช่องของคุณ
วิธีสร้างภาพขนาดย่อของ YouTube บน Android
คุณไม่จำเป็นต้องมีทักษะในการออกแบบเพื่อใช้อุปกรณ์ Android ของคุณเพื่อสร้างภาพขนาดย่อของ YouTube ออกแบบและอัปโหลดภาพขนาดย่อของคุณอย่างมืออาชีพ นี่คือวิธีการ:
- ถ่ายภาพที่ดีสำหรับภาพขนาดย่อของคุณหากคุณไม่มี
- ค้นหาเครื่องมือสร้างภาพขนาดย่อของ YouTube ใน Google App Store
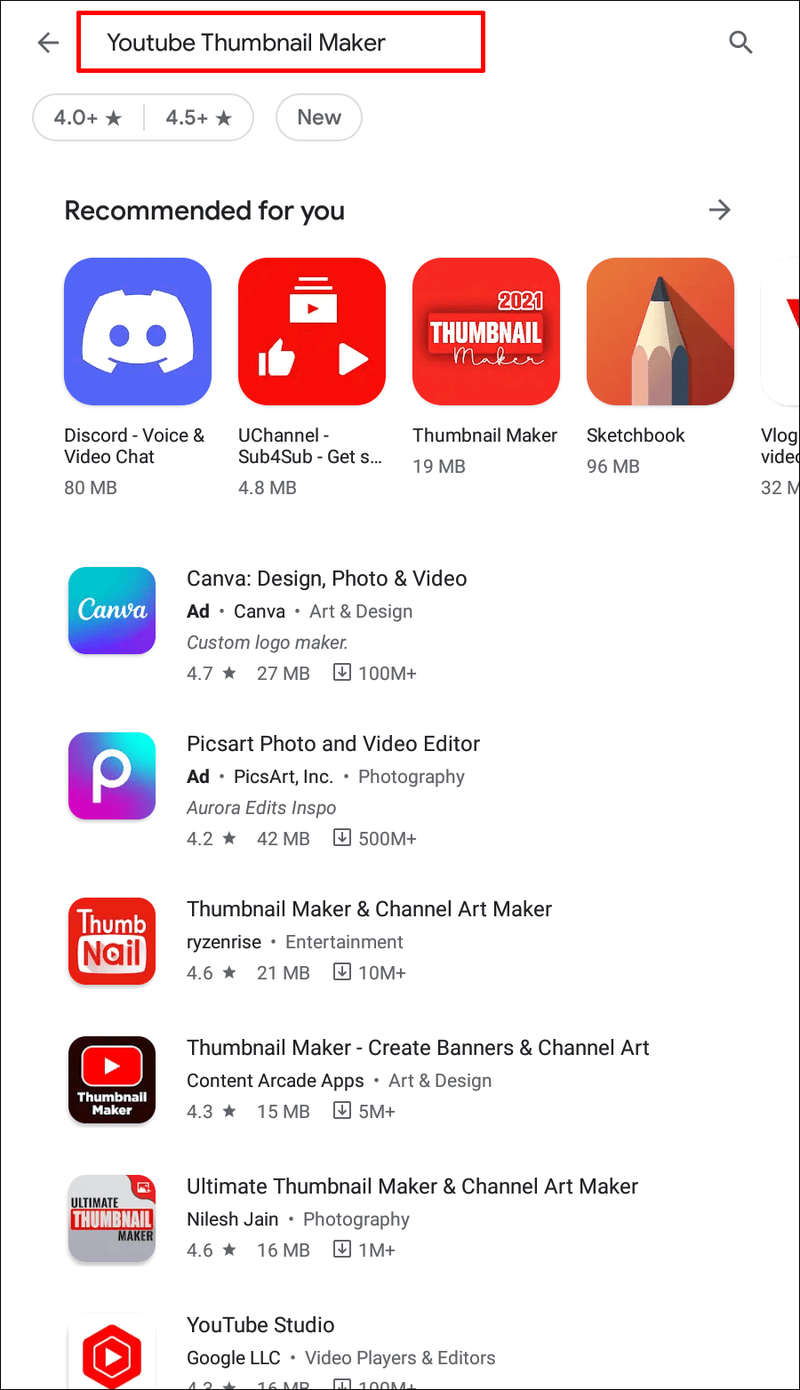
- ดาวน์โหลดแอป
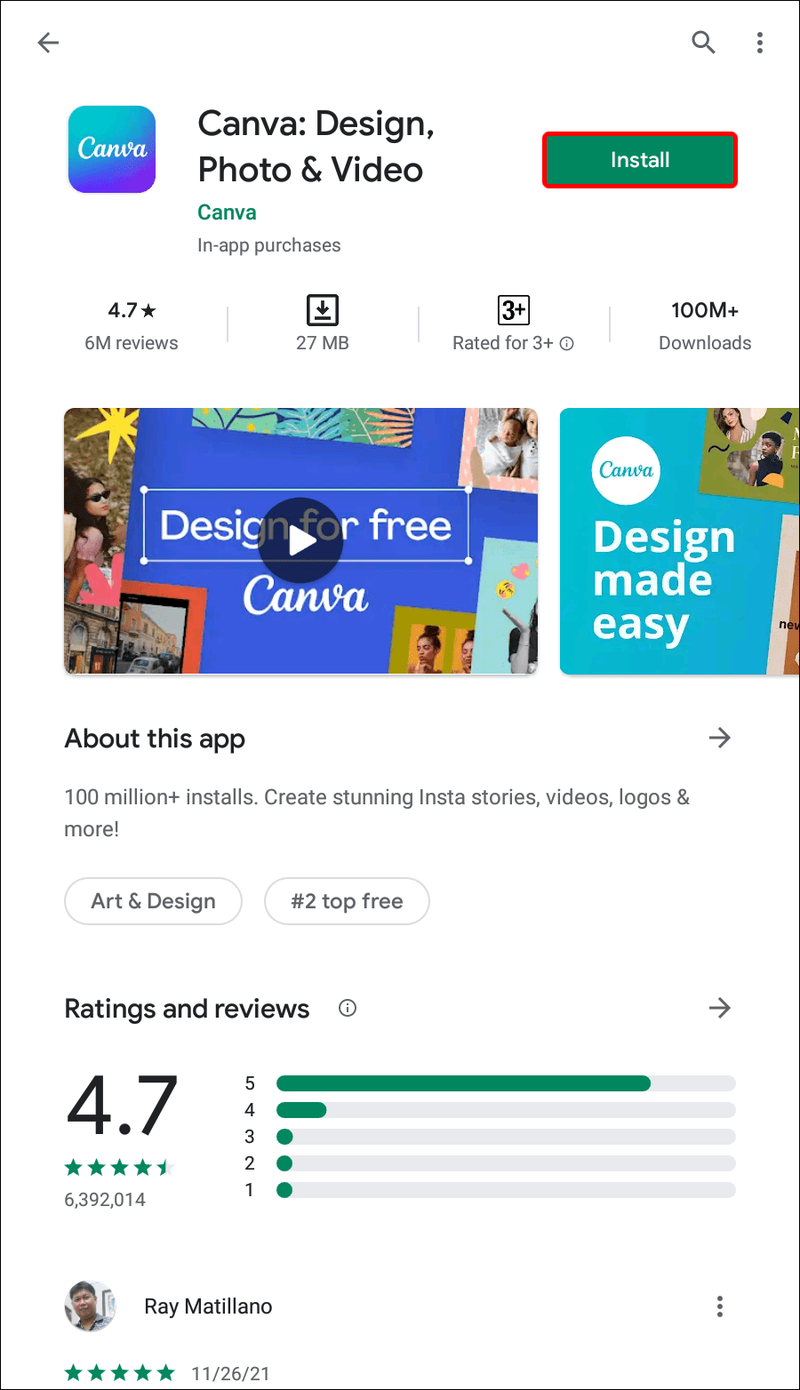
- ทำตามคำแนะนำเพื่อสร้างภาพขนาดย่อ
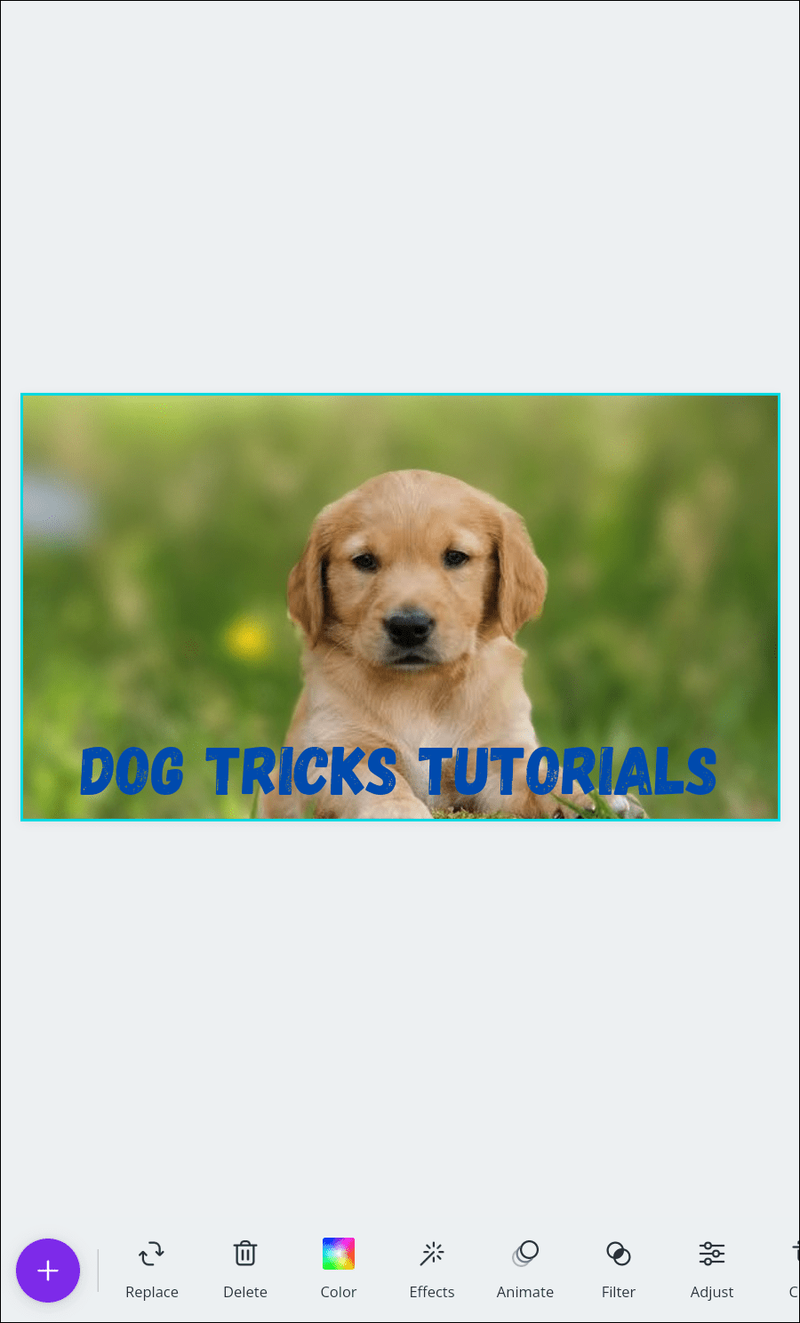
- บันทึกและอัปโหลดภาพขนาดย่อของคุณไปยัง YouTube
ดูช่อง YouTube อื่นๆ ที่มีหัวข้อคล้ายกับของคุณ หากคุณต้องการแนวคิดในการเริ่มต้น แอปภาพขนาดย่อของ YouTube มีองค์ประกอบการออกแบบทั้งหมดที่คุณต้องการเพื่อทำให้โครงการของคุณดูดี
วิธีสร้างภาพขนาดย่อของ YouTube บน Mac
มีสองวิธีในการสร้างภาพขนาดย่อบนคอมพิวเตอร์ Mac คุณมีตัวเลือกในการใช้เครื่องมือสกรีนช็อตบน Mac ของคุณ นี่อาจเป็นวิธีที่เร็วที่สุด แต่ต้องใช้ทักษะเพิ่มขึ้นเล็กน้อย หรือคุณอาจต้องการใช้แอปรูปขนาดย่อเพื่ออัปโหลดภาพนิ่ง
ในการใช้สแน็ปช็อตจากวิดีโอของคุณ:
- เปิดวิดีโอบนคอมพิวเตอร์ของคุณ
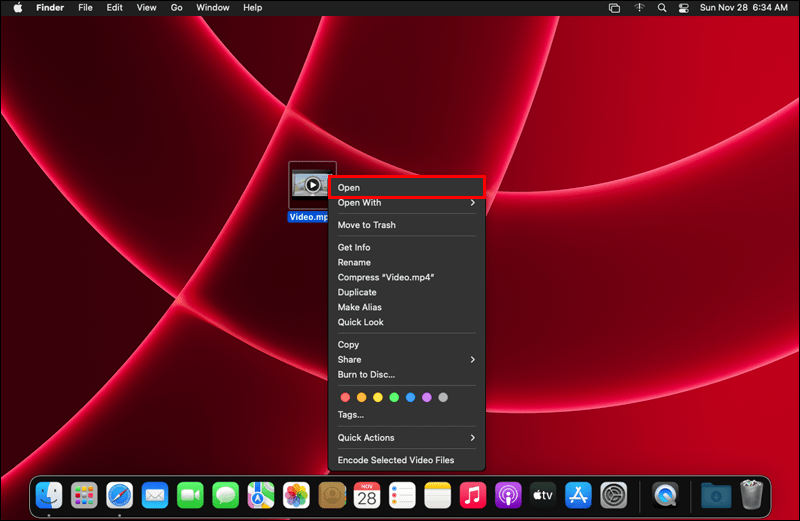
- แตะหยุดชั่วคราวที่เฟรมที่คุณต้องการใช้
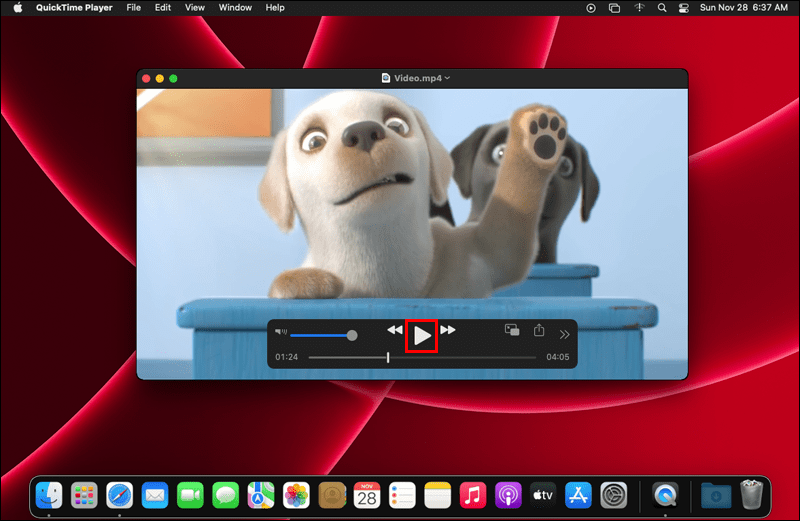
- กด Command, Shift และ 4 เพื่อเข้าสู่โหมดสกรีนช็อต

- แตะมุมบนซ้ายแล้วลากสี่เหลี่ยมไปที่มุมล่างขวา

- กดแคปเจอร์เพื่อบันทึกไฟล์
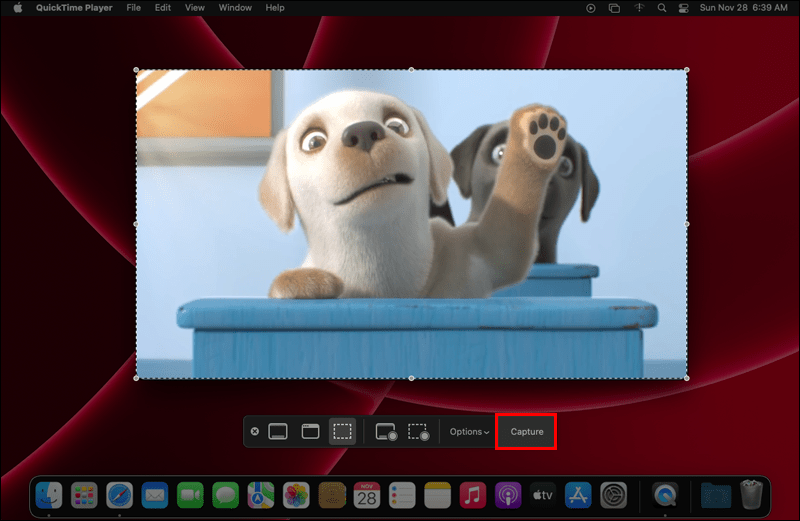
- เลือกรูปขนาดย่อที่กำหนดเองบน YouTube เพื่ออัปโหลดภาพ
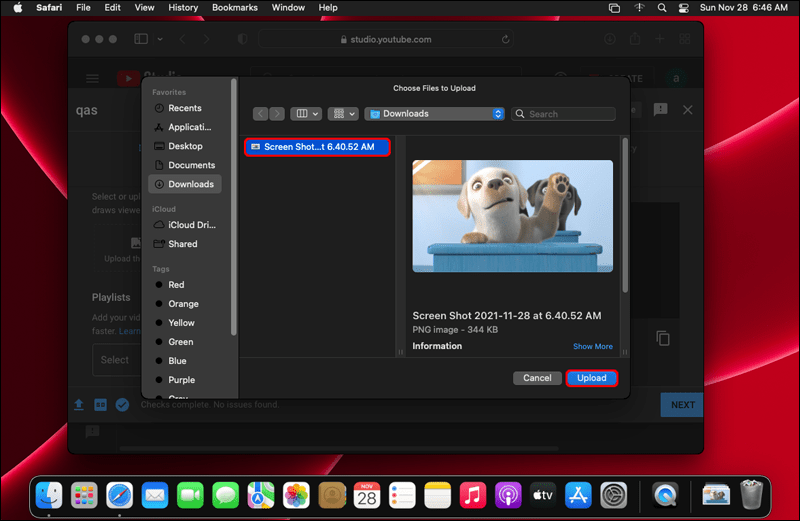
ในการสร้างภาพขนาดย่อจากแอพ:
วิธีการสตรีม firefox ไปยัง roku
- ค้นหาและดาวน์โหลดแอปสร้างภาพขนาดย่อใน Apple Store
- ทำตามคำแนะนำเพื่อสร้างภาพขนาดย่อที่กำหนดเอง
- อัปโหลดภาพขนาดย่อไปยังบัญชี YouTube ของคุณ
เปรียบเทียบภาพขนาดย่อของคุณกับคนอื่นๆ ในอุตสาหกรรมเดียวกัน หากคุณไม่ชอบการออกแบบของคุณ ให้ลองเปลี่ยนเป็นภาพขนาดย่ออื่น เปลี่ยนภาพขนาดย่อได้บ่อยเท่าที่คุณต้องการจนกว่าคุณจะพอใจกับผลลัพธ์ที่ได้
วิธีสร้างรูปขนาดย่อของ YouTube บนพีซี Windows
การสร้างภาพขนาดย่อบน Windows ทำได้ง่ายดายโดยใช้เวลาและจินตนาการเพียงเล็กน้อย เพียงใช้ภาพนิ่งจากวิดีโอของคุณหรือรูปภาพที่คุณมีอยู่แล้ว คุณก็จะเสร็จสิ้นในเวลาไม่นาน
วิธีสร้างภาพขนาดย่อจากภาพนิ่งมีดังนี้
- หยุดวิดีโอชั่วคราวเพื่อจับภาพช่วงเวลา
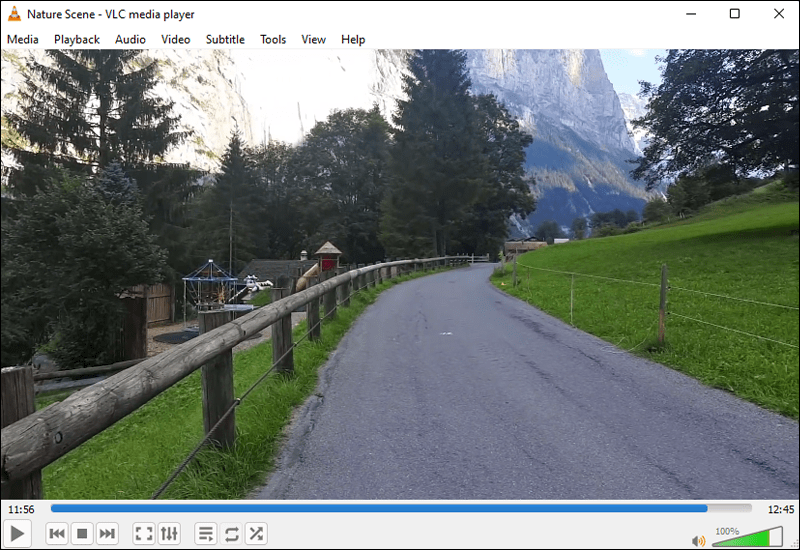
- พิมพ์ Snipping Tool ในช่องค้นหาของ Windows ในทาสก์บาร์เพื่อเปิดแอป
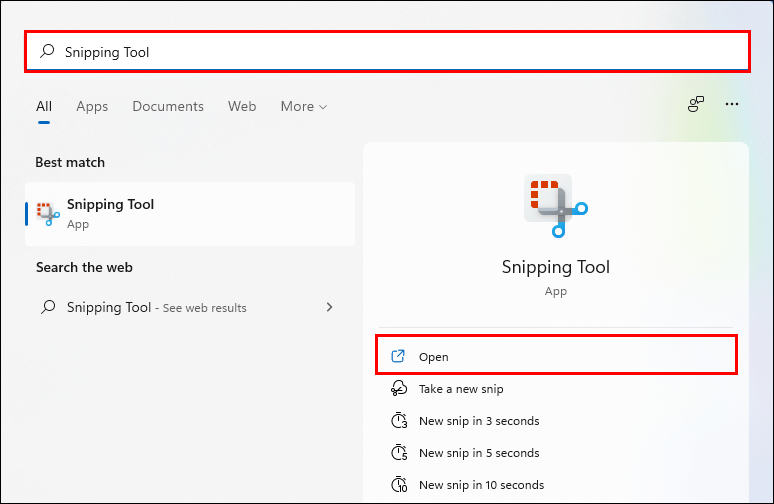
- คลิกโหมด จากนั้นเลือกสนิปสี่เหลี่ยม
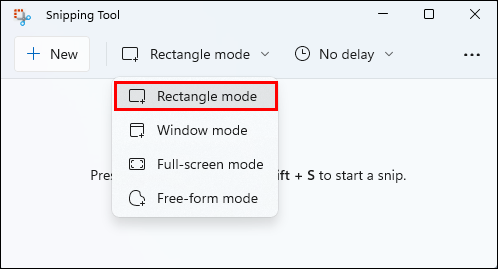
- เลือกไฟล์และบันทึกเป็นเมื่อช็อตปรากฏในเครื่องมือสนิป

- อัปโหลดภาพที่บันทึกไว้
ต่อไปนี้เป็นวิธีสร้างภาพขนาดย่อของคุณบน Windows:
- ไปที่ Google Play Store และดาวน์โหลดโปรแกรมสร้างภาพขนาดย่อของ YouTube
- อัปโหลดรูปภาพที่ดีที่สุดของคุณหรือเลือกจากเทมเพลตในแอพ
- ปรับแต่งพื้นหลังและข้อความตามที่กำหนด
- ดาวน์โหลดผลิตภัณฑ์สำเร็จรูป
- บันทึกผู้วิเศษภาพขนาดย่อไปยัง YouTube
แอพจะมีเครื่องมือที่เหมาะสมทั้งหมดที่คุณต้องการเพื่อทำให้ภาพขนาดย่อของคุณดูเป็นมืออาชีพ เพื่อผลลัพธ์ที่ดีที่สุด ตรวจสอบให้แน่ใจว่าคุณใช้ขนาดและอัตราส่วนที่ระบุสำหรับ YouTube
ควบคุมคำบรรยายของคุณ
ภาพขนาดย่อของ YouTube เป็นเหมือนปกหนังสือที่บอกเล่าเรื่องราวของคุณ ไม่มีใครจะมองเข้าไปข้างในถ้ามันน่าเบื่อหรือไม่สวย ข่าวดีก็คือคุณมีเครื่องมือในการสร้างภาพขนาดย่อที่เป็นประตูสู่เรื่องราวที่ยิ่งใหญ่ที่สุดเท่าที่เคยมีมา
คุณเคยสร้างภาพขนาดย่อของ YouTube หรือไม่? เราอยากทราบวิธีการทำที่ยากหรือง่าย ใช้ช่องแสดงความคิดเห็นด้านล่างเพื่อแบ่งปันประสบการณ์ของคุณ