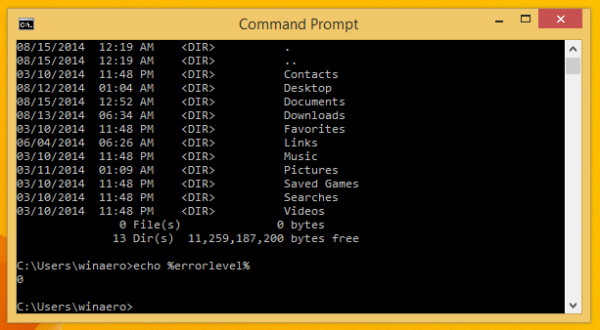หนึ่งในสิ่งที่น่าตื่นเต้นมากมายที่คุณสามารถทำได้กับ iPhone ของคุณซึ่งไม่จำเป็นต้องเกี่ยวข้องกับการติดตั้งแอปแยกต่างหากคือการครอบตัดวิดีโอ

การครอบตัดวิดีโอเป็นความสามารถที่สำคัญอย่างไม่น่าเชื่อและการทำบนสมาร์ทโฟนของคุณมีความสำคัญอย่างยิ่ง ไม่ว่าคุณจะพยายามส่งวิดีโอที่มีขนาดใหญ่เกินไปให้กับบุคคลอื่นหรือพยายามปรับให้พอดีกับอัลกอริทึมวิดีโอสั้น ๆ ของ TikTok หรือ Instagram บทความนี้จะแสดงวิธีการครอบตัดวิดีโอบน iPhone ของคุณ
ดูว่าคนชอบอะไรในอินสตาแกรม
(หมายเหตุด่วน:โดย 'การครอบตัด' หมายถึงกิจกรรมที่เป็นไปได้ 2 กิจกรรม อาจเป็นการย่อความยาวของวิดีโอหรือตัดขอบของหน้าจออย่างแท้จริงเพื่อให้ดูเล็กลงกว่าต้นฉบับ)
ได้เลยนี่คือวิธีการทำ!
การครอบตัดวิดีโอโดยใช้แอพรูปภาพในตัว - ความยาว
หากวิดีโอของคุณยาวเกินไปหรือคุณต้องการลบบางส่วนที่คุณไม่ต้องการแชร์กับคนอื่นคำแนะนำเหล่านี้เหมาะสำหรับคุณ!
1) เปิดแอป 'รูปภาพ'
อย่างที่ทราบกันดีอยู่แล้วว่าคุณไม่จำเป็นต้องเชื่อมต่ออินเทอร์เน็ตเพื่อใช้แอปรูปภาพเนื่องจากแอปนี้ติดตั้งไว้ในโทรศัพท์ ในการเริ่มต้นการปลูกพืชของคุณให้เปิดแอปพลิเคชัน 'รูปภาพ' และเลือกวิดีโอที่คุณต้องการใช้งาน

2) เลือกวิดีโอที่คุณต้องการใช้งาน
คำแนะนำที่เป็นประโยชน์คือเลื่อนแอปรูปภาพลงแล้วเลือก 'วิดีโอ' จากนั้นแตะที่วิดีโอ

3) แตะที่ 'แก้ไข' ที่มุมขวาบน
เมื่อคุณเลือกวิดีโอของคุณแล้วให้แตะที่ตัวเลือกแก้ไข คุณจะเห็นมันนั่งอยู่บนบาร์ด้านล่างดังนั้นคุณจะพลาดไม่ได้เลย นี่จะเป็นการเปิดกรอบสีเหลืองขึ้นมาซึ่งคุณสามารถจัดการกับความยาวของวิดีโอได้

4) ตั้งค่าความยาวใหม่ของวิดีโอ
เมื่อตั้งค่าขั้นตอนสำหรับการครอบตัดแล้วให้ใช้ลูกศรสองลูกที่ปลายด้านใดด้านหนึ่งของกรอบสีเหลืองเพื่อตัดมัน ทางซ้ายจะเป็นจุดสิ้นสุดของวิดีโอในขณะที่ด้านซ้ายจะไฮไลต์จุดเริ่มต้นของวิดีโอ

5) แตะ 'เสร็จสิ้น' และบันทึกวิดีโอใหม่
เมื่อคุณแก้ไขวิดีโอของคุณเสร็จแล้วให้คลิกที่ 'เสร็จสิ้น' เพื่อปิดโปรแกรมแก้ไข เมื่อเริ่มปิดป๊อปอัปจะถามคุณว่าคุณต้องการบันทึกวิดีโอใหม่เป็นไฟล์ใหม่ทั้งหมดหรือเพียงแค่แทนที่วิดีโอที่มีอยู่ เลือกตัวเลือกที่เหมาะกับคุณมากขึ้นโดยแตะที่ตัวเลือกนั้น

เท่านี้เสร็จแล้ว!
การครอบตัดวิดีโอ - ขนาดหน้าจอ
บางทีความยาวของวิดีโออาจจะพอดี แต่คุณต้องการยืดหรือครอบตัดเฟรมคุณสามารถทำได้ใน iOS เวอร์ชันใหม่กว่า
ในการครอบตัดขนาดหน้าจอของวิดีโอของคุณสิ่งที่คุณต้องทำคือทำตามขั้นตอนเหล่านี้:
1) แตะที่ตัวเลือก 'แก้ไข'
ทำตามขั้นตอนเดียวกับด้านบนเปิดแอปรูปภาพแล้วแตะวิดีโอที่คุณต้องการแก้ไข จากนั้นแตะ 'แก้ไข' ที่มุมขวาบน

2) แตะที่ไอคอน 'ครอบตัด'
ที่ด้านล่างของหน้าจอแก้ไขคุณจะเห็นไอคอนการครอบตัด แตะมัน

3) ลากให้ได้ขนาด
ใช้นิ้วลากด้านข้างเข้าออกหรือขึ้นลง
วิธีเปิดใช้งานการเก็บข้อมูลในมายคราฟ

เมื่อคุณคลิก 'เสร็จสิ้น' เสร็จแล้วการเปลี่ยนแปลงจะบันทึกลงในแอปรูปภาพของคุณโดยอัตโนมัติ
อย่าลืมว่าหากคุณทำผิดพลาดให้กลับไปที่หน้าจอแก้ไขแล้วคลิก 'เปลี่ยนกลับ' ที่มุมขวาล่าง การดำเนินการนี้จะทำให้วิดีโอกลับสู่การตั้งค่าเดิม
ครอบตัดกรอบ - วิธีการเดิม
หากโทรศัพท์ของคุณยังใช้ iOS เวอร์ชันเก่าอยู่คุณจะต้องมีแอปพลิเคชันของบุคคลที่สามเพื่อครอบตัดขนาดเฟรมของวิดีโอของคุณ มีแอพพลิเคชั่นมากมายใน App Store แต่ เรากำลังใช้อันนี้ .
1) เปิดแอป 'ครอบตัดวิดีโอ'
ในการเริ่มแก้ไขวิดีโอของคุณโดยใช้แอพนี้ (สมมติว่าคุณดาวน์โหลดแล้ว) ให้เปิดขึ้นจากนั้นให้สิทธิ์เข้าถึงรูปภาพของคุณ (แม้ว่าจะพูดแค่ว่า 'รูปภาพ' แต่มันก็จะไปโดยไม่ได้บอกว่ามีวิดีโอรวมอยู่ที่นี่ด้วยเช่นกัน)
2) เลือกวิดีโอที่คุณต้องการแก้ไข
เมื่อคุณให้แอปเข้าถึงรูปภาพและวิดีโอของคุณแล้วคุณจะเห็นฟุตเทจทั้งหมดของคุณเรียงกันอย่างเป็นระเบียบ ผ่านล็อตและค้นหาสิ่งที่คุณต้องการครอบตัด เมื่อคุณพบแล้วให้กด 'เครื่องหมาย Nike' ที่มุมขวาบนเพื่อเริ่มทำงาน
3) ลาก Grid About เพื่อตั้งค่าขอบใหม่
ดังที่คุณจะเห็นเมื่อคุณเลือกวิดีโอแล้วเส้นตารางจะปรากฏขึ้นเพื่อให้คุณสามารถรีเซ็ตขอบของวิดีโอได้ ในการดำเนินการนี้เพียงลากไปมาจนกว่าคุณจะพอใจกับการกำหนดค่าใหม่! (คุณยังสามารถกำหนดอัตราส่วนภาพใหม่ได้หากต้องการ)
4) ดาวน์โหลดวิดีโอที่แก้ไข
เมื่อคุณดำเนินการเสร็จสิ้นทั้งหมดแล้วให้ดาวน์โหลดวิดีโอโดยกดปุ่ม 'ดาวน์โหลด' ที่มุมขวาบน (ที่ซึ่งเคยเป็นเครื่องหมายถูก) คุณจะมีตัวเลือกในการบันทึกวิดีโอลงใน iCloud Drive ของคุณหรือไปที่แอพรูปภาพโดยตรง!
อย่างที่คุณเห็นไม่มีอะไรซับซ้อนเกินไป - กระบวนการทั้งหมดสามารถเสร็จสิ้นได้ภายในไม่กี่นาทีจริงๆ เราหวังว่าบทความนี้จะเป็นประโยชน์และขอให้คุณโชคดีในการสร้างวิดีโอเวอร์ชันใหม่ที่ปรับปรุงแล้ว!