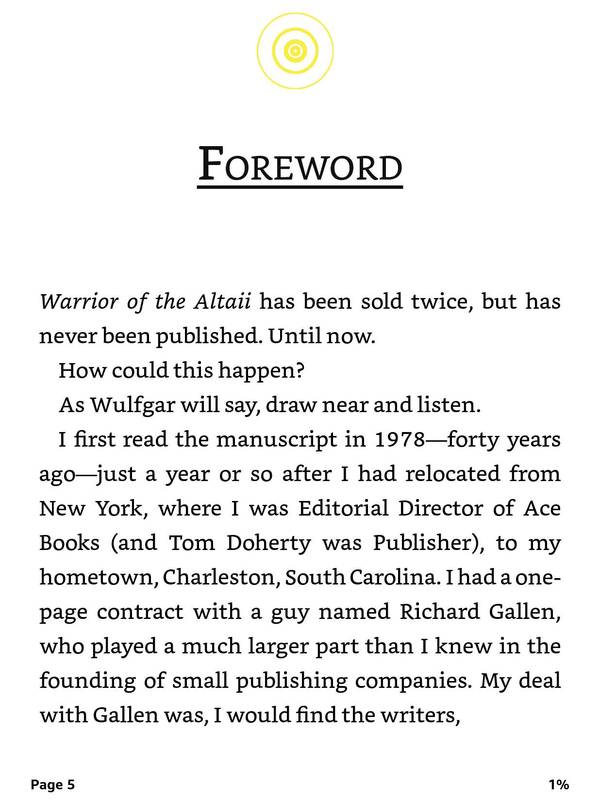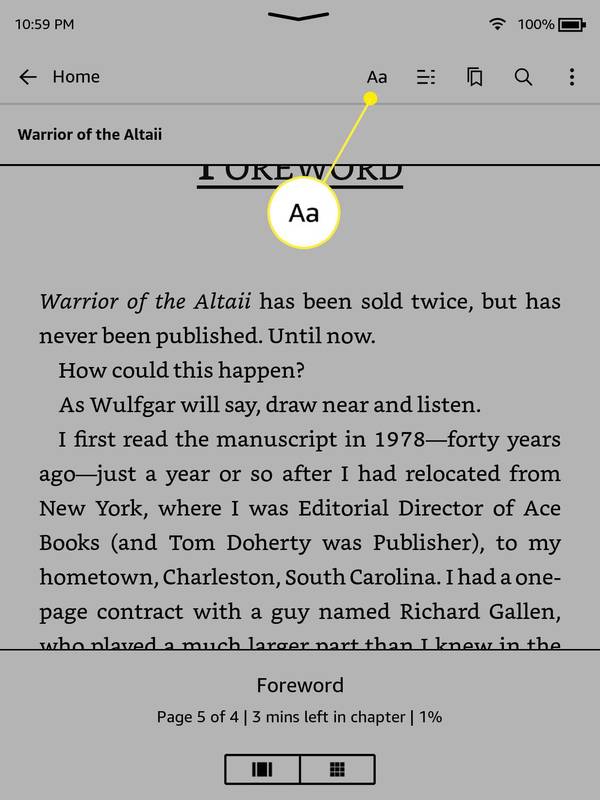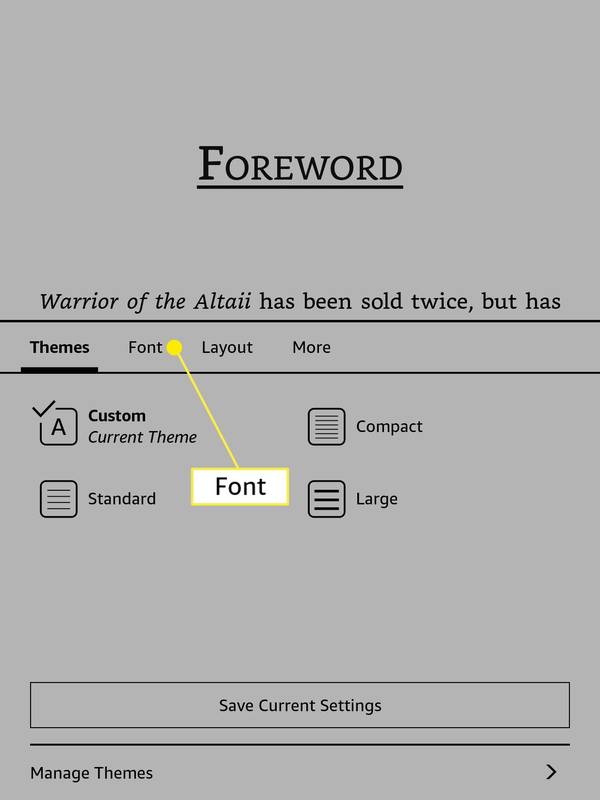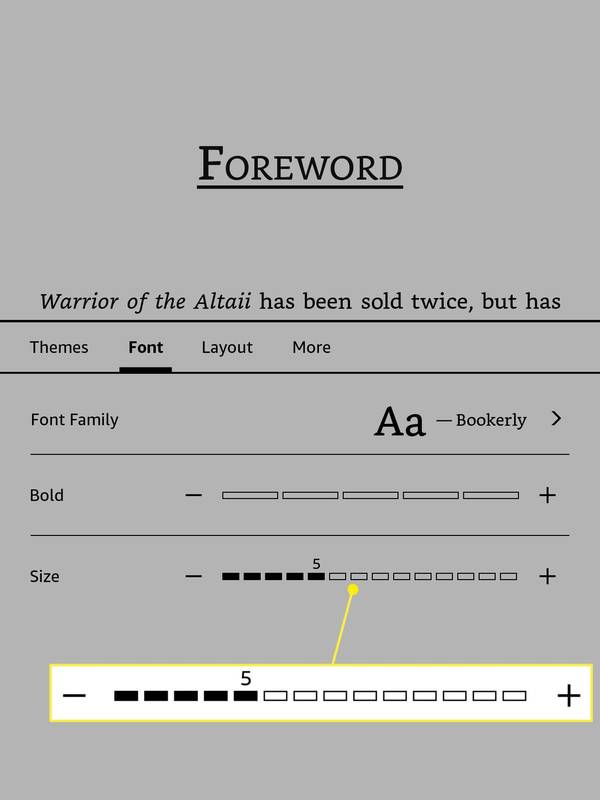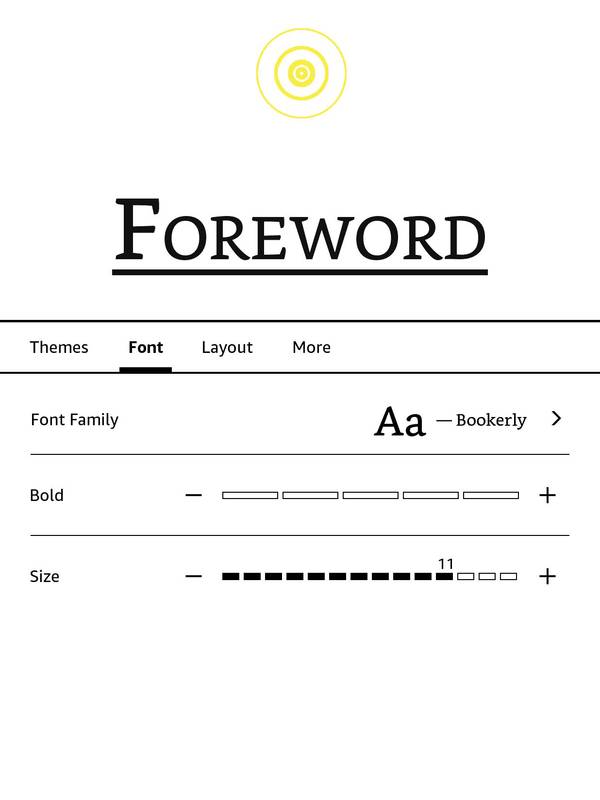สิ่งที่ต้องรู้
- เปิดหนังสือ แตะด้านบนของหน้าจอ > อ่า > แบบอักษร และใช้ ( - - ) และ ( + ) ปุ่มเพื่อปรับขนาดตัวอักษร
- บนอุปกรณ์ Kindle รุ่นเก่า ให้กดแบบฟิสิคัล อ่า ปุ่มหรือ ปุ่มเมนู จากนั้นเลือก เปลี่ยนขนาดตัวอักษร .
- คุณสามารถเปลี่ยนขนาดตัวอักษรได้เมื่ออ่านหนังสือเท่านั้น
บทความนี้จะอธิบายวิธีเปลี่ยนขนาดตัวอักษรบน Kindle รวมถึงสิ่งที่ควรทำหากคุณประสบปัญหาในการเปลี่ยนขนาดตัวอักษร
วิธีปรับขนาดตัวอักษรบน Kindle
คุณสามารถเปลี่ยนขนาดข้อความบนอุปกรณ์ Kindle ใดก็ได้ และตัวเลือกนี้สามารถเข้าถึงได้ผ่านปุ่มที่มีเครื่องหมาย Aa เสมอ Kindle รุ่นแรกๆ ที่มีคีย์บอร์ดจะมีปุ่ม Aa ซึ่งคุณสามารถกดเพื่อเข้าถึงตัวเลือกขนาดตัวอักษรได้ รุ่นที่ไม่มีแป้นพิมพ์จะมีปุ่มเมนูซึ่งคุณสามารถกดเมื่ออ่านหนังสือเพื่อเข้าถึงตัวเลือกข้อความ
วิธีซื้อตัวเลือกใน robinhood
เริ่มต้นด้วย Kindle หน้าจอสัมผัสรุ่นที่สอง ขนาดตัวอักษรจะถูกปรับขนาดโดยเข้าไปที่แถบเครื่องมือการอ่านขณะอ่านหนังสือ และแตะปุ่ม Aa
คำแนะนำต่อไปนี้ใช้ได้กับ Kindles ทุกรุ่น โดยมีคำอธิบายเฉพาะซึ่งมีขั้นตอนที่แตกต่างกันสำหรับรุ่นเฉพาะ คุณสามารถ ตรวจสอบเพื่อดูว่าคุณมี Kindle รุ่นใด ถ้าคุณไม่แน่ใจ
ต่อไปนี้เป็นวิธีปรับขนาดข้อความบน Kindle:
-
เปิดหนังสือแล้วแตะ ด้านบนของหน้าจอ .
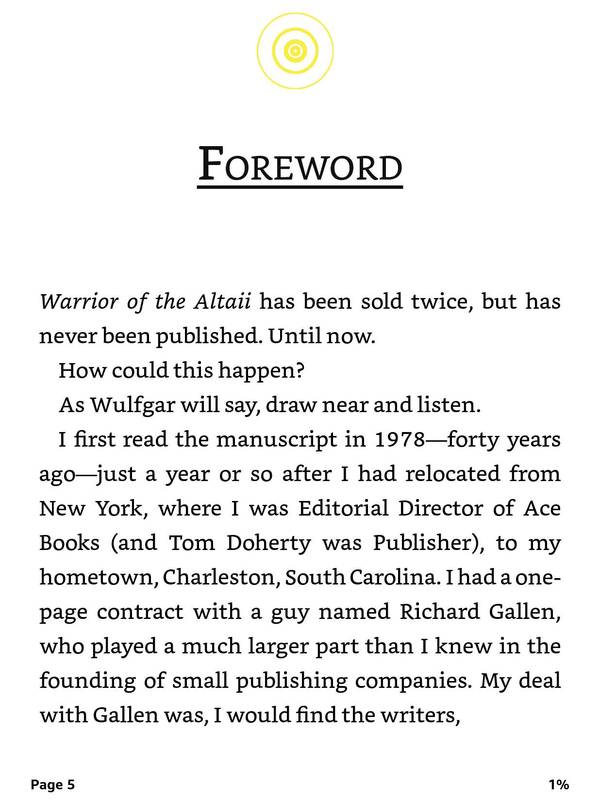
ถ้า Kindle ของคุณไม่มีหน้าจอสัมผัส ให้ข้ามขั้นตอนนี้
-
แตะ อ่า .
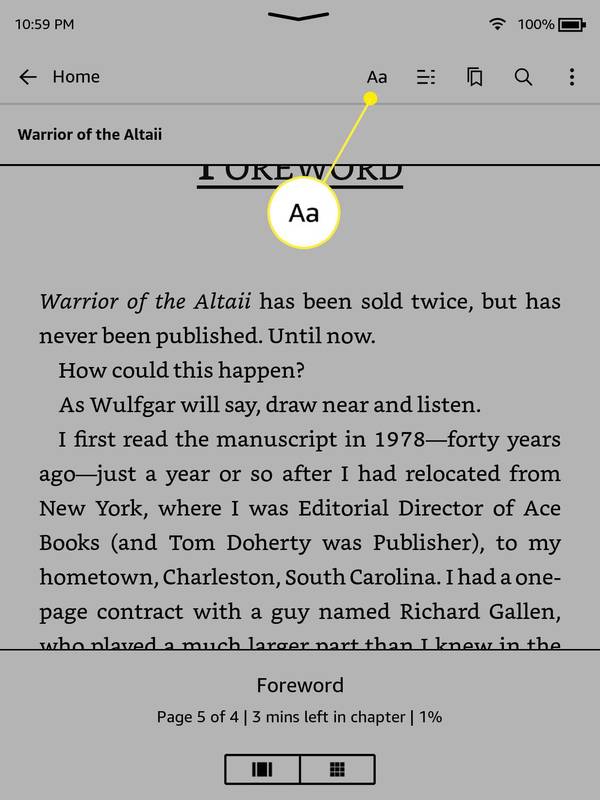
บน Kindle 1-3 ให้กดทางกายภาพ ปุ่มเอ๊ . บน Kindle 4 ให้กด เมนู ไอคอน จากนั้นเลือก เปลี่ยนขนาดตัวอักษร .
-
แตะ แบบอักษร .
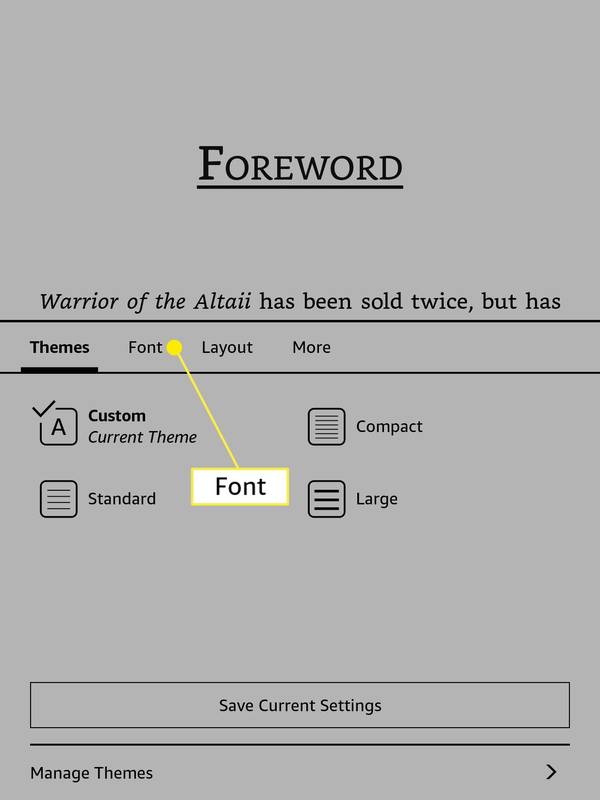
-
ในส่วนขนาด ให้แตะ - - เพื่อลดขนาดตัวอักษรและ + เพื่อเพิ่มขนาดตัวอักษร
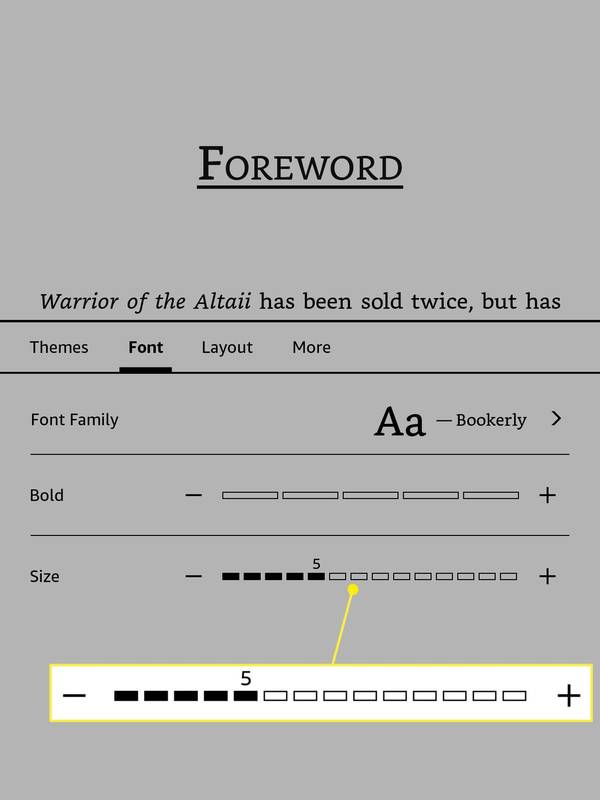
-
เมื่อเสร็จแล้ว ให้แตะ ที่ส่วนบนสุดของหน้าจอเพื่อกลับไปที่หนังสือของคุณ
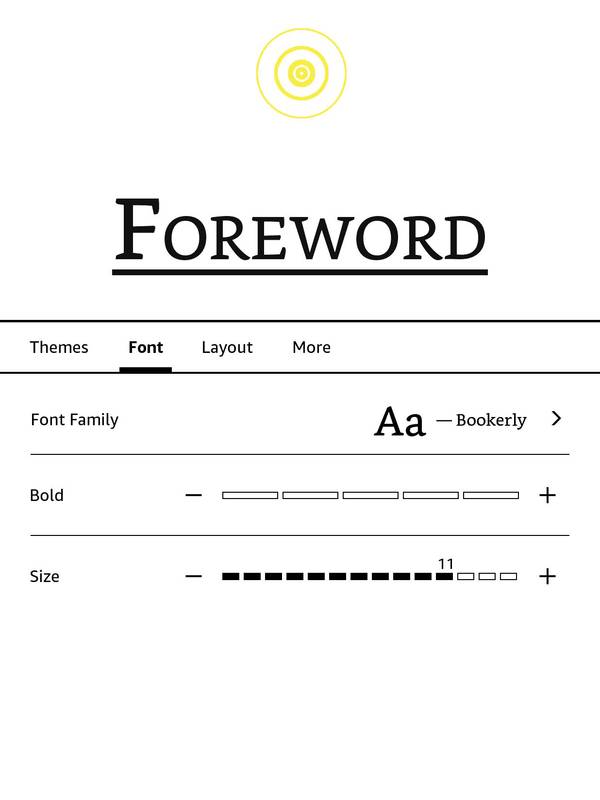
เหตุใดฉันจึงไม่สามารถเปลี่ยนขนาดตัวอักษรบน Kindle ของฉันได้
ปัญหาที่พบบ่อยที่สุดที่ทำให้เปลี่ยนขนาดตัวอักษรบน Kindle ไม่ได้ก็คือ คุณสามารถเปลี่ยนขนาดตัวอักษรได้เฉพาะตอนอ่านหนังสือเท่านั้น ตัวเลือกนี้ไม่สามารถใช้ได้บนหน้าจอหลัก ในห้องสมุด หรือในตัวเลือกอุปกรณ์ ใน Kindle เวอร์ชันแรกๆ การกดปุ่ม Aa จะไม่ทำอะไรเลยหากคุณไม่ได้เปิดหนังสือไว้ ในเวอร์ชันที่ใหม่กว่า คุณสามารถเข้าถึงแถบเครื่องมือการอ่านได้โดยไม่ต้องเปิดหนังสือ แต่ตัวเลือก Aa จะเป็นสีเทา
ปัญหาทั่วไปอื่นๆ ที่ทำให้เปลี่ยนขนาดตัวอักษรบน Kindle ไม่ได้ก็คือ คุณสามารถเปลี่ยนขนาดตัวอักษรได้ใน eBook ของ Kindle เท่านั้น หากคุณได้รับ eBook จากแหล่งอื่น คุณอาจไม่สามารถเปลี่ยนขนาดตัวอักษรได้ ปัญหานี้อาจเกิดขึ้นได้เมื่อคุณโหลดเอกสาร เช่น PDF ลงใน Kindle โดยตรง หากคุณแปลงรูปแบบ PDF เป็นรูปแบบ Kindle คุณจะสามารถปรับขนาดข้อความได้
หากคุณยังไม่สามารถปรับขนาดตัวอักษรได้แม้ว่าจะอ่านหนังสือที่ซื้อจาก Amazon คุณอาจต้องการรีเซ็ต Kindle และเริ่มต้นใหม่ หากไม่ได้ผล โปรดติดต่อ Amazon เพื่อขอรับการสนับสนุนเพิ่มเติม
- ฉันจะเพิ่มแบบอักษรลงใน Kindle ของฉันได้อย่างไร
เชื่อมต่อ Kindle ของคุณเข้ากับคอมพิวเตอร์แล้วลากไฟล์ฟอนต์ไปไว้ใน แบบอักษร โฟลเดอร์ แบบอักษรใหม่จะปรากฏขึ้นเมื่อคุณแตะ อ่า ไอคอน. Kindles รองรับเฉพาะรูปแบบแบบอักษร TrueType (TTF) , OpenType (OTF) และ TrueType Collection (TTC)
ปิดการใช้งานความคิดเห็นในโพสต์ Facebook
- ฉันจะเปลี่ยนแบบอักษรบน Kindle Fire HD ได้อย่างไร
ในแอพ Kindle ให้แตะตรงกลางหน้าจอแล้วแตะ อ่า เพื่อแสดงตัวเลือกแบบอักษร หากต้องการเปลี่ยนขนาดข้อความเริ่มต้นสำหรับ Fire HD ของคุณ ให้ไปที่ การตั้งค่า > เสียงและการแสดงผล > ขนาดตัวอักษร .
- ฉันจะเปลี่ยนแบบอักษรในแอพ Kindle สำหรับพีซีได้อย่างไร
ใน แอพ Kindle สำหรับพีซี , เลือก อ่า ใกล้กับด้านบนสุดของหน้าต่างแอพ จากที่นี่ คุณสามารถเปลี่ยนแบบอักษรและปรับขนาดข้อความได้