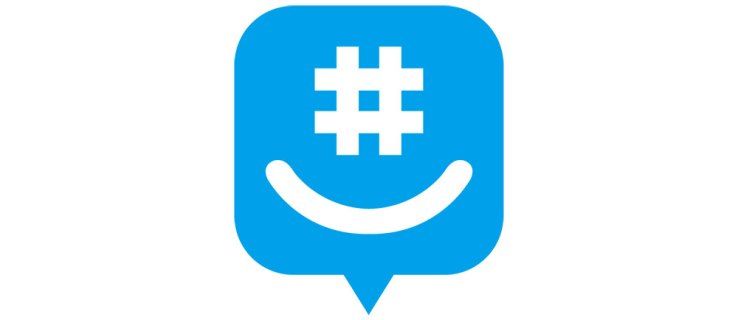Gmail เป็นโปรแกรมรับส่งเมลฟรีที่ทรงพลังของ Google ที่ผู้คนจำนวนมากขึ้นเรื่อยๆ พึ่งพากิจวัตรประจำวันและความต้องการด้านการสื่อสารที่สำคัญต่อภารกิจ ข้อดีอย่างหนึ่งของ Gmail ก็คือ ในฐานะที่เป็นแอปพลิเคชันบนเว็บ Google สามารถเปิดตัวคุณลักษณะใหม่ๆ และเพิ่มพลังของแอปพลิเคชันได้อย่างต่อเนื่อง ซึ่งหมายความว่าแอปมีแนวโน้มที่จะค่อยๆ ดีขึ้นเรื่อยๆ เนื่องจากฟีเจอร์ที่มีอยู่ได้รับการอัปเกรดและเพิ่มความสามารถใหม่ๆ ตัวอย่างเช่น ในช่วงปีแรกๆ ของ Gmail นั้นไม่ได้มีตัวเลือกมากมายในการลบอีเมลหลายฉบับ ทุกอย่างต้องทำด้วยตนเอง เนื่องจากไม่มีข้อกำหนดสำหรับการจัดเรียงอีเมลหรือทำเครื่องหมายอีเมลที่ไม่แสดงในหน้าแรกของโฟลเดอร์
โชคดีที่ไม่เป็นเช่นนั้นแล้ว และวันนี้ การทำความสะอาดบ้านใน Gmail นั้นง่ายมาก คุณยังต้องดูแลโฟลเดอร์บางโฟลเดอร์ด้วยตัวเอง แต่ Gmail เองจะดูแลกล่องจดหมายส่วนใหญ่และปรับแต่งให้สวยงามโดยอัตโนมัติ ในบทความนี้ ผมจะแสดงให้คุณเห็นถึงวิธีการที่มีประสิทธิภาพในการจัดการจดหมายจำนวนมาก และโดยเฉพาะอย่างยิ่ง วิธีการลบเมลขยะทั้งหมดของคุณ
ฉันจะลบเมลขยะทั้งหมดได้อย่างไร
ในการเข้าถึงโฟลเดอร์สแปมใน Gmail คุณต้องขยายรายการหมวดหมู่ ที่เหลือ Gmail จะลบอีเมลทั้งหมดในโฟลเดอร์นี้ที่เก่ากว่า 30 วันโดยอัตโนมัติตามลำดับ นี่เป็นสิ่งที่ดี เพราะขึ้นอยู่กับจำนวนสิ่งที่คุณใช้ที่อยู่อีเมลของคุณเพื่อลงทะเบียน คุณอาจได้รับข้อความสแปมนับสิบ ร้อย หรือมากกว่านั้นทุกวัน แม้ว่า Google จะแยกแยะความแตกต่างระหว่างอีเมลจริงกับสแปมได้ดีมาก แต่ก็ไม่ได้สมบูรณ์แบบนัก หากคุณทำธุรกิจที่สำคัญในที่อยู่อีเมล ให้ตรวจสอบตัวกรองสแปมทุกเดือน (หรือบ่อยกว่านั้น) อาจเป็นความคิดที่ดี .

อย่างไรก็ตาม หากคุณได้ตรวจสอบโฟลเดอร์สแปมแล้ว และต้องการล้างข้อมูลทั้งหมดที่อยู่ในโฟลเดอร์นั้น ทำได้ง่ายมาก หากคุณต้องการลบทั้งหมด คุณสามารถทำได้ทั้งหมด ใต้ช่องค้นหา คุณจะพบปุ่มชื่อ 'ลบข้อความสแปมทั้งหมดทันที' คลิกและยืนยันการกระทำของคุณโดยกดตกลง
ฉันจะลบเมลขยะทั้งหมดได้อย่างไร

ไม่ว่าจะเป็นโฟลเดอร์สแปมหรือโฟลเดอร์ถังขยะ Google จะให้คุณล้างข้อมูลทั้งหมดด้วยการกดปุ่มเพียงปุ่มเดียว เช่นเดียวกับโฟลเดอร์สแปม คุณสามารถล้างถังขยะด้วยการกดเพียงปุ่มเดียว และปุ่มนั้นก็อยู่ที่ตำแหน่งเดียวกัน ไปที่โฟลเดอร์ถังขยะและเลือกล้างถังขยะทันที
ฉันจะล้างโฟลเดอร์ขยะใน Gmail บน iPhone ได้อย่างไร

เมื่อก่อนคุณไม่สามารถลบอีเมลทั้งหมดของคุณในโฟลเดอร์ขยะใน Gmail เวอร์ชัน iPhone อย่างไรก็ตาม ในที่สุด เวอร์ชันของ iPhone ก็เข้าถึงกระแสหลักได้ในที่สุด และตอนนี้ซอฟต์แวร์ของ iPhone ก็มีความสามารถพอๆ กับ Gmail เวอร์ชันเบราว์เซอร์ที่ใช้ Chrome เมื่อไม่กี่ปีที่ผ่านมา ขั้นตอนเหมือนกับใน Chrome เพียงเปิดโฟลเดอร์แล้วแตะปุ่มล้างถังขยะทันทีหรือปุ่มล้างจดหมายขยะทันที
ทำไมเสียงสะท้อนของฉันถึงกะพริบเป็นสีเขียว
วิธีลบเมลขยะทั้งหมดในครั้งเดียวบน Android
เช่นเดียวกับ iOS บนอุปกรณ์ Android ไม่ว่าจะเป็นแท็บเล็ต สมาร์ทโฟน หรือ Chromebook การล้างโฟลเดอร์สแปมหรือถังขยะเป็นงานเพียงกดปุ่มเดียว
มีวิธีลบอีเมลมากกว่า 50 ฉบับใน Gmail หรือไม่?
ดังนั้นโฟลเดอร์สแปมและถังขยะจึงง่ายต่อการล้าง...แล้วไดเรกทอรีอื่นๆ ของคุณล่ะ?
ในแวบแรก ดูเหมือนว่าคุณสามารถเลือกข้อความทั้งหมดในไดเร็กทอรีด้วยคำสั่ง Select All ในพื้นที่การเลือกของเว็บอินเตอร์เฟสของ Gmail
 คุณคลิกลูกศรลงข้างกล่อง เลือกทั้งหมด และทุกข้อความถูกเลือก ใช่ไหม พร้อมสำหรับการลบอย่างรวดเร็ว อนิจจา ไม่ มันเลือกเฉพาะ 50 ข้อความแรกที่ยังไม่ได้อ่าน และ 50 ข้อความแรกที่อ่านแล้วบนหน้าจอ หน้าถัดไปของผลลัพธ์จะไม่ถูกเลือกโดยสิ้นเชิง
คุณคลิกลูกศรลงข้างกล่อง เลือกทั้งหมด และทุกข้อความถูกเลือก ใช่ไหม พร้อมสำหรับการลบอย่างรวดเร็ว อนิจจา ไม่ มันเลือกเฉพาะ 50 ข้อความแรกที่ยังไม่ได้อ่าน และ 50 ข้อความแรกที่อ่านแล้วบนหน้าจอ หน้าถัดไปของผลลัพธ์จะไม่ถูกเลือกโดยสิ้นเชิง

จะเหมือนกันในเวอร์ชันแอปของ Gmail การเลือกทั้งหมดแล้วกดปุ่มถังขยะจะลบอีเมลทั้งหมดที่แสดงบนหน้าปัจจุบัน แต่ไม่ใช่ในหน้าถัดไป
อย่างไรก็ตาม คุณสามารถเลือกอีเมลได้มากกว่าแค่หน้าเดียวโดยใช้ช่องค้นหา ในการเลือกข้อความทั้งหมดในบัญชี Gmail ของคุณ ให้เลือกทั้งหมดในกล่อง แล้วมองไปทางขวา จะมีข้อความอ่านว่า บทสนทนาทั้งหมด 50 เรื่องในหน้านี้ถูกเลือกไว้ จากนั้นทางด้านขวาของปุ่มนั้นจะเป็นปุ่มที่พูดอะไรบางอย่างในบรรทัดของ Select all 3,294 การสนทนาในโฟลเดอร์นี้ชื่ออะไรก็ตาม คลิกที่มันและทุกอย่างจะถูกเลือกอย่างแท้จริง – จากนั้นการลบของคุณสามารถดำเนินการอย่างจริงจัง!
(คุณแค่พยายามล้างข้อมูลเพื่อให้เห็นอีเมลที่ยังไม่ได้อ่านหรือไม่ เรามีคำแนะนำง่ายๆ เกี่ยวกับวิธีการ แสดงเฉพาะอีเมลที่ยังไม่ได้อ่านของคุณใน Gmail .)

อีกวิธีในการขจัดความยุ่งเหยิง
ดังนั้น คุณสามารถกำจัดล้านข้อความในครั้งเดียว...จะเกิดอะไรขึ้นถ้าคุณต้องการป้องกันไม่ให้สิ่งต่างๆ สร้างขึ้นจนถึงจุดนั้นตั้งแต่แรก Gmail มีฟังก์ชันตัวกรองที่มีประสิทธิภาพซึ่งจะช่วยให้คุณตั้งค่ากฎเพื่อลบอีเมลขาเข้าตามคำหลักที่ระบุในชื่อ ข้อความนั้นมีไฟล์แนบหรือไม่ และเกณฑ์อื่นๆ อีกมากมาย
- เข้าสู่ระบบบัญชี Gmail ของคุณ
- คลิกที่ปุ่มการตั้งค่า
- เลือกแท็บตัวกรอง
- เลือก 'สร้างตัวกรองใหม่'

- ทำการเลือกของคุณและป้อนคำหลัก
- คลิก 'สร้างตัวกรองด้วยการค้นหานี้'
- เลือก 'ลบมัน'
- คลิก 'สร้างตัวกรอง'
- เลือก 'ใช้ตัวกรองกับข้อความที่ตรงกันด้วย'
สิ่งนี้มีประโยชน์สำหรับผู้ที่ได้รับอีเมลขยะหรืออีเมลจำนวนมาก
ความคิดสุดท้าย
ไม่น่าแปลกใจเลยที่ Gmail เป็นผู้ให้บริการอีเมลที่ได้รับความนิยมสูงสุด ไม่เพียงแค่ฟรีเท่านั้น แต่ยังมีคุณสมบัติการจัดเรียงที่หลากหลาย เพื่อให้คุณสามารถจัดระเบียบกล่องจดหมายเข้าในแบบที่คุณต้องการ
การลบอีเมลหรือป้องกันอีเมลจากผู้ส่งที่ไม่ต้องการง่ายกว่าที่เคย แม้ว่าคุณจะยังคงต้องทำการเลือกด้วยตนเองหากคุณไม่ได้กำหนดเป้าหมายไปยังโฟลเดอร์สแปมและถังขยะ แต่คุณยังคงสามารถลบอีเมลได้หลายพันฉบับด้วยการกระทำเพียงครั้งเดียว แทนที่จะทำซ้ำขั้นตอนการเลือกในทุกหน้า
Google Apps เช่น Gmail มีความสำคัญมากขึ้นในโลกออนไลน์ หากคุณต้องการเรียนรู้เพิ่มเติมเกี่ยวกับวิธีการทำงานของแอพบนคลาวด์เหล่านี้ โปรดดูที่ Google Apps Made Easy: เรียนรู้การทำงานในระบบคลาวด์