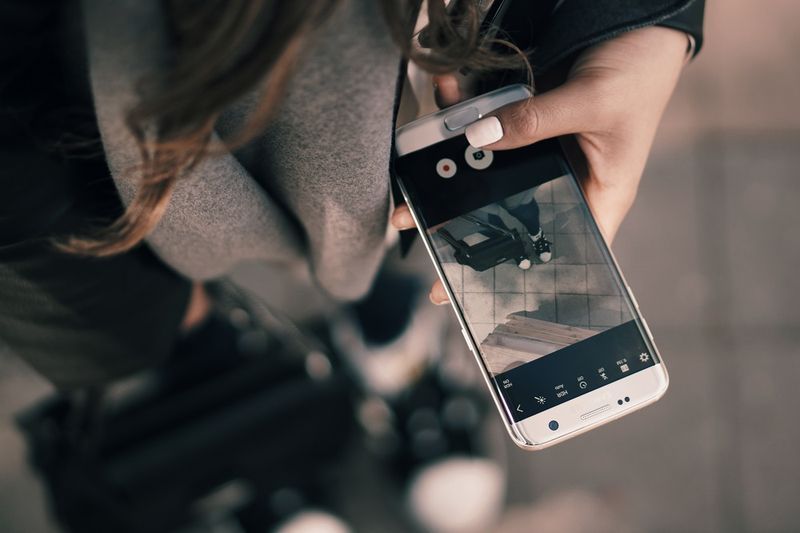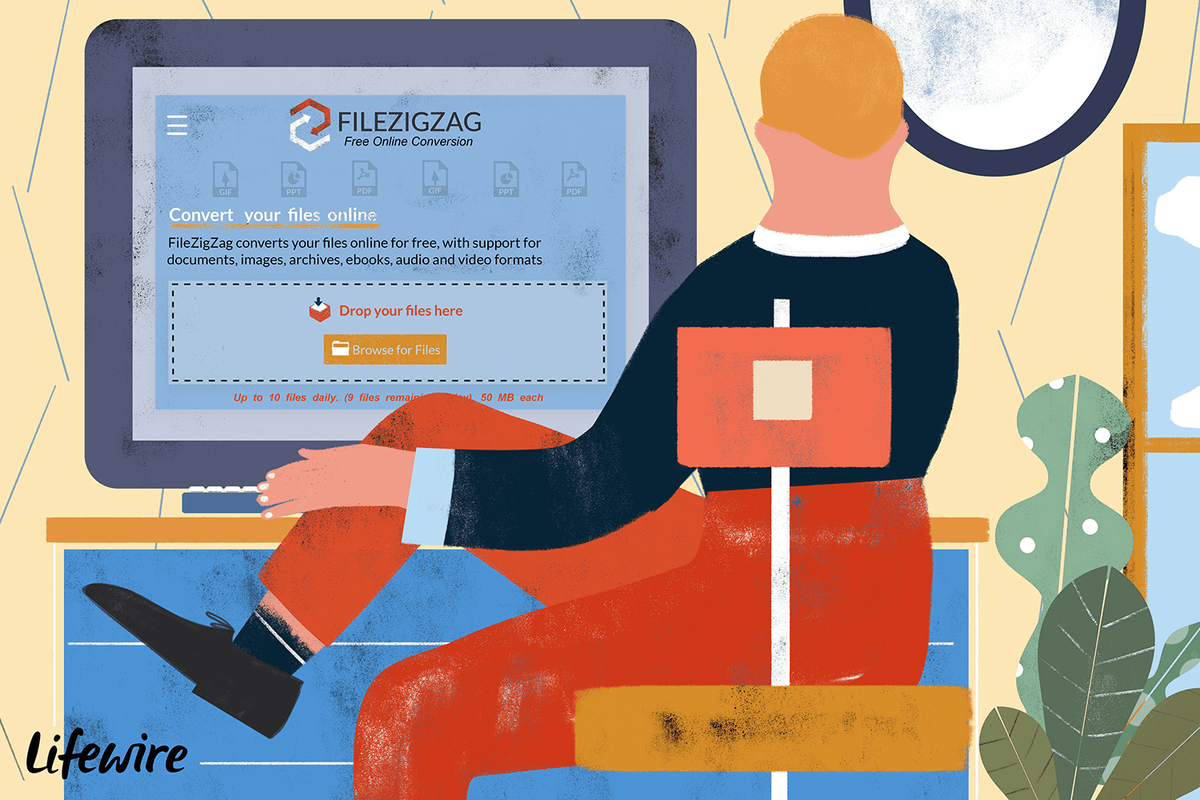เมื่อคุณไม่ต้องการแอพบน iPad ของคุณอีกต่อไป หรือคุณต้องการเพิ่มพื้นที่ว่าง การลบออกจากอุปกรณ์ของคุณคือตัวเลือกที่ดีที่สุด อาจใช้เวลาเพียงไม่กี่วินาทีในการลบแอพออกจาก iPad ของคุณ ยิ่งไปกว่านั้น หากคุณต้องการแอพนั้นในอนาคต คุณสามารถติดตั้งได้อย่างรวดเร็วเช่นกัน

ในคู่มือนี้ เราจะแสดงวิธีต่างๆ ในการลบแอปออกจาก iPad ของคุณ นอกจากนี้ เราจะตอบคำถามทั่วไปที่เกี่ยวข้องกับการลบแอพบน iPad
จะรู้ได้อย่างไรว่าคุณถูกบล็อกบน facebook
จะลบแอพออกจากหน้าจอโฮมของ iPad ได้อย่างไร
วิธีที่ง่ายที่สุดในการลบแอพออกจาก iPad ของคุณคือบนหน้าจอหลักโดยตรง หากคุณมี iPhone คุณอาจทราบแล้วว่ากระบวนการนี้ทำงานอย่างไร ทำตามขั้นตอนด้านล่างเพื่อค้นหาวิธีการ:
- เปิด iPad ของคุณ
- ค้นหาแอพที่คุณต้องการลบบนหน้าจอหลักของคุณ

- กดที่แอพด้วยนิ้วของคุณค้างไว้ที่นั่นประมาณสองวินาที

- เลือกลบแอพในเมนูป๊อปอัป

- ยืนยันว่าคุณต้องการลบโดยแตะที่ลบ

หากคุณกดที่แอพและเริ่มกระตุก นี่คือสิ่งที่คุณต้องทำ:
- แตะที่ - หรือ x ที่มุมของไอคอน

- เลือกลบในเมนูป๊อปอัป

- ยืนยันโดยแตะที่เสร็จสิ้น

นั่นคือทั้งหมดที่มีให้ ไอคอนของแอปจะหายไปจากหน้าจอหลักของคุณทันที ทำซ้ำขั้นตอนเดียวกันกับแอพทั้งหมดที่คุณต้องการลบ
วิธีลบแอพผ่านการตั้งค่า
อีกวิธีหนึ่งในการลบแอปออกจาก iPad ของคุณอย่างถาวรคือการลบในการตั้งค่าของอุปกรณ์ นี่คือวิธีการ:
- เปิด iPad ของคุณและค้นหาการตั้งค่าบนหน้าจอหลักของคุณ

- เลือกทั่วไปจากเมนู

- แตะที่แท็บ ที่เก็บข้อมูล iPad เพื่อเปิดรายชื่อแอพทั้งหมดบน iPad ของคุณ

- ลงไปจนกว่าคุณจะพบแอปที่คุณไม่ต้องการอีกต่อไป
- แตะที่แอพ

- เลือกลบแอปที่ด้านล่างของแท็บ

- แตะที่ลบแอพอีกครั้ง

เมื่อคุณกลับมาที่หน้าจอหลัก คุณจะสังเกตเห็นว่าไม่มีแอปดังกล่าวแล้ว คุณสามารถปิดแอปได้ ณ จุดนี้ แต่เราจะพูดถึงในภายหลัง
ขณะที่คุณอยู่ในแท็บพื้นที่เก็บข้อมูลของ iPad คุณจะสามารถดูได้ว่าพื้นที่เก็บข้อมูลเหลืออยู่เท่าใด คุณยังดูได้ด้วยว่าแอปใช้พื้นที่เก็บข้อมูลของคุณมากน้อยเพียงใด ไม่เพียงเท่านั้น แต่คุณสามารถดูจำนวนพื้นที่ที่แต่ละแอพใช้ อาจช่วยคุณกำหนดว่าคุณควรลบแอพใดออกจากอุปกรณ์ของคุณ
วิธีลบแอพออกจาก App Store
วิธีสุดท้ายในการลบแอพออกจาก iPad ของคุณคือการถอนการติดตั้งใน App Store นี่เป็นวิธีเดียวที่ต้องใช้การเชื่อมต่ออินเทอร์เน็ต นี่คือวิธีการ:
- เปิด iPad ของคุณและไปที่ App Store บนหน้าจอหลักของคุณ

- ไปที่โปรไฟล์ของคุณที่มุมบนขวาของหน้าจอ

- ลงไปจนกว่าคุณจะพบแอพที่คุณต้องการลบ

- แตะที่แอพแล้วปัดไปทางซ้าย

- เลือก ลบ

- ยืนยันว่าคุณต้องการลบแอปโดยเลือกลบอีกครั้ง

การทำเช่นนี้ไม่เพียงแต่จะลบแอปออกจากอุปกรณ์ของคุณ แต่ยังรวมถึงข้อมูลทั้งหมดของคุณจากแอปนั้นด้วย หากคุณต้องการติดตั้งแอปอีกครั้ง คุณจะต้องสมัครใช้งาน ให้ข้อมูลที่จำเป็น และให้สิทธิ์บางอย่างอีกครั้ง
ความแตกต่างระหว่างการขนถ่ายและการลบแอพ
ดังที่กล่าวไว้ก่อนหน้านี้ แอพบางตัวไม่สามารถลบออกจาก iPad ของคุณได้ แอพเหล่านี้ได้รับการติดตั้งมาจากโรงงานและมาพร้อมกับระบบปฏิบัติการ อย่างไรก็ตาม ยังมีแอพที่ติดตั้งไว้ล่วงหน้าบางแอพที่คุณสามารถลบได้ เช่น หนังสือ ปฏิทิน FaceTime แผนที่ โน้ต ข่าวสาร ทางลัด ทีวี บันทึกช่วยจำ และอื่นๆ อีกมากมาย
แม้ว่าคุณจะสามารถลบแอพเหล่านี้ได้ แต่ Apple แนะนำให้คุณปล่อยไว้ที่นั่น การลบแอพที่มาพร้อมเครื่องอาจทำให้คุณลบไฟล์การกำหนดค่าที่สำคัญบางไฟล์โดยไม่ได้ตั้งใจ นั่นเป็นเหตุผลที่เราแนะนำให้ลบเฉพาะแอพที่คุณติดตั้งเองเท่านั้น
นี่คือที่ที่ขนถ่ายเกิดขึ้น การถ่ายและการลบมีความคล้ายคลึงกัน แต่ไม่เหมือนกันทั้งหมด เมื่อคุณลบแอปออกจากอุปกรณ์ของคุณอย่างถาวร ข้อมูลทั้งหมดจะสูญหายไปด้วย ในทางกลับกัน เมื่อคุณโหลดแอพออก ข้อมูลจะไม่สูญหาย
แอพที่ถ่ายแล้วจะยังคงอยู่บนหน้าจอหลักของคุณ แม้ว่าจะถูกลบออกในทางเทคนิคแล้วก็ตาม คุณจะเห็นก้อนเมฆเล็กๆ อยู่ข้างๆ ซึ่งหมายความว่าสามารถกู้คืนได้ สิ่งที่คุณต้องทำคือแตะที่แอป แล้วแอปจะถูกดาวน์โหลดอีกครั้ง
วิธีโหลดแอพบน iPad ทำได้ดังนี้
- ไปที่การตั้งค่าบนหน้าจอหลักของคุณ

- เลือก ทั่วไป และไปที่ ที่เก็บข้อมูล iPad

- ค้นหาแอพที่คุณต้องการถ่ายและแตะที่มัน

- เลือก Offload App

- ยืนยันว่าคุณต้องการปิดแอป

บางครั้ง เมื่อคุณเปิดพื้นที่จัดเก็บข้อมูลของ iPad iPad ของคุณจะอนุญาตให้คุณโหลดแอพหลายตัวพร้อมกันได้ ตัวเลือกนั้นจะแสดงโดยตรงภายใต้แท็บคำแนะนำ แตะที่ Offload Unused Apps ดังนั้นคุณจึงไม่ต้องโหลดทีละรายการ
คำถามที่พบบ่อยเพิ่มเติม
เหตุใดฉันจึงลบบางแอพใน iPad ไม่ได้
ดังที่เราได้กล่าวไปแล้ว แอพบางตัวที่ติดตั้งไว้ล่วงหน้าบน iPad ของคุณไม่สามารถลบออกได้ ข่าวดีก็คือคุณสามารถปิดแอพใดก็ได้บนอุปกรณ์ของคุณ ซึ่งเป็นสิ่งที่ดีที่สุดรองลงมา
อย่างไรก็ตาม คุณสามารถจำกัดไม่ให้ลบแอพได้ นี่คือสิ่งที่คุณสามารถทำได้เพื่อแก้ไขปัญหานี้:
1. ไปที่การตั้งค่าบนหน้าจอหลักของ iPad
2. ไปที่ General ในรายการตัวเลือก
3. ไปที่หน้าจอเวลา
4. แตะที่ ความเป็นส่วนตัวและข้อจำกัดของเนื้อหา จากนั้น ความเป็นส่วนตัวของเนื้อหา
5. เลือกการซื้อใน iTunes & App Store
6. พิมพ์รหัสผ่าน Apple ของคุณ
7. ค้นหาการลบแอพและสลับสวิตช์ไปที่เปิด
วิธีลงสตอรี่ส่วนตัวใน snapchat
เกี่ยวกับมัน. ตอนนี้ คุณควรจะสามารถลบแอปบน iPad ของคุณได้
ฉันจะแน่ใจได้อย่างไรว่าแอพและข้อมูลถูกลบไปแล้ว?
วิธีที่ง่ายที่สุดในการตรวจสอบให้แน่ใจว่าได้ลบแอพออกจาก iPad ของคุณแล้วคือการค้นหาด้วยตนเองในโฮมเพจ หากต้องการความมั่นใจ คุณสามารถกลับไปที่ iPad Storage ได้ตลอดเวลาในการตั้งค่าทั่วไป เลื่อนลงไปตามรายการแอพที่ติดตั้งเพื่อให้แน่ใจว่าไม่มีแอพนั้นอยู่อีกต่อไป
คุณยังสามารถไปที่ App Store และค้นหาแอพได้อีกด้วย หากคุณเห็นปุ่มรับ แสดงว่าคุณลบสำเร็จแล้ว อย่างไรก็ตาม หากคุณเห็นเปิดหรืออัปเดต แสดงว่ายังคงติดตั้งอยู่ในอุปกรณ์ของคุณ
ลบแอพที่ไม่ต้องการทั้งหมดออกจาก iPad ของคุณ
ตอนนี้คุณรู้วิธีลบแอพใน iPad ของคุณแล้วโดยใช้วิธีการต่างๆ คุณยังรู้วิธีปิดแอพเมื่อคุณต้องการบันทึกข้อมูลแต่ล้างพื้นที่จัดเก็บ เมื่อคุณลบแอพทั้งหมดที่คุณไม่ได้ใช้แล้ว คุณสามารถเพิ่มพื้นที่ว่างบน iPad ของคุณได้มาก
คุณเคยลบแอพใน iPad ของคุณมาก่อนหรือไม่? คุณใช้วิธีการใด ๆ ที่อธิบายไว้ในคู่มือนี้หรือไม่? แจ้งให้เราทราบในส่วนความคิดเห็นด้านล่าง