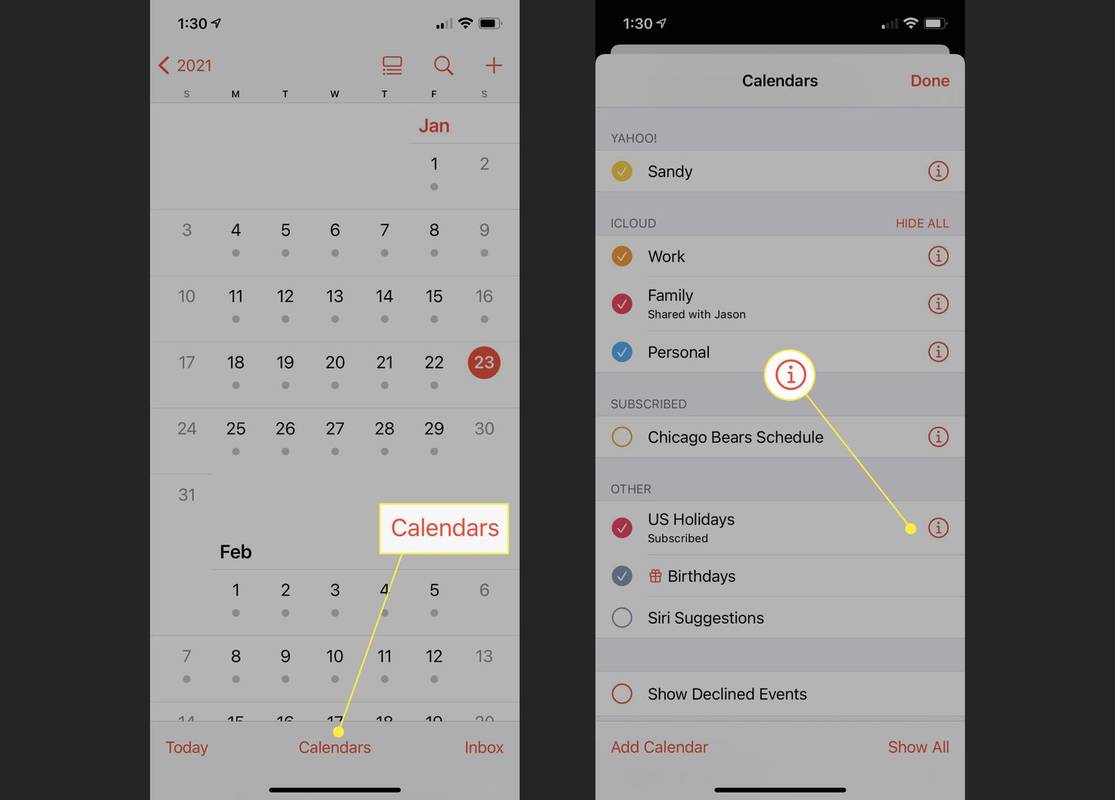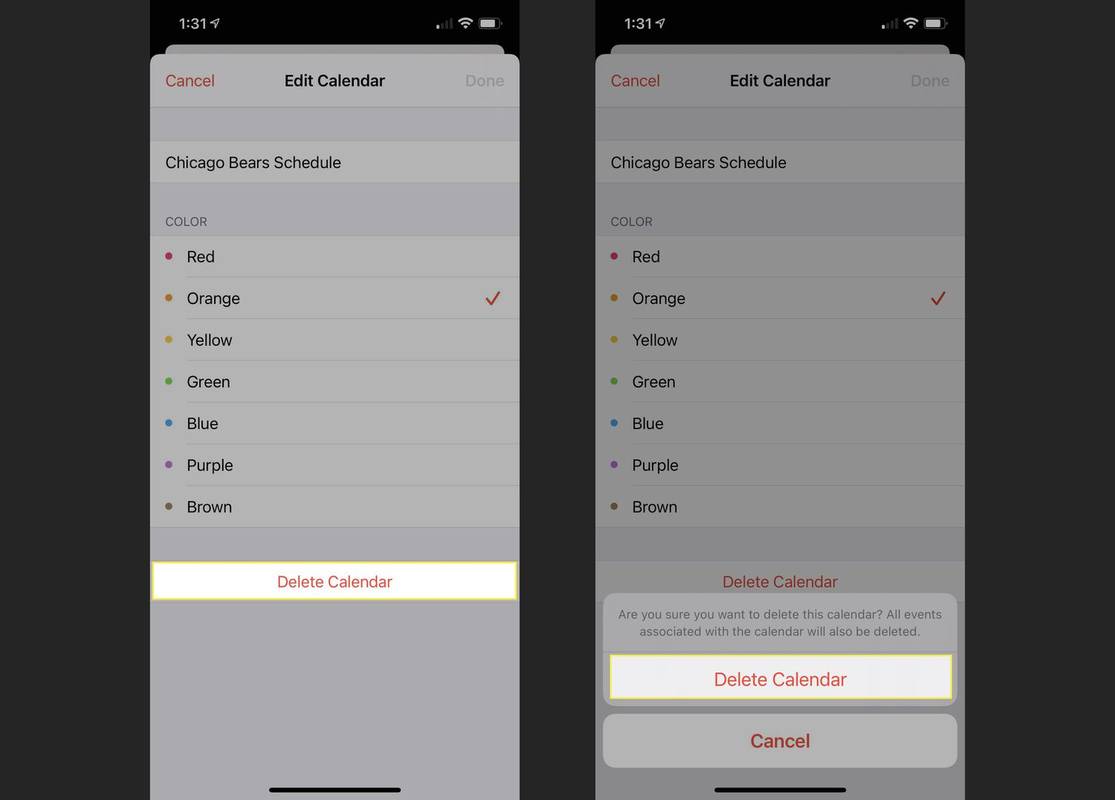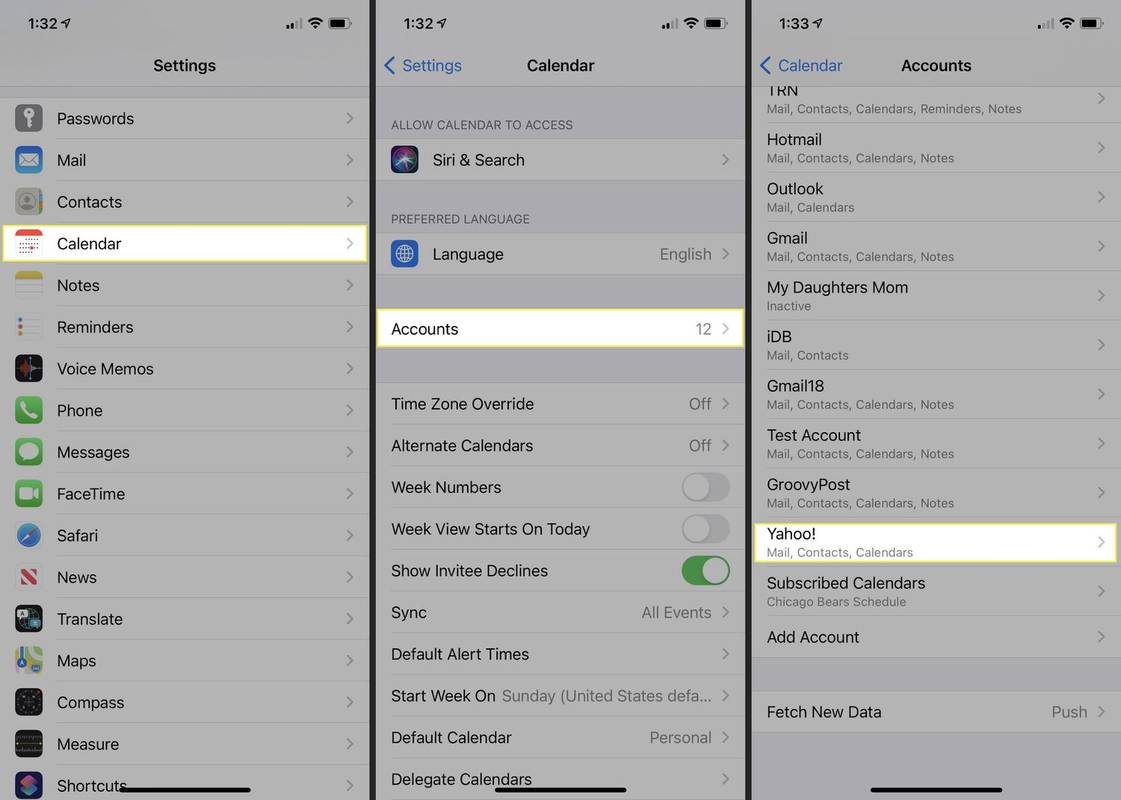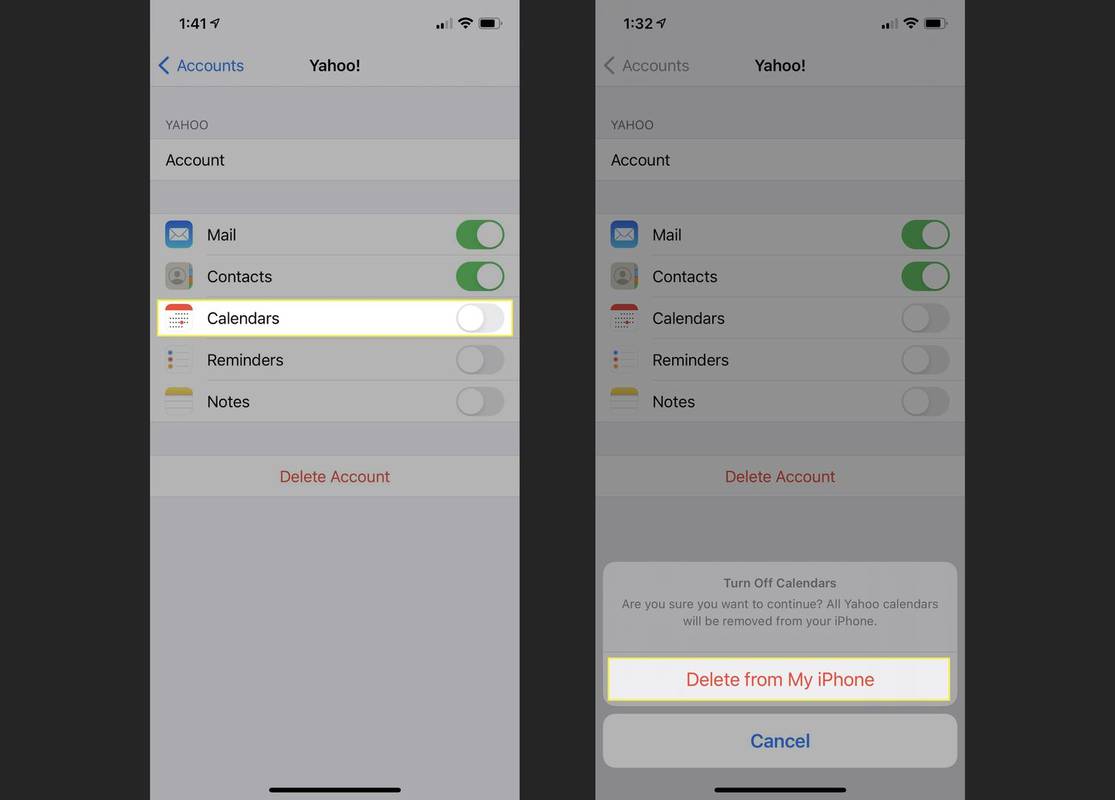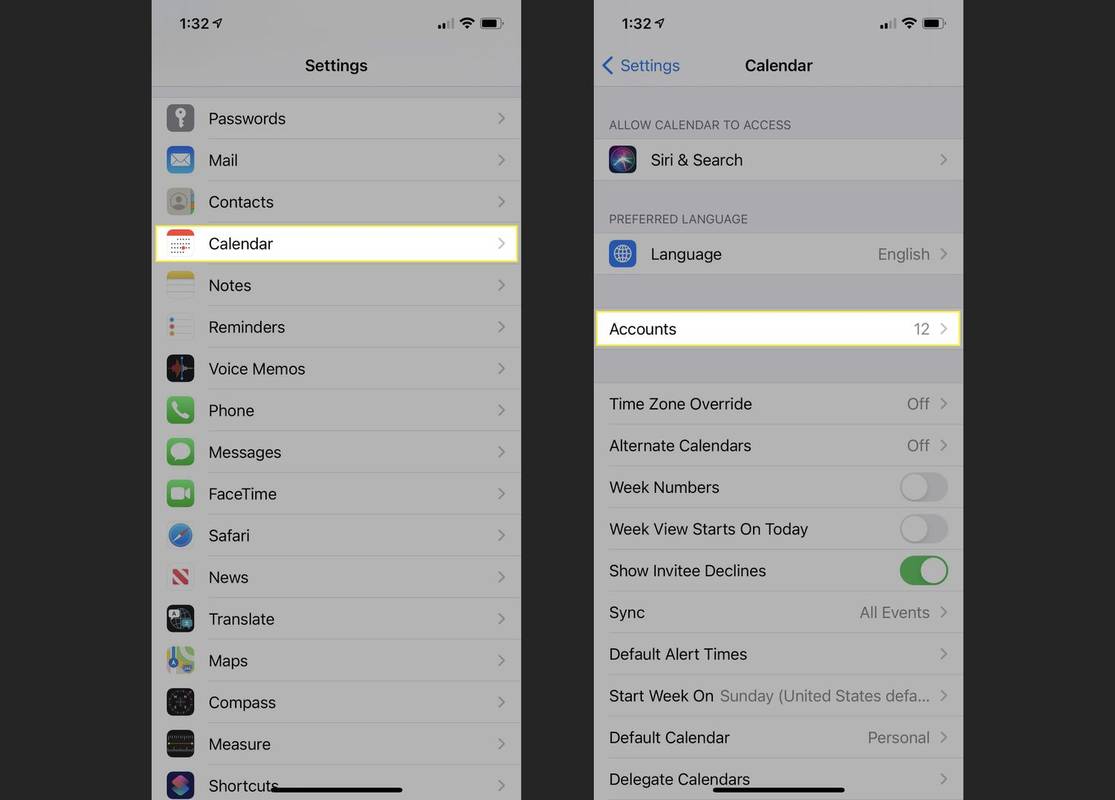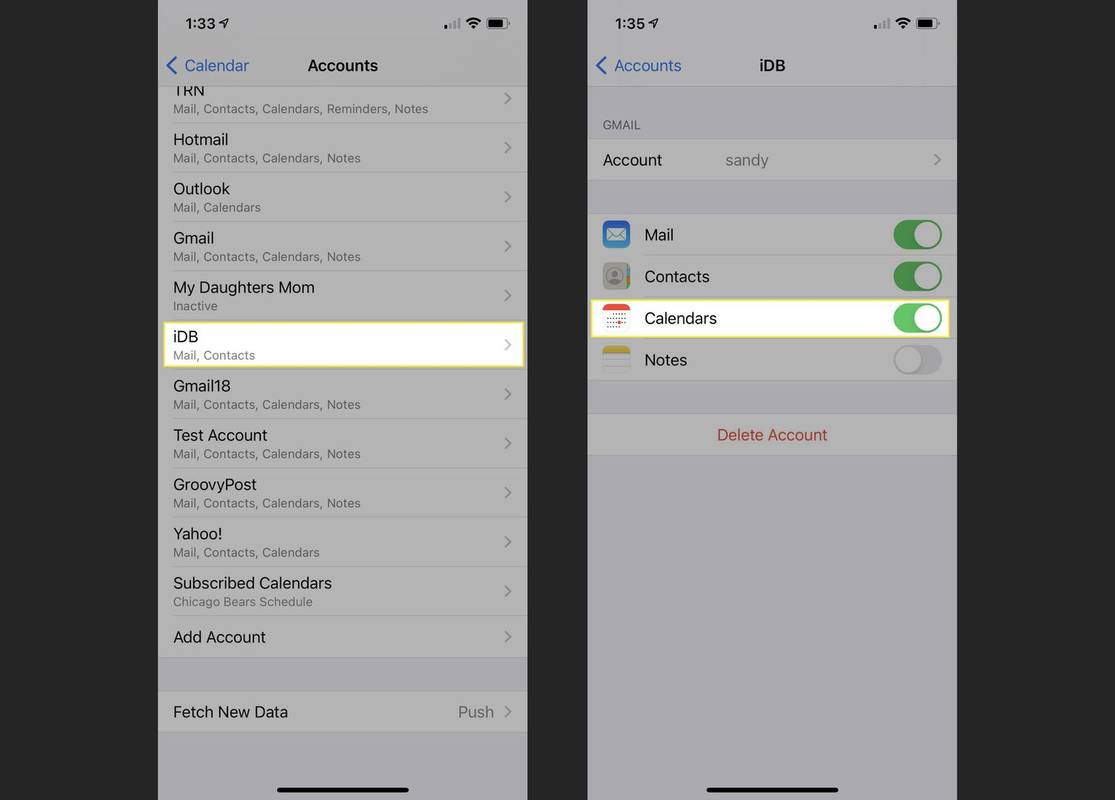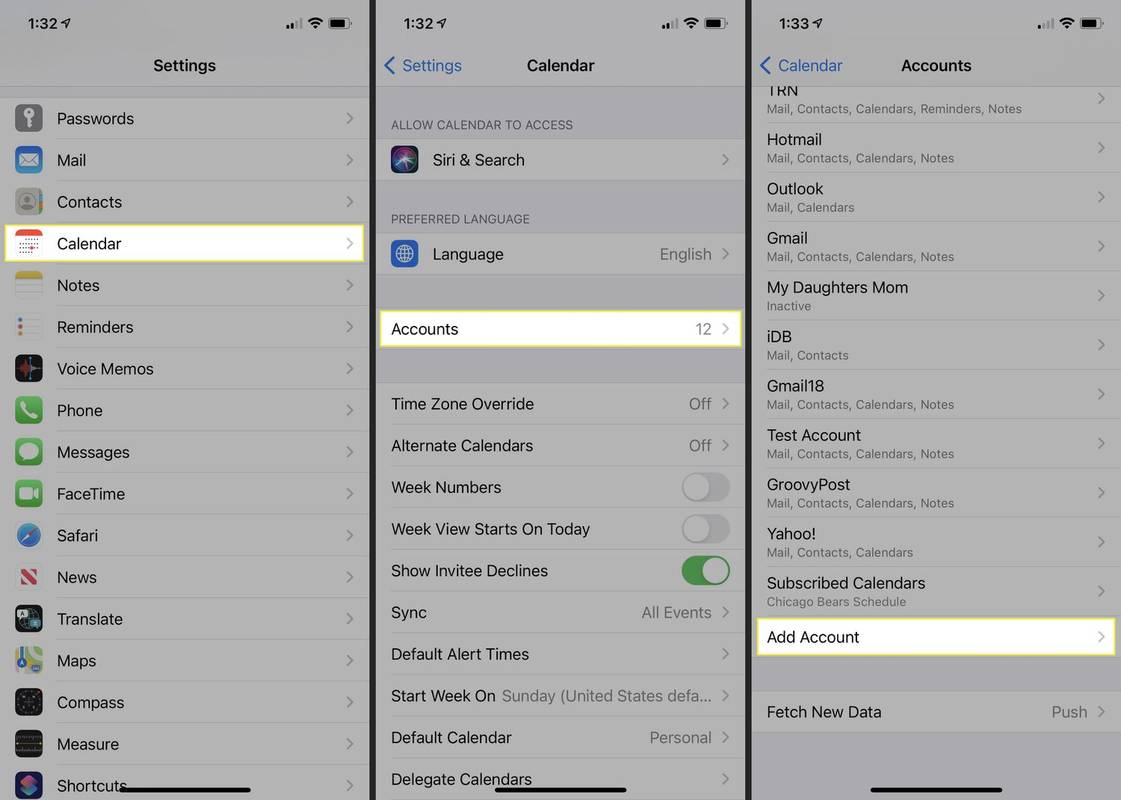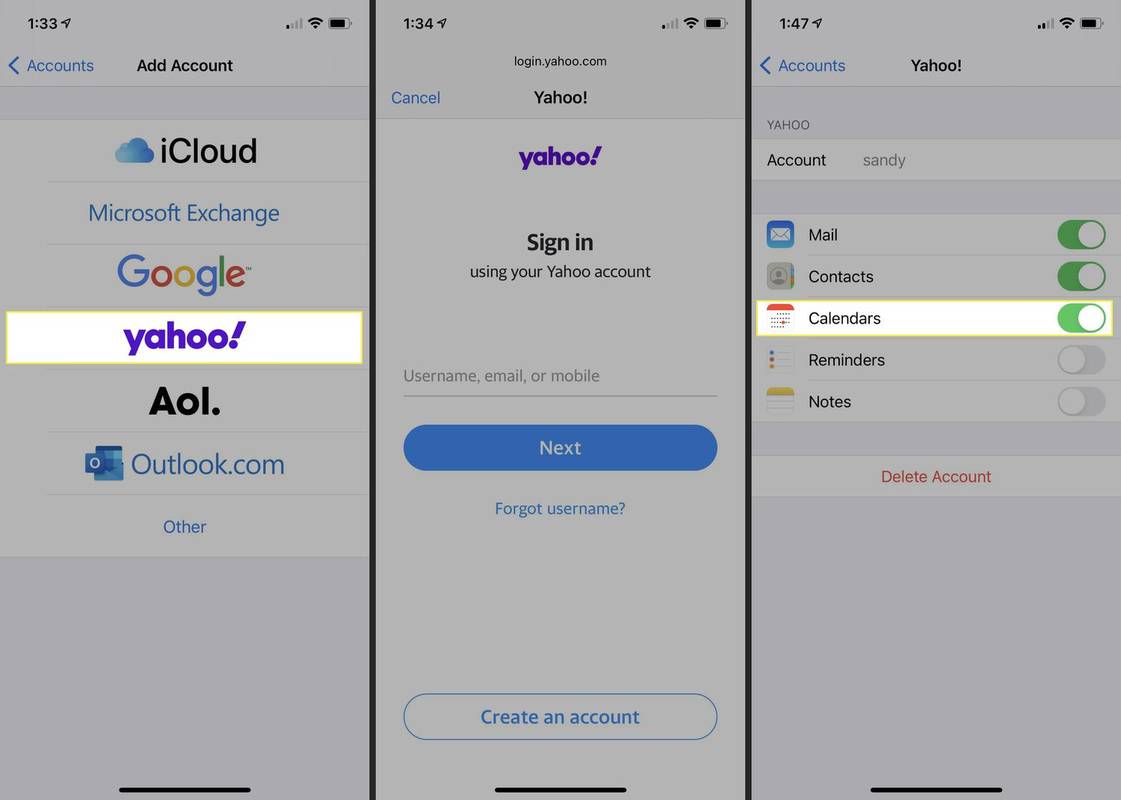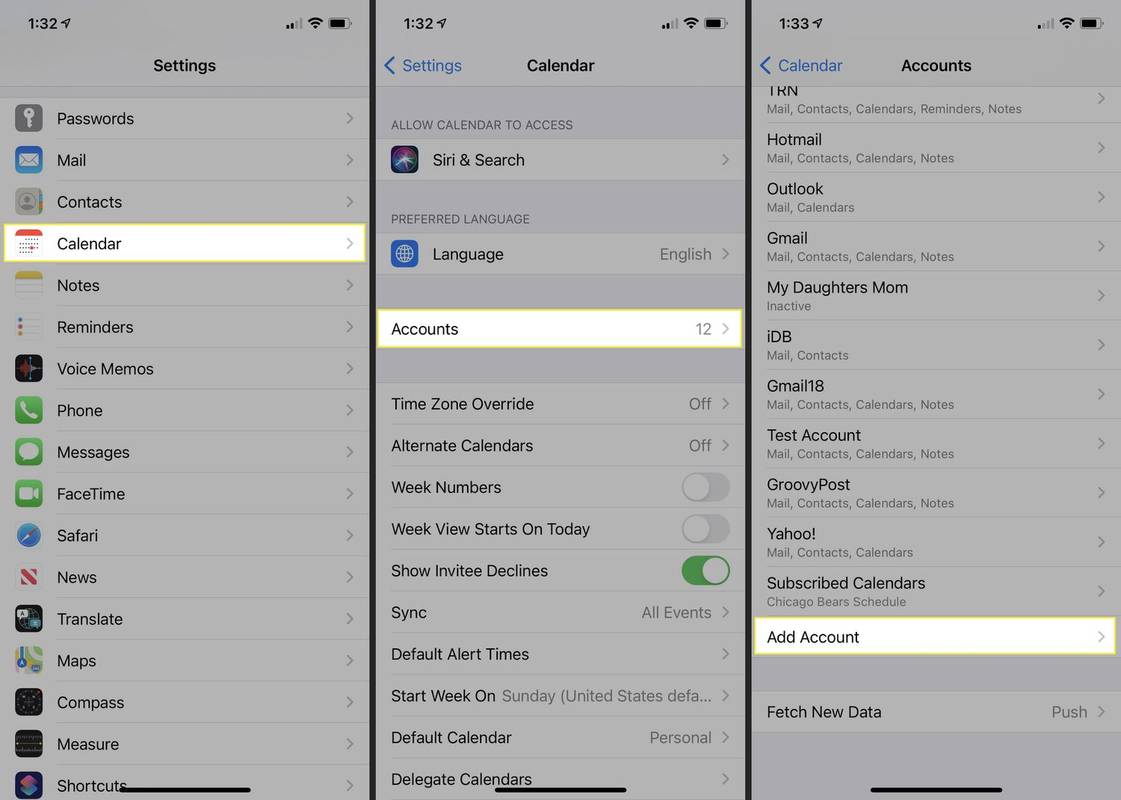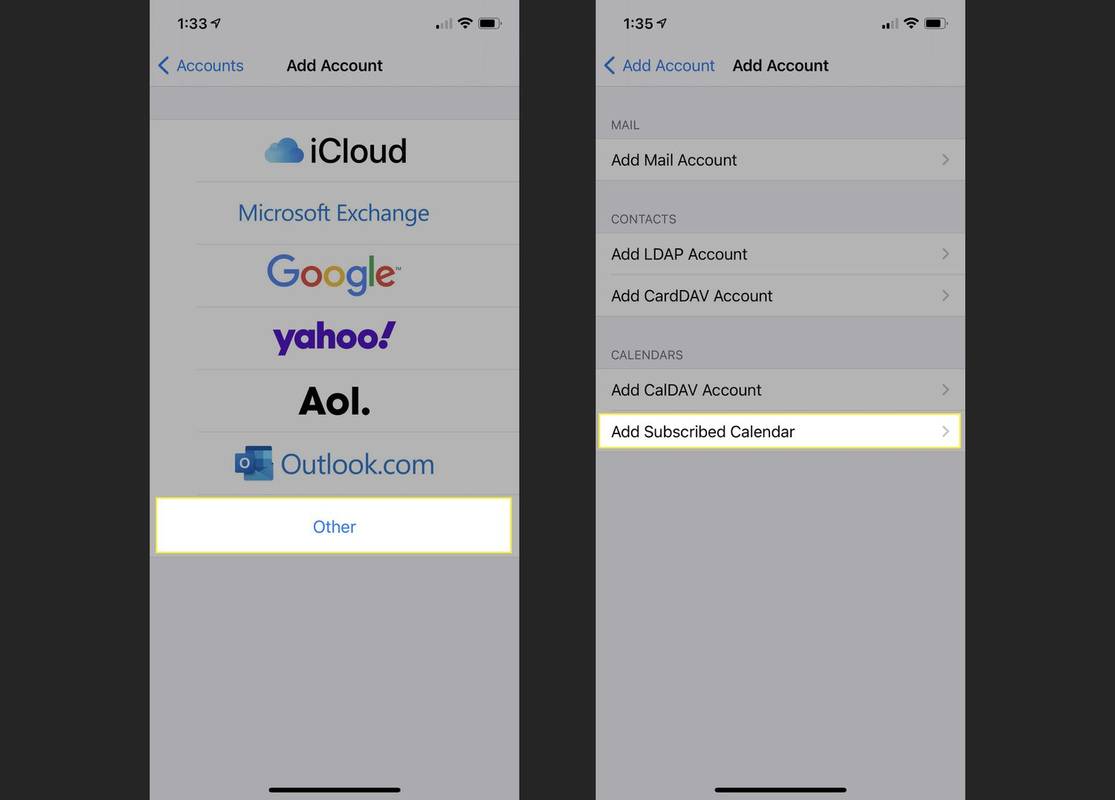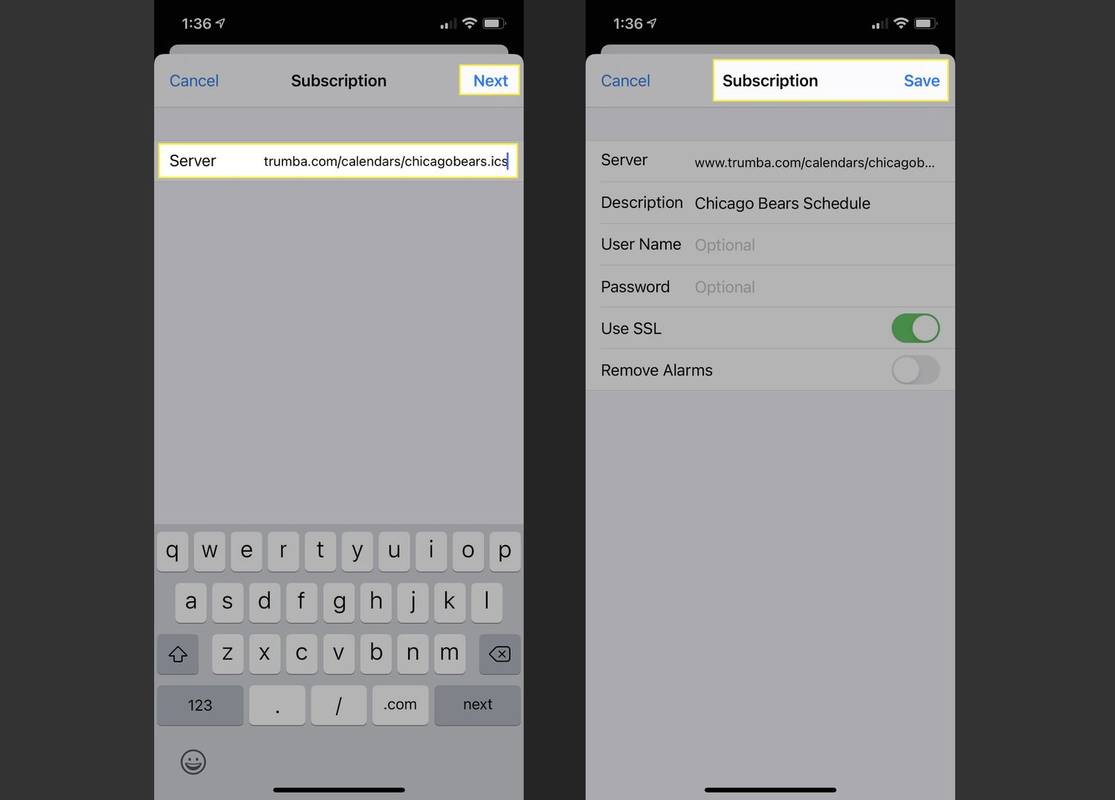สิ่งที่ต้องรู้
- สำหรับประเภทบัญชีส่วนใหญ่ ให้เปิด ปฏิทิน ให้แตะ ข้อมูล ถัดจากชื่อปฏิทินแล้วเลือก ลบปฏิทิน .
- สำหรับบัญชีที่ไม่มี ลบปฏิทิน ตัวเลือก เปิด การตั้งค่า , เลือก ปฏิทิน , เลือก บัญชี และปิดเครื่อง ปฏิทิน สลับ
บทความนี้จะอธิบายวิธีลบปฏิทินบน iPhone ของคุณและเพิ่มกลับเข้าไปหากคุณเปลี่ยนใจ คำแนะนำใช้ได้กับ iPhone ทุกรุ่น
ลบปฏิทินในแอปปฏิทิน
คุณสามารถลบปฏิทิน iCloud, สมัครรับข้อมูล หรือ Google ออกจาก iPhone ของคุณได้อย่างง่ายดายจากภายในแอปปฏิทิน หากคุณไม่เห็นตัวเลือกลบปฏิทินที่อธิบายไว้ที่นี่ ให้ไปที่ชุดขั้นตอนถัดไปเพื่อลบปฏิทินในการตั้งค่า
-
เปิด ปฏิทิน แอพบน iPhone ของคุณ
-
แตะ ปฏิทิน ที่ด้านล่างของหน้าจอ
-
แตะที่ ข้อมูล ไอคอน (ตัวอักษรตัวเล็ก i) ทางด้านขวาของปฏิทินที่คุณต้องการลบ
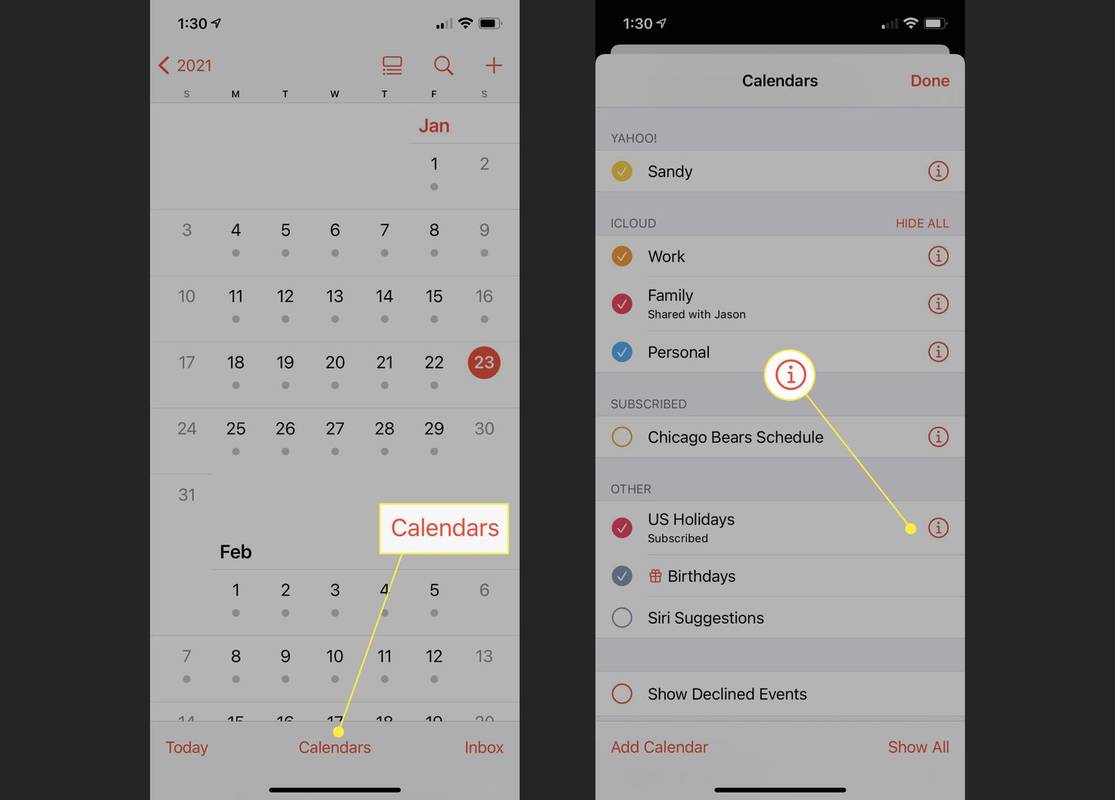
-
เลื่อนลงไปด้านล่างแล้วแตะ ลบปฏิทิน .
-
ยืนยันการกระทำนี้โดยแตะ ลบปฏิทิน ในหน้าต่างป๊อปอัป
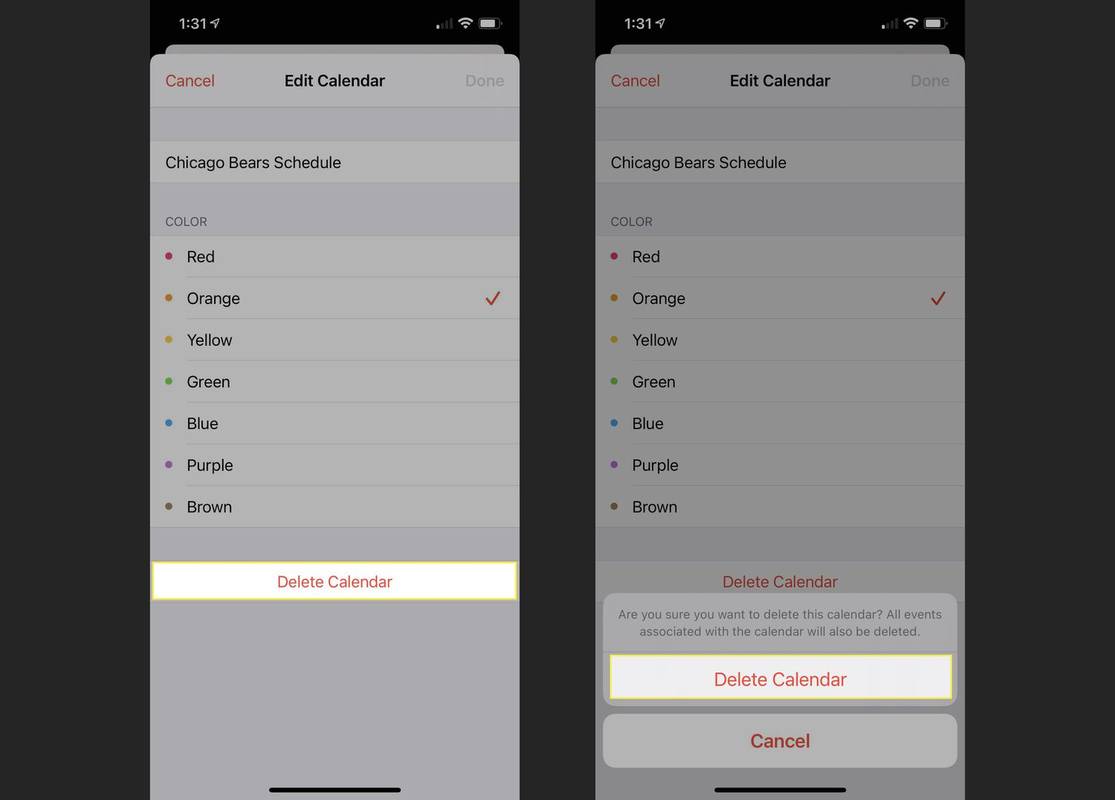
การลบปฏิทินจะเป็นการลบกิจกรรมทั้งหมดที่เกี่ยวข้องกับปฏิทินนั้น
ลบปฏิทินในการตั้งค่า
สำหรับปฏิทินบางประเภทเช่น Exchange, Yahoo หรือบัญชีธุรกิจที่ตั้งค่าด้วย Google คุณจะต้องไปที่แอปการตั้งค่าเพื่อปิดใช้งานปฏิทิน บัญชีเหล่านี้ไม่แสดงตัวเลือกลบปฏิทินในแอปปฏิทินในขั้นตอนข้างต้น
-
เปิด การตั้งค่า แอพบน iPhone ของคุณแล้วเลือก ปฏิทิน .
-
แตะ บัญชี .
-
เลือกบัญชีที่สอดคล้องกับปฏิทินที่คุณต้องการลบ
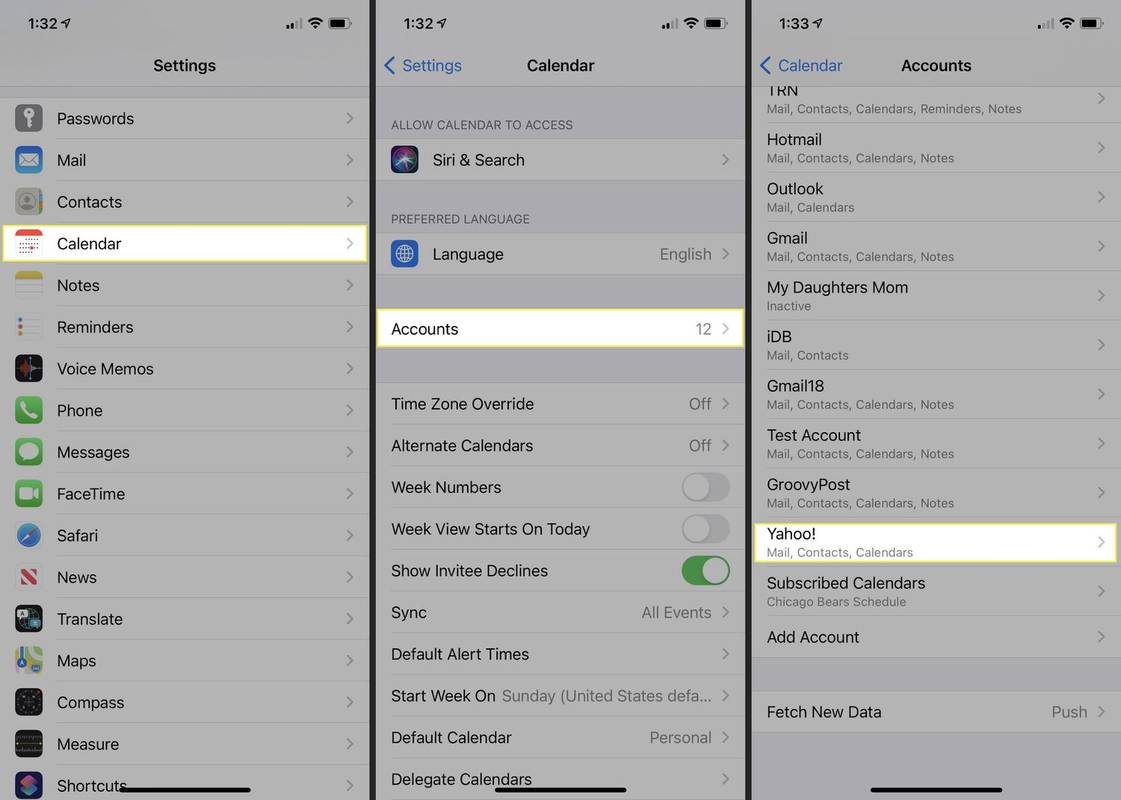
-
ปิดสวิตช์สำหรับ ปฏิทิน .
-
ยืนยันการกระทำนี้โดยแตะ ลบออกจาก iPhone ของฉัน ในหน้าต่างป๊อปอัป
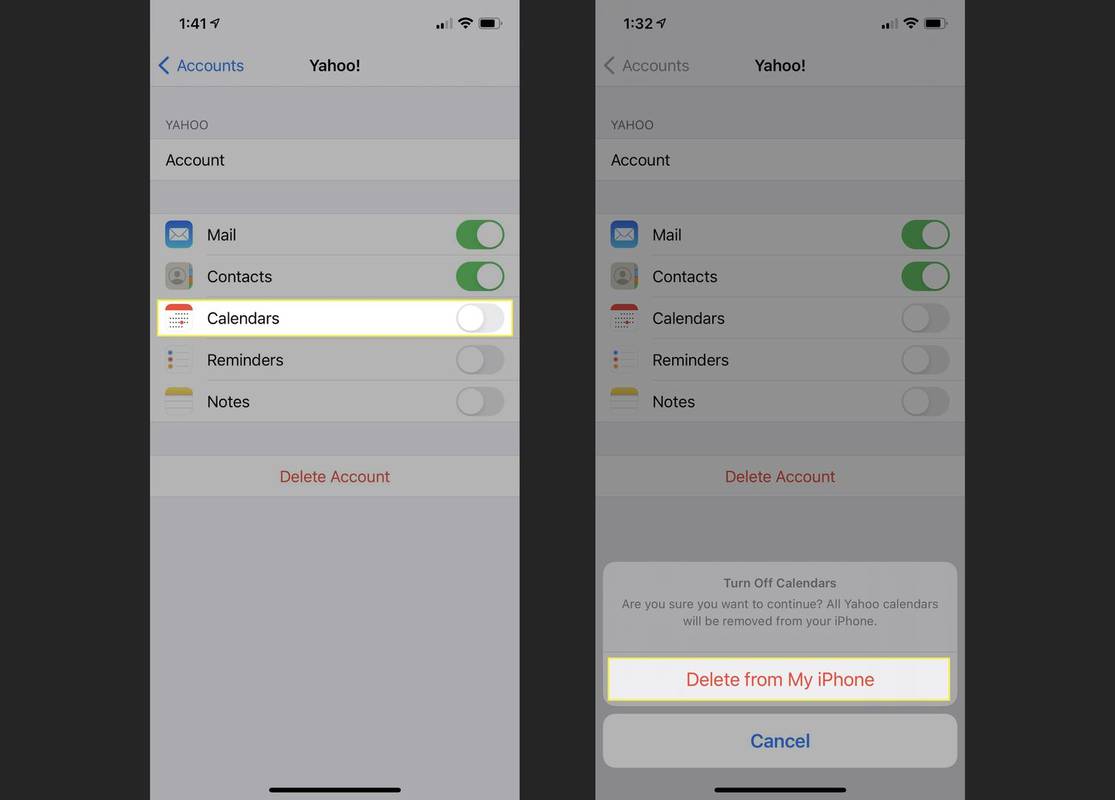
คุณสามารถลบรายการทั้งหมดสำหรับบัญชีได้โดยการแตะ ลบบัญชี บนหน้าจอบัญชีด้านบน
เพิ่มปฏิทินบน iPhone
หากคุณเปลี่ยนใจเกี่ยวกับปฏิทินที่คุณลบออกไป คุณสามารถเพิ่มกลับเข้าไปได้ ขึ้นอยู่กับว่าคุณลบบัญชีทั้งหมดหรือเพียงแค่ปฏิทินเท่านั้น ปฏิบัติตามคำแนะนำชุดใดชุดหนึ่งด้านล่าง
เพิ่มปฏิทินสำหรับบัญชีที่มีอยู่
หากคุณยังคงใช้บัญชีเพื่อจุดประสงค์อื่น เช่น เมลหรือโน้ต คุณสามารถเปิดใช้งานการสลับปฏิทินได้อีกครั้ง
วิธีทำมายคราฟหินเรียบ
-
เปิด การตั้งค่า แอพบน iPhone ของคุณแล้วเลือก ปฏิทิน .
-
แตะ บัญชี .
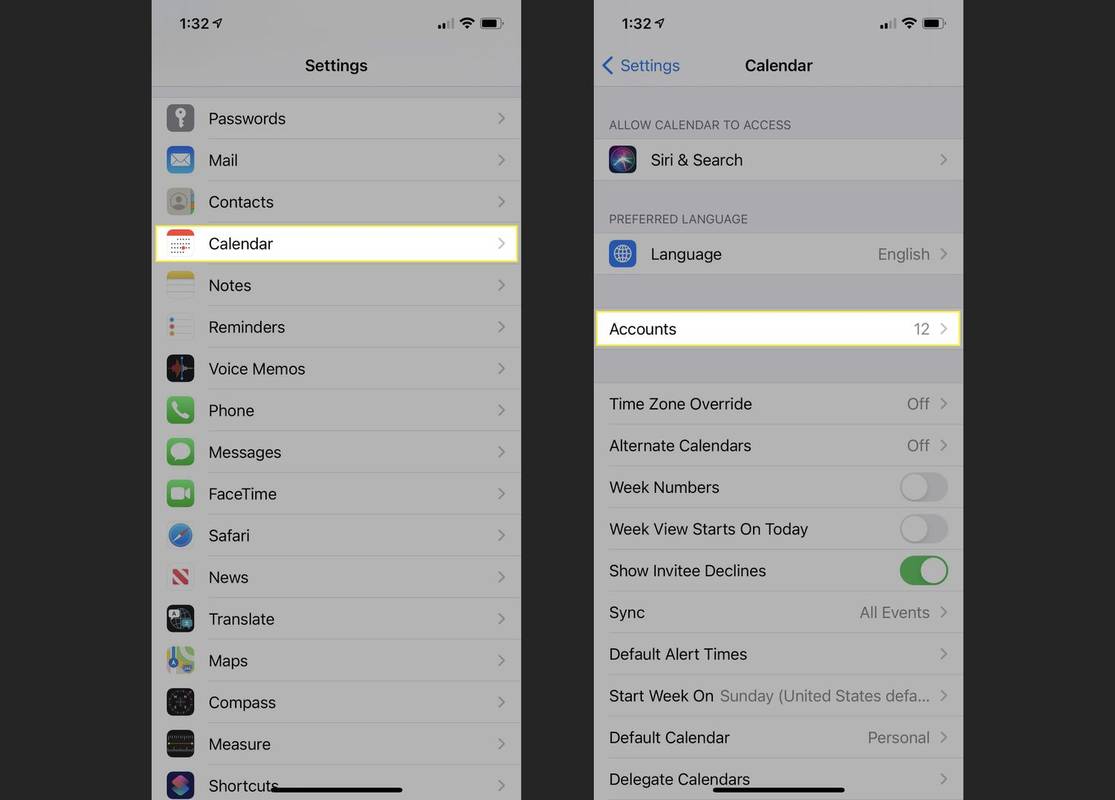
-
เลือกบัญชีที่สอดคล้องกับปฏิทินที่คุณต้องการเปิดใช้งานอีกครั้ง
-
เปิดสวิตช์สำหรับ ปฏิทิน .
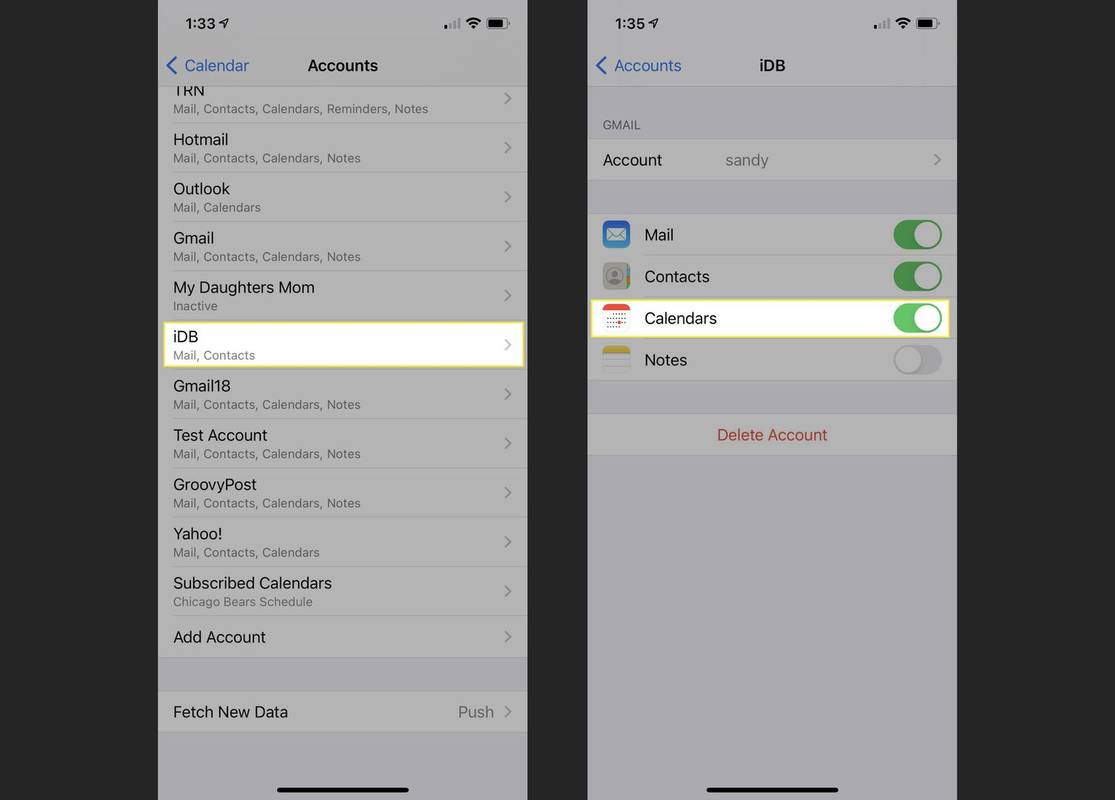
จากนั้นคุณจะเห็นการเพิ่มของคุณในรายการปฏิทินของแอปปฏิทิน
เพิ่มปฏิทินสำหรับบัญชีใหม่
บางทีคุณอาจมีบัญชีใหม่ที่คุณต้องการใช้บน iPhone ของคุณ คุณสามารถตั้งค่าให้ใช้ปฏิทินและรวมรายการต่างๆ เช่น Mail และ Contacts ได้หากต้องการ
-
เปิด การตั้งค่า แอพบน iPhone ของคุณแล้วเลือก ปฏิทิน .
-
แตะ บัญชี .
-
เลื่อนไปทางด้านล่างแล้วเลือก เพิ่มบัญชี .
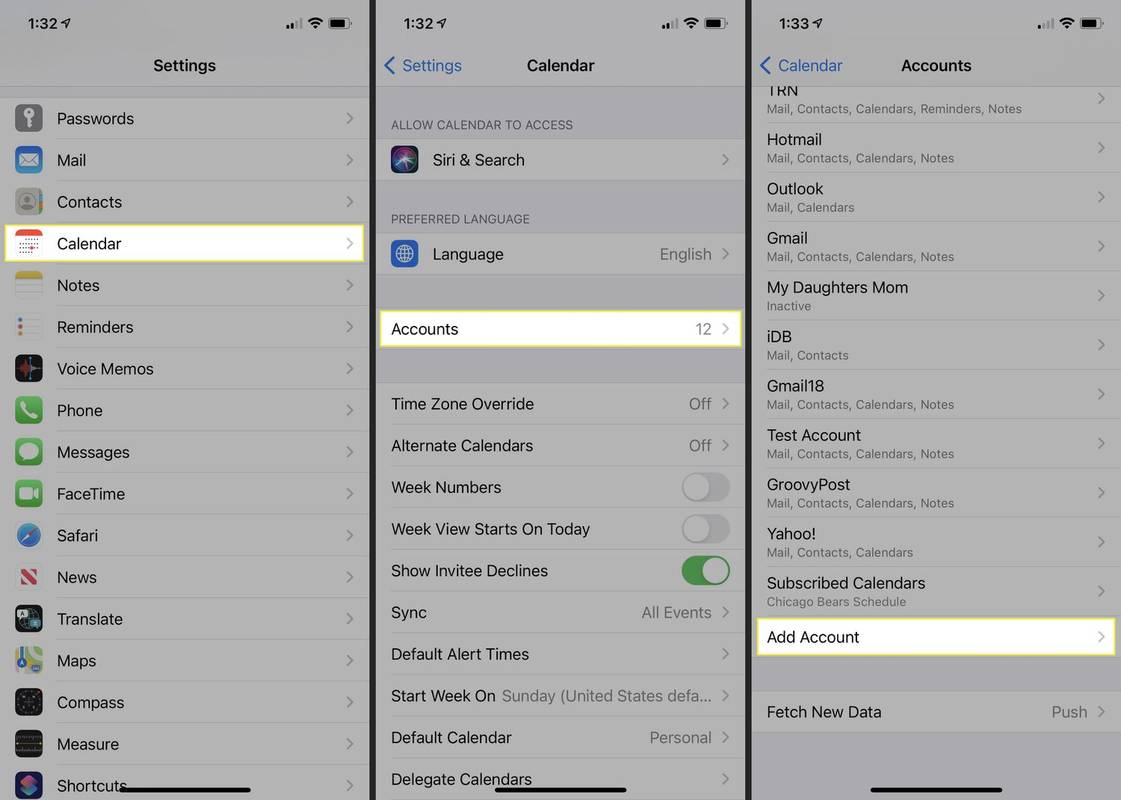
-
เลือกประเภทบัญชีที่คุณต้องการเพิ่มจากตัวเลือกเช่น iCloud, Microsoft Exchange และ Google คุณยังสามารถเลือกอื่นๆ ได้หากบัญชีของคุณไม่อยู่ในหมวดหมู่เหล่านี้ ในตัวอย่างของเรา เราจะใช้ Yahoo!
-
ขึ้นอยู่กับประเภทบัญชีที่คุณเลือก ให้ปฏิบัติตามคำแนะนำที่ตามมา คุณจะต้องลงชื่อเข้าใช้ เชื่อมต่อ และยืนยันบัญชี กระบวนการนี้จะแตกต่างกันไปตามประเภทบัญชี
-
เมื่อคุณเพิ่มบัญชีแล้ว ให้เปิดใช้งานการสลับสำหรับ ปฏิทิน และรายการอื่นๆ ที่คุณต้องการใช้
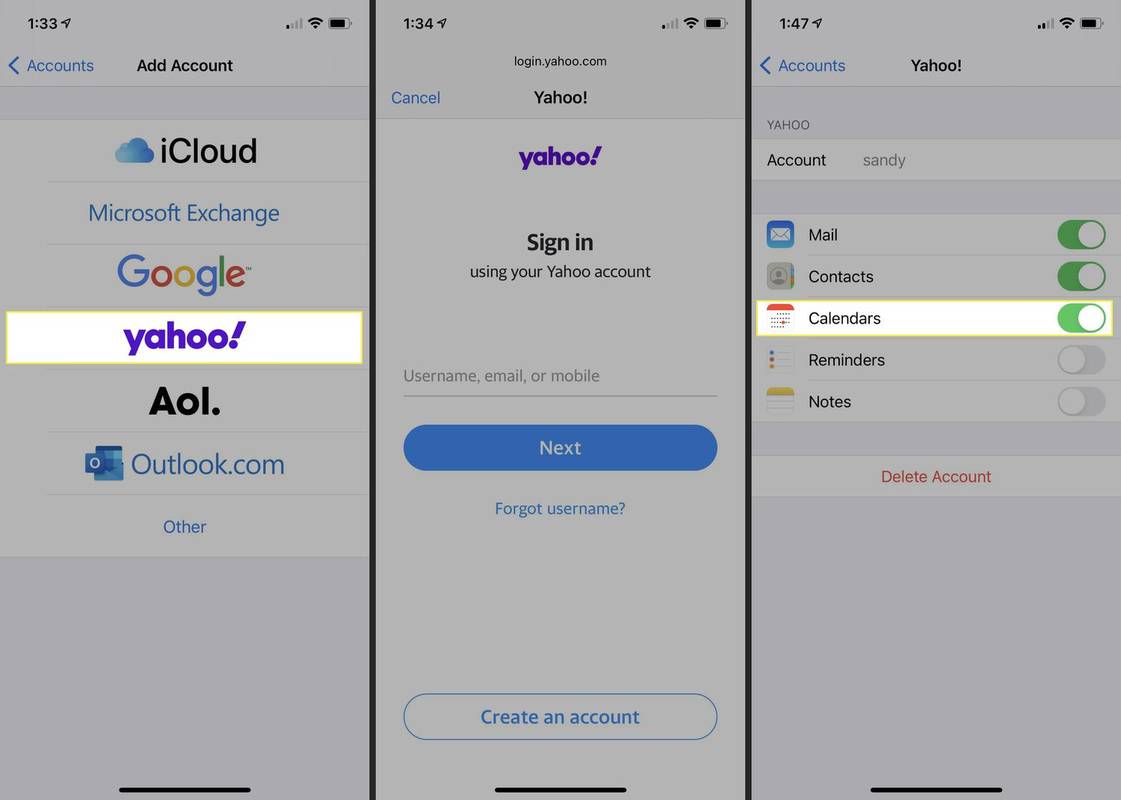
จากนั้นคุณจะเห็นการเพิ่มของคุณในปฏิทินและแอปอื่นๆ ที่คุณเปิดใช้งานในระหว่างขั้นตอนการตั้งค่า
เพิ่มปฏิทินที่สมัครเป็นสมาชิก
คุณอาจต้องการเพิ่มปฏิทินสำหรับทีมกีฬา โรงเรียน หรือกำหนดการขององค์กร ก่อนที่คุณจะสามารถเพิ่มลงในปฏิทิน iPhone ได้ คุณจะต้องมีที่อยู่เว็บ (ไฟล์ ICS) ดังนั้นคว้าข้อมูลนั้นแล้วทำตามขั้นตอนเหล่านี้
-
เปิด การตั้งค่า แอพบน iPhone ของคุณแล้วเลือก ปฏิทิน .
วิธีเข้าร่วม Overwatch แชทด้วยเสียง
-
แตะ บัญชี .
-
เลื่อนไปทางด้านล่างแล้วเลือก เพิ่มบัญชี .
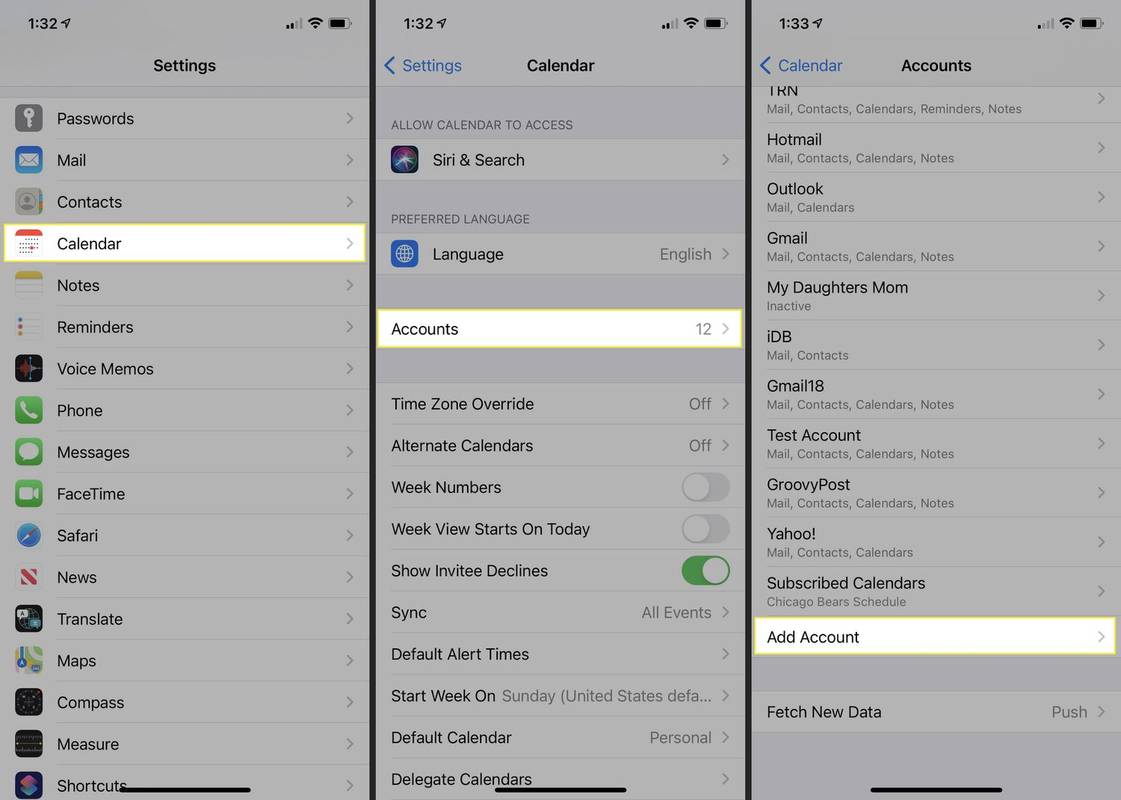
-
เลือก อื่น และเลือก เพิ่มปฏิทินที่สมัครเป็นสมาชิก ที่ส่วนลึกสุด.
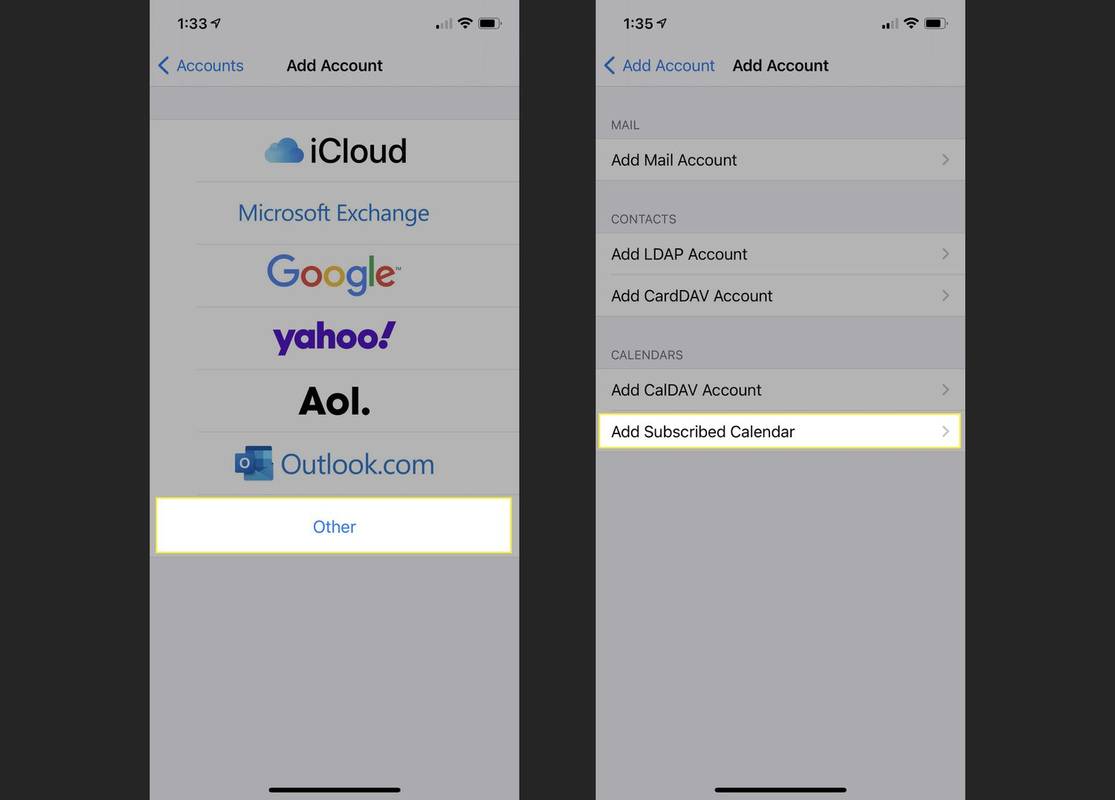
-
ป้อนที่อยู่เว็บแล้วแตะ ต่อไป .
-
กรอกข้อมูลเพิ่มเติมที่จำเป็น เช่น ชื่อผู้ใช้หรือรหัสผ่าน (พบไม่บ่อย) แล้วแตะ บันทึก .
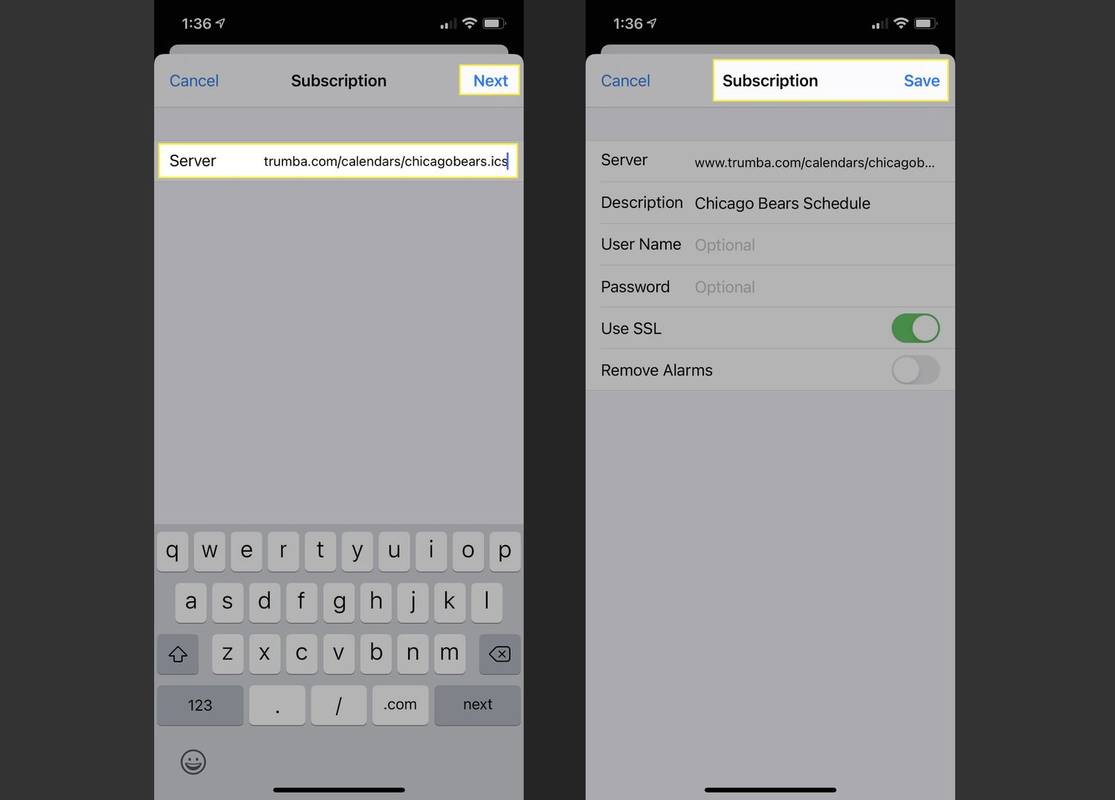
เพิ่ม คำอธิบาย ไปยังปฏิทินที่สมัครรับข้อมูลเพื่อให้คุณมองเห็นได้อย่างรวดเร็ว
จากนั้นคุณควรเห็นการเพิ่มของคุณในแอปปฏิทินในส่วนสมัครรับข้อมูลของรายการปฏิทิน
จัดการปฏิทิน iPhone ได้อย่างง่ายดาย
การลบปฏิทินออกจาก iPhone ของคุณที่คุณไม่ต้องการอีกต่อไปนั้นสมเหตุสมผล มันช่วยคุณประหยัดจากแอพปฏิทินที่เกะกะ นอกจากนี้ หากคุณเปลี่ยนใจและต้องการเพิ่มกลับเข้าไป ก็เพียงแค่แตะไม่กี่ครั้งเท่านั้น
หากต้องการข้อมูลเพิ่มเติมเกี่ยวกับการล้างข้อมูลอุปกรณ์ของคุณ โปรดดูวิธีลบบัญชีอีเมลออกจาก iPhone หรือลบรายชื่อออกจาก iPhone