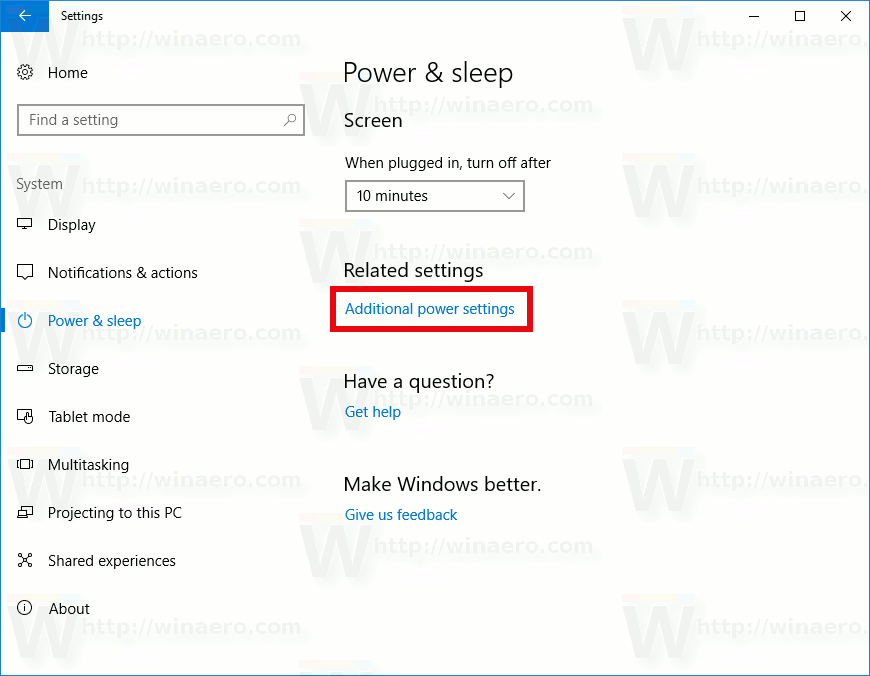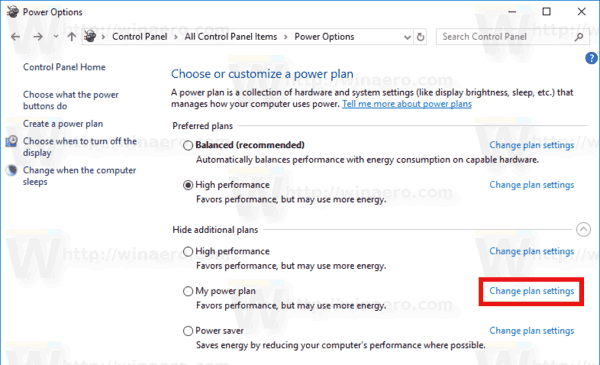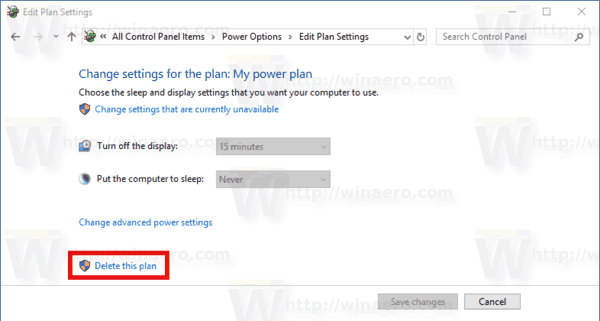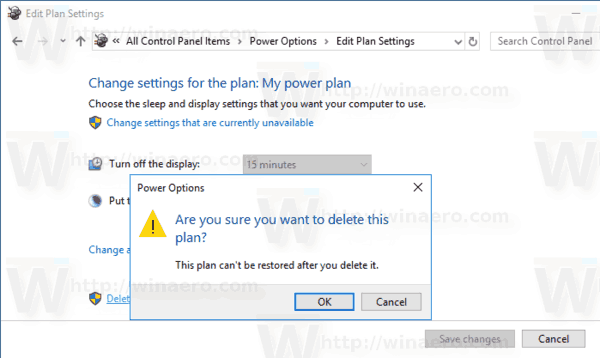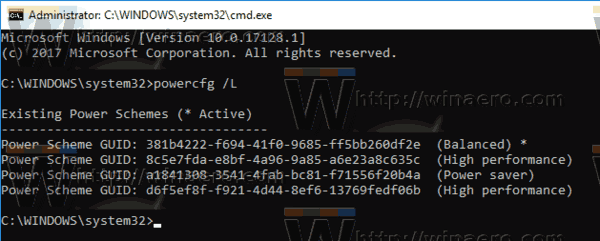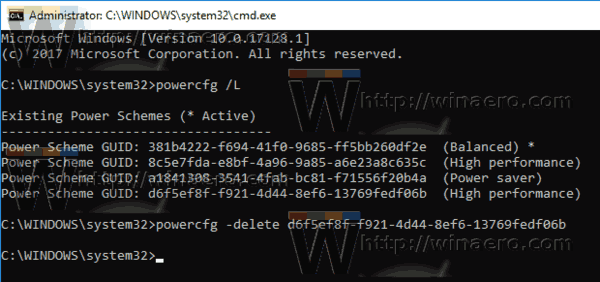แผนการใช้พลังงานใน Windows คือชุดตัวเลือกฮาร์ดแวร์และระบบที่กำหนดวิธีที่อุปกรณ์ของคุณใช้และรักษาพลังงาน มีแผนการใช้พลังงานในตัวสามแผนในระบบปฏิบัติการ พีซีของคุณสามารถมีแผนการใช้พลังงานเพิ่มเติมที่กำหนดโดยผู้ขาย นอกจากนี้คุณสามารถสร้างแผนการใช้พลังงานที่กำหนดเองซึ่งจะรวมถึงความชอบส่วนบุคคลของคุณ หากคุณมีแผนการใช้พลังงานที่ไม่ต้องการอีกต่อไปคุณสามารถลบแผนเหล่านั้นได้ นี่คือวิธีที่สามารถทำได้
การโฆษณา
 Windows 10 มาพร้อมกับ UI ใหม่อีกครั้งเพื่อเปลี่ยนตัวเลือกเกี่ยวกับพลังงานของระบบปฏิบัติการ แผงควบคุมแบบคลาสสิกกำลังสูญเสียคุณสมบัติและอาจถูกแทนที่ด้วยแอปการตั้งค่า แอปการตั้งค่ามีการตั้งค่ามากมายซึ่งมีให้เฉพาะในแผงควบคุม ตัวอย่างเช่นไอคอนพื้นที่แจ้งเตือนแบตเตอรี่ในถาดระบบของ Windows 10 ก็เช่นกัน แทนที่ด้วย Modern UI ใหม่ . อย่างไรก็ตามแอปการตั้งค่าไม่มีความสามารถในการลบแผนการใช้พลังงานตามที่เขียนนี้ คุณยังคงต้องใช้แผงควบคุมแบบคลาสสิกแผนการใช้พลังงานที่กำหนดเอง ผู้ใช้ทุกคนสามารถลบได้ อย่างไรก็ตามเฉพาะผู้ใช้ที่ลงชื่อเข้าใช้ ในฐานะผู้ดูแลระบบ สามารถลบแผนการใช้พลังงานในตัวเช่นประสิทธิภาพสูงประหยัดพลังงานและอื่น ๆ
อเมซอน ไพรม์มีอะไรที่ netflix ไม่มี
เคล็ดลับ: ก่อนที่จะลบแผนการใช้พลังงานขอแนะนำให้ส่งออกไปยังไฟล์ อ้างถึงบทความต่อไปนี้ วิธีการส่งออกและนำเข้าแผนการใช้พลังงานใน Windows 10 .
ในการลบแผนการใช้พลังงานใน Windows 10 ให้ดำเนินการดังต่อไปนี้
วิธีแคปหน้าจอใน snapchat
- เปิด การตั้งค่า .
- ไปที่ System - Power & sleep
- คลิกที่ลิงค์ Advanced Power Settings
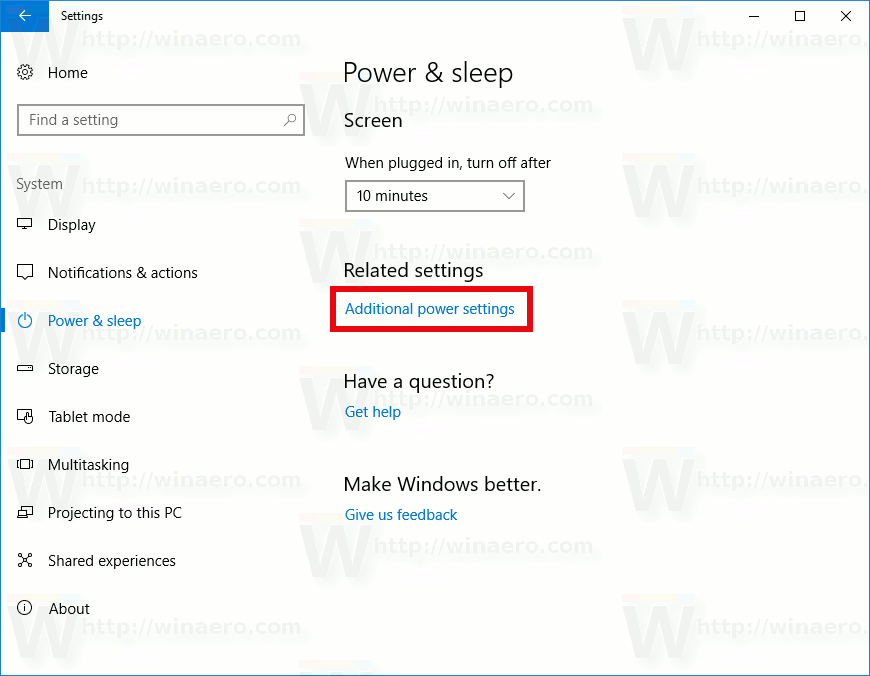
- ในหน้าต่างถัดไปตรวจสอบให้แน่ใจว่าแผนการใช้พลังงานที่คุณต้องการลบไม่ใช่แผนการใช้พลังงาน (ที่ใช้งานอยู่) ปัจจุบันของคุณ ในกรณีนี้ให้เปิดใช้งานแผนการใช้พลังงานอื่น ๆ
- คลิกที่ลิงค์เปลี่ยนการตั้งค่าแผนถัดจากชื่อแผนการใช้พลังงาน
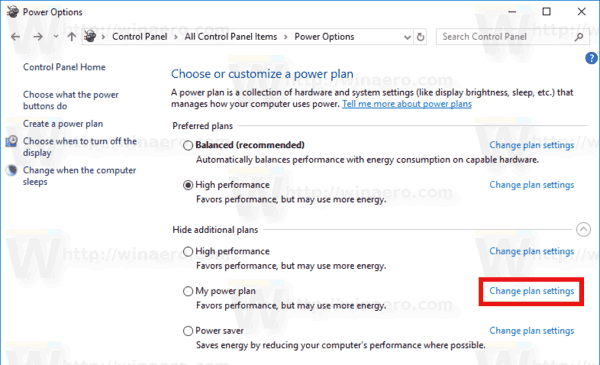
- ในหน้าถัดไปคลิกที่ลบแผนนี้.
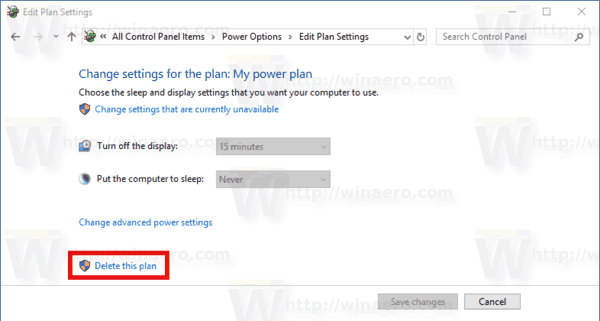
- ยืนยันการดำเนินการและคุณทำเสร็จแล้ว
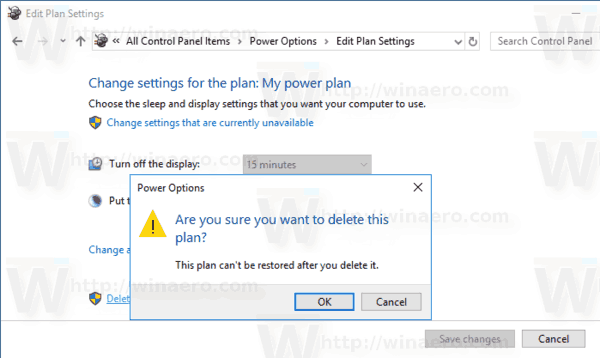
เคล็ดลับ: เป็นไปได้ที่จะใช้คอนโซลpowercfg.exeเครื่องมือแทนตัวเลือก GUI ลองทบทวนวิธีนี้
ลบแผนการใช้พลังงานใน Windows 10 ด้วย powercfg.exe
มีเครื่องมือในตัวใน Windows 10 คือ powercfg ยูทิลิตี้คอนโซลนี้สามารถปรับพารามิเตอร์หลายอย่างที่เกี่ยวข้องกับการจัดการพลังงาน ตัวอย่างเช่นสามารถใช้ powercfg:
- เพื่อพัก Windows 10 จากบรรทัดคำสั่ง
- หากต้องการเปลี่ยนแผนการใช้พลังงานจากบรรทัดคำสั่งหรือด้วยทางลัด
- หากต้องการปิดหรือเปิดใช้งานไฟล์ โหมดไฮเบอร์เนต .
Powercfg สามารถใช้เพื่อลบแผนการใช้พลังงาน นี่คือวิธีการ
- เปิด พรอมต์คำสั่งที่ยกระดับ .
- พิมพ์คำสั่งต่อไปนี้:
powercfg.exe / L. นี่จะแสดงรายการแผนการใช้พลังงานทั้งหมดในระบบปฏิบัติการพร้อมด้วย GUID ของตัวเอง หมายเหตุ GUID ของแผนการใช้พลังงานที่คุณต้องการลบ หมายเหตุ: เครื่องหมายดอกจัน * ทางด้านขวาของชื่อแผนการใช้พลังงานระบุรูปแบบพลังงานปัจจุบัน (ที่ใช้งานอยู่)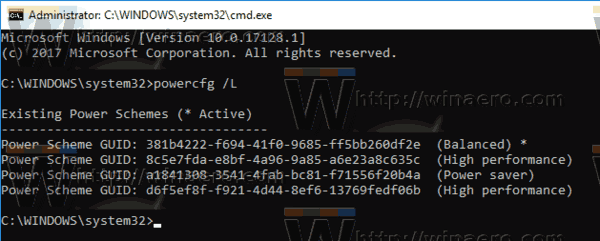
- เปลี่ยนไปใช้แผนการใช้พลังงานอื่นหากจำเป็นด้วยคำสั่ง
powercfg -setactive GUID. - ตอนนี้ลบแผนการใช้พลังงานที่ต้องการโดยใช้คำสั่ง:
powercfg - ลบ GUID. แทนที่ส่วน GUID ด้วยค่า GUID จริงของแผนการใช้พลังงานที่คุณต้องการลบ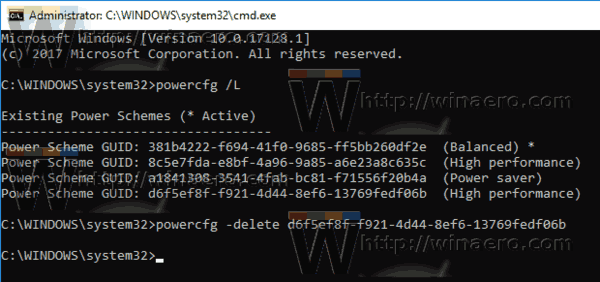
แค่นั้นแหละ!
สวิตช์ไฟเสียบเข้ากับเมนบอร์ดที่ไหน