ความไม่ลงรอยกันแจ้งเตือนเมื่อคุณแคปหน้าจอ
แพลตฟอร์มกระดานไวท์บอร์ดที่ Miro นำเสนอเป็นวิธีที่สนุกและสร้างสรรค์สำหรับทีมในการทำงานร่วมกัน อินเทอร์เฟซช่วยให้ผู้ใช้สามารถทำงานที่หลากหลายซึ่งช่วยให้สามารถทำงานร่วมกันได้ ความสามารถในการแสดงภาพสดช่วยให้ผู้สอนสร้างแบบฝึกหัดออนไลน์ที่น่าสนใจได้ ผู้จัดงานสามารถหันไปหา Miro เมื่อต้องการหาวิธีเพิ่มการมีส่วนร่วมของฝูงชน หากคุณยังใหม่กับแพลตฟอร์ม คู่มือนี้จะช่วยให้คุณเรียนรู้วิธีใช้ประโยชน์จากเครื่องมือเพิ่มประสิทธิภาพนี้ ดูวิธีสร้างบอร์ดบน Miro

วิธีสร้างบอร์ดบน Miro บนพีซี
Miro ช่วยให้ผู้ใช้เห็นภาพความคิดของพวกเขา การเรียนรู้วิธีสร้างกระดานโต้ตอบเป็นกุญแจสำคัญในการใช้ประโยชน์สูงสุดจากแพลตฟอร์ม มาดูวิธีสร้างบอร์ดบน Miro กัน
- เปิด Miro แล้วเลือกทีมที่คุณกำลังทำงานด้วยจากด้านซ้ายของแดชบอร์ด
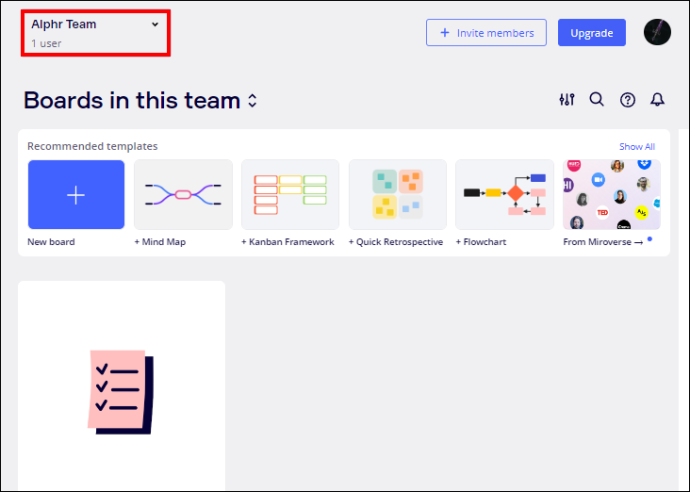
- แตะแผง + บอร์ดใหม่ที่แสดงบนแดชบอร์ด
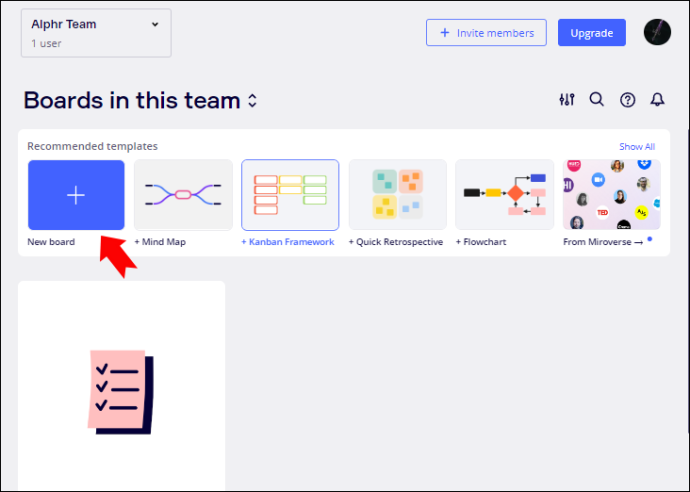
- เลือกเทมเพลตที่คุณต้องการในหน้าต่างเทมเพลตที่เปิดขึ้น
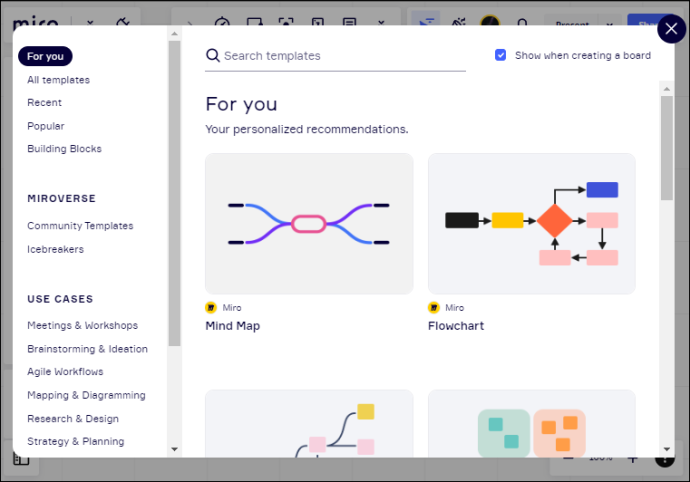
- คุณยังสามารถเลือกที่จะทำงานกับกระดานเปล่าได้โดยปิดหน้าต่างเทมเพลต
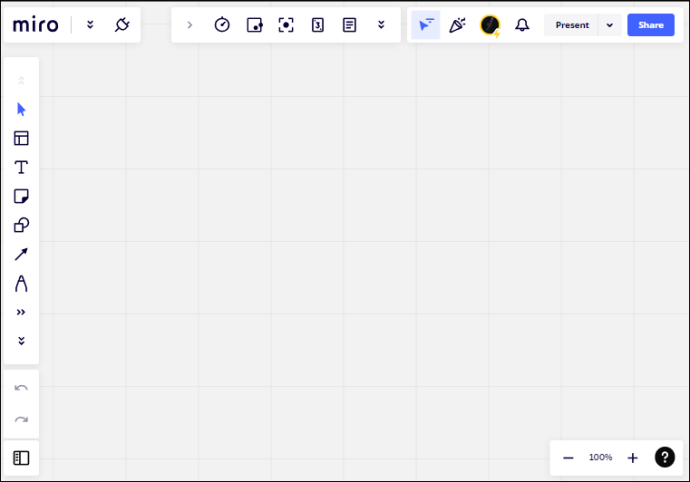
- ออกแบบผืนผ้าใบเปล่าของคุณโดยใช้เครื่องมือวาดภาพเริ่มต้นที่ให้มา
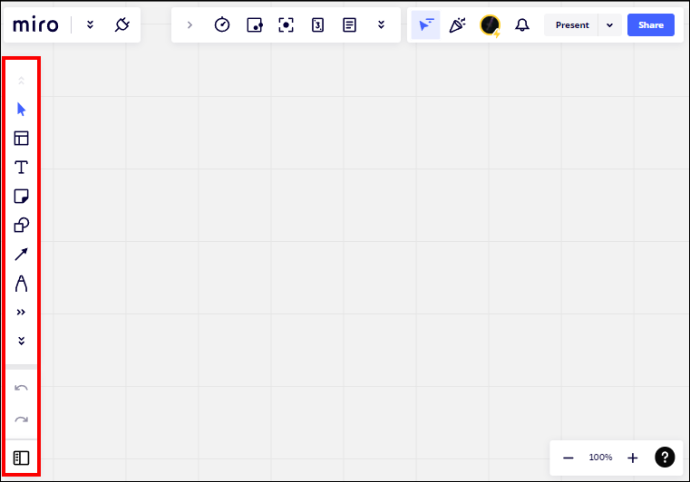
ตอนนี้คุณได้สร้างบอร์ดใหม่บน Miro แล้ว
วิธีสร้างบอร์ดบน Miro บน iPhone
การสร้างบอร์ดเป็นหนึ่งในพื้นฐานของการใช้ Miro มีผืนผ้าใบที่คุณสามารถเพิ่มคุณสมบัติต่างๆ เช่น เค้าโครงเวิร์กชอปและบทช่วยสอนแบบโต้ตอบ นี่คือวิธีสร้างบอร์ดใน Miro
- เปิดแอป Miro แล้วแตะแผง + New Board ที่แสดงตรงกลางหน้าจอ
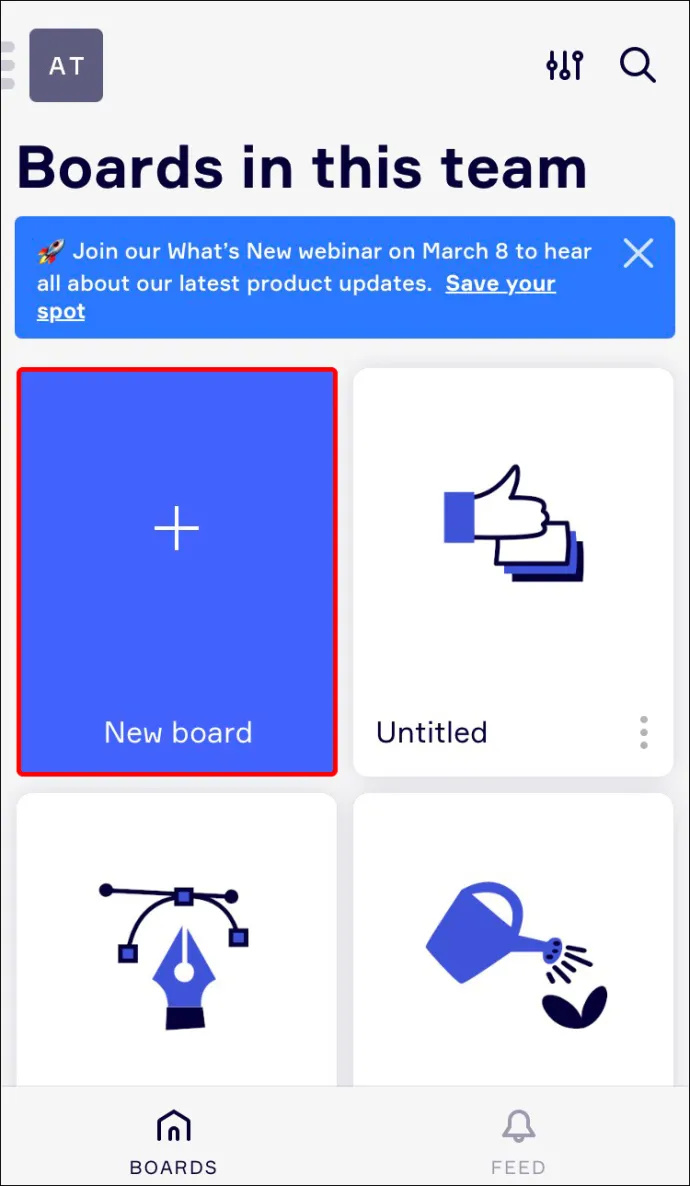
- คลิก “สร้างบอร์ดที่ใช้ร่วมกัน” และเลือกเทมเพลตจากตัวเลือกที่แสดง
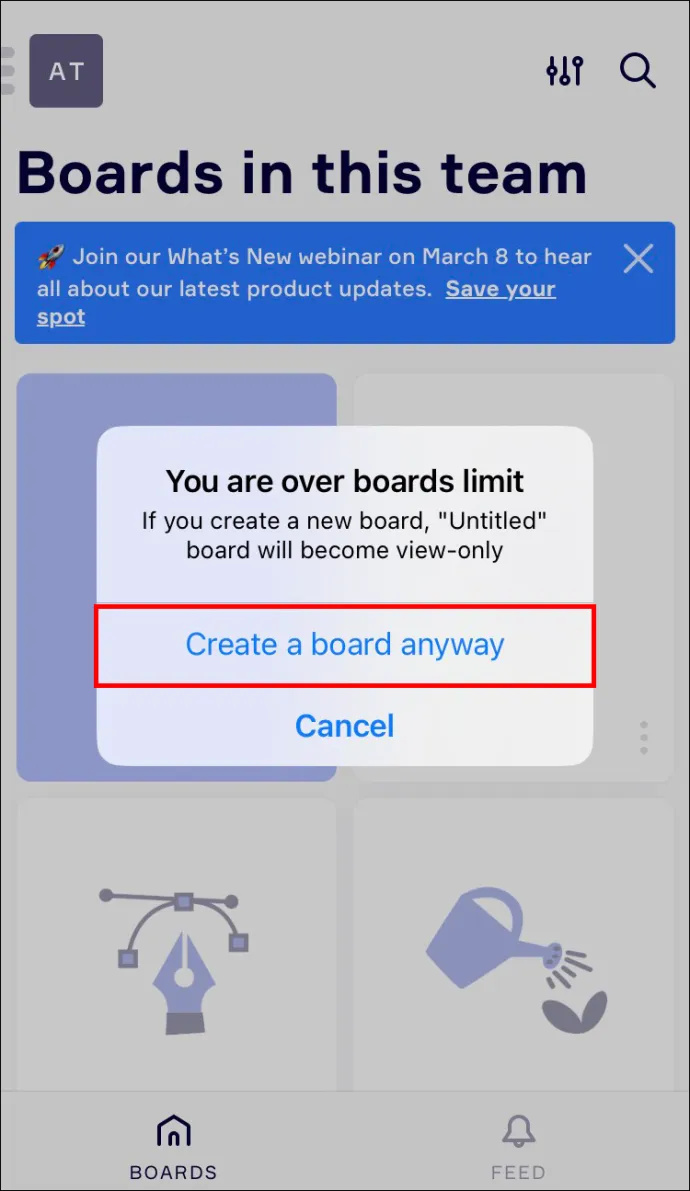
- หรือคุณสามารถปิดหน้าต่างเทมเพลตและใช้ผืนผ้าใบเปล่าแทน
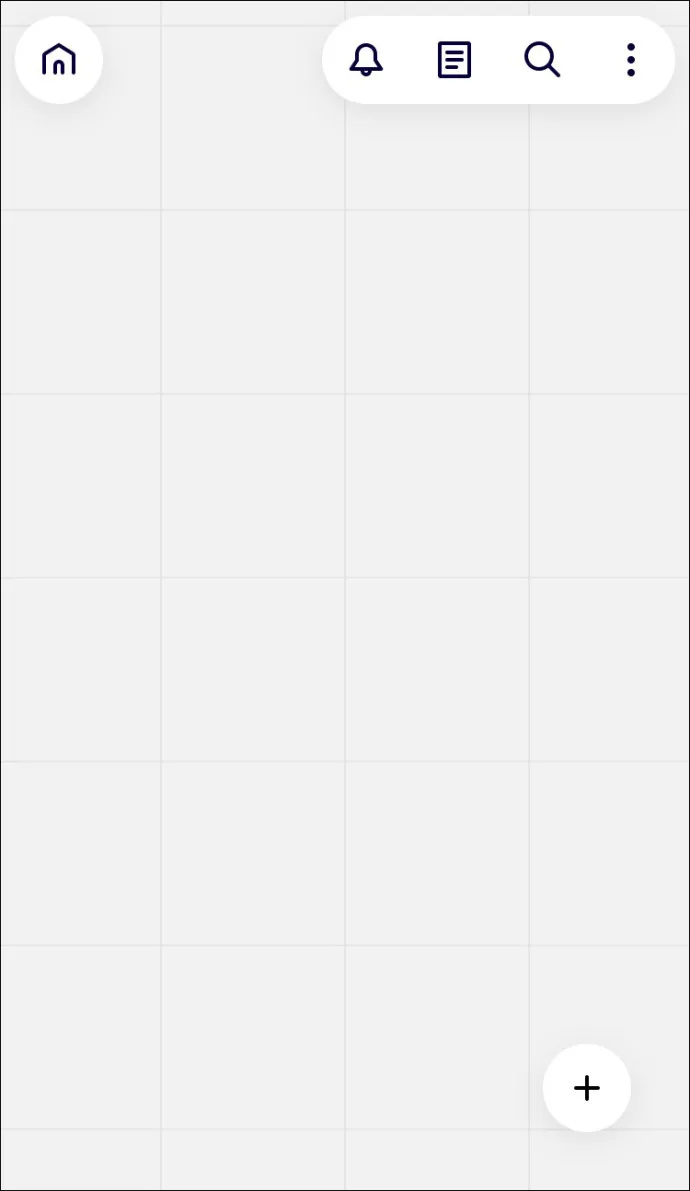
- เลือกขนาดของกรอบและใช้เครื่องมือวาดภาพที่มีให้เพื่อออกแบบกระดานของคุณ
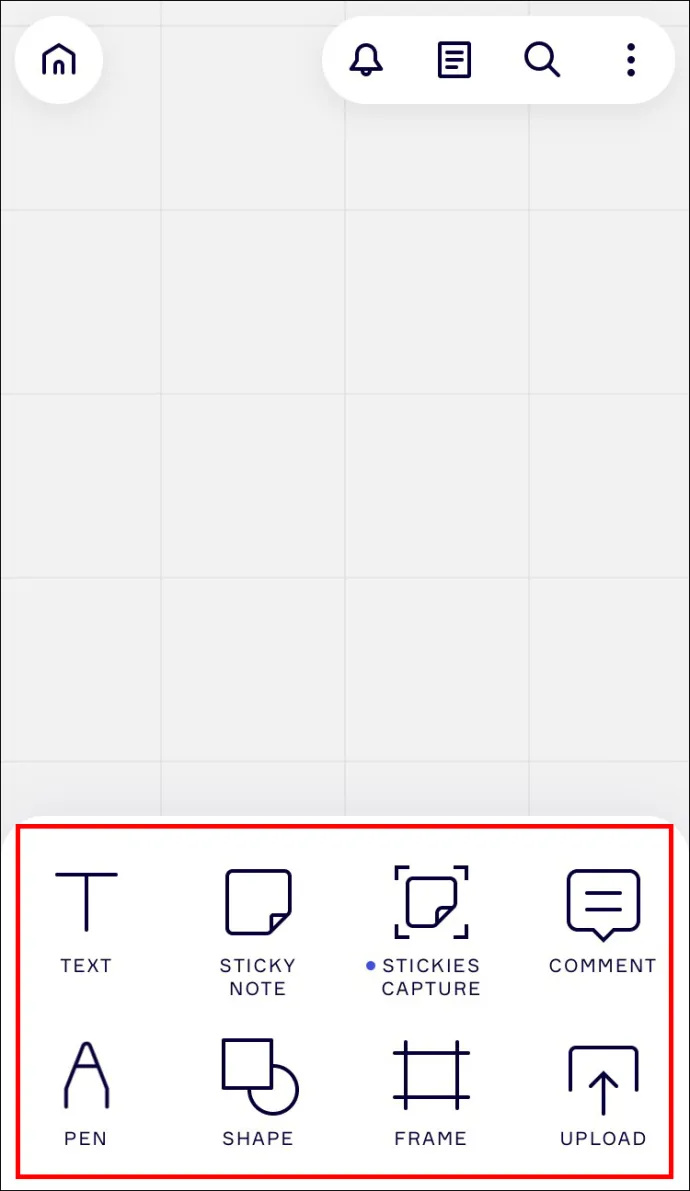
บอร์ดใหม่ของคุณถูกสร้างขึ้นใน Miro
วิธีสร้างบอร์ดบน Miro บนอุปกรณ์ Android
การสร้างบอร์ดใน Miro เป็นหนึ่งในขั้นตอนแรกเมื่อใช้แพลตฟอร์ม เป็นกระบวนการที่ค่อนข้างตรงไปตรงมา ดังที่แสดงไว้ตามขั้นตอนด้านล่าง
- เปิดแอป Miro แล้วคลิกปุ่ม + บอร์ดใหม่
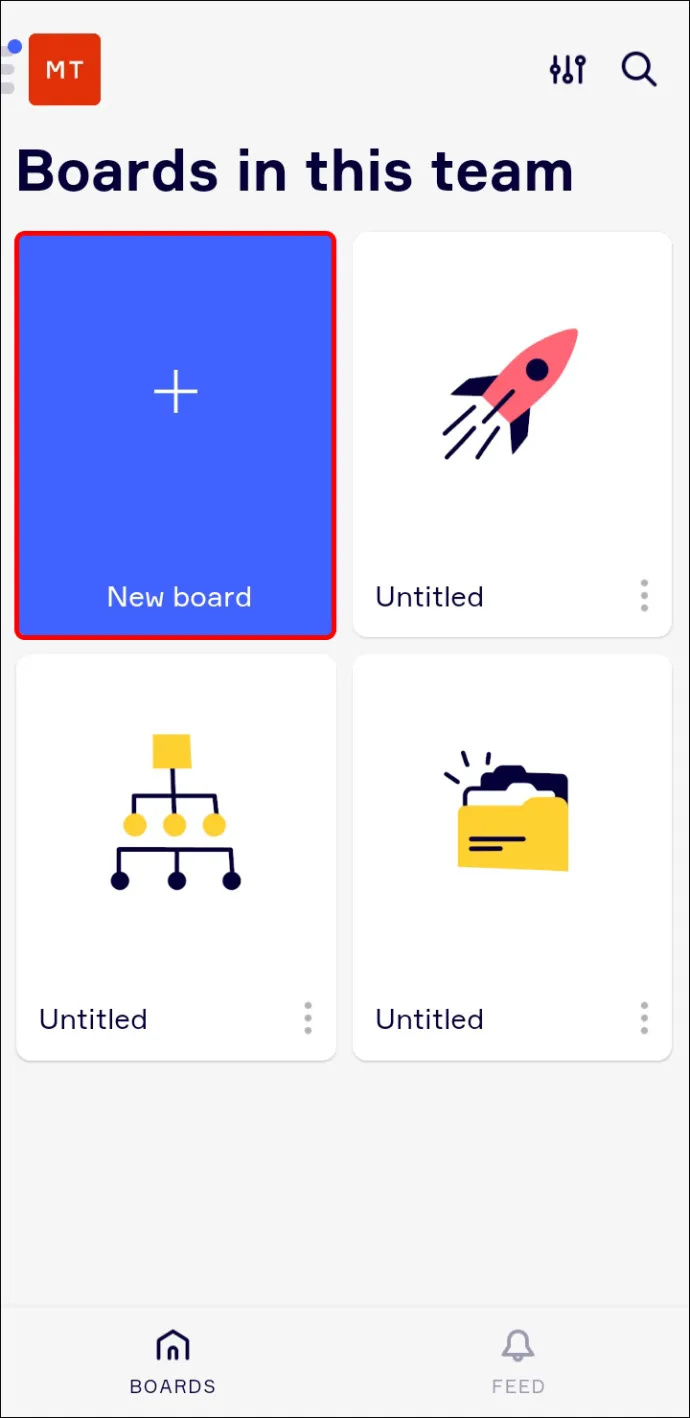
- กด “สร้างบอร์ดที่ใช้ร่วมกัน” และเลือกเทมเพลตที่คุณต้องการใช้
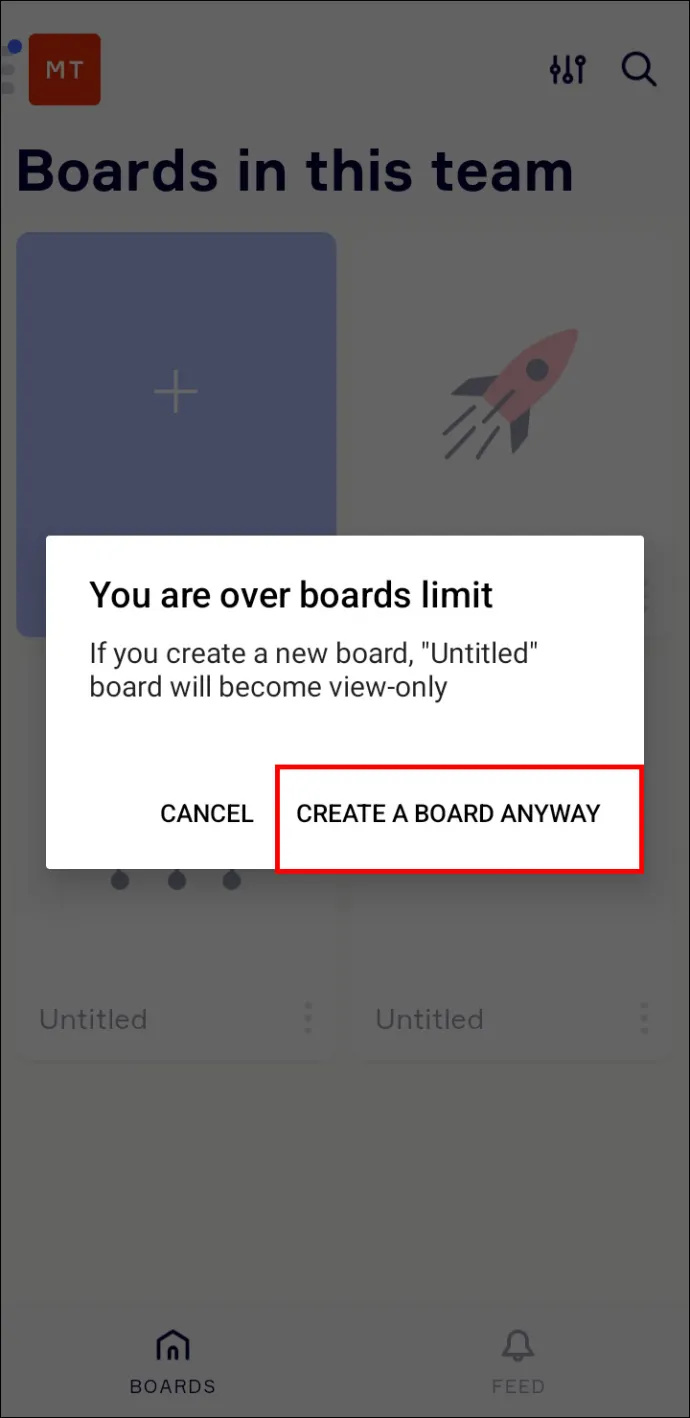
- คุณยังสามารถเริ่มต้นด้วยผืนผ้าใบเปล่าโดยปิดหน้าต่างเทมเพลต
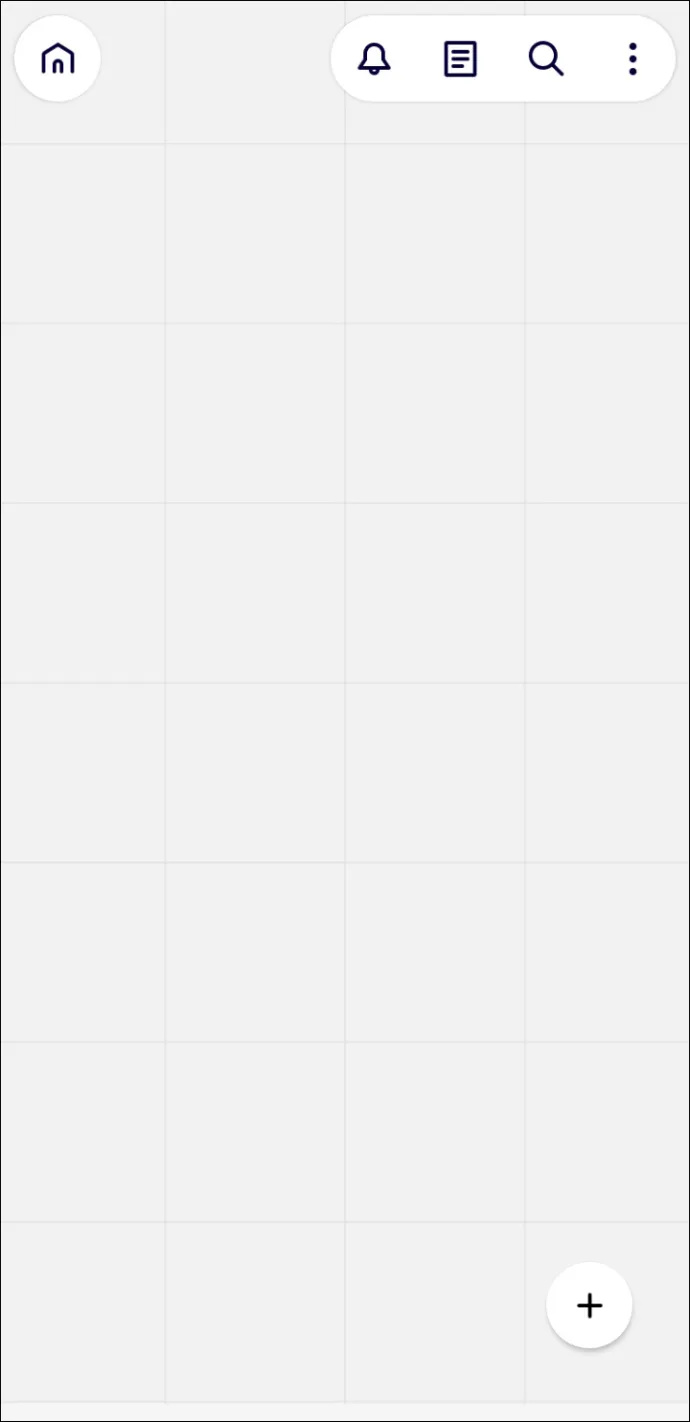
- เลือกขนาดเฟรมที่คุณต้องการและเริ่มออกแบบบอร์ดโดยใช้เครื่องมือที่มีให้
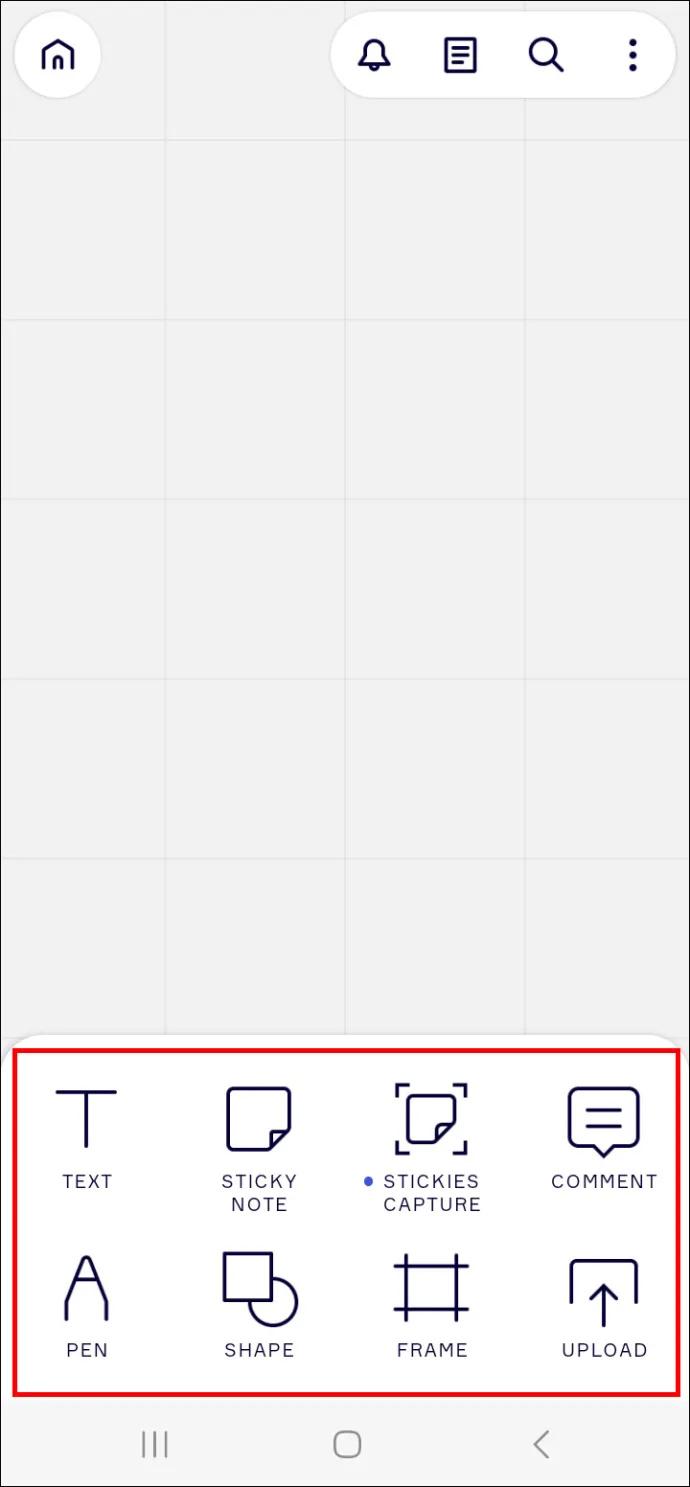
ตอนนี้คุณมีบอร์ดบน Miro แล้ว
วิธีสร้างบอร์ดบน Miro บน iPad
Miro มอบผืนผ้าใบให้คุณซึ่งคุณสามารถสร้างเครื่องมือสร้างภาพ หากต้องการใช้แพลตฟอร์ม ก่อนอื่นคุณจะต้องสร้างบอร์ดตามที่อธิบายไว้ที่นี่
- เปิดแอป Miro และกดสีน้ำเงิน + แผงบอร์ดใหม่
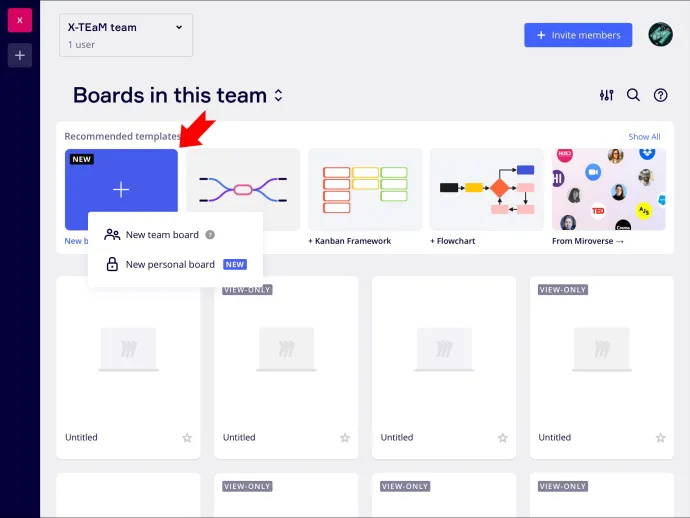
- คลิก “สร้างบอร์ดที่ใช้ร่วมกัน” และเลือกเทมเพลตที่คุณต้องการใช้
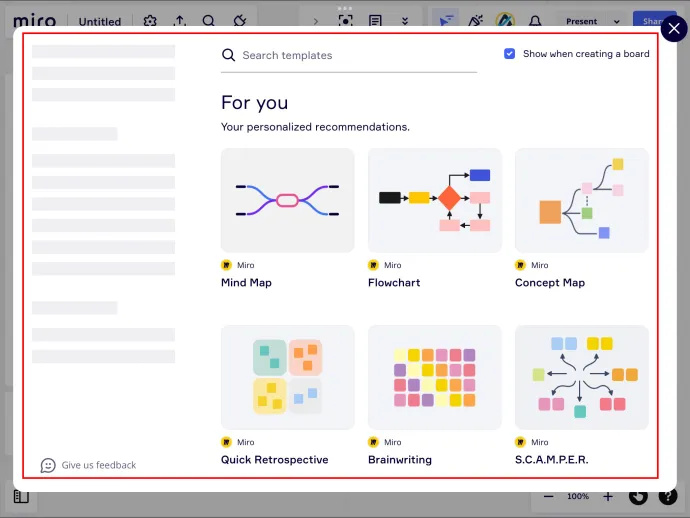
- หากคุณต้องการเริ่มต้นจากศูนย์ คุณสามารถปิดหน้าต่างนั้นและทำงานกับผืนผ้าใบเปล่า
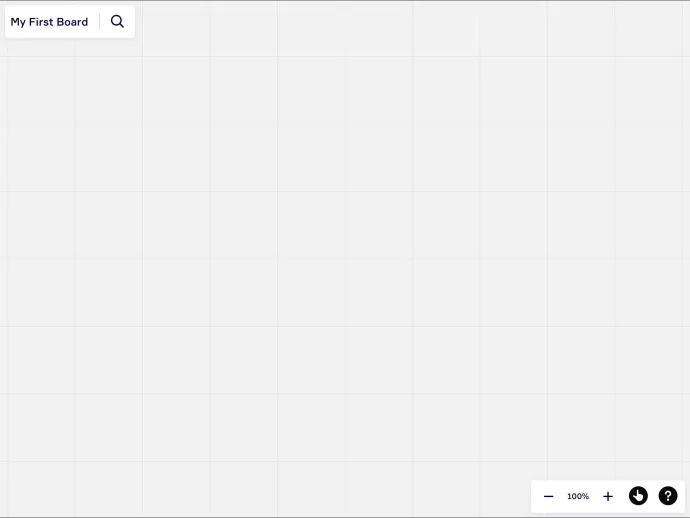
- เลือกขนาดเฟรมและออกแบบบอร์ดของคุณโดยใช้เครื่องมือวาดภาพที่มีให้
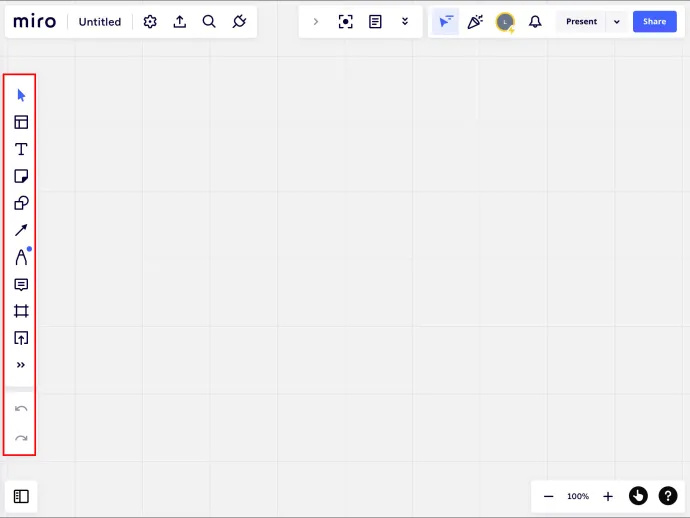
บอร์ด Miro ใหม่ของคุณพร้อมใช้งานแล้ว
วิธีสร้าง Mind Map บน Miro
แผนที่ความคิดเป็นเครื่องมืออันทรงพลังบน Miro ที่ช่วยจัดระเบียบและแสดงภาพกระบวนการของคุณ มันช่วยให้คุณระดมความคิดได้อย่างมีประสิทธิภาพมากขึ้น นี่คือวิธีสร้างแผนที่ความคิดบน Miro
วิธีการส่งออกประวัติการแชท wechat
- เปิดแอป Miro และไปที่ด้านล่าง
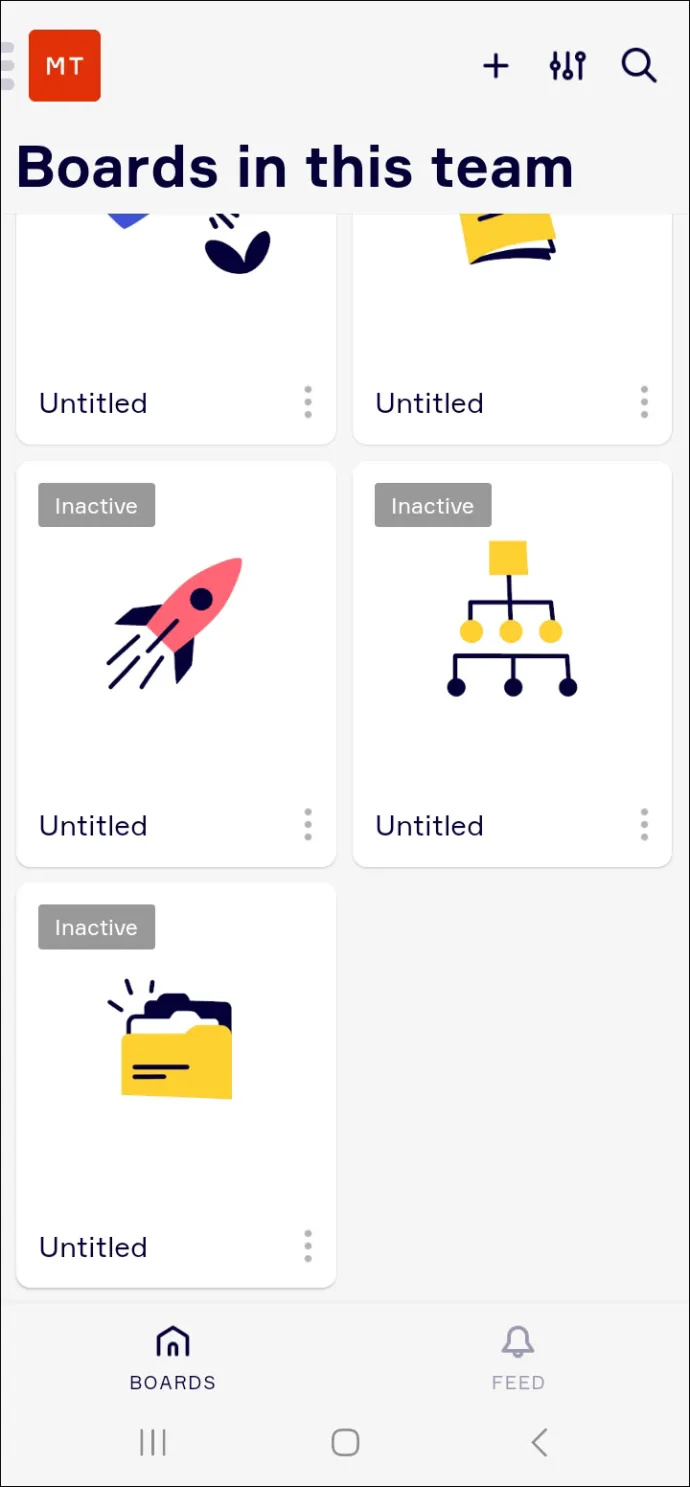
- คลิกเมนูแฮมเบอร์เกอร์ที่มุมซ้ายของหน้าจอ
- แตะปุ่ม + เพื่อสร้างโหนดแรกของแผนที่ความคิด
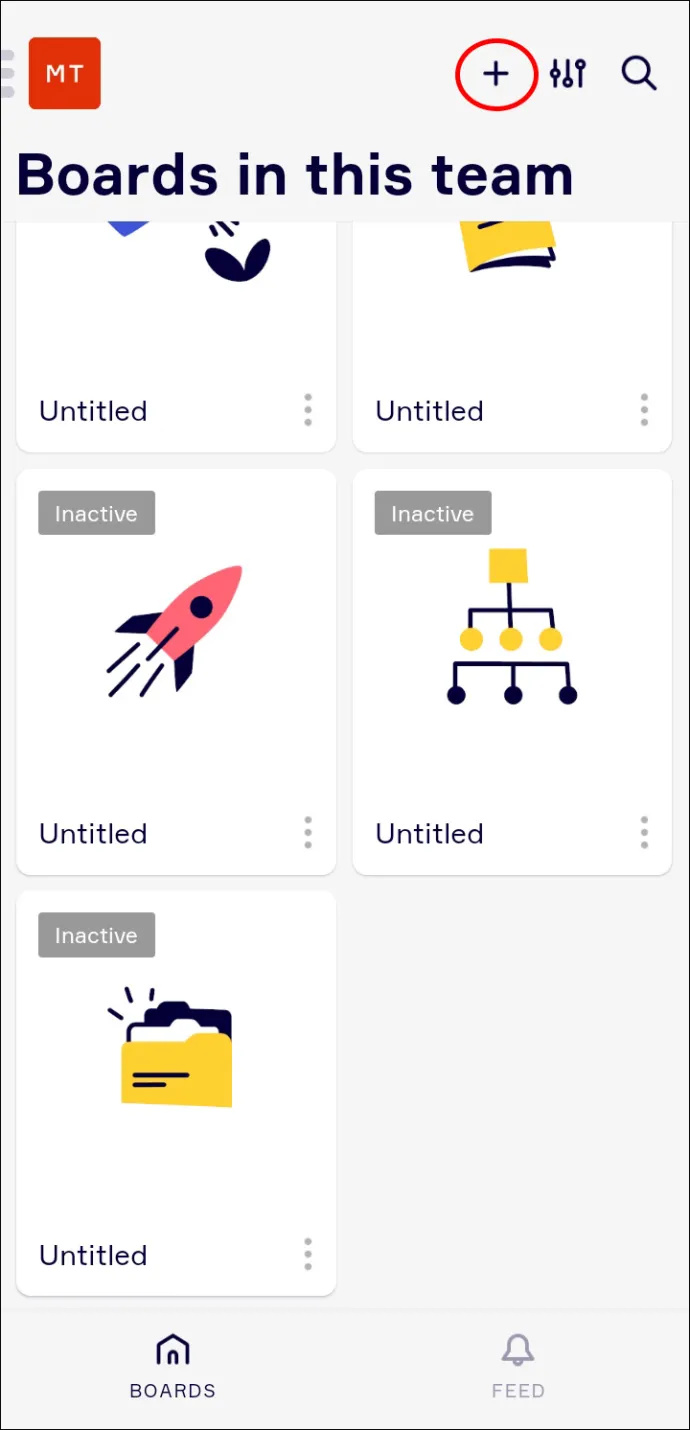
- ดำเนินการตามขั้นตอนนี้ต่อไปจนกว่าแนวคิดของคุณจะปรากฏบนหน้า
- จากนั้นคุณสามารถเพิ่มคุณลักษณะต่างๆ เช่น บันทึกย่อช่วยเตือนและวิดีโอเพื่อปรับปรุงกระดานของคุณ
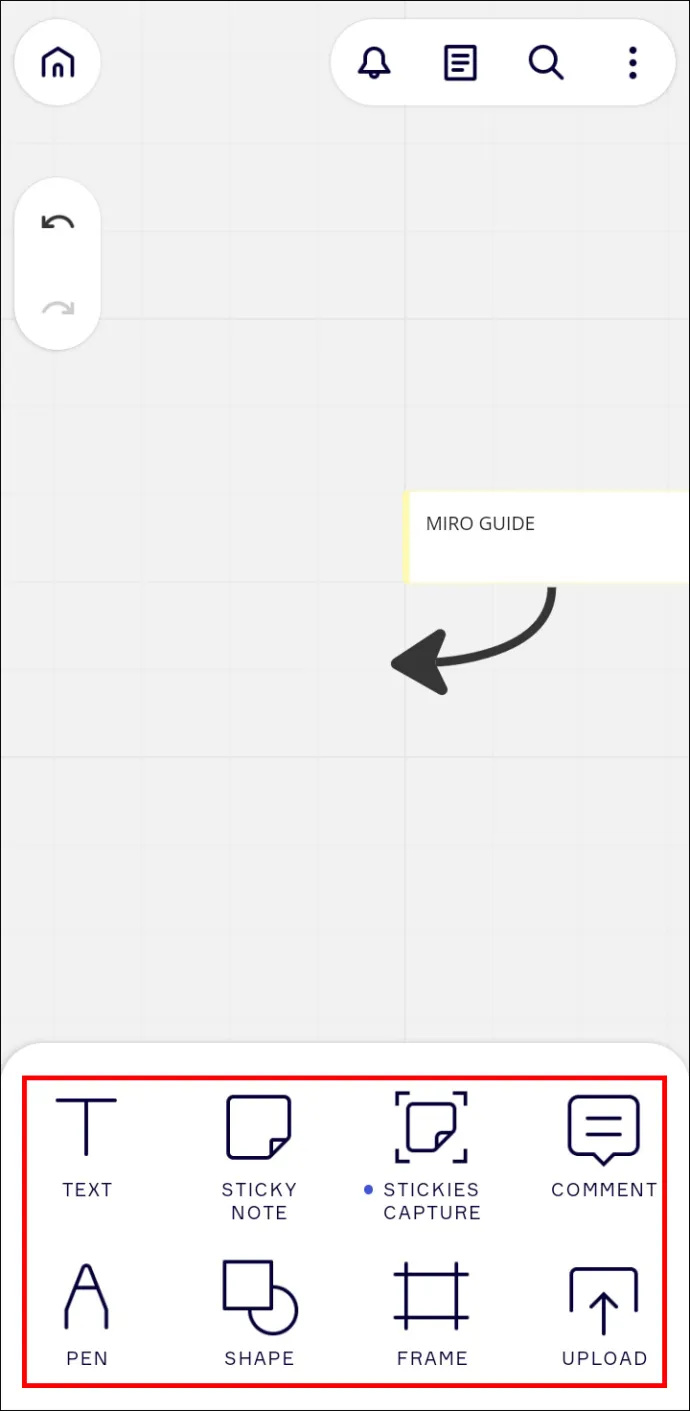
สร้างแผนที่ความคิด Miro ของคุณแล้ว
วิธีเพิ่มบอร์ดไปยังเทมเพลตที่มีอยู่แล้วบน Miro
คุณสมบัติที่โดดเด่นอย่างหนึ่งของ Miro คือผืนผ้าใบที่ไม่มีที่สิ้นสุด ไม่เหมือนกับแพลตฟอร์มอื่น ๆ ผืนผ้าใบที่ไม่มีที่สิ้นสุดช่วยให้ผู้ใช้สามารถเพิ่มเทมเพลตไปยังบอร์ดที่มีอยู่ได้ ซึ่งหมายความว่าทีมสามารถสร้างโครงการแทนการสลับระหว่างผืนผ้าใบ วิธีเพิ่มเทมเพลตใน Miro มีดังนี้
- เปิดบอร์ด Miro ของคุณแล้วไปที่เมนูด้านซ้ายมือของหน้าจอ
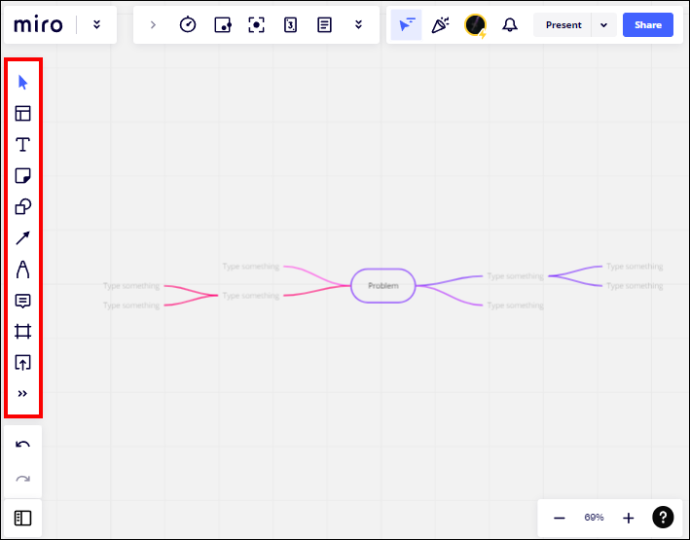
- แตะปุ่มเทมเพลตแล้วเลือกเทมเพลตที่คุณต้องการใช้
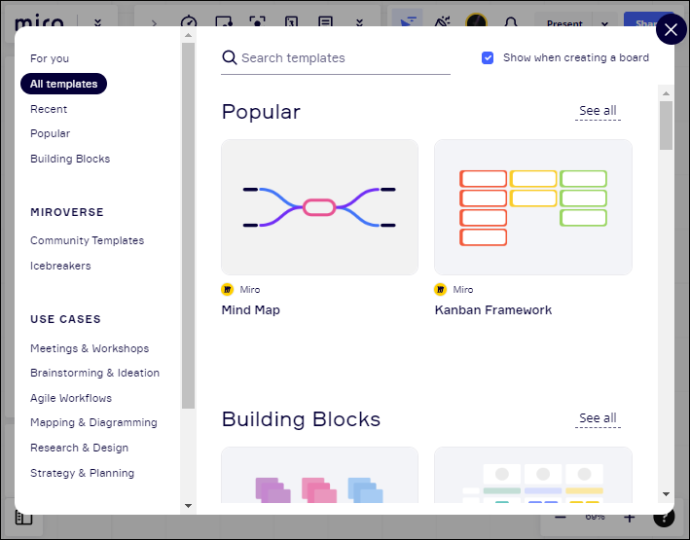
- หรือคุณสามารถเพิ่มผืนผ้าใบเปล่าและใช้เครื่องมือวาดภาพเพื่อแก้ไขกระดาน
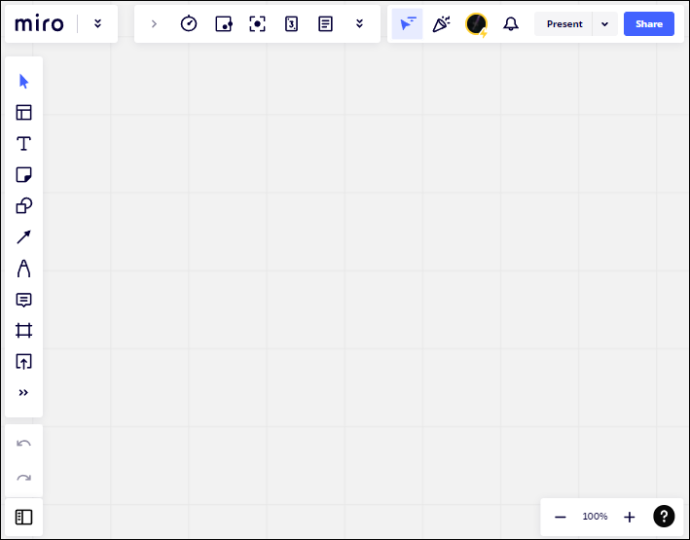
คุณได้เพิ่มบอร์ดใหม่ลงในเทมเพลตที่มีอยู่บน Miro แล้ว
เริ่มต้นใช้งาน Miro
Miro เป็นเครื่องมือการทำงานร่วมกันที่ยอดเยี่ยมที่ทำให้การแบ่งปันความคิดกับเพื่อนร่วมงานเป็นเรื่องสนุก นอกจากนี้ยังช่วยให้คุณวางแผนความคิดของคุณเพื่อให้การระดมสมองมีประสิทธิภาพมากขึ้น หากคุณยังใหม่กับ Miro คุณอาจพบว่าแพลตฟอร์มนี้ดูน่ากลัวเล็กน้อยในตอนแรก คู่มือนี้ช่วยคุณนำทางกระบวนการสร้างบอร์ดและทำความคุ้นเคยกับแพลตฟอร์มอันทรงพลัง
คุณได้สร้างบอร์ดบน Miro แล้วหรือยัง? วิธีการอะไรที่คุณใช้? แจ้งให้เราทราบในส่วนความคิดเห็นด้านล่าง









