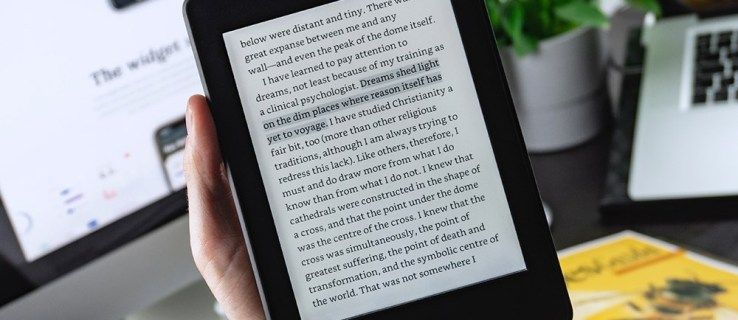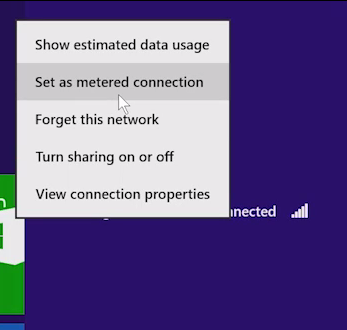สิ่งที่ต้องรู้
- เข้า %อุณหภูมิ% จาก ค้นหา / วิ่ง และลบสิ่งที่อยู่ในนั้น ล้างถังรีไซเคิลด้วย
- หรือใช้คำสั่งบรรทัดคำสั่ง บันทึก ถ %อุณหภูมิ% /s /q ในไฟล์ข้อความที่มีนามสกุล .BAT
วิธีหนึ่งในการเพิ่มพื้นที่ว่างในดิสก์ใน Windows 11, 10, 8, 7, Vista และ XP คือการลบไฟล์ชั่วคราว ไฟล์ชั่วคราวคือไฟล์ที่ระบบปฏิบัติการของคุณจำเป็นต้องมีเพียงชั่วคราวขณะใช้งาน แต่ตอนนี้เปลืองพื้นที่
ไฟล์ชั่วคราวส่วนใหญ่จะถูกจัดเก็บไว้ใน Windowsอุณหภูมิโฟลเดอร์ซึ่งมีตำแหน่งที่แตกต่างกันไปในแต่ละเครื่อง การทำความสะอาดด้วยตนเองใน Windows มักจะใช้เวลาน้อยกว่าหนึ่งนาที แต่อาจใช้เวลานานกว่านั้น ขึ้นอยู่กับขนาดของไฟล์ชั่วคราวที่รวบรวมไว้
วิธีทำให้โพชั่นอยู่ได้นานขึ้นวิธีลบไฟล์ขยะออกจาก Windows 11
วิธีการลบไฟล์ชั่วคราวใน Windows
ทำตามขั้นตอนง่ายๆ เหล่านี้เพื่อลบไฟล์ Windows ชั่วคราวของคุณ:
-
เปิดกล่องโต้ตอบเรียกใช้
ใน Windows 11, 10 และ 8 ให้คลิกขวาที่ปุ่มเริ่มแล้วเลือก วิ่ง .
ใน Windows เวอร์ชันก่อนหน้า ให้เลือก เริ่ม เพื่อเปิดช่องค้นหาหรือค้นหา Run
อีกวิธีหนึ่งในการเปิดกล่องโต้ตอบเรียกใช้คือการป้อน ชนะ + ร แป้นพิมพ์ลัด
-
ในหน้าต่าง Run หรือช่องค้นหา ให้ป้อนคำสั่งต่อไปนี้:
|_+_|
คำสั่งนี้ซึ่งในทางเทคนิคแล้วเป็นหนึ่งในหลายคำสั่ง ตัวแปรสภาพแวดล้อม ใน Windows จะเปิดโฟลเดอร์ที่ Windows กำหนดให้เป็นของคุณอุณหภูมิโฟลเดอร์อาจจะC:Users[ชื่อผู้ใช้]AppDataLocalTemp.
-
เลือกไฟล์และโฟลเดอร์ทั้งหมดภายในอุณหภูมิโฟลเดอร์ที่คุณต้องการลบ เว้นแต่คุณจะมีเหตุผลเป็นอย่างอื่น ให้เลือกทั้งหมด

หากคุณใช้แป้นพิมพ์หรือเมาส์ ให้คลิกรายการใดรายการหนึ่งแล้วใช้ Ctrl+A เพื่อเลือกทุกรายการภายในโฟลเดอร์ หากคุณใช้อินเทอร์เฟซแบบสัมผัสเท่านั้น ให้เลือก เลือกทั้งหมด จาก บ้าน เมนูที่ด้านบนของโฟลเดอร์
คุณไม่จำเป็นต้องรู้ว่าไฟล์ชั่วคราวแต่ละไฟล์ที่คุณจะลบมีไว้เพื่ออะไร หรือไฟล์ใดบ้างหรือจำนวนเท่าใดที่รวมอยู่ในโฟลเดอร์ย่อยที่คุณเลือก Windows จะไม่ยอมให้คุณลบไฟล์หรือโฟลเดอร์ใดๆ ที่ยังใช้งานอยู่ เพิ่มเติมเกี่ยวกับเรื่องนั้นในอีกสักครู่
-
ลบไฟล์และโฟลเดอร์ชั่วคราวทั้งหมดที่คุณเลือกไว้ โดยใช้ไฟล์ ลบ บนแป้นพิมพ์ของคุณหรือ ลบ ปุ่มจาก บ้าน เมนู.
ขึ้นอยู่กับเวอร์ชันของ Windows ของคุณ และวิธีกำหนดค่าคอมพิวเตอร์ของคุณ คุณอาจถูกขอให้ยืนยันว่าคุณต้องการลบหลายรายการ. คุณอาจต้องเลือกด้วยซ้ำ ใช่ ในวันพิเศษยืนยันการลบหลายไฟล์หน้าต่างที่ปรากฏขึ้น จัดการข้อความเกี่ยวกับไฟล์ที่ซ่อนอยู่ในโฟลเดอร์นี้ในลักษณะเดียวกัน คุณสามารถลบข้อความเหล่านั้นได้เช่นกัน
-
เลือก ข้าม หากคุณได้รับ aไฟล์ที่ใช้งานอยู่หรือกโฟลเดอร์ที่ใช้งานอยู่คำเตือนในระหว่างกระบวนการลบไฟล์ชั่วคราว

นี่คือ Windows ที่บอกคุณว่าไฟล์หรือโฟลเดอร์ที่คุณพยายามลบถูกล็อคและยังคงใช้งานโดยโปรแกรม หรือแม้แต่ Windows เอง การข้ามสิ่งเหล่านี้จะทำให้การลบดำเนินต่อไปกับข้อมูลที่เหลือได้
หากคุณได้รับข้อความเหล่านี้จำนวนมาก ให้ตรวจสอบที่ ทำเช่นนี้กับรายการปัจจุบันทั้งหมด ช่องทำเครื่องหมายแล้วเลือก ข้าม อีกครั้ง. คุณจะต้องทำครั้งหนึ่งเพื่อไฟล์ข้อความและอีกครั้งสำหรับโฟลเดอร์แต่คำเตือนควรหยุดหลังจากนั้น
ไม่ค่อยคุณจะเห็นข้อความเช่นเกิดข้อผิดพลาดในการลบไฟล์หรือโฟลเดอร์ที่จะหยุดกระบวนการลบไฟล์ชั่วคราวอย่างสมบูรณ์ หากสิ่งนี้เกิดขึ้น รีสตาร์ทคอมพิวเตอร์ของคุณ และลองอีกครั้ง หากไม่ได้ผล ให้ลองเริ่ม Windows ในเซฟโหมดแล้วทำซ้ำขั้นตอนข้างต้น
-
รอในขณะที่ไฟล์ชั่วคราวทั้งหมดถูกลบ ซึ่งอาจใช้เวลาไม่กี่วินาทีหากคุณมีไฟล์เพียงไม่กี่ไฟล์ในโฟลเดอร์นี้ และอาจใช้เวลาหลายนาทีหากคุณมีหลายไฟล์และมีขนาดใหญ่
คุณจะไม่ได้รับแจ้งเมื่อกระบวนการเสร็จสมบูรณ์ ตัวบ่งชี้ความคืบหน้าจะหายไป และคุณจะเห็นโฟลเดอร์ชั่วคราวว่างเปล่าหรือเกือบจะว่างเปล่าบนหน้าจอ อย่าลังเลที่จะปิดหน้าต่างนี้
หากคุณบังเอิญลบข้อมูลจำนวนมากจนไม่สามารถส่งไปยัง Recycle Bin ได้ทั้งหมด คุณจะได้รับแจ้งว่าข้อมูลเหล่านั้นจะถูกลบออกอย่างถาวร
-
ในที่สุดก็ค้นหา ถังขยะรีไซเคิล บนเดสก์ท็อปของคุณ คลิกขวาหรือแตะไอคอนค้างไว้ จากนั้นเลือก ถังรีไซเคิลว่างเปล่า .

ไม่พบถังรีไซเคิล? มันอาจจะถูกซ่อนไว้ คุณยังทำได้ เปิดถังรีไซเคิลที่ซ่อนอยู่ใน File Explorer .
-
เลือก ใช่ บนพรอมต์เพื่อยืนยันว่าคุณต้องการลบรายการ ซึ่งจะลบไฟล์ชั่วคราวเหล่านั้นออกจากคอมพิวเตอร์ของคุณอย่างถาวร ตอนนี้คุณมีส่วนไฟล์ชั่วคราวที่ว่างเปล่าแล้ว
ครั้งถัดไปที่คุณลบไฟล์ชั่วคราวใน Windows โปรดกดค้างไว้ กะ ขณะที่คุณลบไฟล์ เป็นเคล็ดลับที่จะข้ามไปจัดเก็บไว้ใน Recycle Bin โดยพื้นฐานแล้วจะเป็นการลบ 'ถาวร' และช่วยคุณในขั้นตอนสุดท้ายนี้
คุณจะได้หน้ารูนมากขึ้นได้อย่างไร
การใช้คำสั่งบรรทัดคำสั่ง
ขั้นตอนที่แสดงข้างต้นถือเป็นวิธีปกติในการลบไฟล์ชั่วคราว แต่คุณต้องทำด้วยตนเอง หากคุณต้องการ คุณสามารถสร้างมินิโปรแกรมของคุณเองซึ่งสามารถลบไฟล์ชั่วคราวเหล่านี้ได้โดยอัตโนมัติด้วยการดับเบิลคลิก/แตะ ไฟล์ BAT .
คุณสามารถทำได้โดยใช้ถ(ลบไดเร็กทอรี) คำสั่งพร้อมรับคำสั่งเพื่อลบทั้งโฟลเดอร์และโฟลเดอร์ย่อยทั้งหมด
พิมพ์คำสั่งต่อไปนี้ลงใน Notepad หรือโปรแกรมแก้ไขข้อความอื่นๆ และบันทึกเป็นนามสกุลไฟล์ .BAT:
|_+_|ที่ถามพารามิเตอร์ระงับการยืนยันให้ลบไฟล์และโฟลเดอร์และสมีไว้สำหรับการลบทั้งหมดโฟลเดอร์ย่อยและไฟล์ในโฟลเดอร์ชั่วคราว
ถ้า%อุณหภูมิ%ตัวแปรสภาพแวดล้อมไม่ทำงานด้วยเหตุผลบางประการ คุณสามารถแทนที่ในตำแหน่งโฟลเดอร์จริงที่กล่าวถึงในขั้นตอนที่ 2 ข้างต้นได้แต่ให้แน่ใจว่าคุณพิมพ์เส้นทางโฟลเดอร์ที่ถูกต้องและเพื่อความปลอดภัย ให้ล้อมรอบเส้นทางด้วยเครื่องหมายคำพูดดังนี้ (เปลี่ยนชื่อผู้ใช้แน่นอน):

ไฟล์ชั่วคราวประเภทอื่นใน Windows
หน้าต่างอุณหภูมิโฟลเดอร์ไม่ใช่ที่เดียวสำหรับไฟล์ชั่วคราว และกลุ่มไฟล์อื่นๆ ที่ไม่จำเป็นอีกต่อไปจะถูกจัดเก็บไว้ในคอมพิวเตอร์ Windows
โฟลเดอร์ที่คุณพบในขั้นตอนที่ 2 ด้านบนคือที่ที่คุณจะพบไฟล์ชั่วคราวบางไฟล์ที่สร้างโดยระบบปฏิบัติการใน Windows แต่ C:Windowsอุณหภูมิ โฟลเดอร์ประกอบด้วยไฟล์เพิ่มเติมจำนวนหนึ่งที่คุณไม่จำเป็นต้องเก็บไว้อีกต่อไป อย่าลังเลที่จะเปิดสิ่งนั้นอุณหภูมิโฟลเดอร์และลบสิ่งที่คุณพบในนั้น
แอปการตั้งค่าใน Windows 11 และ Windows 10 มีส่วนทั้งหมดสำหรับการลบไฟล์ชั่วคราว ผ่านมาได้เลย การตั้งค่า > ระบบ > พื้นที่จัดเก็บ > ไฟล์ชั่วคราว . รวมถึงไฟล์ต่างๆ เช่น ไฟล์การปรับให้เหมาะสมในการจัดส่ง ไฟล์บันทึกการอัปเกรด Windows ไฟล์ชั่วคราวที่เหลือจากแอป และอื่นๆ เลือกสิ่งที่จะลบ จากนั้นเลือก ลบไฟล์ .

ตำแหน่งเดียวกันที่หายากสำหรับไฟล์ชั่วคราวนั้นสามารถเข้าถึงได้ใน Windows เวอร์ชันเก่าเช่นกัน เช่น Windows 7 ผ่านการล้างข้อมูลบนดิสก์ ยูทิลิตี้นี้รวมอยู่ใน Windows ทุกรุ่นและสามารถช่วยลบเนื้อหาของโฟลเดอร์ชั่วคราวอื่น ๆ เหล่านั้นให้คุณโดยอัตโนมัติ คุณสามารถเปิดสิ่งนั้นได้ในกล่องโต้ตอบเรียกใช้ ( ชนะ+อาร์ ) ผ่านทาง ทำความสะอาด สั่งการ.

ตรวจสอบแคชเบราว์เซอร์ของคุณ
เบราว์เซอร์ของคุณยังเก็บไฟล์ชั่วคราวไว้ด้วย ซึ่งโดยปกติแล้วจะเป็นความพยายามที่จะเร่งความเร็วในการเรียกดูของคุณโดยการโหลดหน้าเว็บเวอร์ชันที่แคชไว้เมื่อคุณกลับมาเยี่ยมชมอีกครั้ง อ่านคำแนะนำของเราเกี่ยวกับวิธีล้างแคชของเบราว์เซอร์ของคุณเพื่อช่วยลบไฟล์ชั่วคราวประเภทนี้ Ctrl+Shift+เดล (วินโดวส์) หรือ คำสั่ง + Shift + ลบ (Mac) โดยปกติจะเป็นทางลัดไปยังตัวเลือกนั้น

เครื่องมือที่มีประโยชน์สำหรับการถอดออกอย่างง่ายดาย
'ตัวล้างระบบ' โดยเฉพาะเช่นโปรแกรม CCleaner ฟรีสามารถทำให้สิ่งนี้และงานที่คล้ายกันเป็นเรื่องง่ายมาก มากมาย โปรแกรมทำความสะอาดคอมพิวเตอร์ฟรี มีให้เลือกอีกด้วยได้แก่ ทำความสะอาดดิสก์อย่างชาญฉลาด .
ตรวจสอบว่าฮาร์ดไดรฟ์ของคุณมีพื้นที่ว่างเท่าใด ทั้งก่อนและหลังจากที่คุณลบไฟล์ชั่วคราว เพื่อดูว่าคุณกู้คืนพื้นที่ได้เท่าใด
คำถามที่พบบ่อย- คุณจะลบไฟล์อินเทอร์เน็ตชั่วคราวได้อย่างไร
หากต้องการลบไฟล์อินเทอร์เน็ตและคุกกี้ชั่วคราวใน Internet Explorer ให้ไปที่ เครื่องมือ (ไอคอนรูปเฟือง) > ตัวเลือกอินเทอร์เน็ต และเลือก ลบ ภายใต้ประวัติการเรียกดู ใน Firefox ให้เปิดเมนูแล้วไปที่ ตัวเลือก > การตั้งค่า > ความเป็นส่วนตัวและความปลอดภัย > ล้างประวัติ ใน Chrome ให้ไปที่ มากกว่า > เครื่องมือเพิ่มเติม > ล้างข้อมูลการท่องเว็บ .
- คุณจะล้างไฟล์ชั่วคราวบน Android ได้อย่างไร?
Android เวอร์ชันเก่าเคยช่วยให้คุณได้ เกี่ยวกับ:แคช ในแถบตำแหน่ง โดยทั่วไปแล้ว Firefox จะวางไฟล์แคชชั่วคราวไว้ในไฟล์ C:Users[ชื่อผู้ใช้]AppDataLocalTemp ที่ตั้ง.