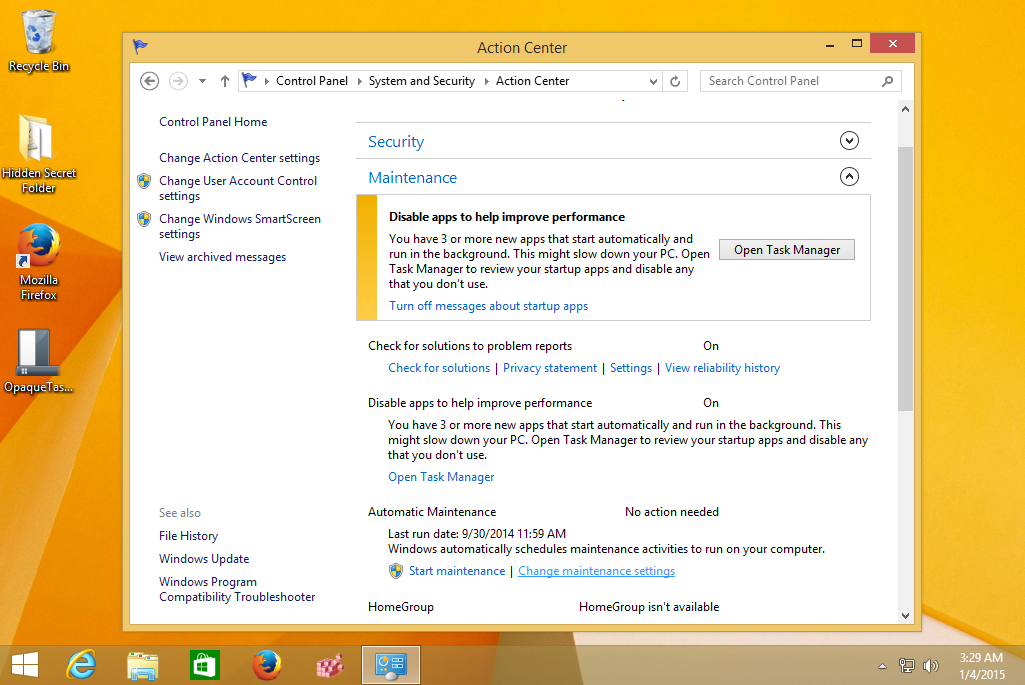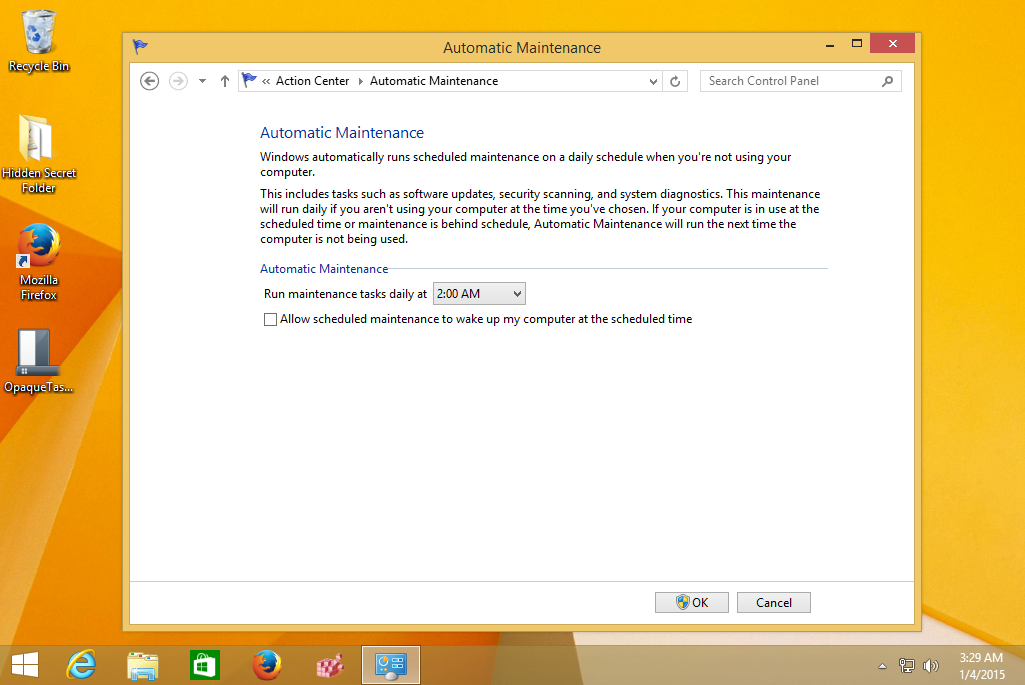Windows รุ่นใหม่มาพร้อมกับคุณสมบัติการบำรุงรักษาอัตโนมัติ ดำเนินการเพิ่มประสิทธิภาพต่างๆในขณะที่คุณไม่อยู่จากพีซีหรือเมื่อพีซีของคุณไม่ได้ใช้งานหรือมีกิจกรรมในระดับต่ำ งานเหล่านี้รวมถึงการจัดเรียงข้อมูลบนดิสก์การเพิ่มประสิทธิภาพแคชของ Windows Update การสแกน Security Essentials / Defender และงานบำรุงรักษาดังกล่าวอีกมากมาย

แม้ว่าการบำรุงรักษาอัตโนมัติจะมีประโยชน์ แต่ผู้ใช้บางรายอาจต้องการเพิ่มประสิทธิภาพเหล่านี้ด้วยตนเอง นอกจากนี้บางคนอาจไม่ต้องการให้การบำรุงรักษาอัตโนมัติขัดขวางกิจกรรมของพวกเขา หากคุณคิดว่าดีกว่าถ้าไม่มีคุณสมบัตินี้คุณสามารถปิดใช้งานได้อย่างไร
การโฆษณา
การบำรุงรักษาอัตโนมัติสามารถปิดใช้งานได้โดยใช้ Task Scheduler หากคุณเปิดการตั้งค่าการบำรุงรักษาอัตโนมัติในศูนย์ปฏิบัติการคุณจะพบว่ามีงานตามกำหนดเวลาซึ่งจะปลุกพีซีขึ้นมาเพื่อดำเนินการปรับให้เหมาะสม หากต้องการปิดใช้งานคุณต้องยกเลิกการเลือกช่องทำเครื่องหมายที่เหมาะสมและปิดใช้งานงานใน Task Scheduler นี่คือคำแนะนำทีละขั้นตอนสำหรับสิ่งนั้น:
- เปิดแผงควบคุม และไปที่แอพเพล็ตต่อไปนี้:
แผงควบคุม ระบบและความปลอดภัย ความปลอดภัยและการบำรุงรักษา การบำรุงรักษาอัตโนมัติ
คุณสามารถเปิด Action Center แล้วคลิกเปลี่ยนการตั้งค่าการบำรุงรักษาในส่วนการบำรุงรักษา:
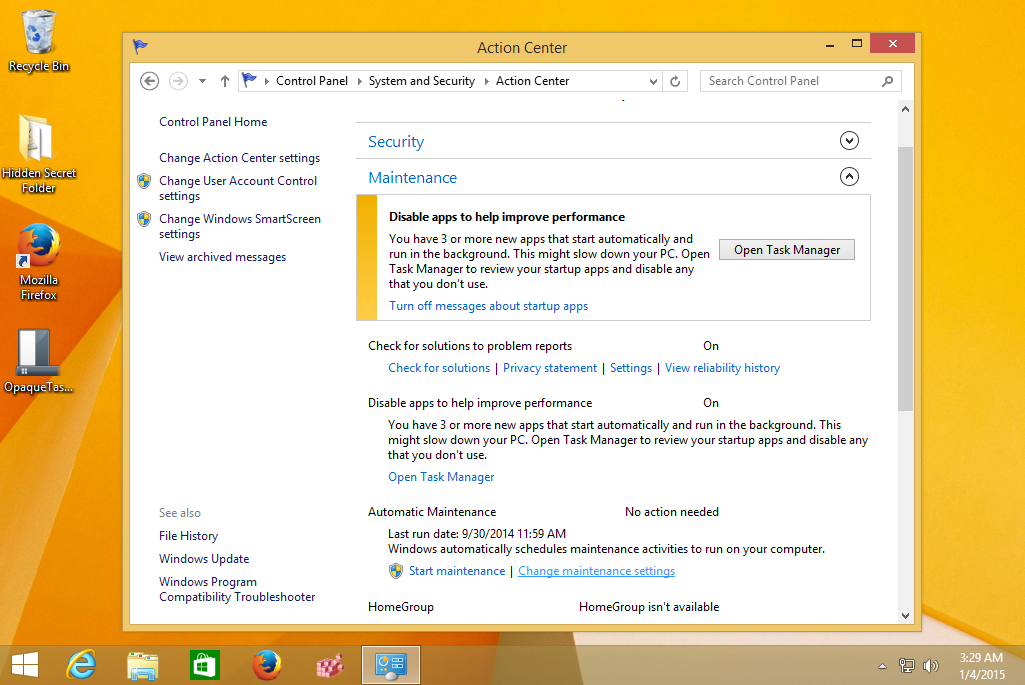
- ยกเลิกการเลือกช่องทำเครื่องหมายอนุญาตให้การบำรุงรักษาตามกำหนดเวลาเพื่อปลุกคอมพิวเตอร์ของฉันตามเวลาที่กำหนด.
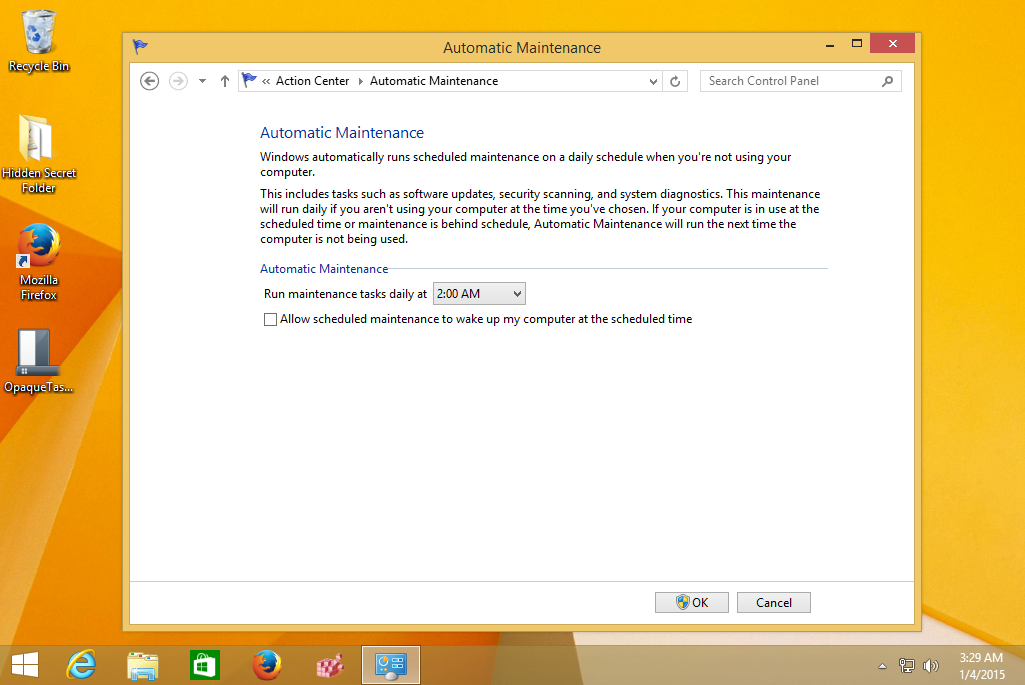
- ตอนนี้ไปที่ Control Panel System and Security Administrative Tools คลิกไอคอน Task Scheduler
- ในบานหน้าต่างด้านซ้ายเปิดเส้นทางต่อไปนี้:
Task Scheduler Library Microsoft Windows TaskScheduler
- ในบานหน้าต่างด้านขวาค้นหางานการบำรุงรักษาปกติ คลิกขวาและเลือก 'ปิดการใช้งาน' จากเมนูบริบท

คุณเพิ่งปิดใช้งานการบำรุงรักษาอัตโนมัติใน Windows 8
หากต้องการเปิดใช้งานกลับ
- เปิดใช้งานการบำรุงรักษาปกติใน Task Scheduler
- เลือกตัวเลือก 'อนุญาตการบำรุงรักษาตามกำหนดเวลาเพื่อปลุกคอมพิวเตอร์ตามเวลาที่กำหนด' ในศูนย์ปฏิบัติการ
แค่นั้นแหละ. คุณทำเสร็จแล้ว