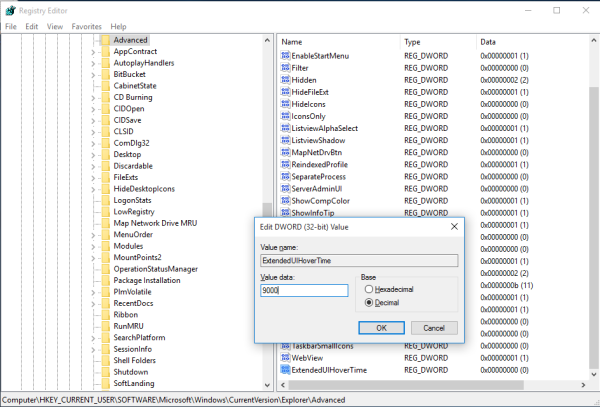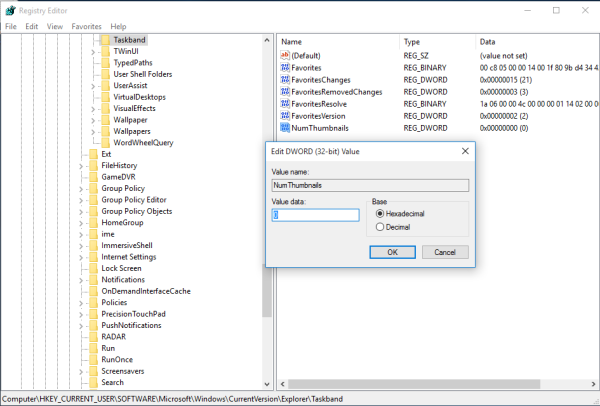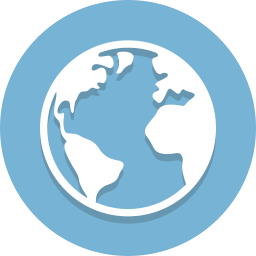ใน Windows 10 เมื่อคุณวางเมาส์เหนือปุ่มทาสก์บาร์ของแอพที่กำลังทำงานอยู่หรือกลุ่มของแอพตัวอย่างภาพขนาดย่อจะปรากฏบนหน้าจอ สำหรับหน้าต่างเดียวจะแสดงภาพขนาดย่อเดียวและสำหรับหลาย ๆ หน้าต่างจะแสดงตัวอย่างภาพขนาดย่อจำนวนมากในแถว หากคุณต้องการปิดใช้งานภาพขนาดย่อเหล่านี้ใน Windows 10 ฉันจะอธิบายว่าสามารถทำได้อย่างไรด้วยการปรับแต่ง Registry อย่างง่าย
การโฆษณา
ถึง ปิดใช้งานภาพขนาดย่อแสดงตัวอย่างแถบงานใน Windows 10 ให้ดำเนินการดังต่อไปนี้:
วิธีดูรายการสินค้าที่ต้องการของคนอื่นใน amazon
- เปิด Registry Editor .
- ไปที่คีย์รีจิสทรีต่อไปนี้:
HKEY_CURRENT_USER Software Microsoft Windows CurrentVersion Explorer Advanced
เคล็ดลับ: คุณทำได้ เข้าถึงคีย์รีจิสทรีที่ต้องการได้ด้วยคลิกเดียว .
- ที่นี่สร้างค่า DWORD 32 บิตใหม่ชื่อExtendedUIHoverTime. หมายเหตุ: หากคุณใช้ Windows 10 แบบ 64 บิตคุณยังต้องสร้าง DWORD 32 บิต ตั้งค่าข้อมูลเป็น 9000 ในรูปทศนิยม ซึ่งหมายความว่าจะแสดงภาพขนาดย่อหลังจาก 9000 มิลลิวินาที (หรือ 9 วินาที) ของการวางเมาส์เหนือปุ่มแถบงานใด ๆ ดังนั้นด้วยค่าการหมดเวลาที่สูงเช่นนี้คุณจะไม่เห็นตัวอย่างภาพขนาดย่อของแถบงาน
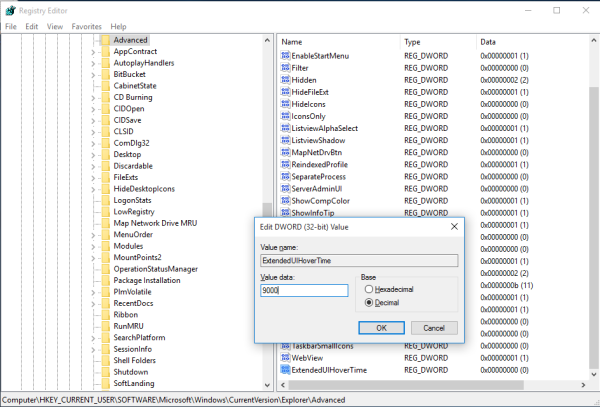
- รีสตาร์ทเชลล์ Explorer หรือ ออกจากระบบ และลงชื่อเข้าใช้กลับไปที่ Windows 10
นี่จะปิดใช้งานการแสดงตัวอย่างภาพขนาดย่อของแถบงานใน Windows 10. ดูภาพหน้าจอด้านล่าง
ก่อน:

หลังจาก:
 เป็นไปได้ที่จะปิดใช้งานภาพขนาดย่อของแถบงานสำหรับกลุ่มของหน้าต่างที่เปิดอยู่เท่านั้นเช่นหลายอินสแตนซ์ของแอป เมื่อเสร็จแล้ว Windows 10 จะแสดงรายการหน้าต่างแทนภาพขนาดย่อ . รายการนี้ช่วยให้ระบุได้ง่ายขึ้นจากกลุ่มแทนที่จะเป็นภาพขนาดย่อส่วนใหญ่ที่ดูคล้ายกัน โดยทำตามคำแนะนำเหล่านี้:
เป็นไปได้ที่จะปิดใช้งานภาพขนาดย่อของแถบงานสำหรับกลุ่มของหน้าต่างที่เปิดอยู่เท่านั้นเช่นหลายอินสแตนซ์ของแอป เมื่อเสร็จแล้ว Windows 10 จะแสดงรายการหน้าต่างแทนภาพขนาดย่อ . รายการนี้ช่วยให้ระบุได้ง่ายขึ้นจากกลุ่มแทนที่จะเป็นภาพขนาดย่อส่วนใหญ่ที่ดูคล้ายกัน โดยทำตามคำแนะนำเหล่านี้:
- ไปที่คีย์รีจิสทรีต่อไปนี้:
HKEY_CURRENT_USER SOFTWARE Microsoft Windows CurrentVersion Explorer Taskband
- สร้างค่า DWORD 32 บิตใหม่ที่ชื่อNumThumbnails. ปล่อยให้ค่าเป็น 0 หมายเหตุ: หากคุณใช้ Windows 10 64 บิตคุณยังคงต้องสร้างค่า DWORD 32 บิต
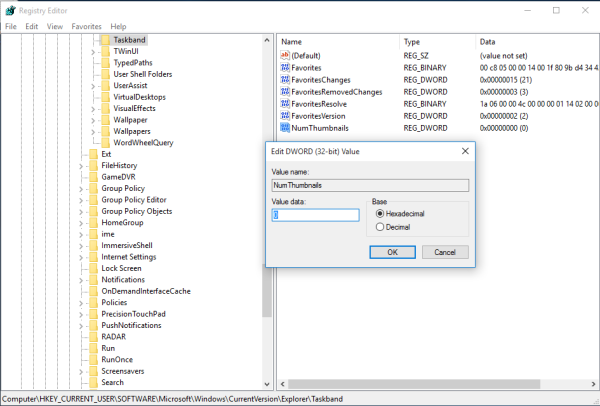
- รีสตาร์ทเชลล์ Explorer หรือ ออกจากระบบ และลงชื่อเข้าใช้กลับไปที่ Windows 10
ก่อน:
 หลังจาก:
หลังจาก:

เสร็จแล้ว! หากต้องการคืนค่าเริ่มต้นเพียงแค่ลบค่า NumThumbnails และ ExtendedUIHoverTime ที่กล่าวถึงข้างต้น อย่าลืมรีสตาร์ทเชลล์ Explorer
Winaero Tweaker
หากคุณต้องการหลีกเลี่ยงการแก้ไข Registry นี่เป็นข่าวดีสำหรับคุณ ในอดีตฉันได้สร้างเครื่องมือฟรีแวร์ชื่อ Winaero Tweaker หนึ่งในตัวเลือกคือ 'Taskbar Thumbnails' สามารถปรับแต่งและเปลี่ยนพารามิเตอร์ภาพขนาดย่อของทาสก์บาร์ที่ซ่อนอยู่ซึ่งไม่สามารถเปลี่ยนแปลงได้ผ่าน Windows 10 GUI
 สามารถควบคุมพารามิเตอร์ที่กล่าวถึงทั้งหมดในบทความและอื่น ๆ อีกมากมาย เมื่อใช้เครื่องมือนี้คุณจะสามารถ:
สามารถควบคุมพารามิเตอร์ที่กล่าวถึงทั้งหมดในบทความและอื่น ๆ อีกมากมาย เมื่อใช้เครื่องมือนี้คุณจะสามารถ:
- ปรับขนาดภาพขนาดย่อ
- ปรับจำนวนหน้าต่างรูปขนาดย่อของแอปพลิเคชันที่จัดกลุ่ม
- ปรับระยะห่างแนวนอนระหว่างภาพขนาดย่อ
- ปรับระยะห่างแนวตั้งระหว่างภาพขนาดย่อ
- ปรับตำแหน่งคำบรรยายของภาพขนาดย่อ
- ปรับระยะขอบบนของภาพขนาดย่อ
- ปรับขอบล่างของภาพขนาดย่อ
- ปรับขอบซ้ายของภาพขนาดย่อ
- ปรับขอบขวาของภาพขนาดย่อ
- ปิดใช้งานภาพขนาดย่อของแถบงานโดยสิ้นเชิง
หากต้องการเรียกใช้ใน Windows 10 ดาวน์โหลด Winaero Tweaker จากที่นี่ . ทำงานใน Windows 10, Windows 8 และ Windows 7 โดยไม่มีปัญหา