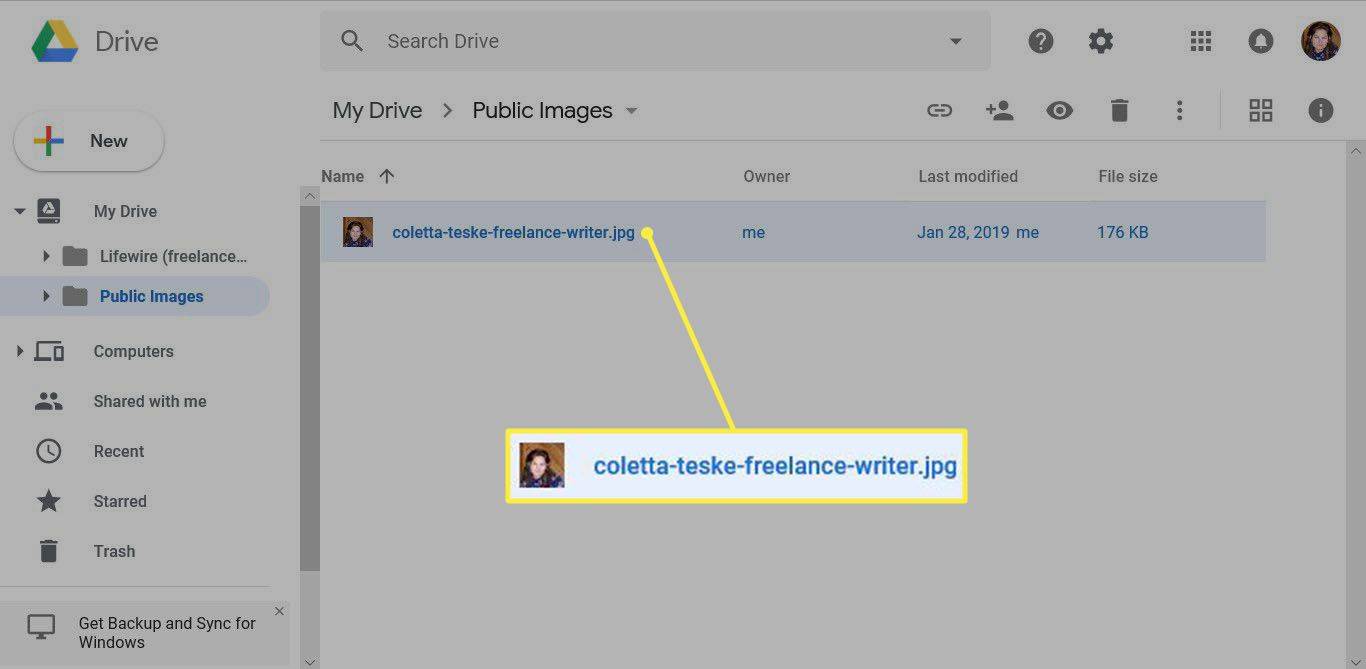Windows 10 ได้รู้จักกันแล้ว ปัญหาเกี่ยวกับเสียง โดยเฉพาะกับหูฟัง หากคุณไม่พบเสียงผ่านหูฟังหรือ Windows 10 ตรวจไม่พบหูฟัง มีหลายสิ่งที่คุณสามารถลองทำเพื่อให้สิ่งต่างๆ กลับมาทำงานได้อีกครั้ง
วิธีเพิ่มคำสั่งใน twitchต้องการความช่วยเหลือเกี่ยวกับหูฟังสำหรับ Windows 11 แทนหรือไม่ ลองใช้เคล็ดลับเหล่านี้
สาเหตุของปัญหาหูฟังใน Windows 10
การเชื่อมต่อทางกายภาพของหูฟังมักทำให้เกิดปัญหาเสียงส่วนใหญ่กับ Windows 10 และหูฟัง แจ็คหูฟังมีฝุ่น หมุดงอ และสายไฟหลุดลุ่ย กลไกภายในของอุปกรณ์หูฟังบางชนิด เช่น ปุ่มปิดเสียง อาจหลุดหลวมและทำให้เกิดปัญหาได้
ปัญหาซอฟต์แวร์และไดรเวอร์เป็นอีกสาเหตุหนึ่งที่พบบ่อย เช่นเดียวกับอุปกรณ์ต่อพ่วงของคอมพิวเตอร์ ไดรเวอร์ที่ล้าสมัยหรือบั๊กกี้ ความเข้ากันไม่ได้ และซอฟต์แวร์ที่หายไปอาจส่งผลให้เกิดประสบการณ์ที่น่าหงุดหงิดเช่นเดียวกัน
วิธีแก้ไขปัญหาหูฟังใน Windows 10
การแก้ปัญหาเกี่ยวกับหูฟังต้องอาศัยการทำความเข้าใจว่าสาเหตุของปัญหาคืออะไร เมื่อคุณทราบแล้วว่าเป็นปัญหาด้านฮาร์ดแวร์หรือซอฟต์แวร์ คุณไม่ควรใช้เวลานานก่อนที่คุณจะได้หูฟังที่ใช้งานได้อีกครั้ง เคล็ดลับเหล่านี้จะอธิบายวิธีแก้ปัญหาตั้งแต่ง่ายที่สุดไปจนถึงยากที่สุด ดังนั้น หากคุณไม่แน่ใจว่าอะไรเป็นสาเหตุของปัญหา ให้เริ่มและทำตามขั้นตอนที่ 1 และเลื่อนดูรายการ
-
ตรวจสอบแจ็คเสียง ที่ด้านหลังของแล็ปท็อปหรือเดสก์ท็อป ให้มองหาพอร์ตเอาต์พุตเสียง ซึ่งมักจะมีไอคอนหูฟังหรือลำโพงกำกับอยู่ และตรวจดูให้แน่ใจว่าได้เสียบหูฟังแล้ว คุณอาจต้องถอดปลั๊กและเสียบหูฟังกลับเข้าไปใหม่เนื่องจากอาจเป็นไปได้ว่า ปลั๊กไม่ได้ถูกดันไปจนสุด คุณจะรู้สึกว่ามันคลิก เมื่อเสียบปลั๊กจนสุดแล้ว
คอมพิวเตอร์สมัยใหม่ส่วนใหญ่จะติดป้ายเอาต์พุตเสียงเป็นสีเขียว
-
ตรวจสอบลำโพงภายนอก ลำโพงภายนอกบางตัวมีช่องเสียบหูฟังในตัว ข้อแตกต่างที่สำคัญคือแหล่งพลังงานแยกต่างหาก ผู้พูดหลายคนต้องการหนึ่งอย่าง ตรวจสอบให้แน่ใจว่าเสียบปลั๊กอยู่ และลำโพงเปิดอยู่ เนื่องจากลำโพงอาจจ่ายไฟให้กับหูฟังไม่เพียงพอ
-
ตรวจสอบหูฟัง หูฟังบางรุ่นมาพร้อมกับ เสียงอินไลน์ การควบคุมที่ทำงานโดยไม่ขึ้นอยู่กับการควบคุมเสียงของ Windows 10 ตรวจสอบให้แน่ใจว่าระดับเสียงดังพอที่จะให้คุณได้ยิน
-
ตรวจสอบตัวควบคุมระดับเสียง ที่มุมขวาล่างของหน้าจอ ให้คลิกขวาที่ ผู้พูด ไอคอน จากนั้นเลือก เปิดมิกเซอร์ระดับเสียง . ปรับแถบเลื่อนสำหรับหูฟังของคุณขึ้นเพื่อให้ได้ยินเสียงดีขึ้น
-
เปิดเสียงหูฟัง ในตัวควบคุมระดับเสียงของ Windows วงกลมสีแดงที่มีเครื่องหมายทับหมายถึงมีบางสิ่งปิดเสียงอยู่ เลือก ผู้พูด ต่ำกว่าระดับเสียงมิกเซอร์เพื่อเปิดเสียงหูฟัง
-
ตั้งค่าอุปกรณ์เอาท์พุต หูฟังอาจไม่ใช่อุปกรณ์เอาท์พุตของคุณ คลิกขวาที่ ผู้พูด ไอคอนที่มุมขวาล่างของเดสก์ท็อป จากนั้นเลือก เปิดการตั้งค่าเสียง . เลือก เลือกอุปกรณ์เอาท์พุตของคุณ เมนูแบบเลื่อนลง และเลือกหูฟังของคุณ หากไม่ได้เลือกไว้
หากคุณมีเสียงที่เล่นสำหรับการทดสอบ คุณจะเห็นระดับเสียงเคลื่อนไหว
-
ตั้งค่าระดับเสียงของแอปแต่ละรายการ ในการตั้งค่าเสียงของ Windows ให้เลื่อนลงและเลือก ปริมาณแอพและการตั้งค่าอุปกรณ์ . ที่นี่คุณสามารถยืนยันอีกครั้งว่าเอาต์พุตของคุณถูกตั้งค่าไว้ที่ใดและระดับเสียง
คุณยังสามารถควบคุมระดับเสียงแต่ละรายการสำหรับแอพต่างๆ ที่ทำงานอยู่ได้อีกด้วย
-
ตรวจสอบอุปกรณ์เล่นเสียง คลิกขวาที่ ลำโพง/เสียง ที่มุมล่างขวาของเดสก์ท็อป และเลือก เสียง > การเล่น เพื่อดูว่าหูฟังของคุณอยู่ในรายการหรือไม่ หากไม่มีเครื่องหมายถูกสีเขียวอยู่ข้างๆ แสดงว่า Windows 10 อาจตรวจไม่พบ และคุณอาจต้องติดตั้งไดรเวอร์ใหม่
-
ตรวจสอบการใช้งานอุปกรณ์เสียง ในเสียง คลิกขวาที่หูฟังของคุณ เลือก คุณสมบัติ และตั้งค่า การใช้งานอุปกรณ์ ถึง ใช้อุปกรณ์นี้ (เปิดใช้งาน) .
-
ปรับระดับความสมดุลของเสียง ใน เสียง ให้เลือก ระดับ เพื่อตรวจสอบการตั้งค่าระดับเสียงสำหรับหูฟังของคุณ เลือก สมดุล เพื่อปรับระดับสมดุล
-
ปิดการใช้งานการปรับปรุงเสียง การ์ดเสียงบางตัวจะไม่ทำงานหากเปิดใช้งานการปรับปรุงใดๆ ใน เสียง ให้ไปที่ การปรับปรุง แท็บแล้วเลือก ปิดการใช้งานการปรับปรุงทั้งหมด จากนั้นเลือก ดูตัวอย่าง เพื่อทดสอบหูฟังของคุณ
-
ลองใช้ตัวแก้ไขปัญหา Windows 10 หากต้องการเรียกใช้ตัวแก้ไขปัญหา ให้ทำตามขั้นตอนเหล่านี้:
- จากเดสก์ท็อป ให้คลิกขวาที่ ผู้พูด / เครื่องผสมเสียง ไอคอน จากนั้นเลือก แก้ไขปัญหาเกี่ยวกับเสียง .
- หากคุณต้องเลือกอุปกรณ์ที่คุณต้องการแก้ไขปัญหา ให้เลือกหูฟังของคุณแล้วเลือก ต่อไป .
- หากถูกถาม ให้เลือก ไม่ อย่าเปิดการปรับปรุงเสียง .
-
อัพเดตไดรเวอร์เสียง . โดยปกติคุณสามารถทำได้จาก Windows ตัวจัดการอุปกรณ์ . บางครั้งไดรเวอร์ที่ล้าสมัยอาจไม่เข้ากันกับการอัพเดต Windows หรือคุณอาจขาดคุณสมบัติใหม่ที่จำเป็นในการเล่นเสียงอย่างถูกต้อง
-
ดาวน์โหลดไดรเวอร์จากผู้ผลิต หากวิธี Device Manager ไม่ได้ผล ให้ติดต่อผู้ผลิตหูฟัง การ์ดเสียง หรือทั้งสองอย่าง ตามหลักการแล้ว ให้อัปเดตทุกสิ่งที่คุณสามารถทำได้ รวมถึง Windows เพื่อให้แน่ใจว่าทุกสิ่งเข้ากันได้และดำเนินการด้วยคุณสมบัติล่าสุดและการแก้ไขข้อบกพร่อง
ถึง ติดตั้งไดรเวอร์ จากผู้พัฒนาการ์ดเสียงของคุณ ให้ไปที่เว็บไซต์ของพวกเขาและดาวน์โหลดไดรเวอร์ล่าสุดสำหรับ Windows 10 ตรวจสอบให้แน่ใจว่าคุณจำได้ว่าคุณดาวน์โหลดไฟล์ที่ไหน เนื่องจากนี่จะเป็นสิ่งสำคัญสำหรับการติดตั้งไดรเวอร์ในภายหลัง
หากคุณเลือก ให้ฉันเลือกจากรายการไดรเวอร์ที่มีอยู่ในคอมพิวเตอร์ของฉัน Windows จะติดตั้งไดรเวอร์ปัจจุบันใหม่ ซึ่งไม่ค่อยแก้ไขปัญหาด้านเสียง
หากหูฟังของคุณยังคงใช้งานไม่ได้ อาจถึงเวลาที่ต้องลงทุนในคู่ใหม่ เราได้ทดสอบมาบ้างแล้วเพื่อหาคำแนะนำของเรา ดังนั้นลองดูสิ!
คำถามที่พบบ่อย- ฉันควรทำอย่างไรหากหูฟัง Bluetooth ของฉันมีเสียงดีเลย์?
ความล่าช้าของเสียงมักเป็นปัญหาจากการเล่นหรือสัญญาณ หากคุณกำลังสตรีมบางอย่างและเสียงดูเหมือนจะไม่ซิงค์กัน ให้ลองหยุดชั่วคราวแล้วเล่นวิดีโอต่อ หากไม่ได้ผล ให้โหลดซ้ำ หากเป็นปัญหาสัญญาณ ให้ขยับเข้าไปใกล้อุปกรณ์ที่หูฟังของคุณเชื่อมต่ออยู่ และมองหาอุปกรณ์อื่นหรือสิ่งกีดขวางที่อาจทำให้เกิดการรบกวนเพื่อดูว่าสิ่งต่างๆ ดีขึ้นหรือไม่ ถ้าไม่เช่นนั้น ให้ถอดและเชื่อมต่อหูฟังของคุณใหม่
- ฉันจะกำจัดเสียงคงที่ในหูฟังของฉันได้อย่างไร?
หากคุณใช้การเชื่อมต่อแบบมีสาย ให้ตรวจสอบว่าสายเคเบิลของคุณเสียบแน่นดีแล้ว หรือถอดออกแล้วเชื่อมต่อใหม่เพื่อดูว่าปัญหาคลี่คลายหรือไม่ ตรวจสอบให้แน่ใจว่าคุณใช้ไดรเวอร์เสียงที่ทันสมัยที่สุด และตรวจสอบว่าไดรเวอร์ที่คุณมีเสียหายหรือไม่ (หากเป็นเช่นนั้น ให้เปลี่ยนใหม่) รูปแบบเสียงอาจทำให้เกิดเสียงคงที่ ดังนั้นให้ลองเปลี่ยนหากเป็นไปได้ มองหาแหล่งที่มาในท้องถิ่นที่อาจสร้างไฟฟ้าสถิตหรือสัญญาณรบกวน และย้ายออกหรือปิดแหล่งข้อมูลเหล่านั้น
- ทำไมฉันถึงได้ยินเสียงก้องในหูฟัง?
เป็นไปได้มากว่าหูฟังของคุณมีไมโครโฟนติดอยู่หรือมีไมโครโฟนในตัว และถูกกำหนดให้เป็นอุปกรณ์อินพุต เปิดแผงควบคุมพีซีของคุณแล้วเลือก เสียง > การบันทึก > ไมโครโฟน > ฟัง . จากนั้นปิด ฟังอุปกรณ์นี้ จากนั้นเลือก นำมาใช้ > ตกลง เพื่อยืนยัน.