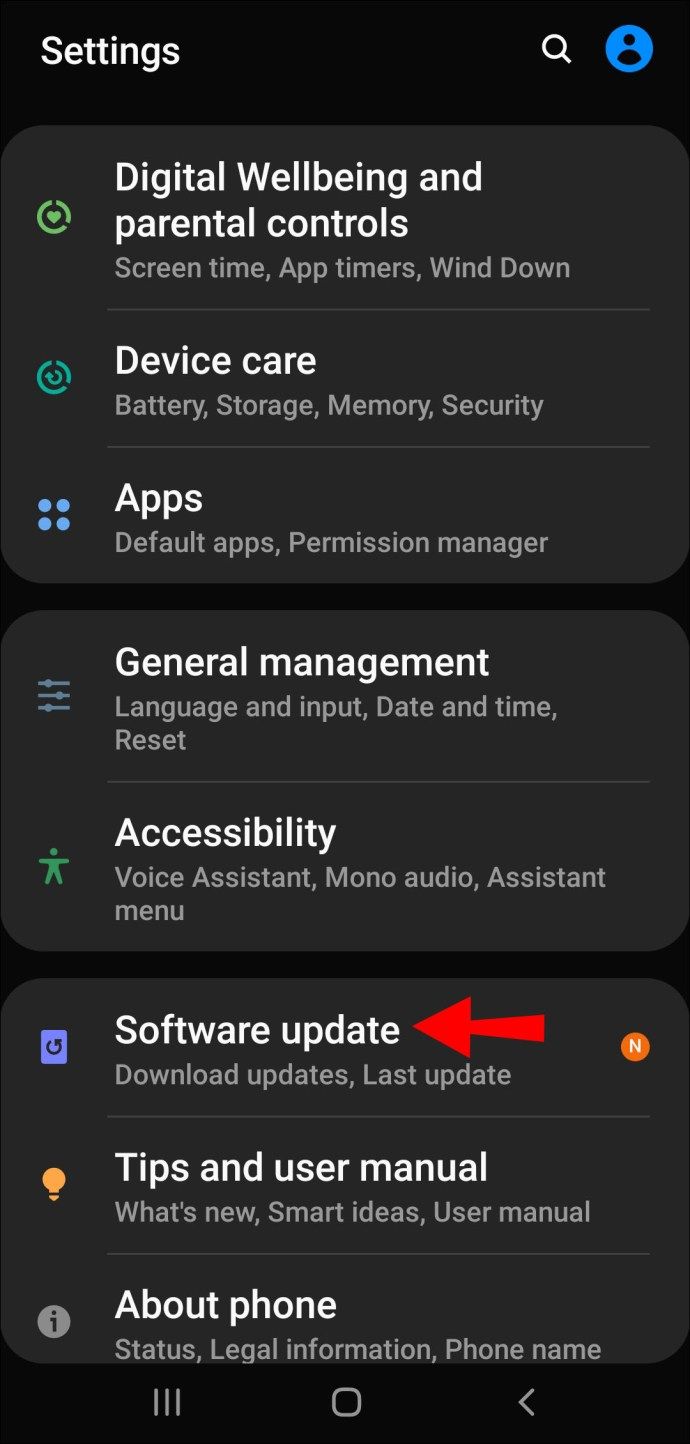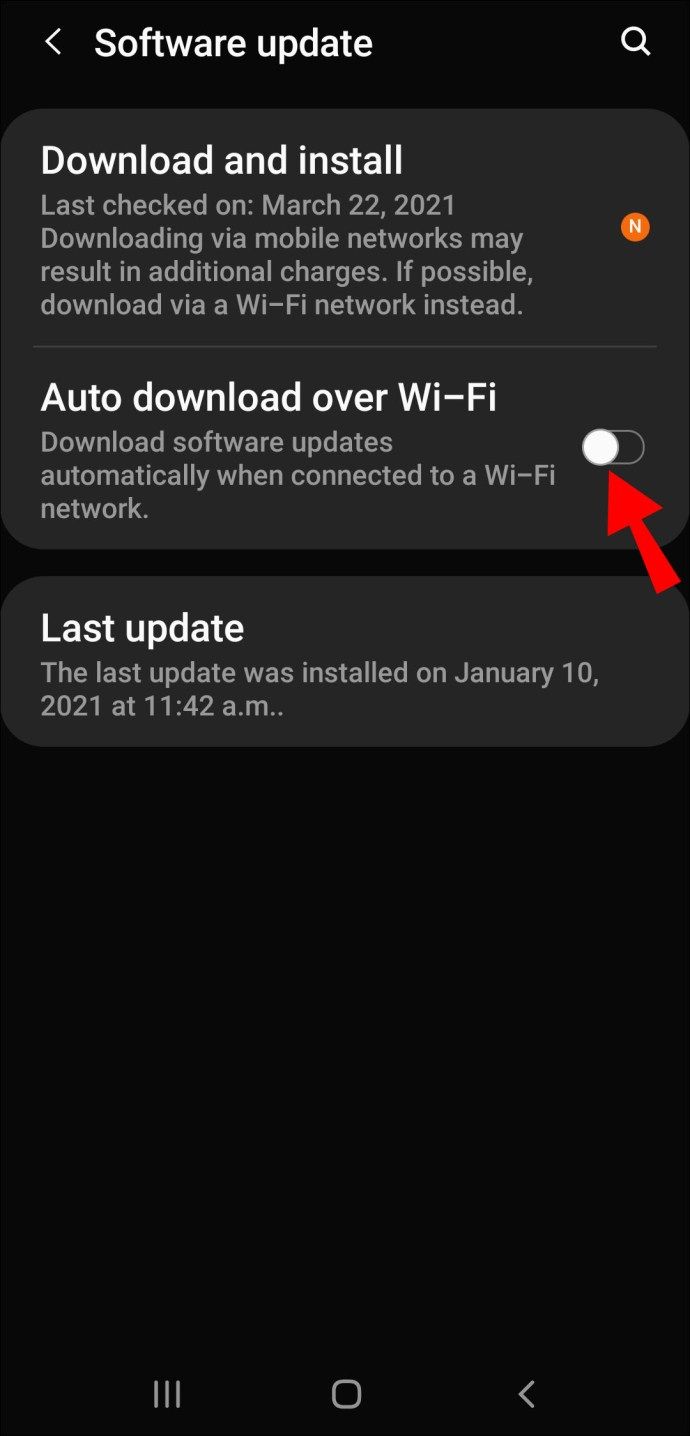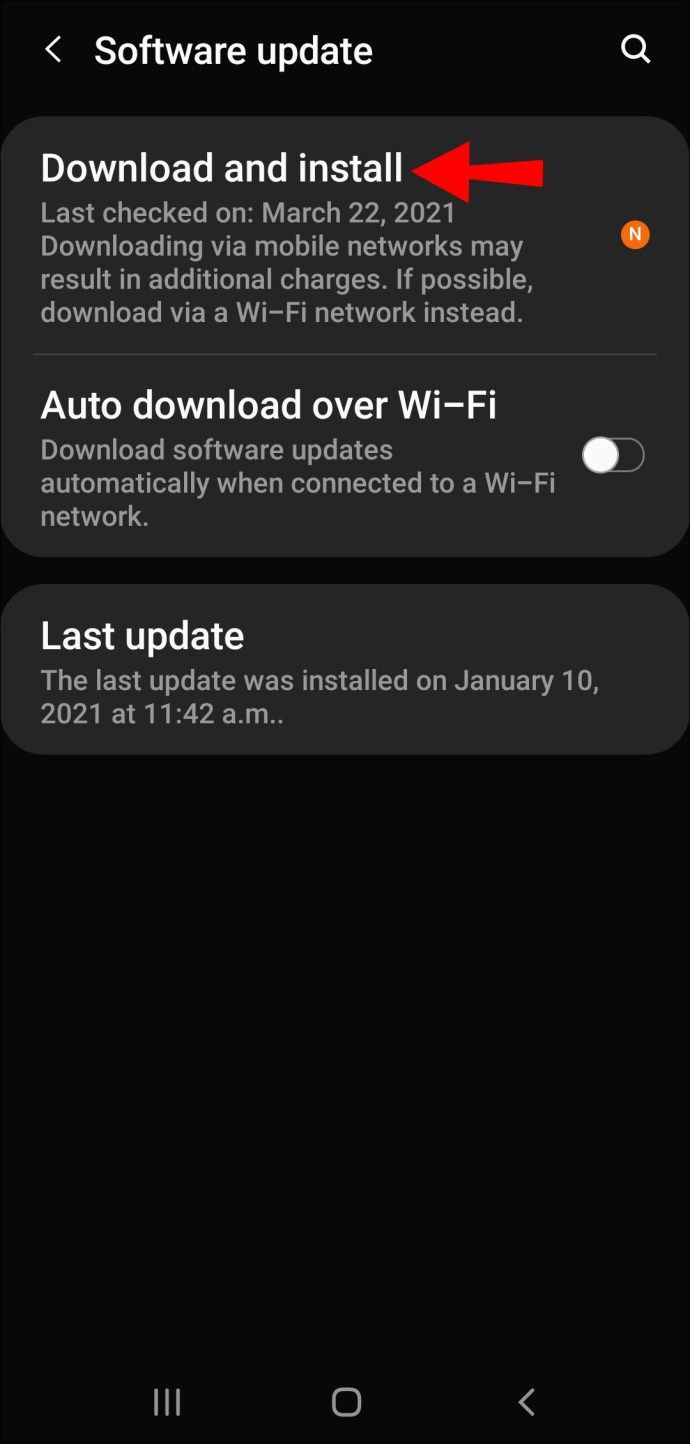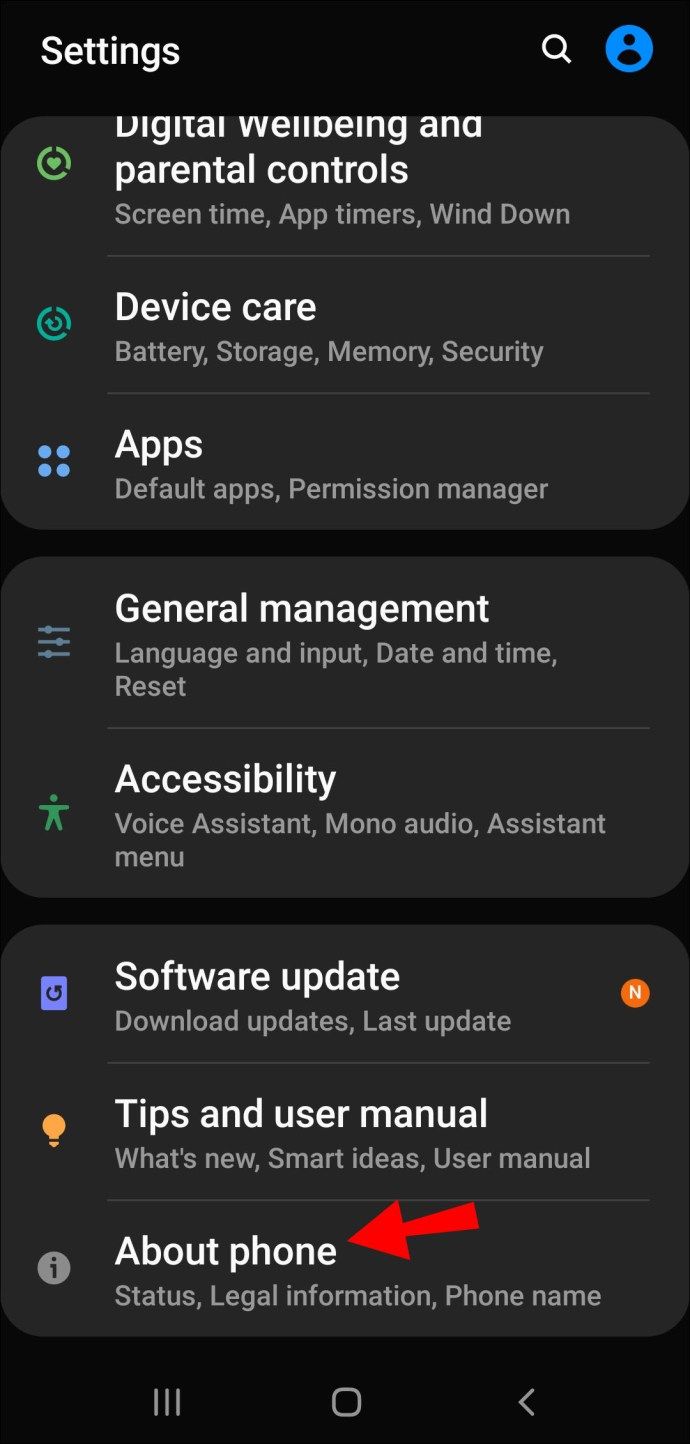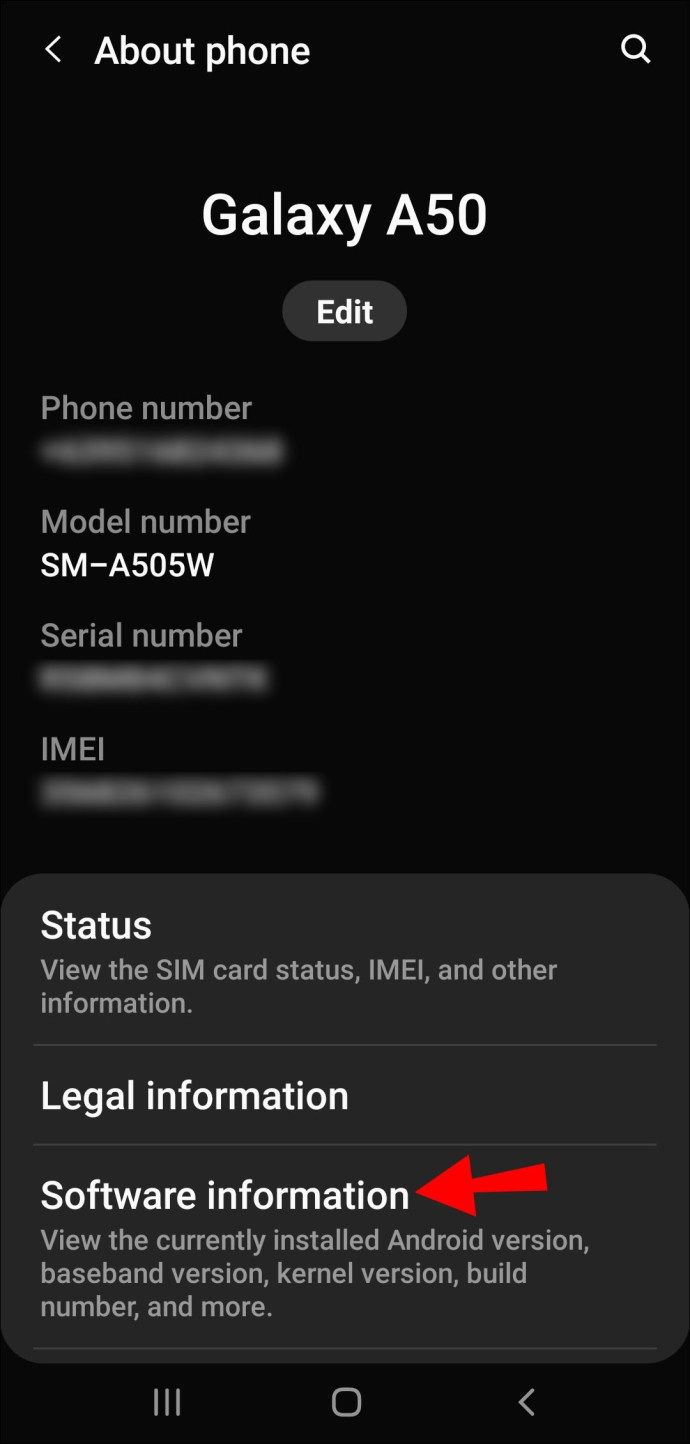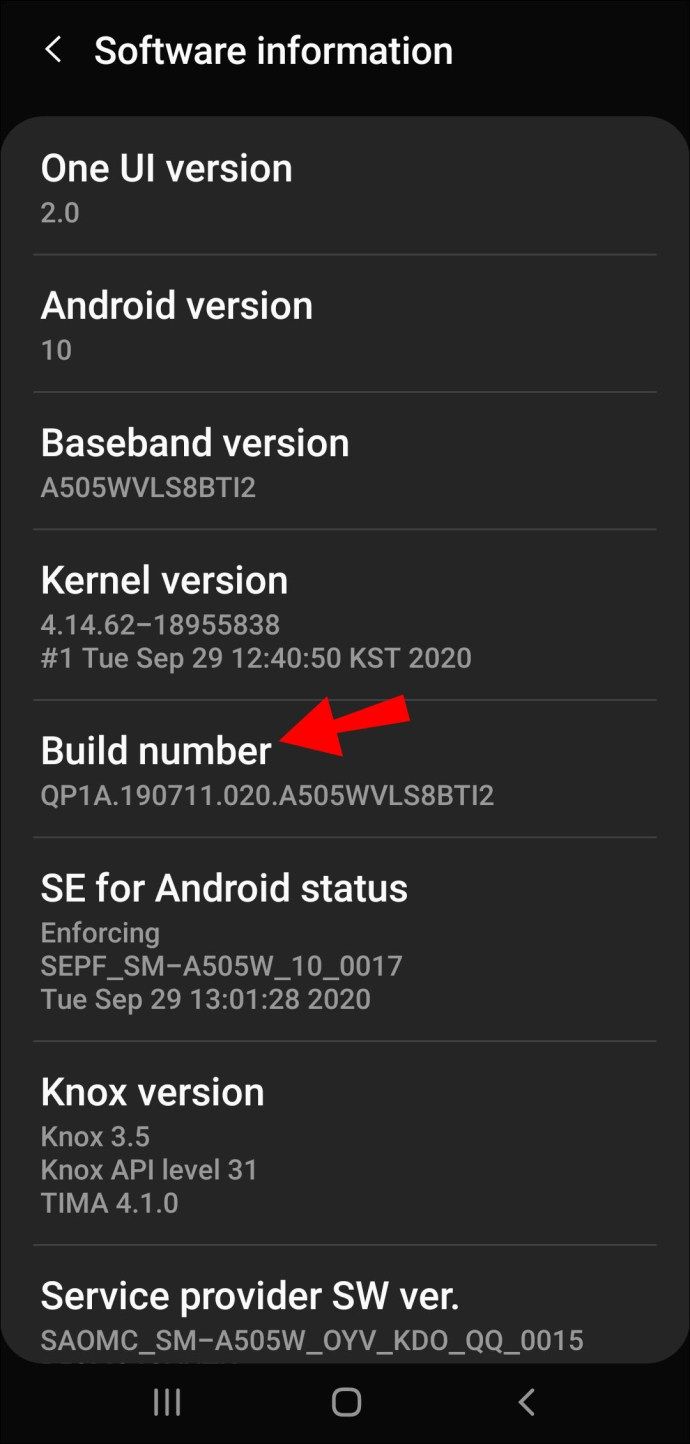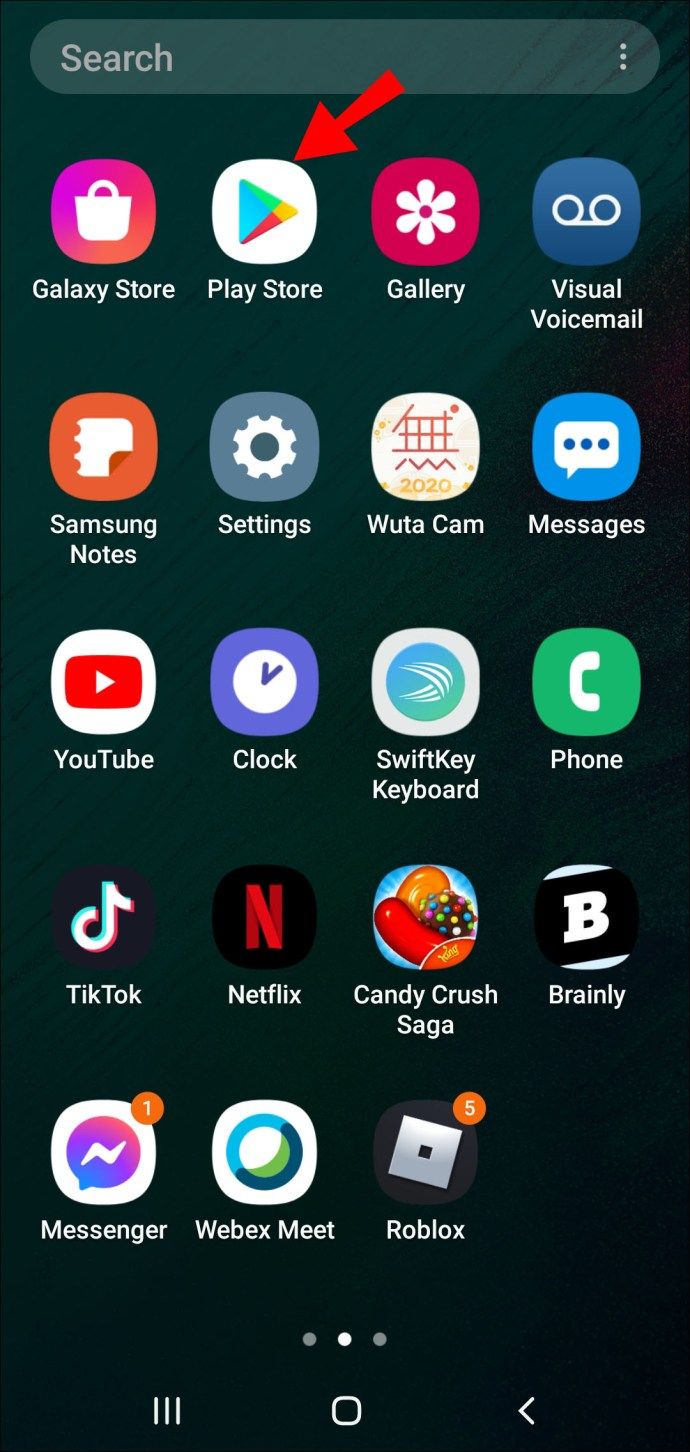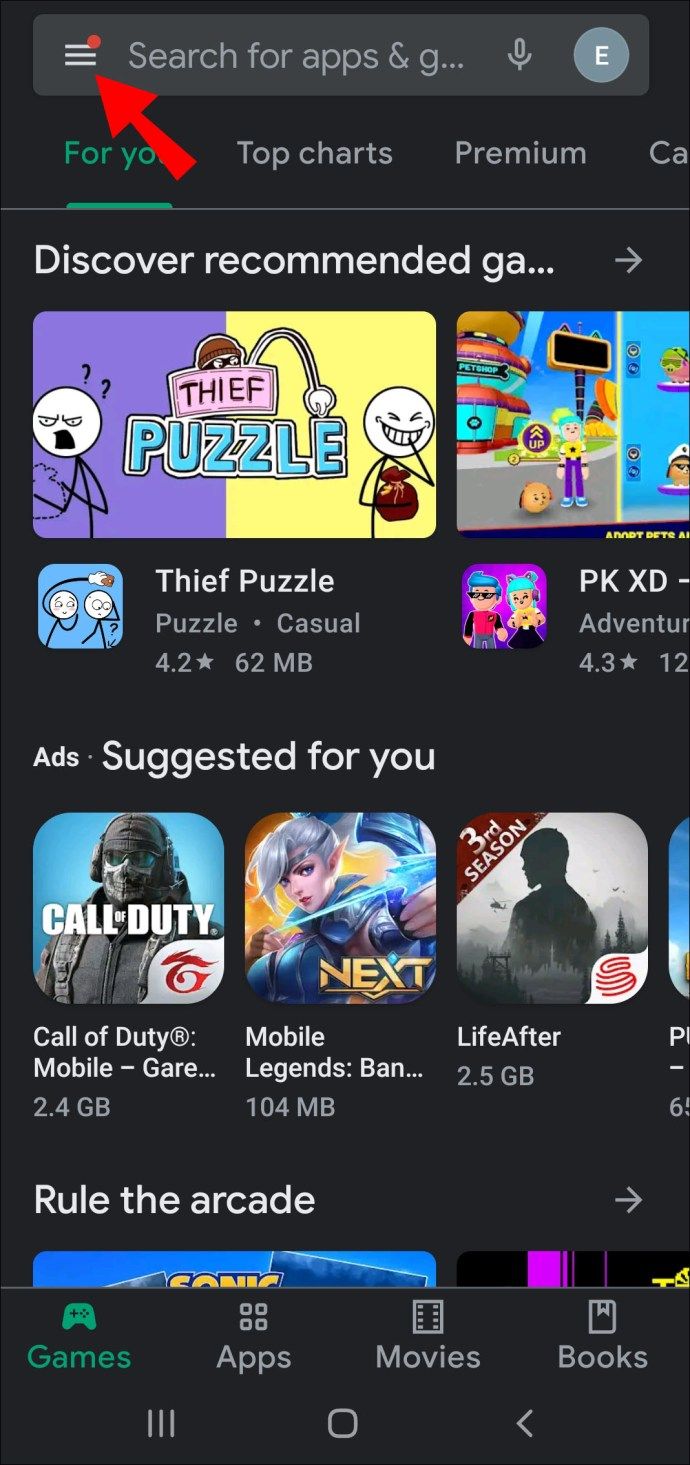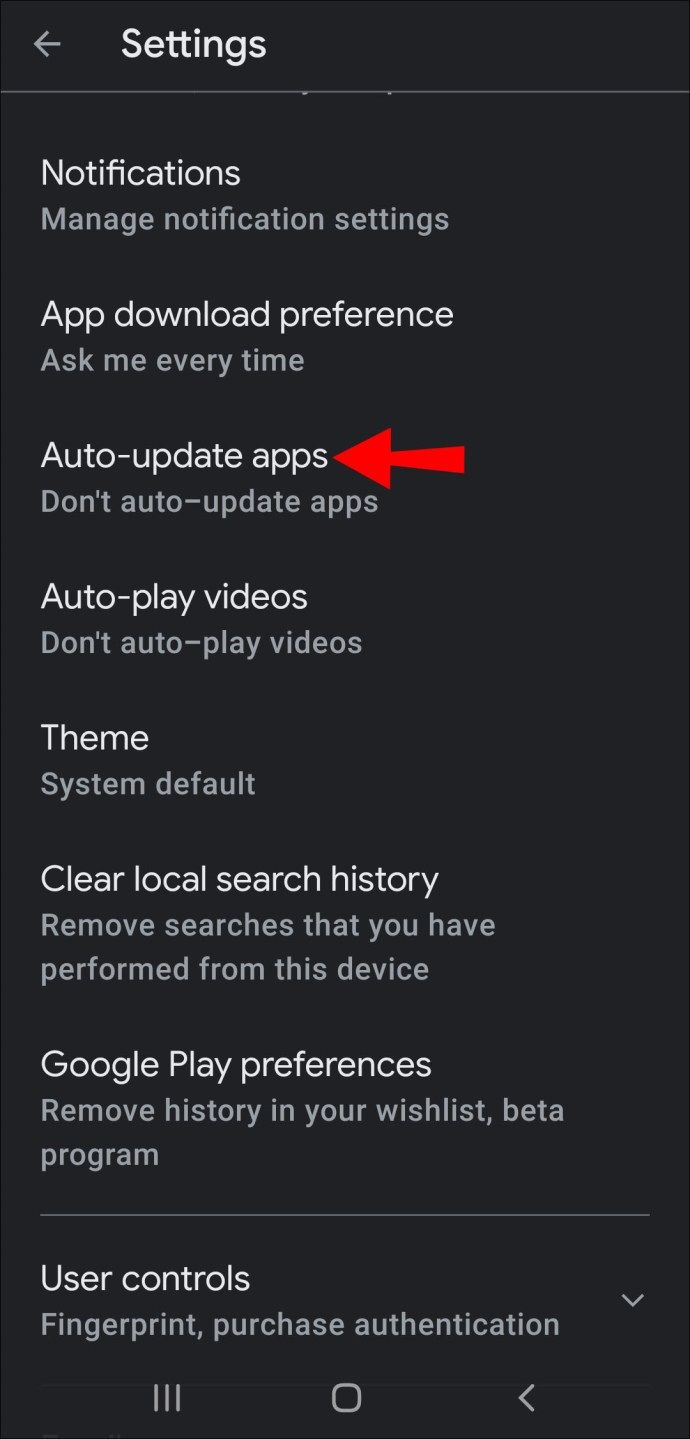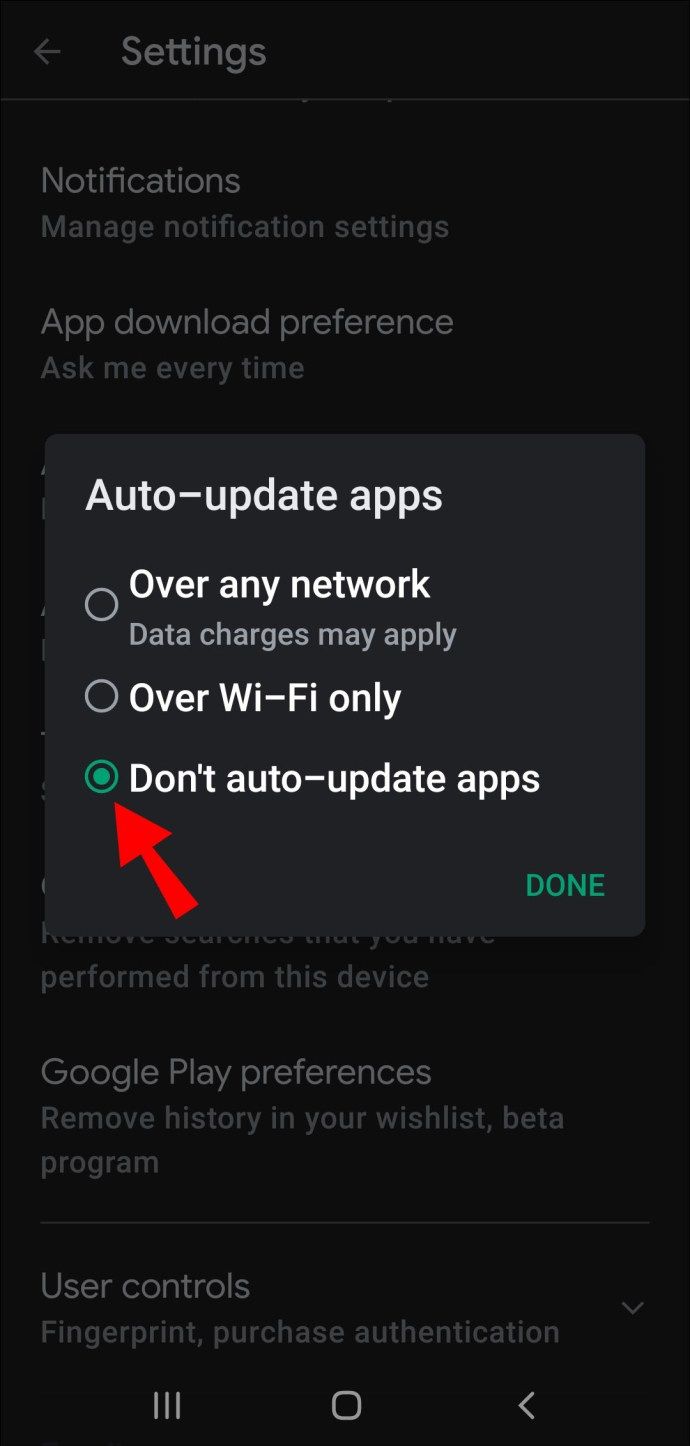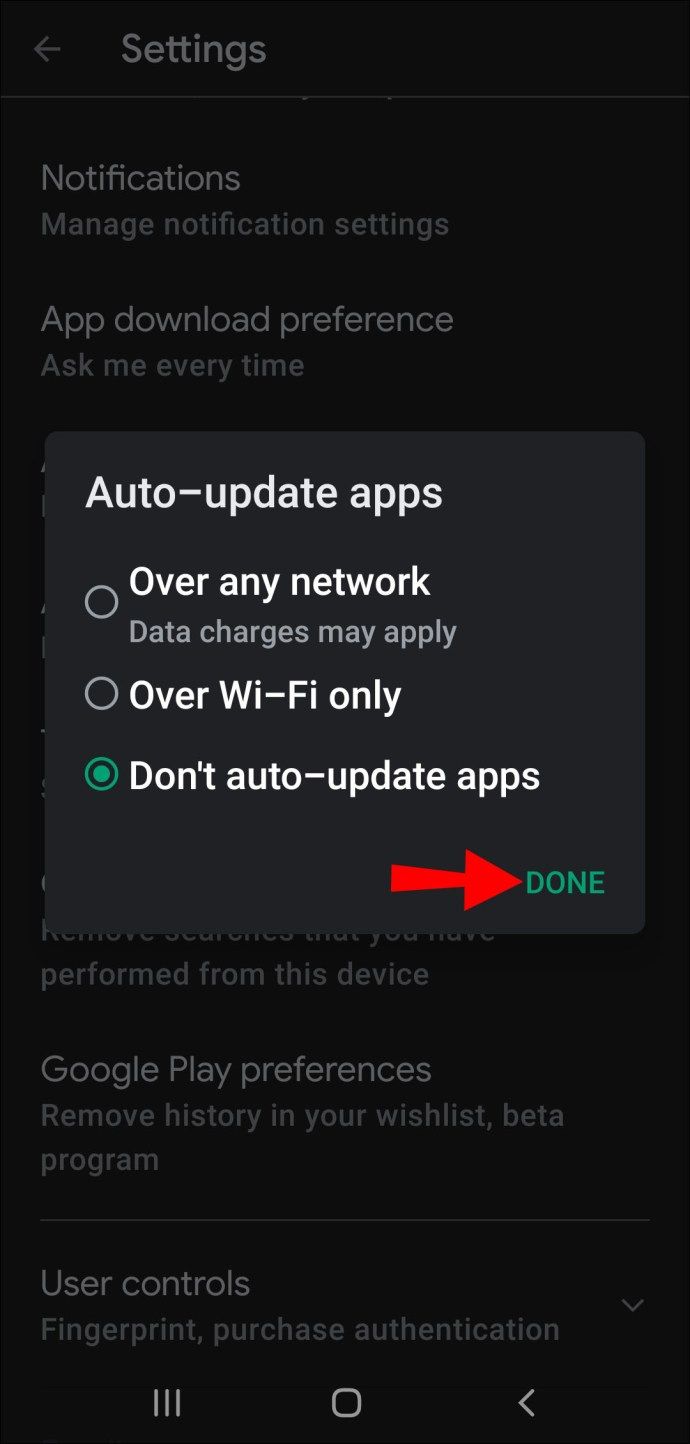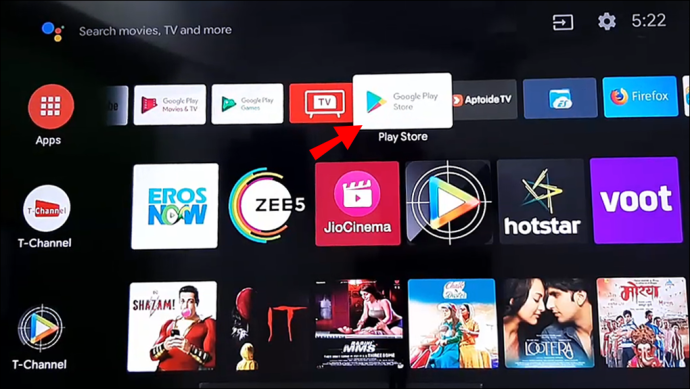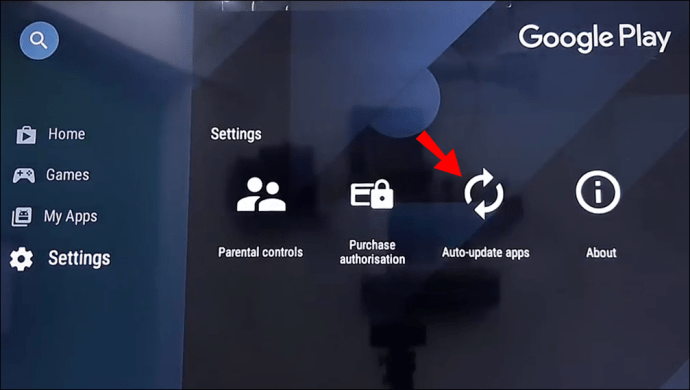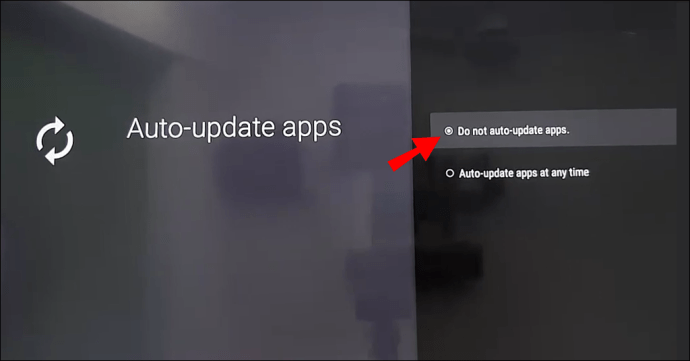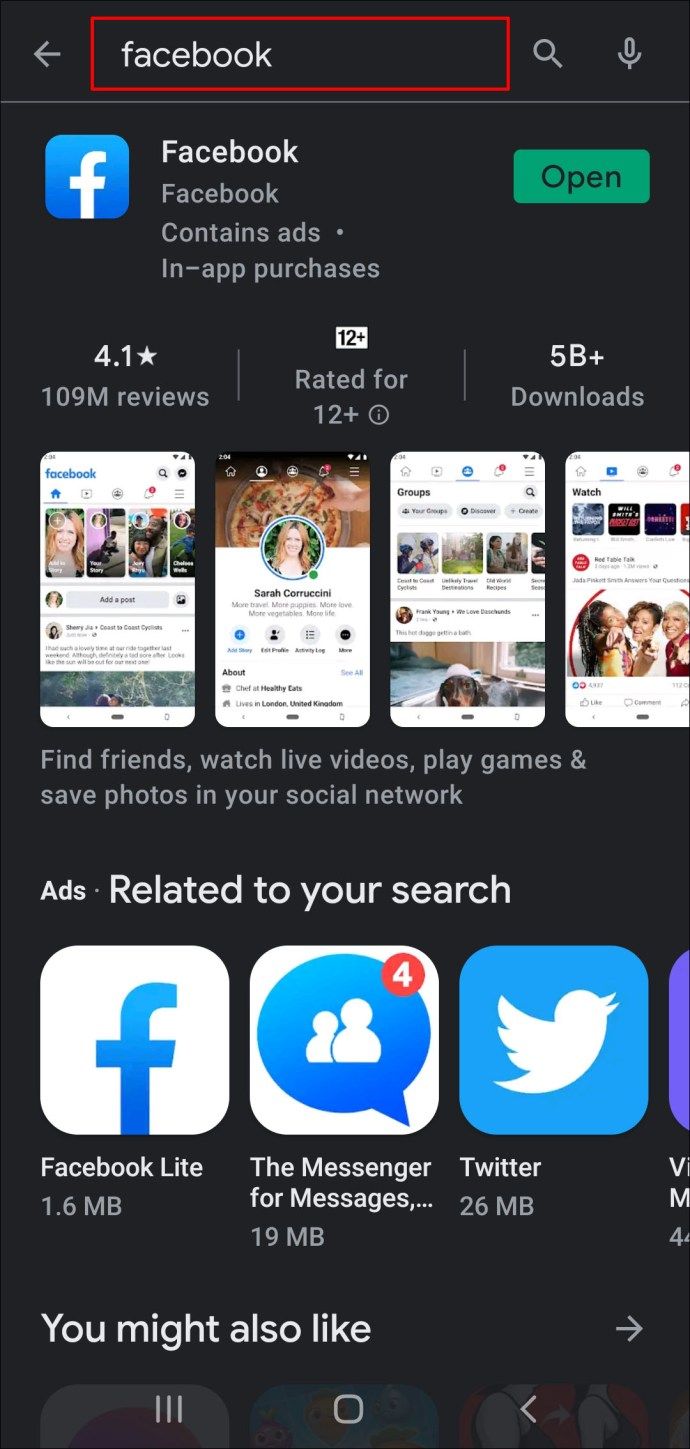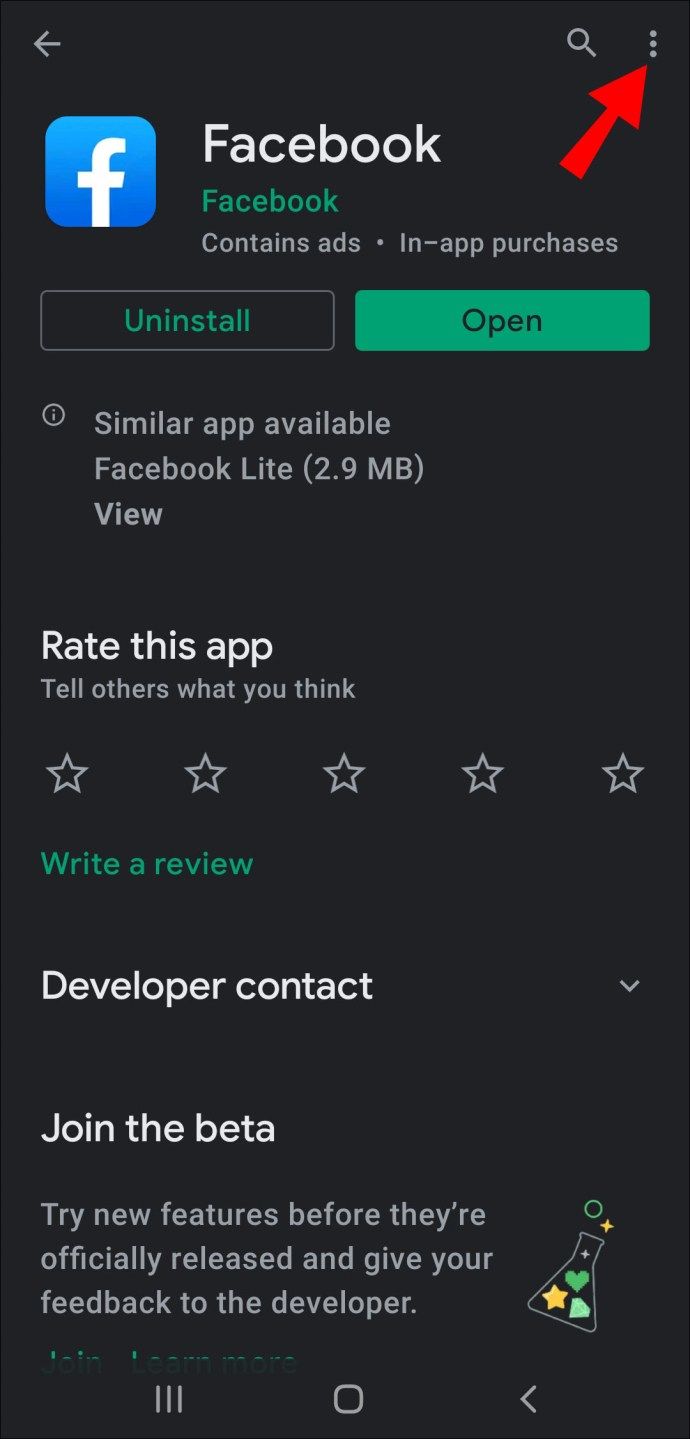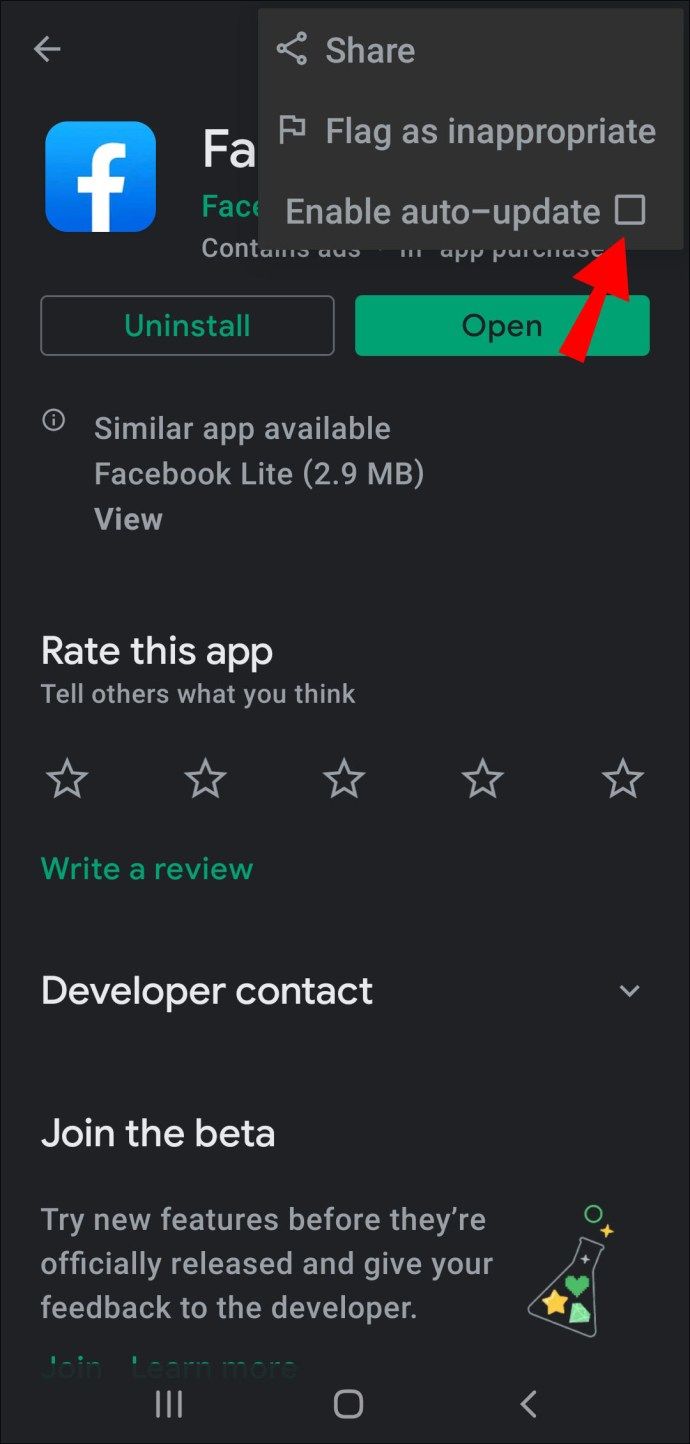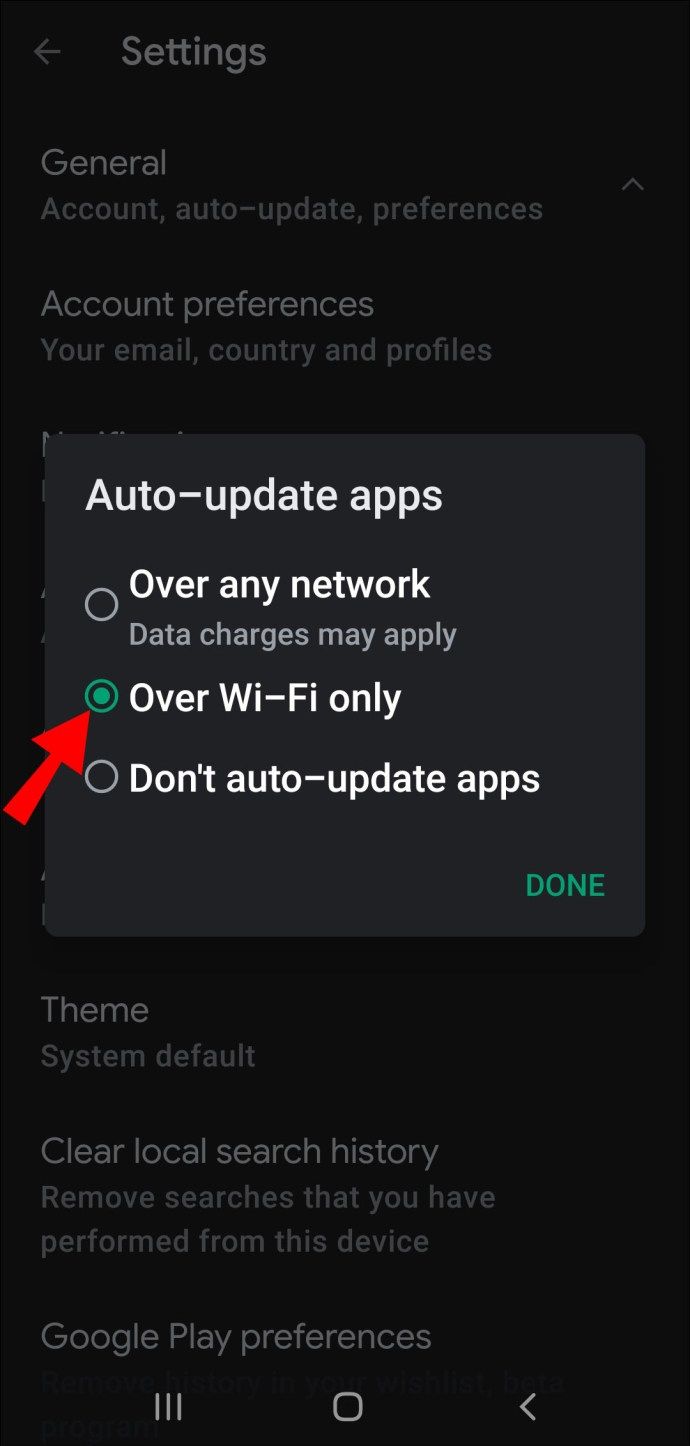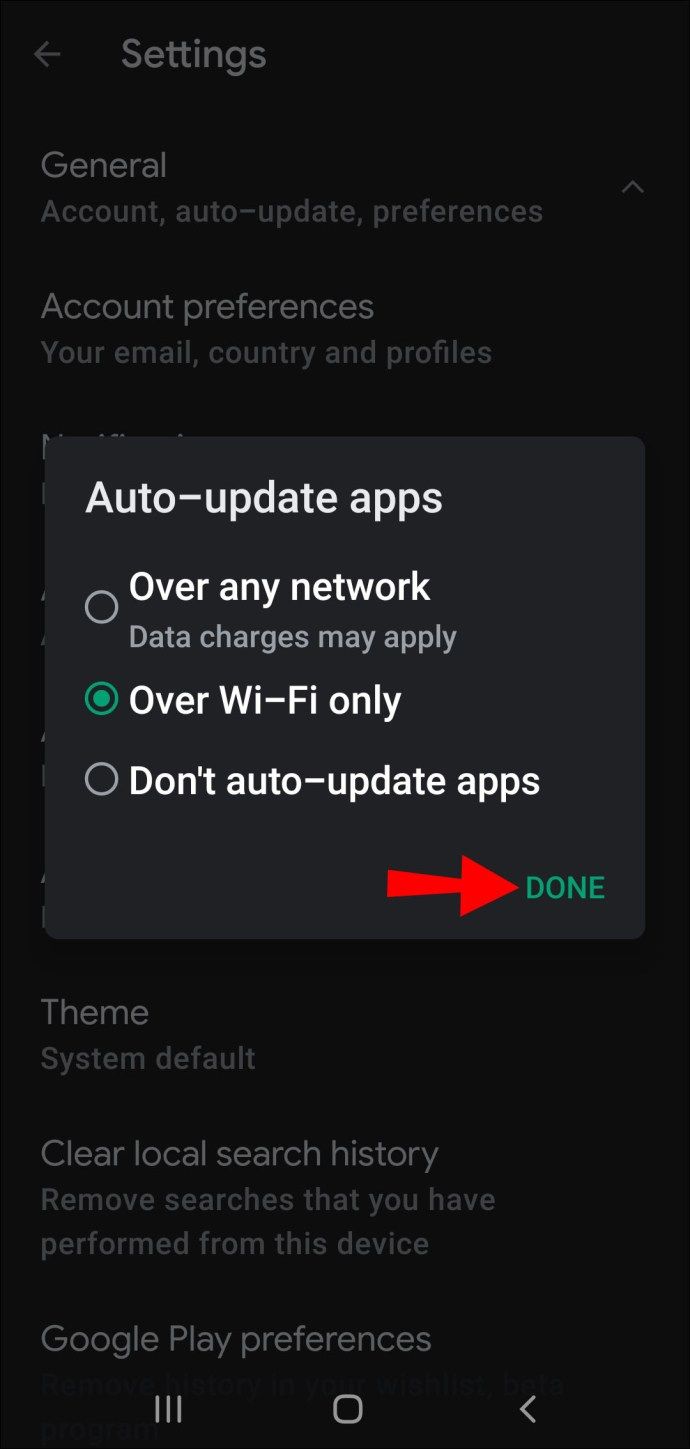การอัปเดตอัตโนมัติเป็นสิ่งที่น่ารำคาญในบางครั้ง แต่ส่วนใหญ่จำเป็น หากคุณเป็นผู้ใช้อุปกรณ์ Android คุณอาจคุ้นเคยกับการรับการแจ้งเตือนว่ามีการอัปเดตหรือระบบปฏิบัติการและแอปของคุณได้รับการอัปเดตแล้ว

อย่างไรก็ตามมีบางกรณีที่คุณไม่ต้องการให้สมาร์ทโฟนหรือแท็บเล็ต Android อัปเดตโดยไม่ได้รับการยืนยันก่อน บางทีคุณอาจเชื่อมต่อกับข้อมูลมือถือและคุณมีขีด จำกัด ข้อมูลรายเดือน
สาเหตุอื่น ๆ อาจรวมถึงคุณอาจมีพื้นที่เก็บข้อมูลไม่เพียงพอหรือโทรศัพท์ของคุณไม่ใช่ของใหม่ บทความนี้จะแสดงวิธีปิดการใช้งานการอัปเดตเหล่านี้
วิธีปิดการอัปเดตระบบปฏิบัติการอัตโนมัติบนอุปกรณ์ Android
เหตุผลที่ Android ของคุณต้องการการอัปเดตระบบเป็นประจำไม่เพียง แต่คุณจะได้รับประโยชน์จากคุณสมบัติใหม่ ๆ บ่อยครั้งที่การอัปเดตมีความจำเป็นเนื่องจากแก้ไขข้อบกพร่องที่มีอยู่หรือข้อผิดพลาดที่รายงานโดยผู้ใช้
อย่างไรก็ตามผู้ใช้ Android บางคนต้องการที่จะปิดอุปกรณ์ของตนเพื่อรับการอัปเดตอัตโนมัติและจะดำเนินการด้วยตนเองแทน
การให้เวลากับตัวเองในการค้นคว้าว่าการอัปเดตใหม่ ๆ มีอะไรบ้างจะช่วยให้คุณทราบว่าจะเกิดอะไรขึ้นเมื่อคุณอัปเดตระบบปฏิบัติการ Android บนอุปกรณ์ของคุณ ดังนั้นเพื่อให้แน่ใจว่าคุณจะไม่ได้รับการอัปเดตอัตโนมัติบน Android คุณสามารถปิดการอัปเดตดังกล่าวได้ดังต่อไปนี้
วิธีที่ 1 - การเลื่อนการอัปเดต
อุปกรณ์ Android เกือบทั้งหมดให้ตัวเลือกในการดาวน์โหลด OS เวอร์ชันใหม่โดยใช้ Wi-Fi เท่านั้น การอัปเดตล่าสุดมักมีขนาดเกิน 100MB และคนส่วนใหญ่ไม่ต้องการใช้ข้อมูลของตนในการรับระบบปฏิบัติการใหม่
บ่อยครั้งนี่เป็นการตั้งค่าเริ่มต้นของ Android อย่างไรก็ตามคุณสามารถปิดได้ เมื่อทำเช่นนั้นคุณจะได้รับการแจ้งเตือนว่าระบบปฏิบัติการ Android เวอร์ชันใหม่พร้อมใช้งาน แต่อุปกรณ์จะไม่ดาวน์โหลดโดยอัตโนมัติ
จากนั้นคุณสามารถเข้าไปที่การตั้งค่าของอุปกรณ์และดาวน์โหลดการอัปเดตด้วยตนเองเมื่อคุณพร้อม วิธีดำเนินการดังต่อไปนี้:
- ไปที่การตั้งค่าของโทรศัพท์ Android

- แตะที่การอัปเดตซอฟต์แวร์
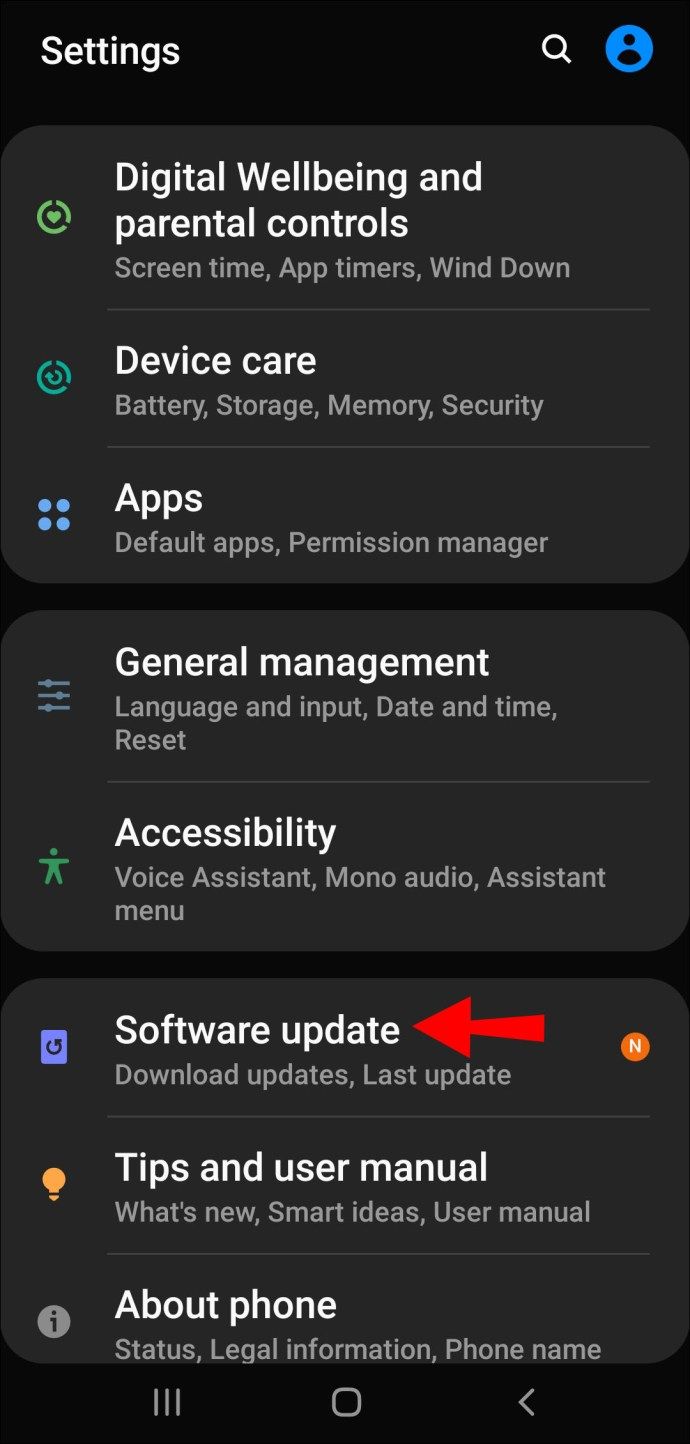
- สลับการดาวน์โหลดอัตโนมัติผ่านสวิตช์ Wi-Fi เป็นปิด
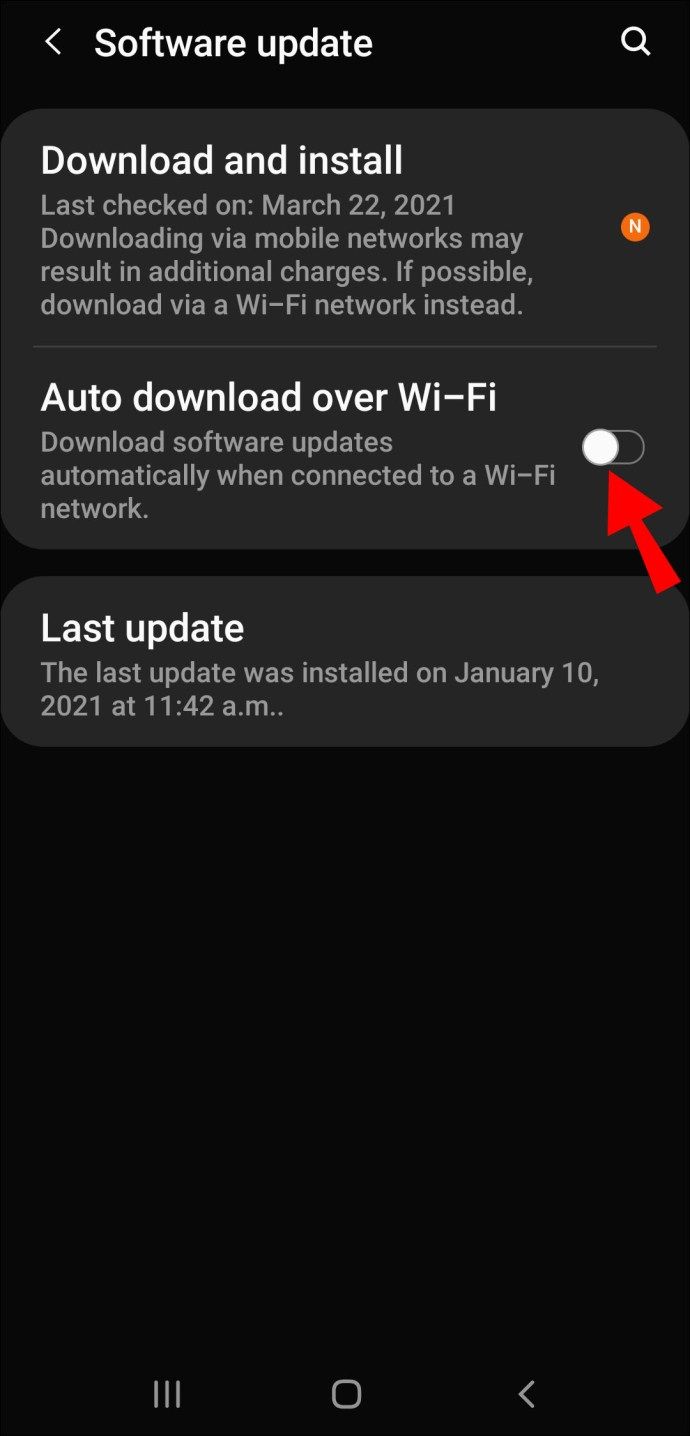
มีข้อเสียอย่างหนึ่งของวิธีนี้ การแจ้งเตือนที่แจ้งให้คุณทราบเกี่ยวกับการอัปเดตใหม่จะไม่ถูกลบออกจากหน้าจอหลักจนกว่าคุณจะดาวน์โหลดและติดตั้งการอัปเดตจริง เมื่อคุณต้องการให้มันหายไปจากหน้าจอของคุณให้ทำตามขั้นตอนเหล่านี้:
วิธีทำให้ Google ชีตหยุดปัดเศษ
- เปิดการตั้งค่าบนอุปกรณ์ของคุณ

- เลือกอัปเดตซอฟต์แวร์
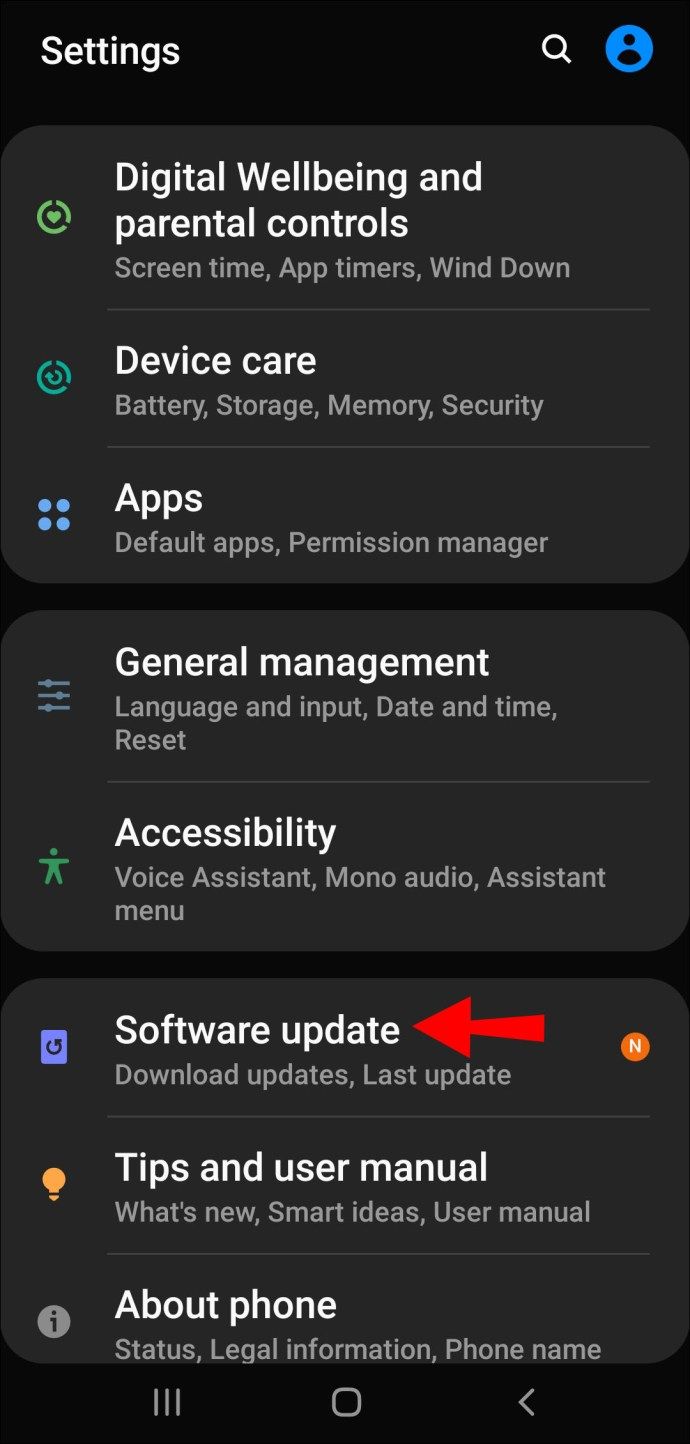
- เลือกดาวน์โหลดและติดตั้ง
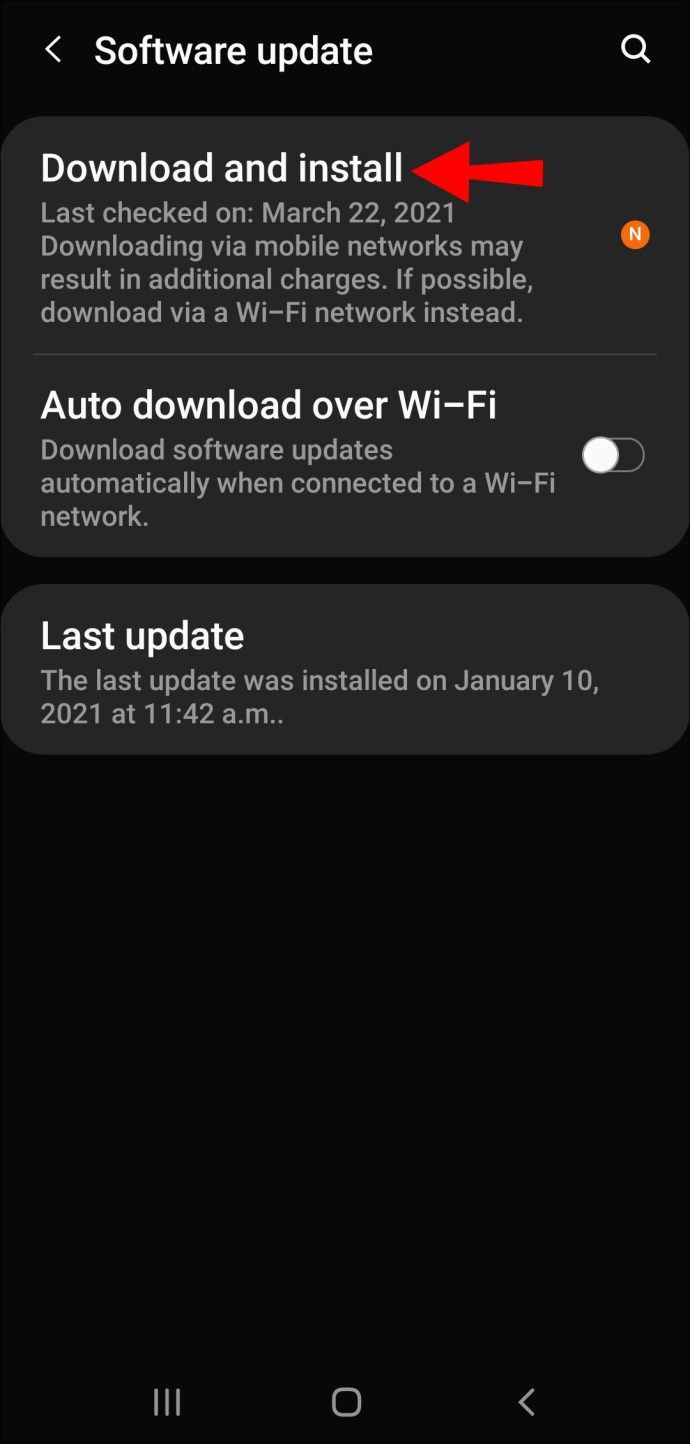
วิธีที่ 2 - เปิดใช้งานโหมดนักพัฒนา
มีกลยุทธ์อื่นที่คุณสามารถลองทำได้แม้ว่าจะต้องใช้ขั้นตอนเพิ่มเติมเล็กน้อย เช่นเดียวกับความพร้อมที่จะขุดลึกลงไปอีกเล็กน้อยและบล็อกการอัปเดตของ Android อย่างสมบูรณ์ นี่คือสิ่งที่เรากำลังพูดถึง:
- ไปที่แอปการตั้งค่าของอุปกรณ์อีกครั้ง

- โดยปกติที่ด้านล่างสุดคุณจะเห็นตัวเลือกเกี่ยวกับโทรศัพท์หรือเกี่ยวกับอุปกรณ์ แตะที่
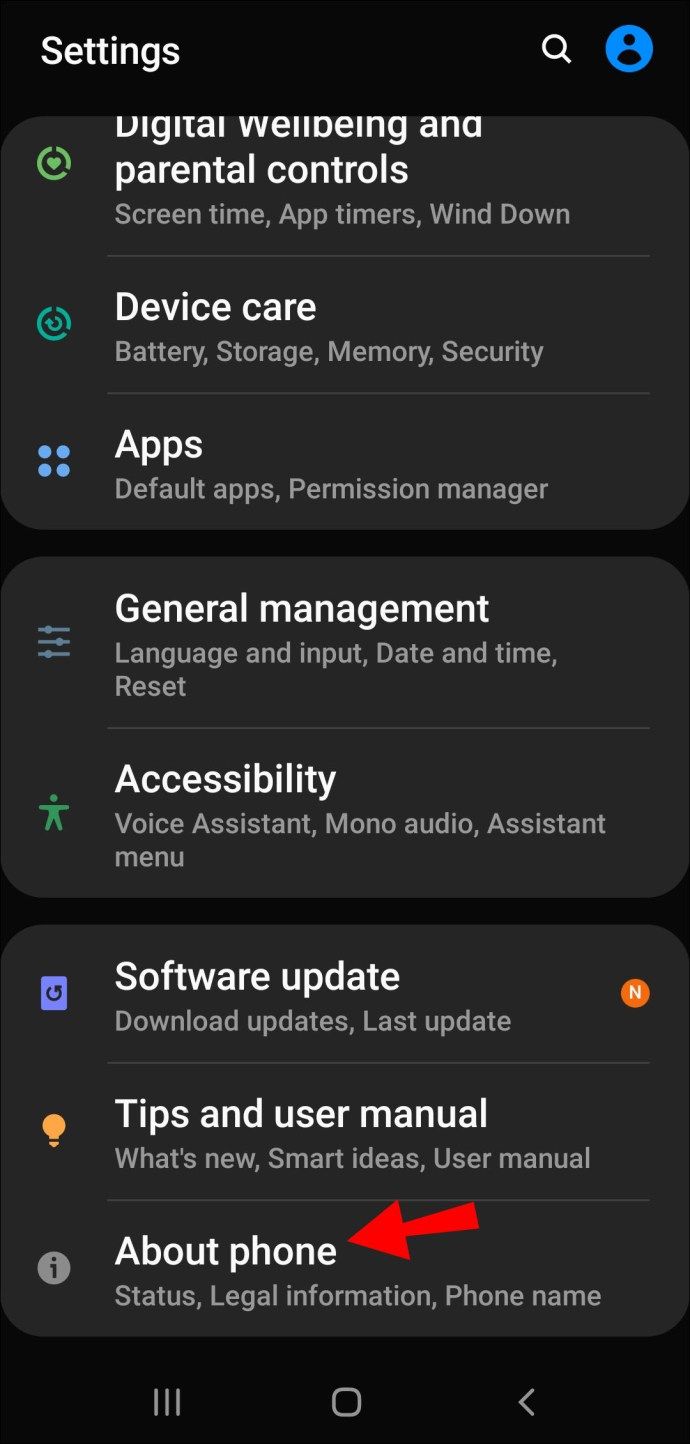
- จากนั้นเลือกตัวเลือกข้อมูลซอฟต์แวร์
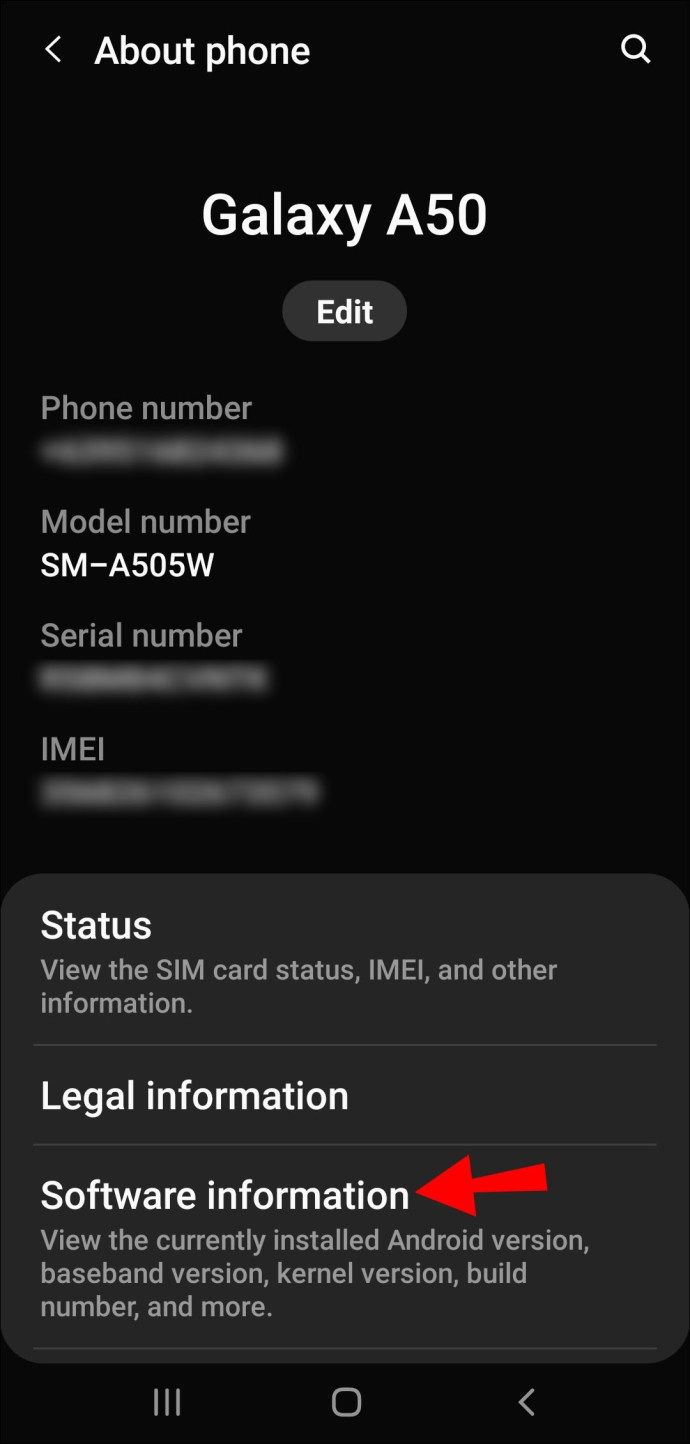
- เลื่อนลงและเลือกหมายเลขรุ่น
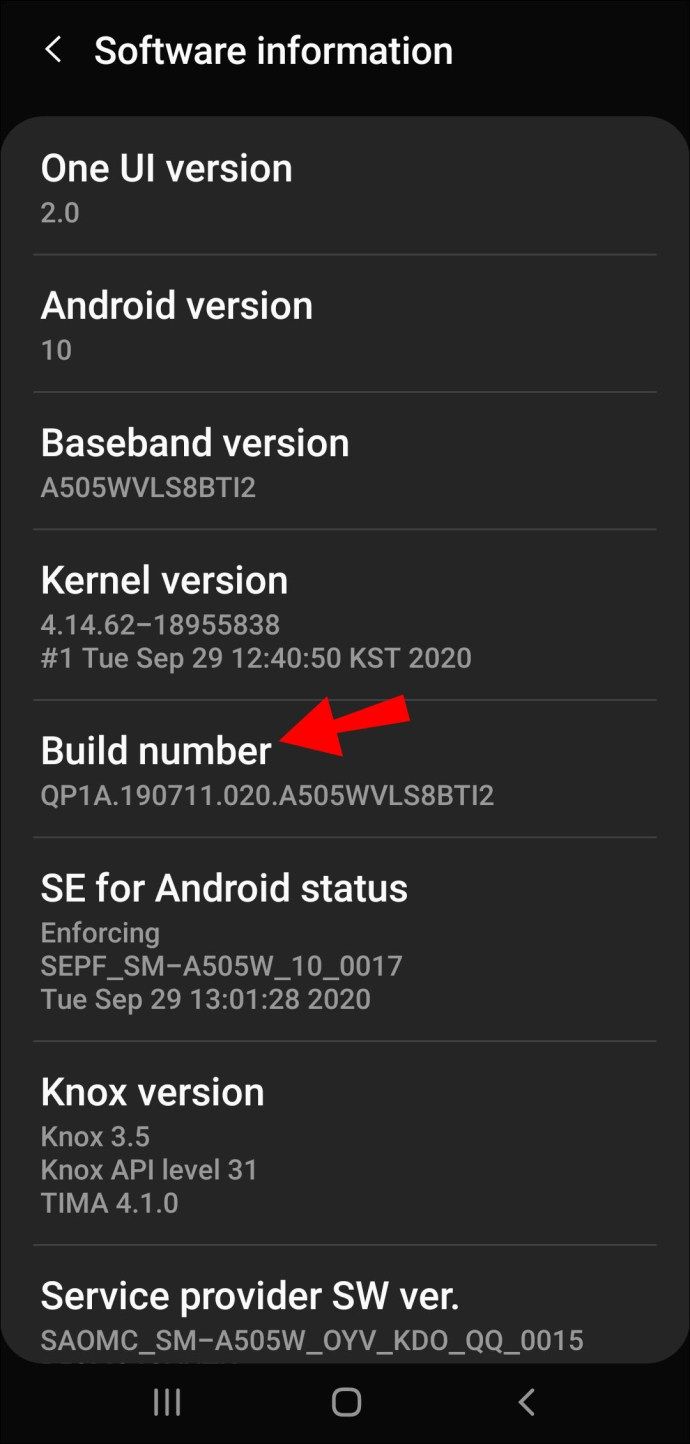
- คุณจะต้องแตะหลาย ๆ ครั้งติดต่อกันจนกว่าคุณจะได้รับการแจ้งเตือนว่าคุณได้เปิดใช้งานโหมดนักพัฒนาซอฟต์แวร์
นี่คือจุดที่คุณต้องกลับไปที่หน้าจอการตั้งค่าดั้งเดิม คุณจะสังเกตเห็นถัดจากส่วนเกี่ยวกับอุปกรณ์อีกอันหนึ่งระบุว่าตัวเลือกสำหรับนักพัฒนา
สิ่งที่คุณต้องทำคือแตะที่ส่วนนั้นและค้นหาการอัปเดตระบบอัตโนมัติ สุดท้ายตรวจสอบให้แน่ใจว่าคุณลักษณะนี้ถูกปิดใช้งาน กระบวนการนี้จะป้องกันไม่ให้คุณได้รับการอัปเดตระบบอัตโนมัติบนอุปกรณ์ Android ของคุณ
จะปิดการอัปเดตอัตโนมัติสำหรับ Google Play Apps ได้อย่างไร
คุณอาจไม่ต่อต้านการให้ระบบปฏิบัติการ Android ของคุณได้รับการอัปเดตเป็นประจำ แต่เมื่อพูดถึงการอัปเดตอัตโนมัติสำหรับแอปนั้นเป็นเรื่องที่แตกต่างออกไป คุณดาวน์โหลดแอปจาก Play Store กี่แอป? แอปทั้งหมดมีการอัปเดตเป็นประจำและปัญหายอดนิยมมักเกิดขึ้นบ่อยครั้ง
ในขณะที่ผู้ใช้บางคนไม่พบปัญหาในเรื่องนี้ แต่คนอื่น ๆ พบว่าตัวเองสับสนทุกครั้งที่ได้รับการแจ้งเตือนว่าอุปกรณ์ของตนมีพื้นที่เก็บข้อมูลเหลือน้อยหรือข้อมูลมือถือของพวกเขาใกล้หมด
สำหรับแอป Android การอัปเดตด้วยตนเองมักเป็นวิธีแก้ปัญหาที่รอบคอบกว่า วิธีตั้งค่าบนอุปกรณ์ของคุณมีดังนี้
- บนอุปกรณ์ Android ของคุณเปิดแอป Play Store
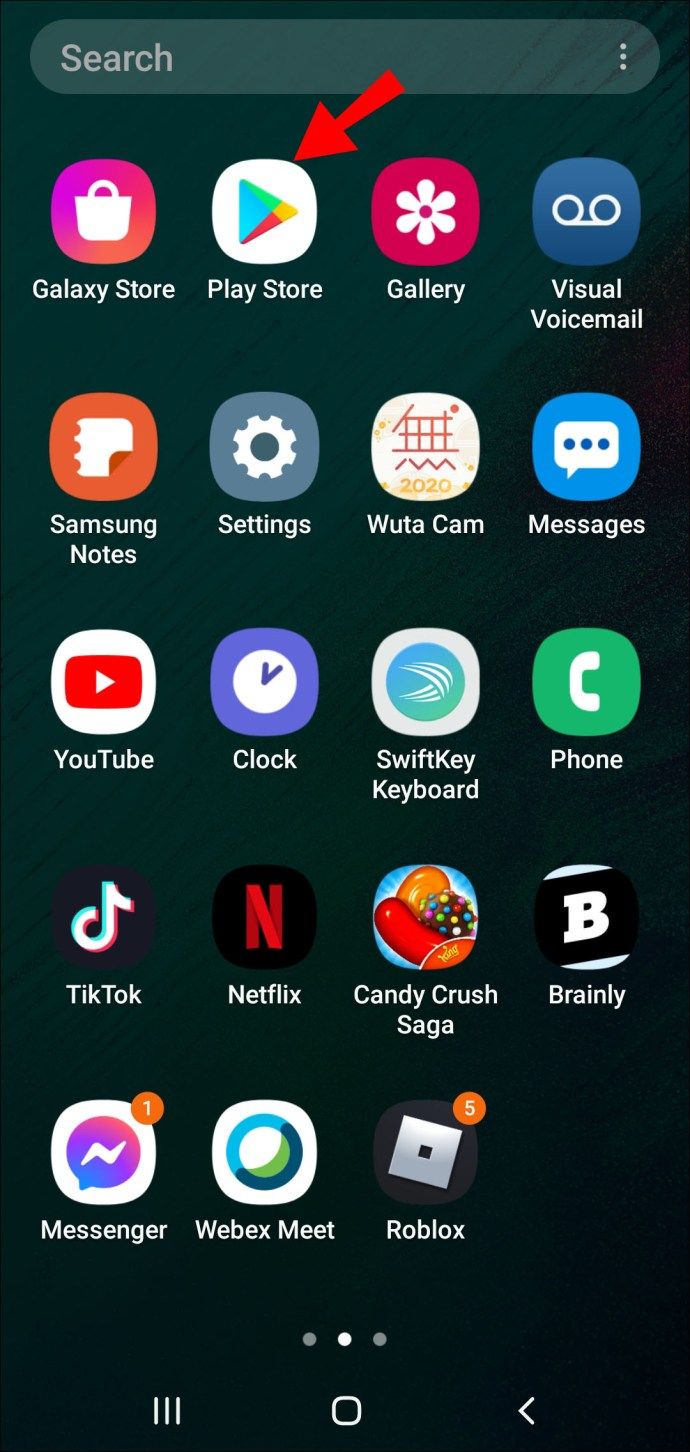
- แตะที่เส้นแนวนอนสามเส้นที่มุมบนซ้ายของหน้าจอ
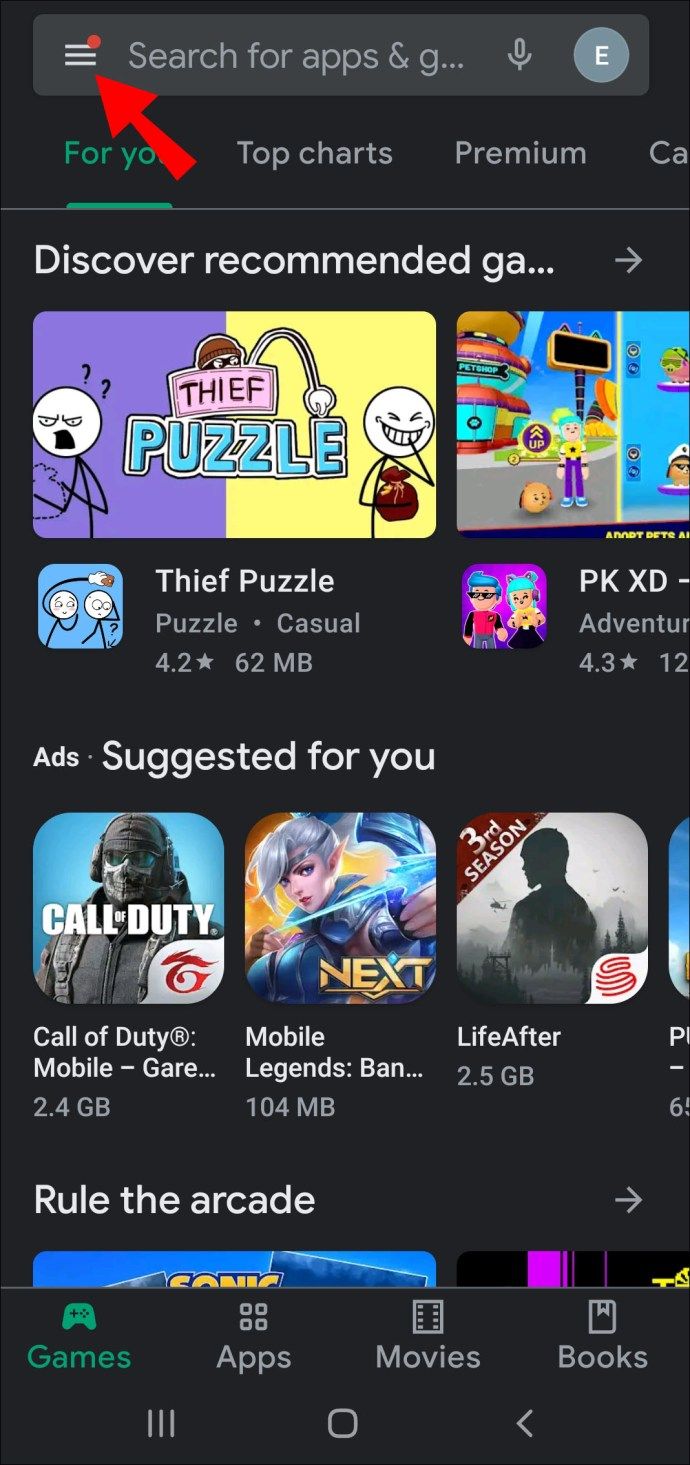
- ตอนนี้เลือกการตั้งค่าตามด้วยอัปเดตแอปอัตโนมัติ
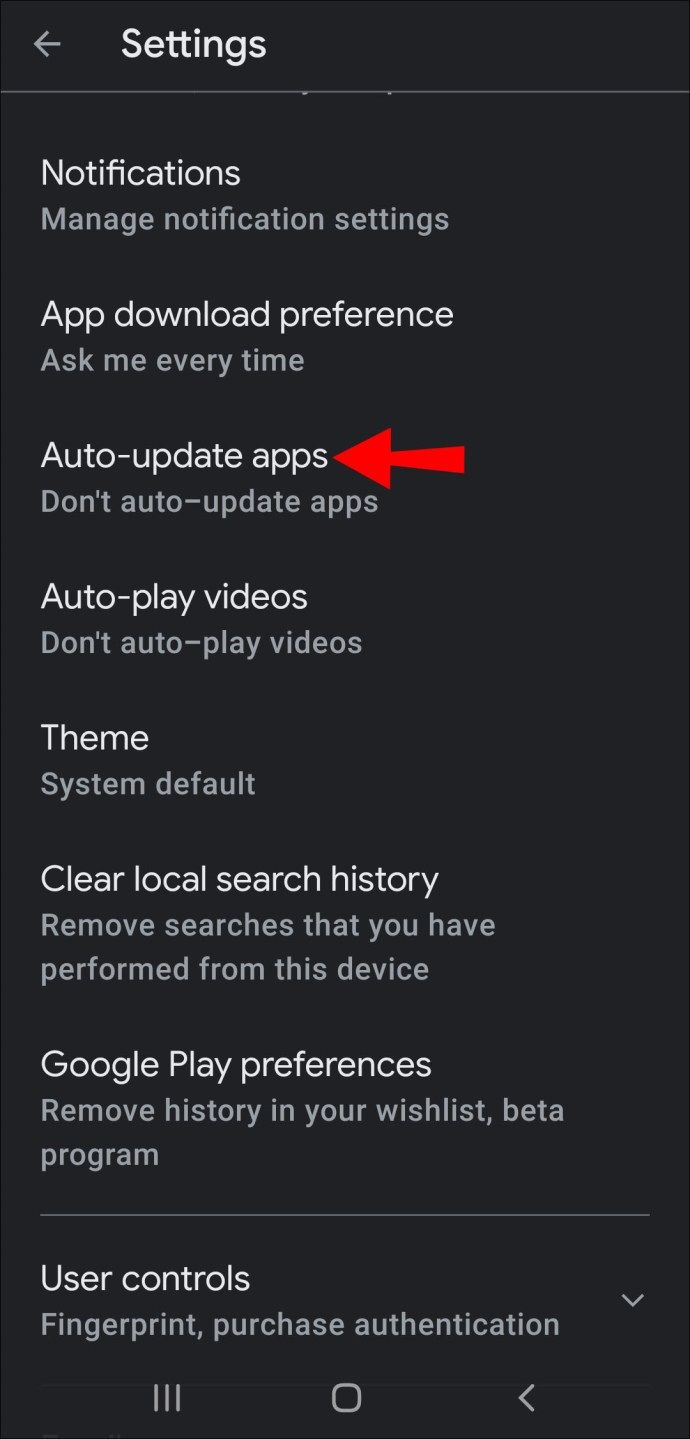
- จากหน้าจอป๊อปอัปให้เลือกตัวเลือกไม่อัปเดตแอปอัตโนมัติ
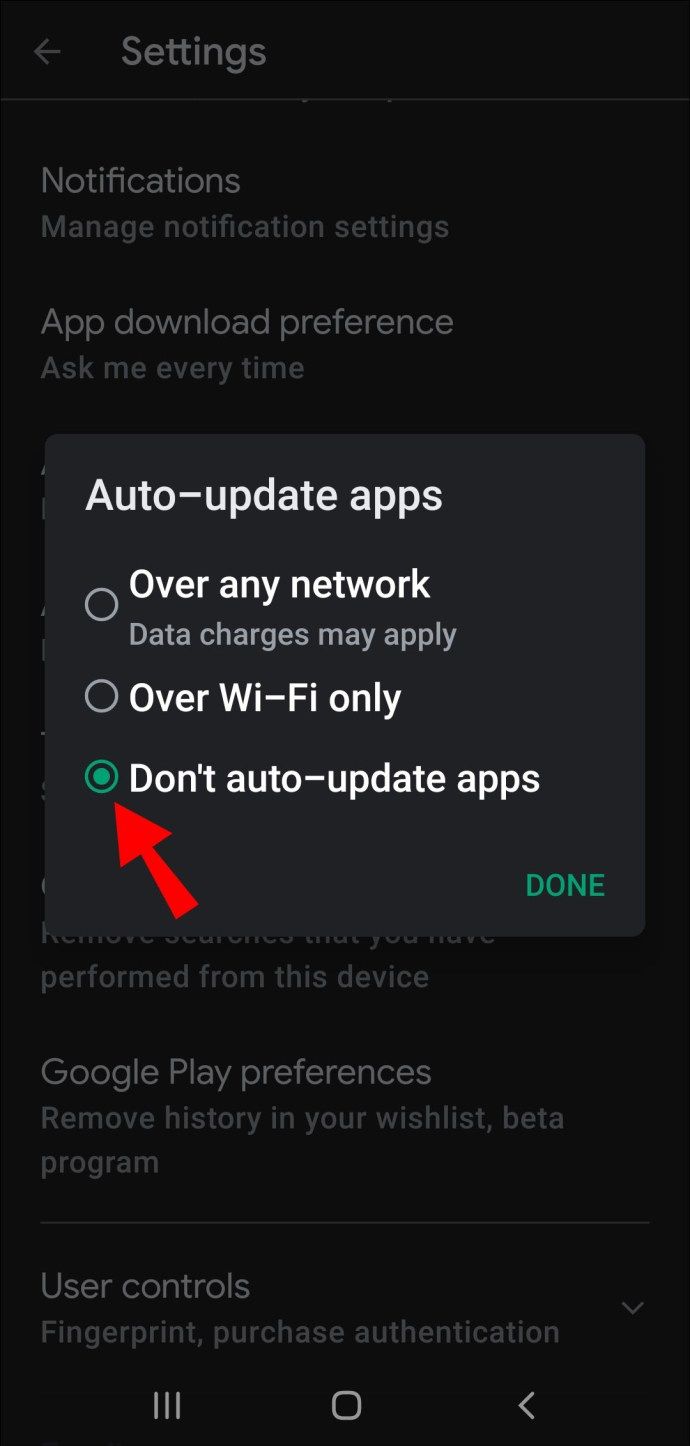
- แตะที่เสร็จสิ้น
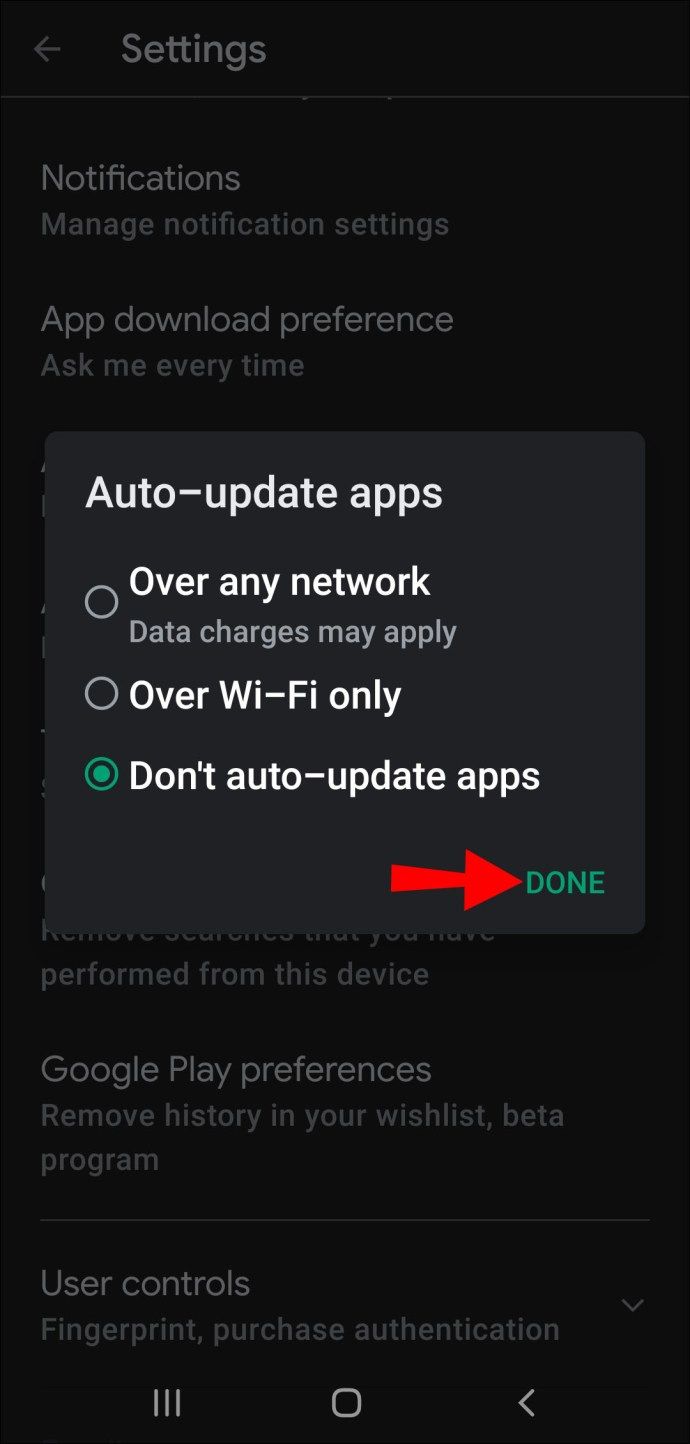
นั่นคือทั้งหมดที่มีให้ จากนั้นเป็นต้นไปคุณจะต้องอัปเดตแอปด้วยตนเอง นั่นหมายถึงการตรวจสอบ Play Store เป็นครั้งคราวเพื่อดูว่ามีแอปเวอร์ชันใหม่หรือไม่
โปรดทราบว่าไม่ใช่เรื่องแปลกที่ผู้ใช้จะลืมเรื่องนี้และพบว่าตัวเองประสบปัญหากับแอปโดยไม่ทราบว่ามีการอัปเดตที่สามารถแก้ไขปัญหาได้
จะปิดการอัปเดตอัตโนมัติบน Android TV ได้อย่างไร
หากคุณมี Sony, Sharp, Phillips หรือสมาร์ททีวียี่ห้ออื่น ๆ ที่ทำงานบนระบบปฏิบัติการ Android คุณจะมีตัวเลือกในการปิดการอัปเดตแอปอัตโนมัติ วิธีการมีดังนี้
- จากหน้าจอหลักของทีวีให้เลือกตัวเลือกแอปพลิเคชันจากนั้นเปิดแอป Play Store
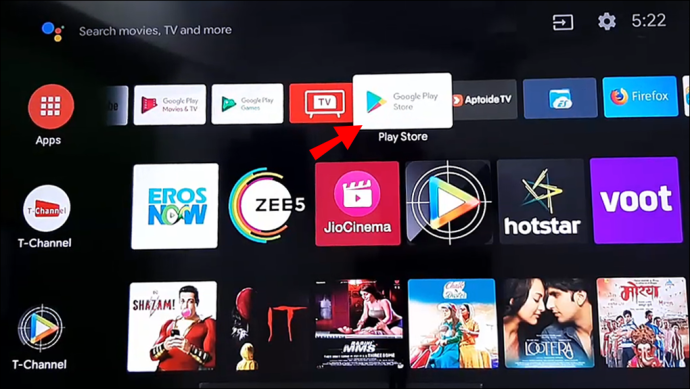
- เลือกการตั้งค่าตามด้วยอัปเดตแอปอัตโนมัติ
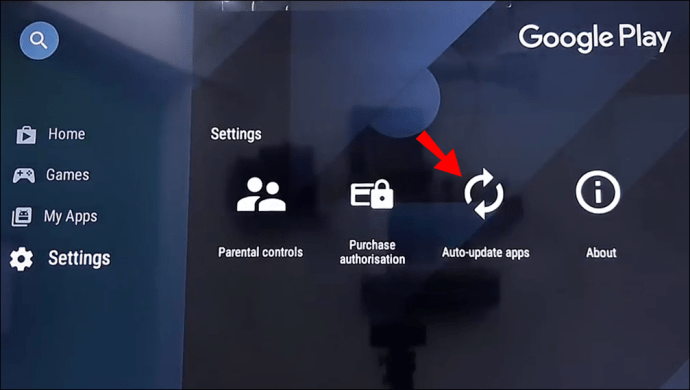
- ปิดการใช้งานการตั้งค่าด้วยรีโมทของคุณ
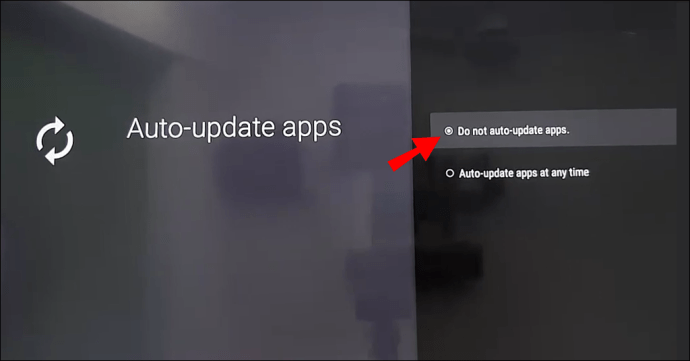
จะปิดการอัปเดตอัตโนมัติสำหรับแอพเฉพาะได้อย่างไร?
ปัญหาที่อาจเกิดขึ้นอีกประการหนึ่งที่คุณอาจพบคือคุณมีการตั้งค่าการอัปเดตอัตโนมัติสำหรับแอปอยู่แล้ว แต่คุณต้องการปิดการใช้งานสำหรับแอปเดียวโดยเฉพาะ
แอปเช่น Instagram และ Chrome มักมีขนาดใหญ่และเป็นที่เข้าใจได้ว่าคุณต้องการอนุมัติก่อน นี่คือสิ่งที่คุณทำได้ผ่าน Play Store ทำตามขั้นตอนเหล่านี้เพื่อเรียนรู้วิธีการ:
- เปิดแอพ Play Store บนอุปกรณ์ Android ของคุณ
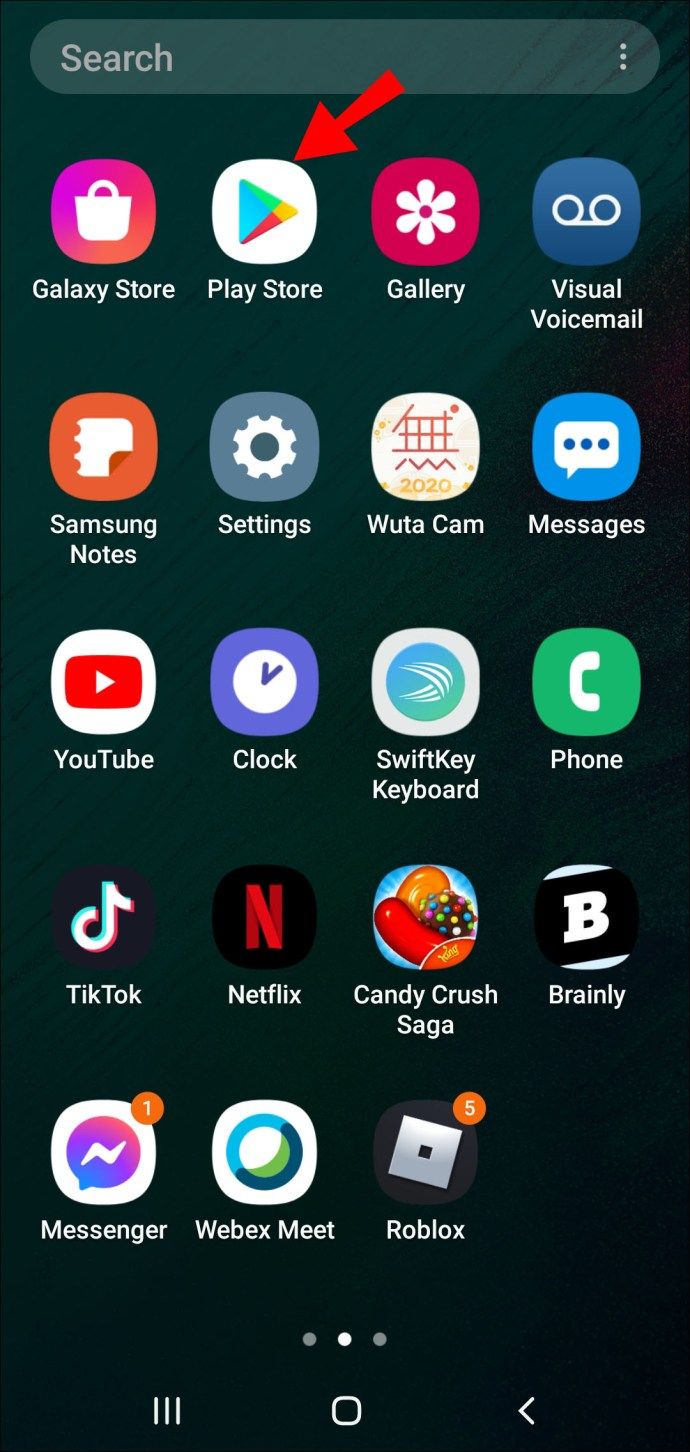
- ค้นหาแอพที่ต้องการในแถบค้นหา
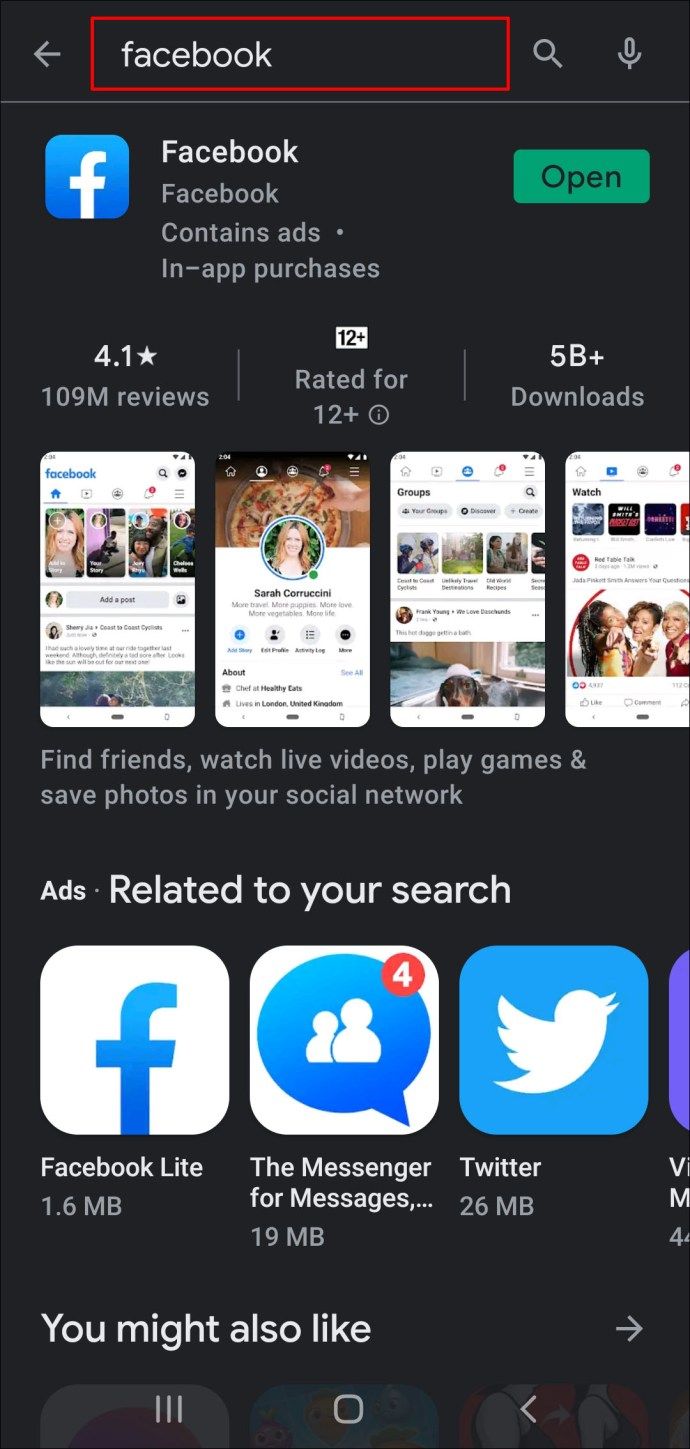
- เมื่อคุณพบแล้วให้แตะที่จุดแนวตั้งสามจุดที่มุมขวาบนของหน้าจอ
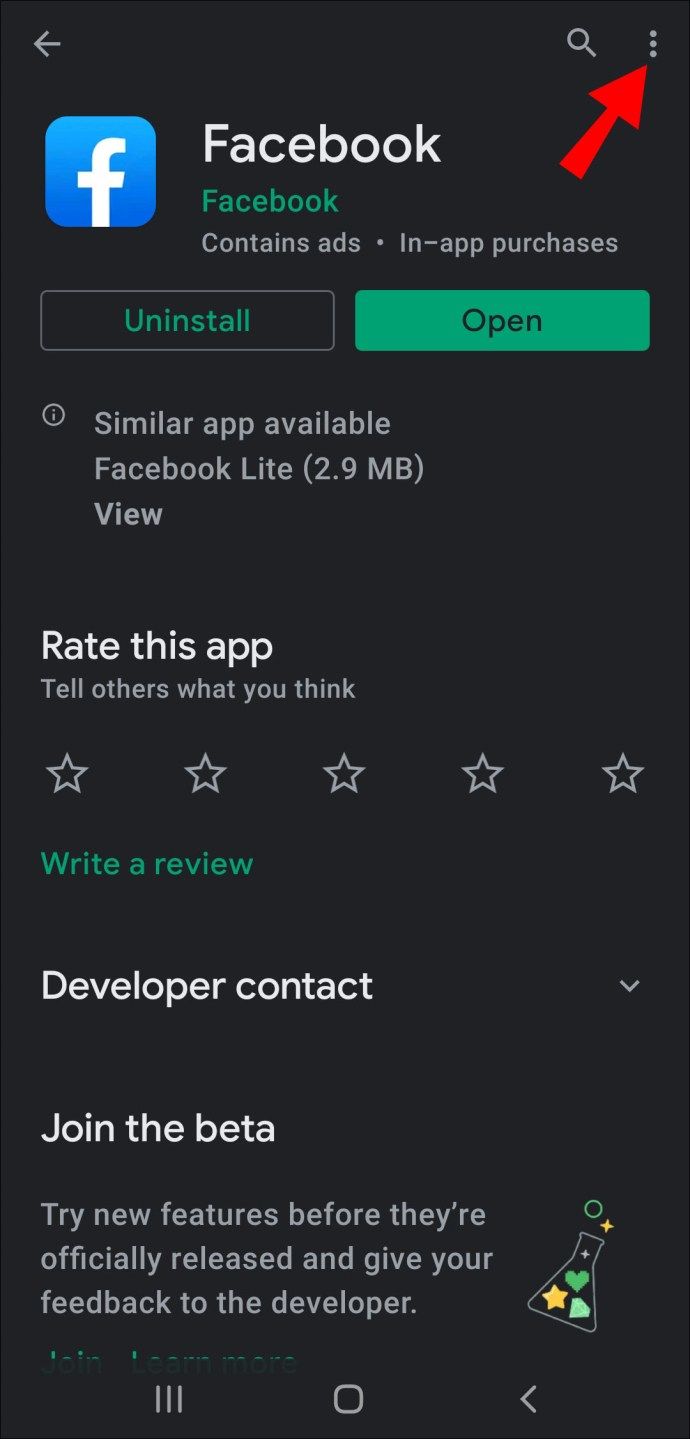
- อย่าลืมยกเลิกการเลือกช่องอัปเดตอัตโนมัติจากรายการตัวเลือก
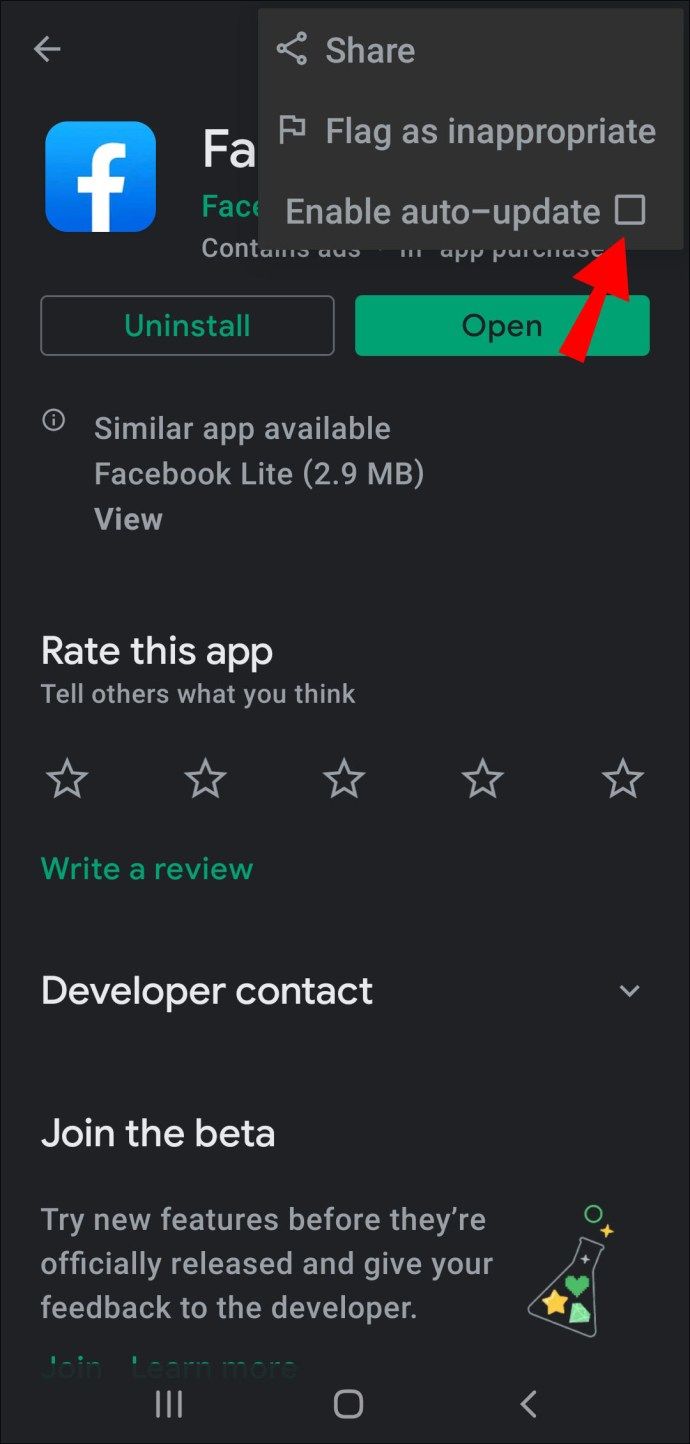
จะปิดการอัปเดตอัตโนมัติบนข้อมูลมือถือได้อย่างไร?
เมื่อพูดถึงการอัปเดตระบบ Android คุณไม่ต้องกังวลกับการอัปเดตอัตโนมัติเมื่อคุณใช้อินเทอร์เน็ตมือถือ หากคุณไม่ดาวน์โหลดซอฟต์แวร์ด้วยตนเอง Android จะไม่ผลักดันซอฟต์แวร์เหล่านี้ลงในอุปกรณ์ของคุณ
อย่างไรก็ตามเท่าที่แอปต่างๆใช้งานไปคุณจะมีตัวเลือกเฉพาะในการรับการอัปเดตอัตโนมัติหากคุณใช้ Wi-Fi นี่คือจุดศูนย์กลางระหว่างการไม่มีการควบคุมการอัปเดตแอปของคุณและการลืมอัปเดตเป็นครั้งคราว สิ่งที่คุณต้องทำเพื่อรับการอัปเดตอัตโนมัติของแอปเมื่อเชื่อมต่อกับ Wi-Fi มีดังนี้
- เปิด Play Store บนอุปกรณ์ Android ของคุณ
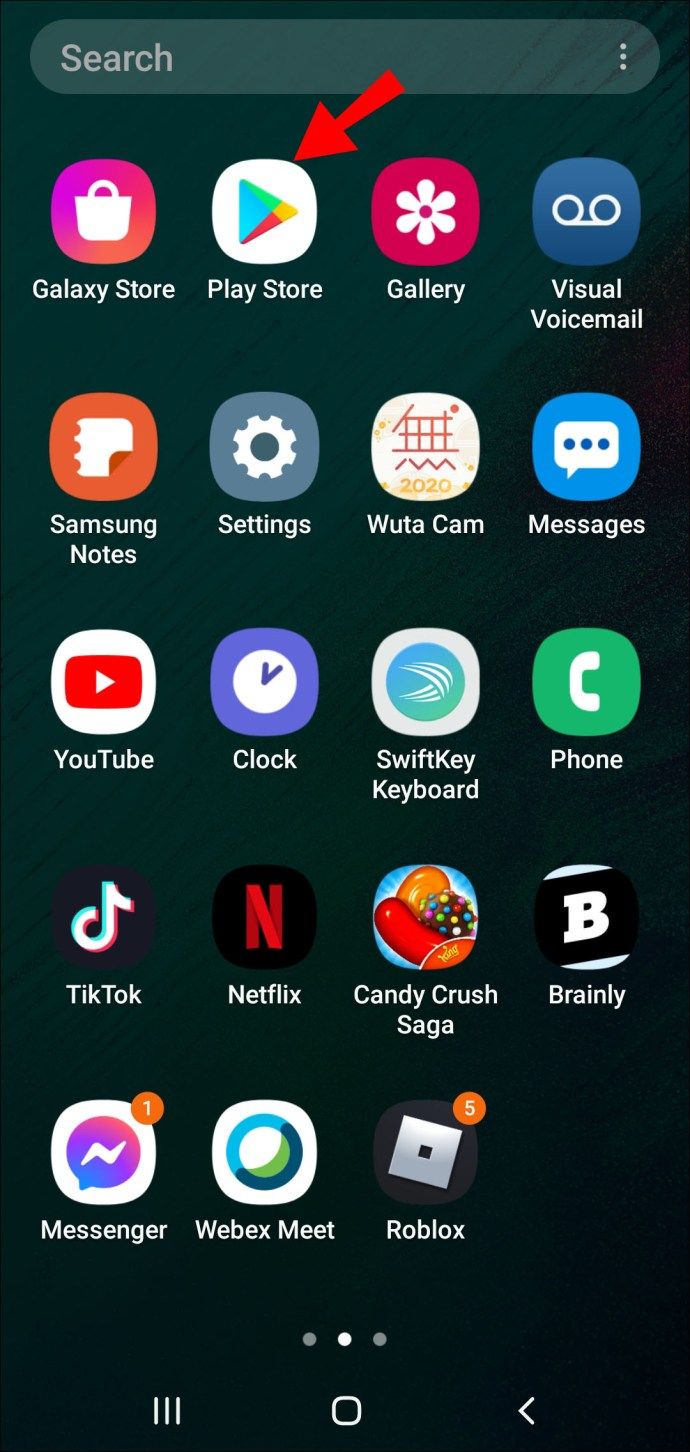
- แตะที่ตัวเลือกอัปเดตแอปอัตโนมัติ
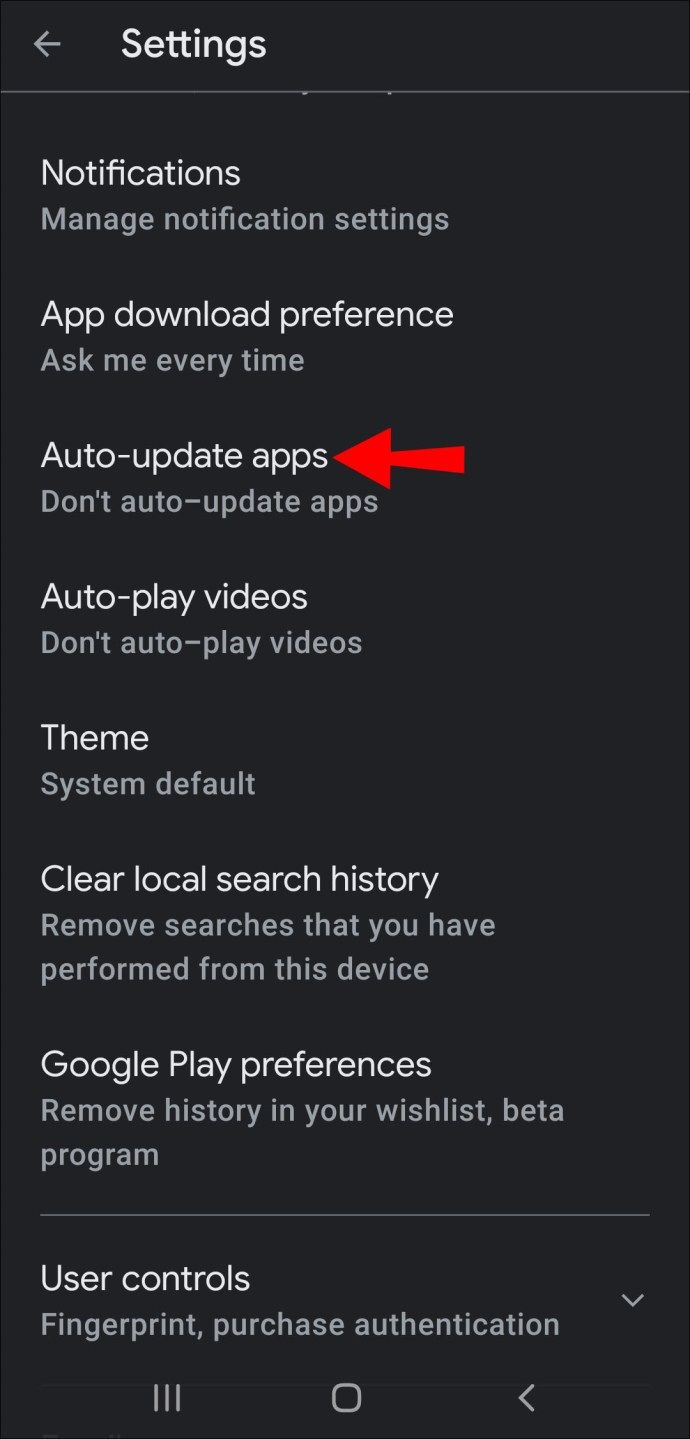
- เลือกผ่าน Wi-Fi เท่านั้น
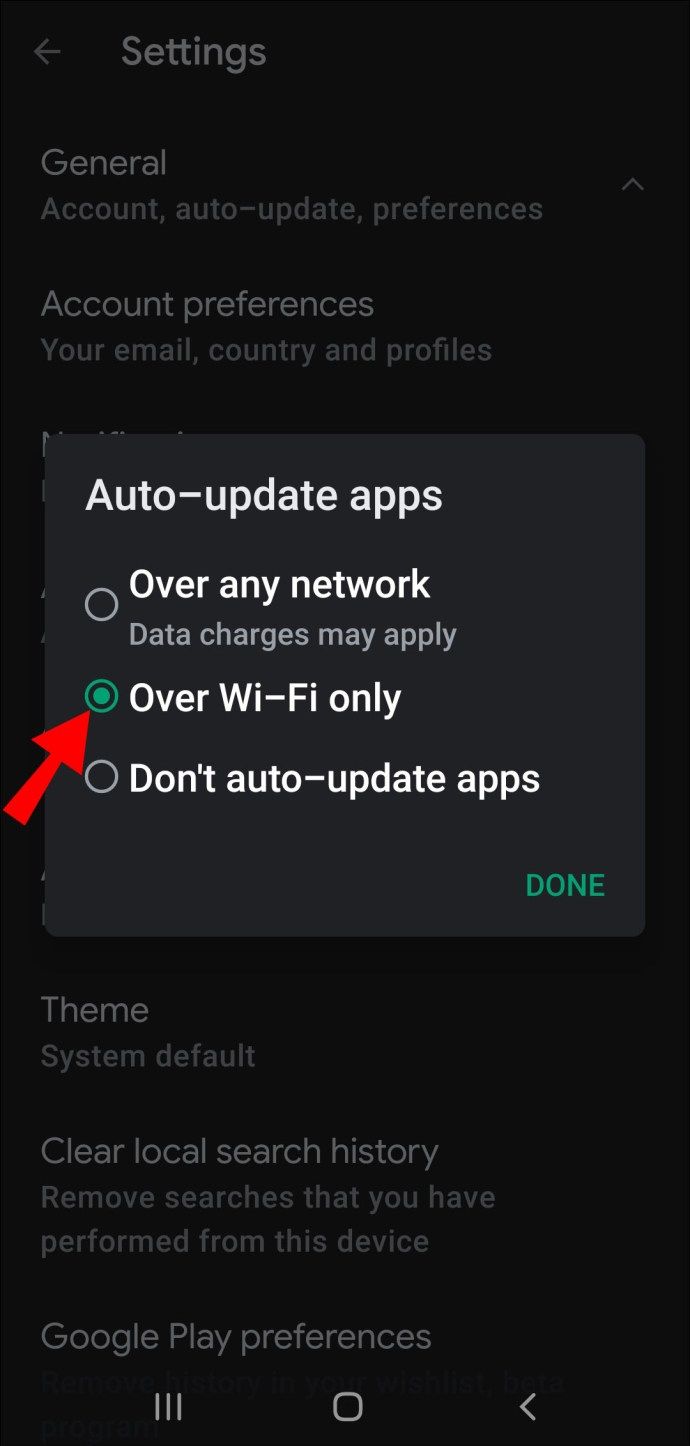
- แตะที่เสร็จสิ้น
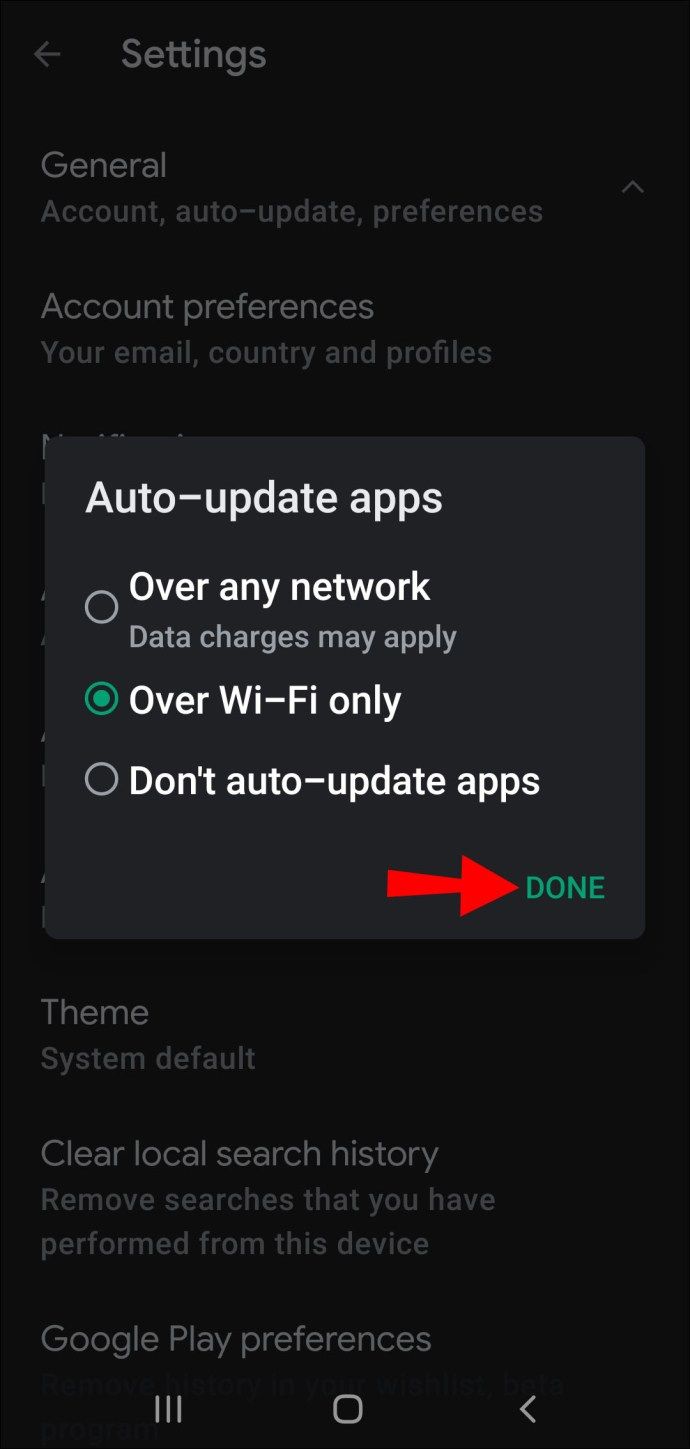
ตอนนี้คุณไม่ต้องกังวลเกี่ยวกับแอปใด ๆ ที่คุณใช้เน็ตมือถือจนหมดอีกต่อไป หากต้องการย้อนกลับให้ทำตามขั้นตอนเดียวกันและเลือกตัวเลือกผ่านเครือข่ายใด ๆ
การควบคุมการอัปเดตบนอุปกรณ์ Android ของคุณ
บางครั้งการอนุญาตให้อัปเดตอัตโนมัติเกิดขึ้นได้ง่ายขึ้นและไม่ได้คิดเฉพาะเจาะจงเกี่ยวกับแอปที่ต้องอัปเดตและเมื่อใด
ด้วยการอัปเดตระบบอาจเป็นการดีกว่าที่จะไม่เลื่อนออกไปนานเกินไปเว้นแต่อุปกรณ์ของคุณจะดีขึ้นหากไม่มีการอัปเดต อย่างไรก็ตามแอปมีความซับซ้อนมากขึ้นเนื่องจากคุณมีอุปกรณ์ Android จำนวนเท่าใดการอัปเดตอัตโนมัติอาจเป็นกระบวนการต่อเนื่อง
แม้ว่าคุณจะปิดใช้งานการอัปเดตอัตโนมัติได้ทั้งหมด แต่ผู้ใช้ส่วนใหญ่เลือกที่จะปิดการอัปเดตข้อมูลมือถืออัตโนมัติเท่านั้น ในที่สุดทางเลือกก็เป็นของคุณ
การตั้งค่าที่คุณต้องการเมื่อพูดถึงการอัปเดตอัตโนมัติคืออะไร? แจ้งให้เราทราบในส่วนความคิดเห็นด้านล่าง