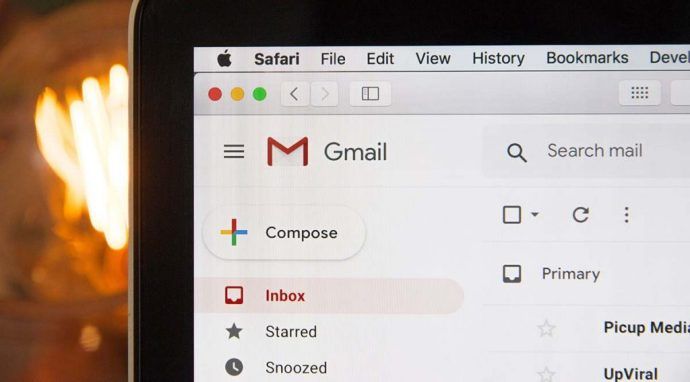เป็นที่ทราบกันดีอยู่แล้วว่าซอฟต์แวร์ต่างๆสามารถปลุกพีซี Windows 10 ของคุณจากโหมดสลีปได้ ตัวอย่างเช่นหากมีกำหนดการติดตั้งการอัปเดตหรืองานพิเศษในแอป Task Scheduler ถูกกำหนดด้วยตัวเลือก 'ปลุกคอมพิวเตอร์เพื่อเรียกใช้งานนี้' คอมพิวเตอร์จะเปิดโดยอัตโนมัติ เป็นไปได้ด้วยการตั้งเวลาปลุก
การโฆษณา
ก่อนหน้านี้เราได้เรียนรู้วิธีค้นหาตัวจับเวลาการปลุกที่ใช้งานอยู่ใน Windows 10 สำหรับข้อมูลอ้างอิงโปรดดูบทความต่อไปนี้: ค้นหาตัวตั้งเวลาปลุกใน Windows 10 . วันนี้เราจะมาดูวิธีปิดใช้งานและป้องกันไม่ให้ตัวจับเวลาปลุกปลุกอุปกรณ์ Windows 10 ของคุณ
เพื่อปิดใช้งานตัวจับเวลาการปลุกใน Windows 10 คุณต้องเปิดการตั้งค่าขั้นสูงของแผนการใช้พลังงานปัจจุบันของคุณ กดปุ่มลัด Win + R พร้อมกันบนแป้นพิมพ์ของคุณและป้อนสิ่งต่อไปนี้ในกล่อง Run:
control.exe powercfg.cpl, 3
กดปุ่ม Enter เพื่อเปิด ดูบทความ วิธีเปิดการตั้งค่าขั้นสูงของแผนการใช้พลังงานโดยตรงใน Windows 10 .

เคล็ดลับ: คุณสามารถเปิดตัวเลือกแผนการใช้พลังงานขั้นสูงได้จาก การตั้งค่า . ไปที่การตั้งค่า - ระบบ - พลังงานและการนอนหลับ ทางด้านขวาให้คลิก 'การตั้งค่าพลังงานเพิ่มเติม' ภายใต้การตั้งค่าที่เกี่ยวข้อง

เพื่อเปิดแอพเพล็ต Control Panel แบบคลาสสิก คุณต้องคลิก 'เปลี่ยนการตั้งค่าแผน' ตามที่แสดงในภาพหน้าจอถัดไป

ในหน้าถัดไปคุณต้องคลิกที่ 'เปลี่ยนการตั้งค่าพลังงานขั้นสูง'
วิธีดู youtube บน roku
กล่องโต้ตอบเดียวกันจะเปิดขึ้น
ภายใต้โหมดสลีปกำหนดค่าตัวเลือก ' อนุญาตตัวจับเวลาการปลุก '. สามารถกำหนดค่าแยกกันได้เมื่อใช้แบตเตอรี่และเมื่อเสียบปลั๊กค่าเริ่มต้นคือเปิดใช้งาน.

คุณสามารถตั้งค่าตัวเลือกเป็นปิดการใช้งานเพื่อปิดใช้งานตัวจับเวลาการปลุกทั้งหมด
ค่า 'ตัวจับเวลาการปลุกที่สำคัญ' แสดงถึงกลุ่มของตัวจับเวลาการปลุกใน Windows 10 ซึ่งรวมถึงตัวจับเวลาที่รับผิดชอบในการรีบูตหลังจากการอัปเดตและไดรเวอร์ที่ติดตั้ง คุณสามารถเก็บไว้เพื่ออนุญาตงานบำรุงรักษาระบบ
เลือกตัวเลือกที่ต้องการแล้วเสร็จ