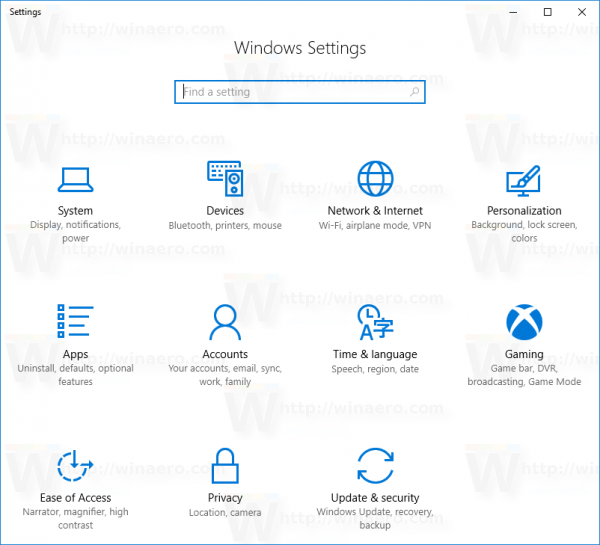ใครก็ตามที่เคยเรียนมัธยมปลายและวิทยาลัยตั้งแต่ยุค 90 รู้จักการเว้นวรรคสองครั้งด้วยแบบอักษรขนาด 12 เพื่อให้เรียงความและเอกสารที่เป็นลายลักษณ์อักษรอื่นๆ ของคุณดูยาวขึ้นเล็กน้อย Google เอกสารใช้การเว้นวรรค 1.15 บรรทัดและแบบอักษรขนาด 11 โดยค่าเริ่มต้น วิธีนี้เหมาะสำหรับผู้ใช้ส่วนใหญ่ เนื่องจากช่วยให้เอกสารดูกระชับและอ่านง่ายยิ่งขึ้น

อย่างไรก็ตาม การใช้การเว้นวรรคสองครั้งอาจทำให้เอกสารอ่านง่ายขึ้น และให้ระยะตัดการพิมพ์ที่ดีขึ้นหากจำเป็น การเว้นวรรคสองครั้งมีวิธีทำให้เอกสารของคุณปรากฏต่อสายตาผู้อ่านได้ชัดเจนยิ่งขึ้น และทำให้ง่ายต่อการหลีกเลี่ยงการอ่านบรรทัดซ้ำอีกครั้ง
บทความนี้จะให้รายละเอียดขั้นตอนวิธีการเพิ่มพื้นที่สองเท่า (รวมถึง 1.5) ให้กับ Google เอกสารของคุณ ไม่ใช่แค่เดสก์ท็อปแต่บนอุปกรณ์มือถือด้วย
การปรับระยะห่างบรรทัด Google Doc บนเดสก์ท็อป
แอปพลิเคชัน Google เอกสารเวอร์ชันเดสก์ท็อปมีวิธีการสองสามวิธีในการปรับระยะห่างบรรทัดเอกสารของคุณเพื่อเพิ่มช่องว่างสองเท่า วิธีแรกในการทำเช่นนี้คือการใช้ไอคอนที่อยู่บนแถบเครื่องมือ
สิ่งที่คุณต้องทำคือ:
- เข้าสู่ระบบ Google Docs แล้วเปิดเอกสารที่คุณกำลังแก้ไขและต้องการเพิ่มช่องว่างสองเท่า

- เน้นข้อความเฉพาะที่คุณต้องการเพิ่มการเว้นวรรคสองครั้งโดยกดเมาส์ค้างไว้แล้วคลิกซ้ายแล้วลากผ่านข้อความที่ต้องการ คุณยังสามารถคลิกซ้ายที่จุดเริ่มต้นของข้อความโดยกด . ค้างไว้ กะ บนแป้นพิมพ์ของคุณ แล้วคลิกซ้ายอีกครั้งหลังจากอักขระตัวสุดท้ายที่คุณต้องการเน้น หากต้องการไฮไลท์ทั้งเอกสาร ให้กด CTRL+A .

- เมื่อไฮไลต์ข้อความที่จำเป็นทั้งหมดแล้ว ให้คลิกที่ ระยะห่างบรรทัด ไอคอนซึ่งอยู่ทางด้านขวาของ ให้เหตุผล ไอคอนบนแถบเครื่องมือของคุณ

- เลือก สองเท่า จากเมนูเพื่อเพิ่มการเว้นวรรคสองครั้งให้กับข้อความของคุณ

วิธีที่สองในการเพิ่มช่องว่างสองเท่าให้กับข้อความของคุณสามารถทำได้ผ่านแท็บรูปแบบ คุณจะต้องเน้นข้อความของคุณเหมือนกับในขั้นตอนก่อนหน้า จากนั้น:
- คลิกที่ รูปแบบ แท็บเพื่อเปิดเมนู
- จากเมนู ให้เลือก ระยะห่างบรรทัด แล้วก็ สองเท่า .

ทั้งสองวิธีทำงานเหมือนกันทุกประการ เพียงขั้นตอนเดียวสำหรับตัวเลือกหลัง
การปรับระยะห่างบรรทัด Google Doc บน Android และ iOS
คำแนะนำที่ให้ไว้จะใช้ได้กับทั้งอุปกรณ์ Android และ iOS ไม่จำเป็นต้องเบี่ยงเบน คุณจะต้องดาวน์โหลดและติดตั้งแอปพลิเคชัน Google เอกสาร (หรือ Google ไดรฟ์) ในอุปกรณ์ของคุณก่อนทำตามขั้นตอนด้านล่าง
ในการเพิ่มระยะห่างสองเท่าให้กับอุปกรณ์ Android หรือ iOS ของคุณ:
- เปิดแอป Google เอกสารและเปิดเอกสารที่คุณต้องการเพิ่มการเว้นวรรคสองครั้ง

- แตะสีน้ำเงิน แก้ไข ไอคอนอยู่ที่มุมล่างขวาของหน้าจอ

- คุณจะต้องกดลงบนหน้าจอแล้วลากนิ้วไปตามข้อความเพื่อไฮไลต์
- คุณยังสามารถแตะสองครั้งแล้วลากเพื่อเลือกพื้นที่ได้อีกด้วย หากคุณกำลังพยายามเน้นย่อหน้าเดียว ให้แตะหนึ่งครั้งด้วยสองนิ้ว คุณยังสามารถกดนิ้วลงที่จุดเริ่มต้นและจุดสิ้นสุดของย่อหน้าเพื่อเน้นข้อความทั้งหมด

- คุณยังสามารถแตะสองครั้งแล้วลากเพื่อเลือกพื้นที่ได้อีกด้วย หากคุณกำลังพยายามเน้นย่อหน้าเดียว ให้แตะหนึ่งครั้งด้วยสองนิ้ว คุณยังสามารถกดนิ้วลงที่จุดเริ่มต้นและจุดสิ้นสุดของย่อหน้าเพื่อเน้นข้อความทั้งหมด
- แตะไอคอนที่ดูเหมือน 'A' โดยมีเส้นแนวนอนอยู่ด้านข้าง นี้เป็น การจัดรูปแบบ ไอคอน.

- ย้ายไปที่ ย่อหน้า แท็บแล้วแตะที่ลูกศรชี้ขึ้นที่อยู่ถัดจาก ระยะห่างบรรทัด .

- เพิ่มพื้นที่ให้ สอง และแตะที่เครื่องหมายถูกที่มุมบนซ้ายเพื่อใช้การเปลี่ยนแปลงเมื่อเสร็จสิ้น

คำแนะนำที่ให้มาทั้งหมดควรจะมากเกินพอที่จะให้คุณแก้ไขระยะห่างบรรทัดเอกสารของคุณบนแอปเดสก์ท็อปและอุปกรณ์เคลื่อนที่ หากคุณเลือก คุณสามารถใช้คำแนะนำเดียวกันนี้เพื่อปรับระยะห่างบรรทัดของคุณเป็น 1 (เดี่ยว) หรือ 1.5 ได้เช่นกัน เวอร์ชันเดสก์ท็อปยังอนุญาตให้มีระยะห่างแบบกำหนดเอง ซึ่งจะช่วยให้คุณปรับระยะห่างบรรทัดเป็นขนาดใดก็ได้ที่คุณต้องการ
Double Space ตามค่าเริ่มต้นบนเดสก์ท็อป
เวอร์ชันเดสก์ท็อปมีคุณสมบัติเล็ก ๆ น้อย ๆ ที่น่าสนใจอีกประการหนึ่งซึ่งทั้งแอป Android และ iOS ขาดไป – พื้นที่สองเท่าโดยค่าเริ่มต้น ซึ่งหมายความว่าทุกครั้งที่คุณเปิด Google Doc ระยะห่างปกติ 1.15 จะเพิ่มเป็นสองเท่าโดยอัตโนมัติ
เพื่อทำสิ่งนี้:
- ในเว็บเบราว์เซอร์ของคุณ (แนะนำให้ใช้ Google Chrome) ให้ไปที่ Google Docs แล้วเปิดเอกสาร
- เน้นส่วนใดๆ ของข้อความที่มีการเว้นวรรคสองครั้งอยู่แล้ว หากคุณได้ปฏิบัติตาม คุณสามารถทำได้ในเอกสารเดียวกับที่คุณเปิดไว้แล้ว
- ในแถบเครื่องมือ คลิก ข้อความปกติ เพื่อดึงเมนูลงมา
- จากเมนู ให้คลิกลูกศรที่อยู่ทางด้านขวาของ ข้อความปกติ .
- คุณจะได้รับสองตัวเลือก: ใช้ 'ข้อความปกติ' และ อัปเดต 'ข้อความปกติ' ให้ตรงกัน . เลือกตัวเลือกที่สอง
- ในแถบเครื่องมืออีกครั้ง คลิก ข้อความปกติ เพื่อดึงเมนูลงมา
- เลือก ตัวเลือก แล้วเลือก บันทึกเป็นสไตล์เริ่มต้นของฉัน .
การจัดรูปแบบ Google เอกสาร
การเปลี่ยนระยะห่างบรรทัดใน Google เอกสารทำได้ง่ายมาก ด้วยการคลิกหรือแตะไม่กี่ครั้ง เอกสารของคุณสามารถสร้างได้อย่างรวดเร็วเพื่อให้เป็นไปตามมาตรฐานการจัดรูปแบบที่คุณต้องการหรืออ่านง่ายขึ้น
วิธีทำโพสต์บน Facebook ให้แชร์ได้
เรายังมีบทความเกี่ยวกับการเพิ่มโครงร่างใน Google เอกสารและการทำใบปลิว