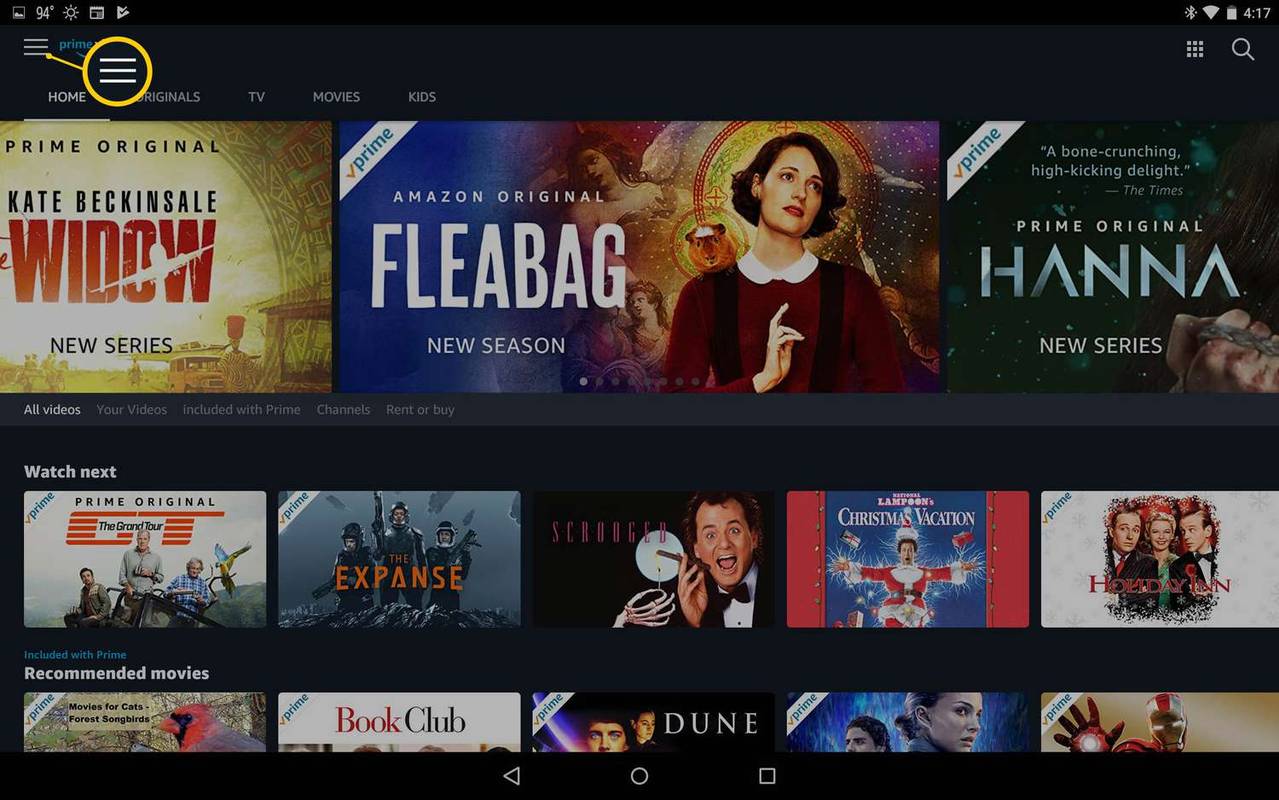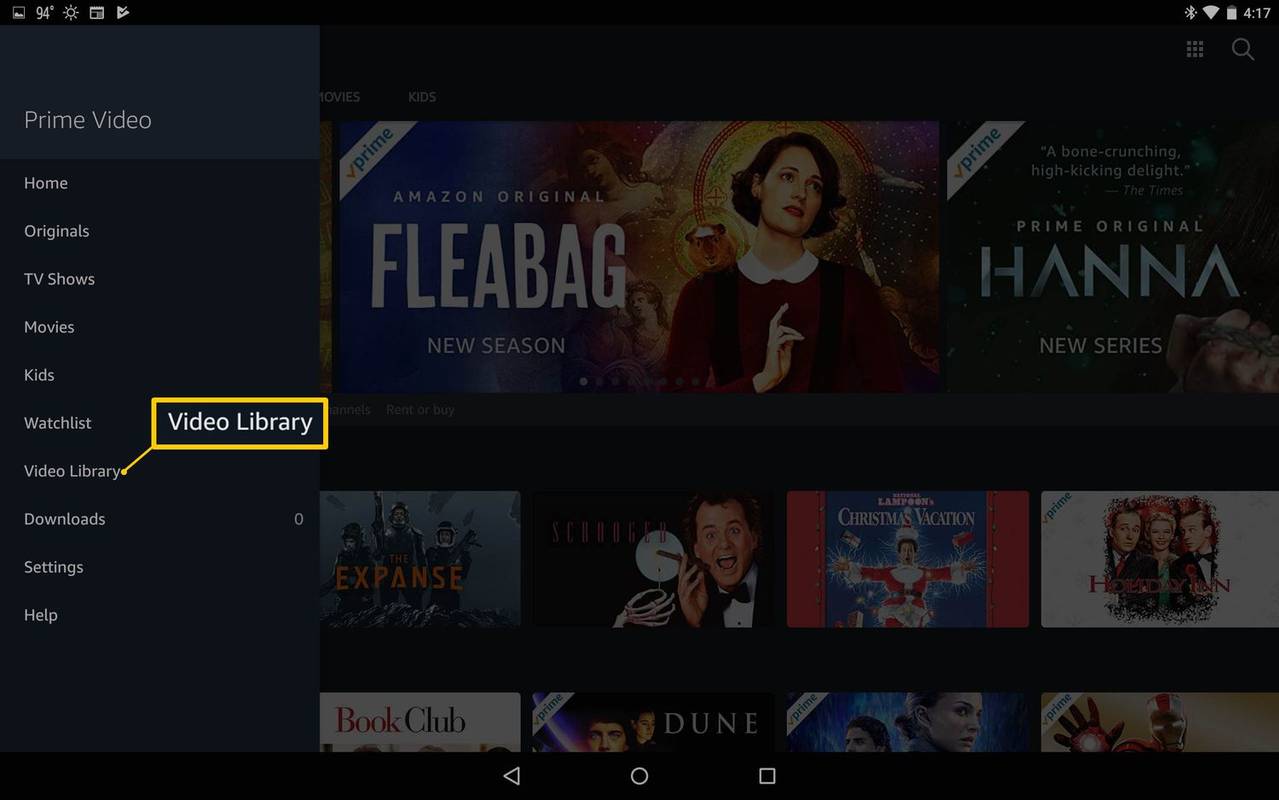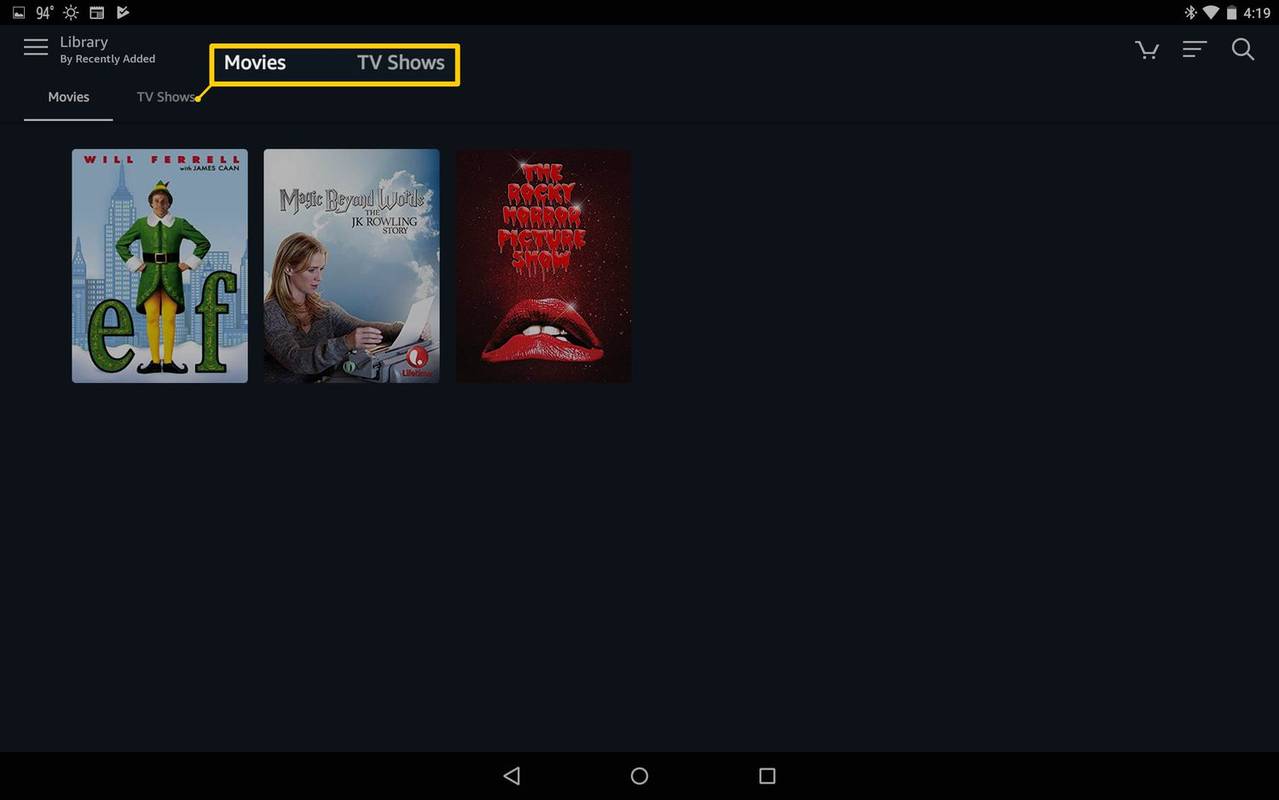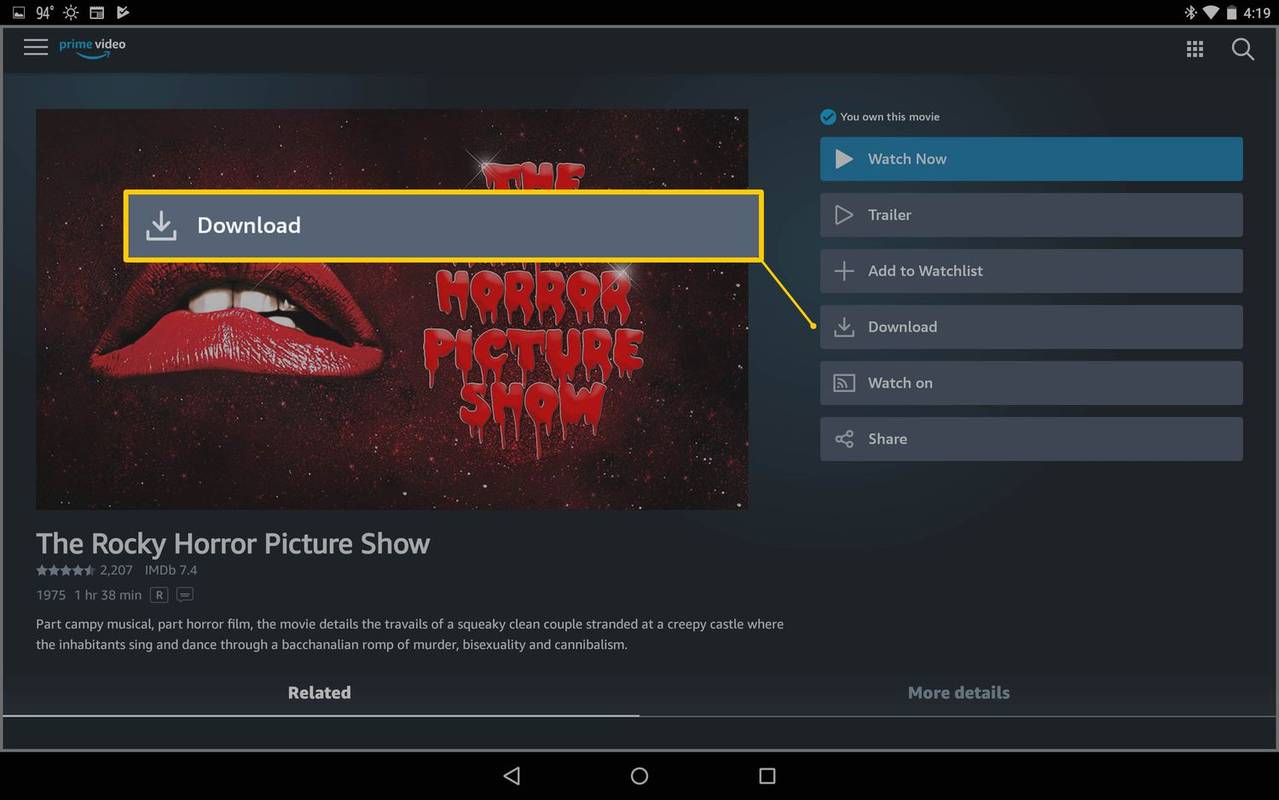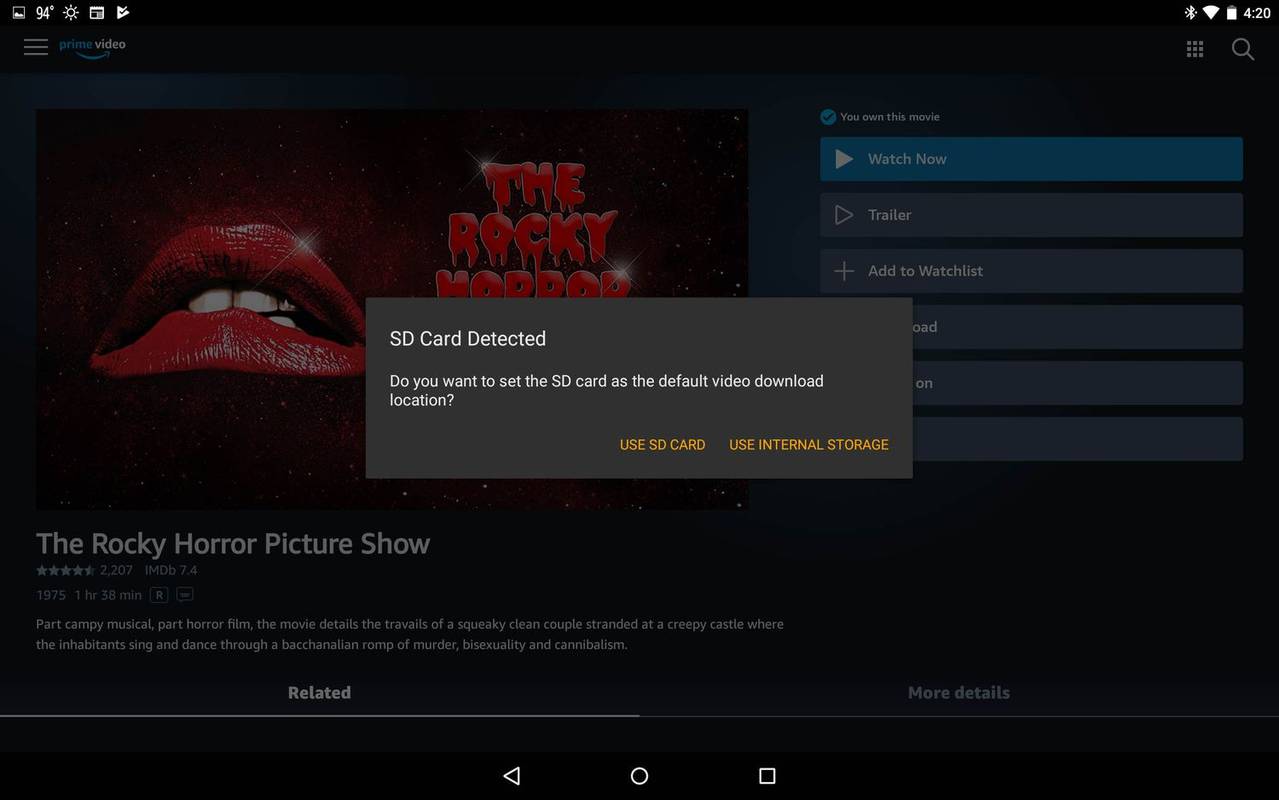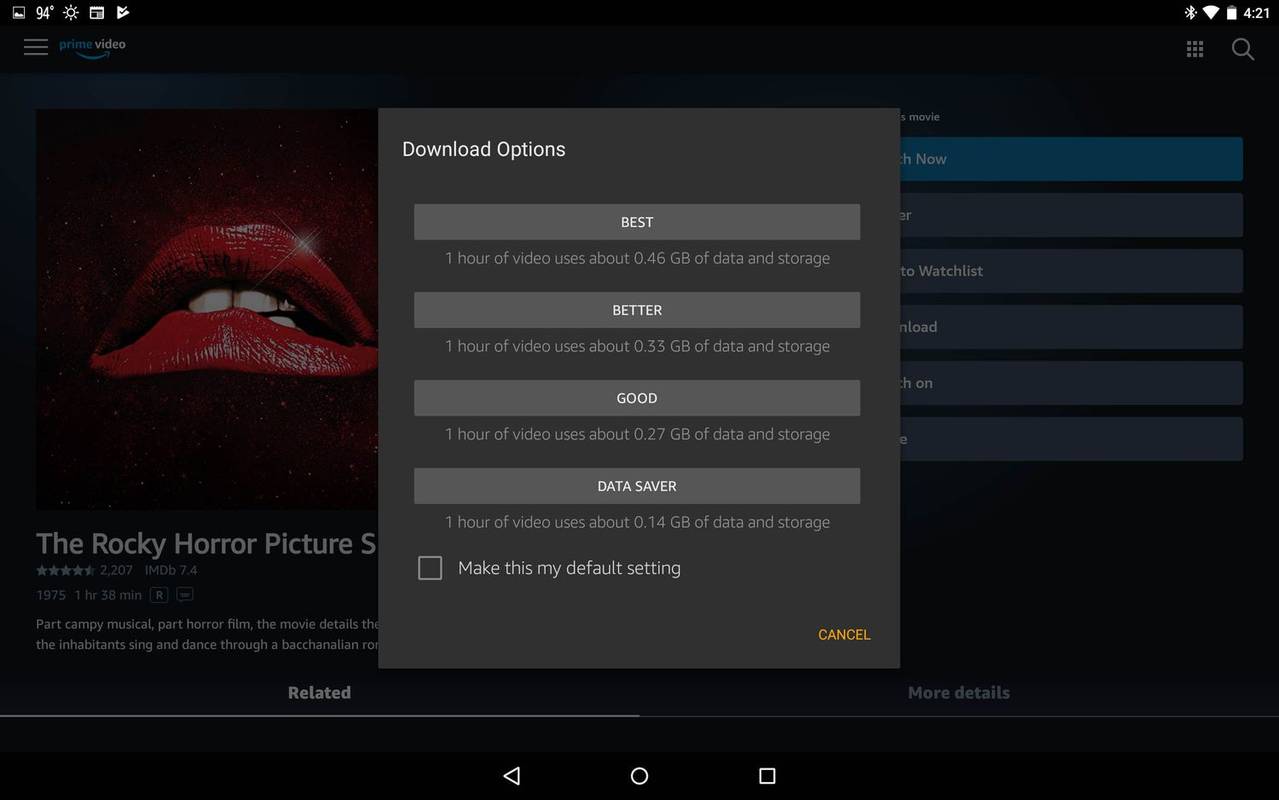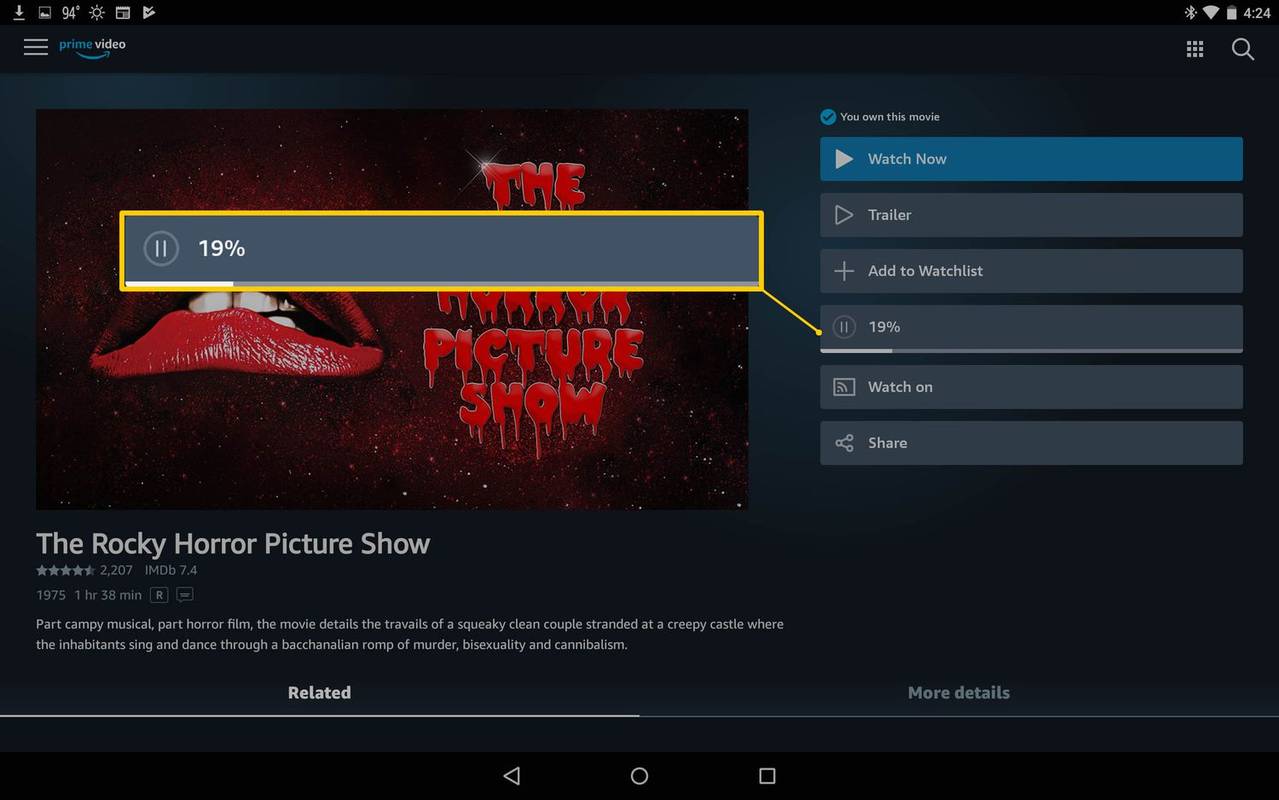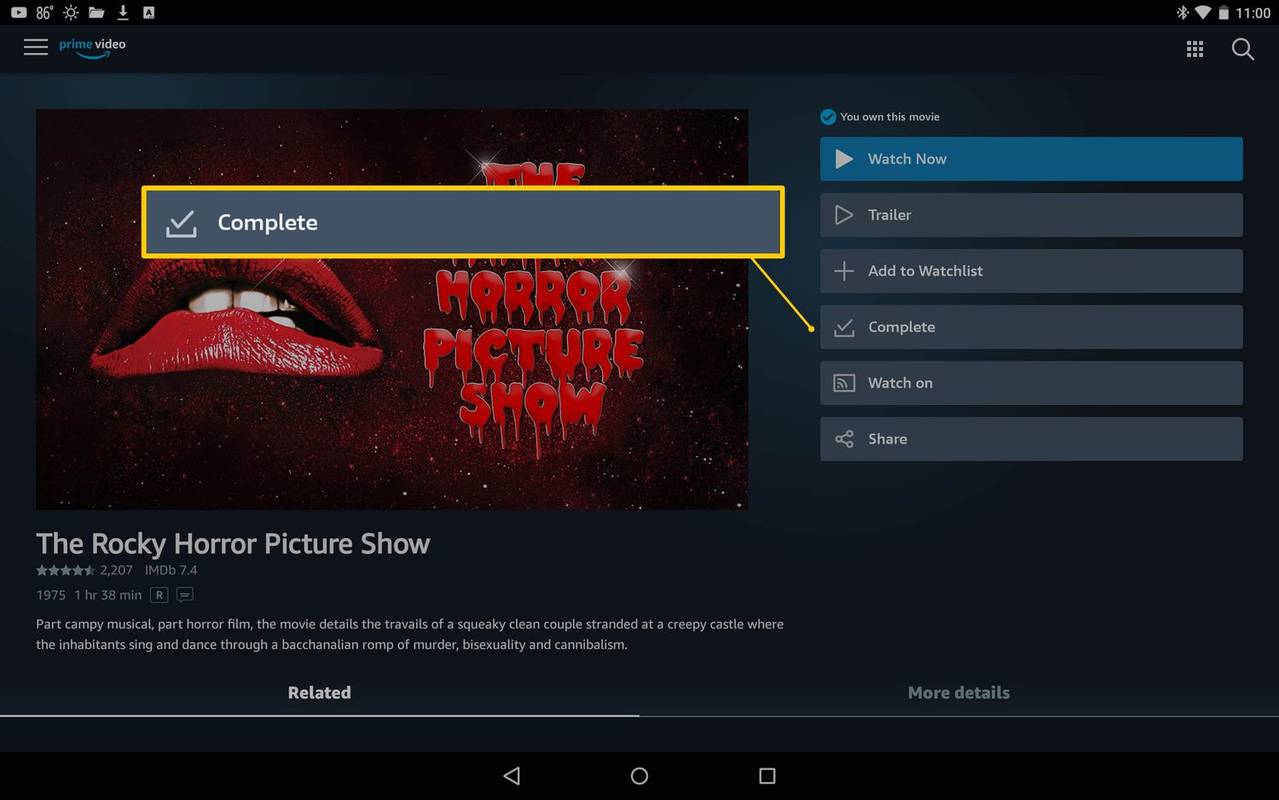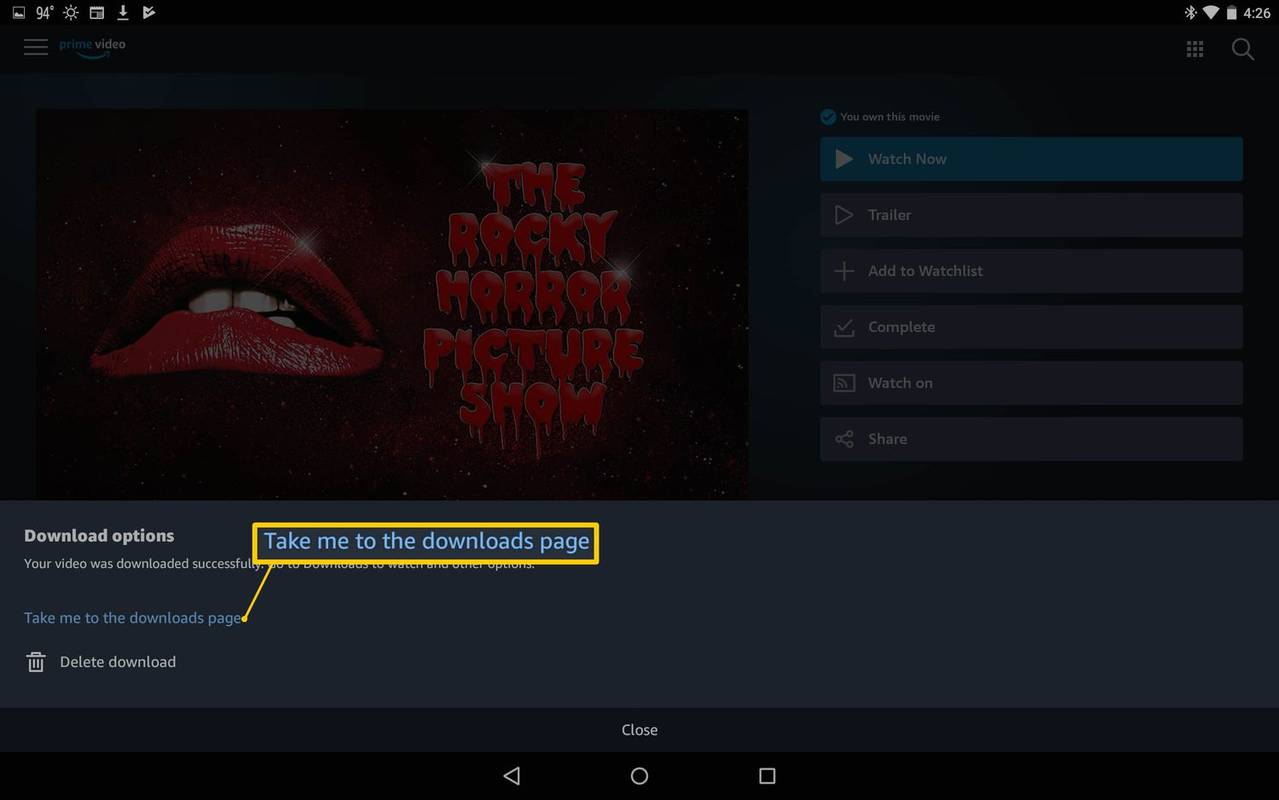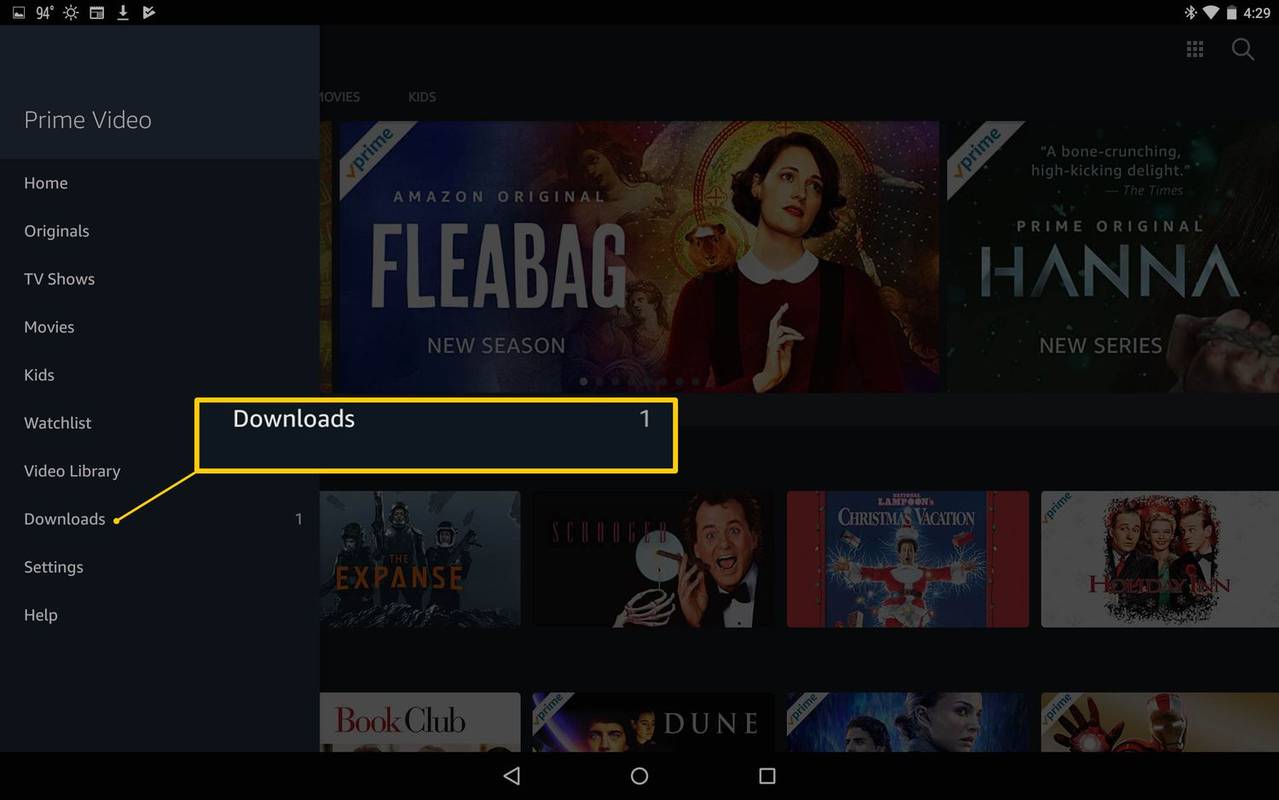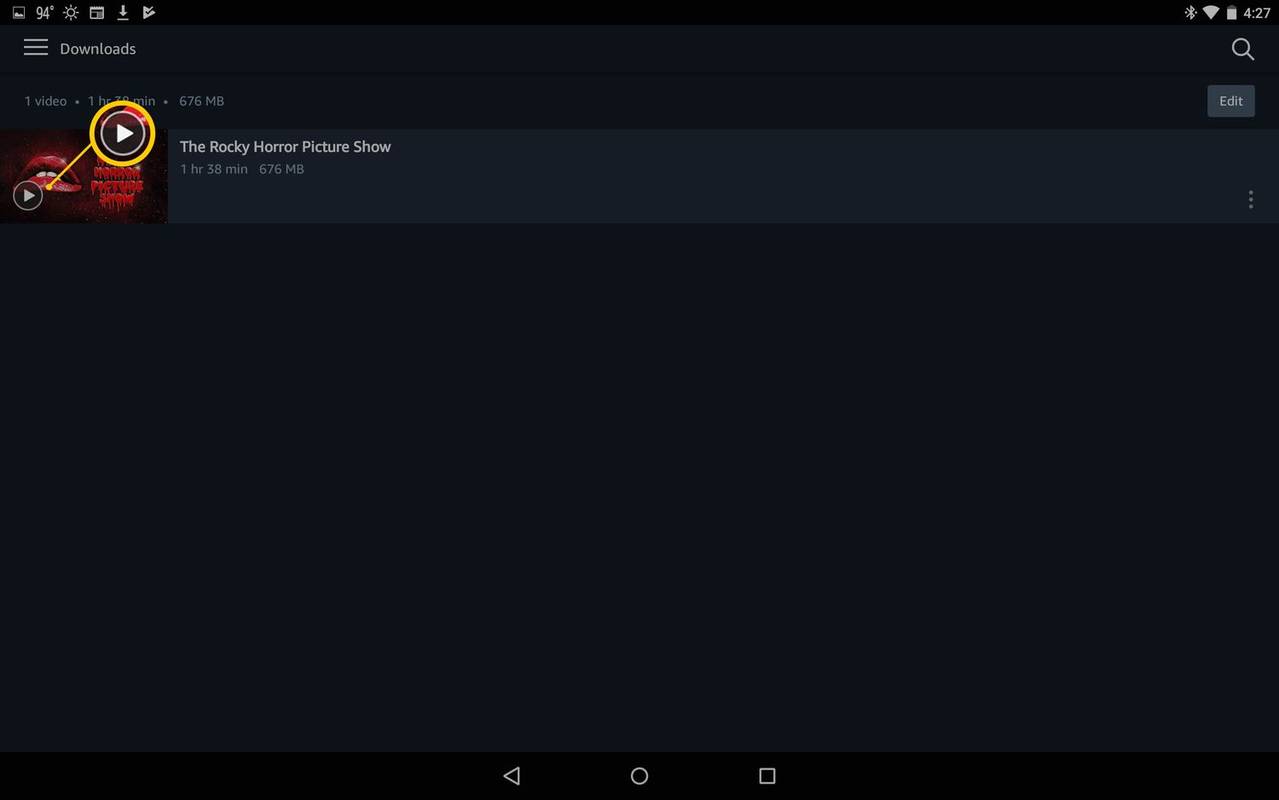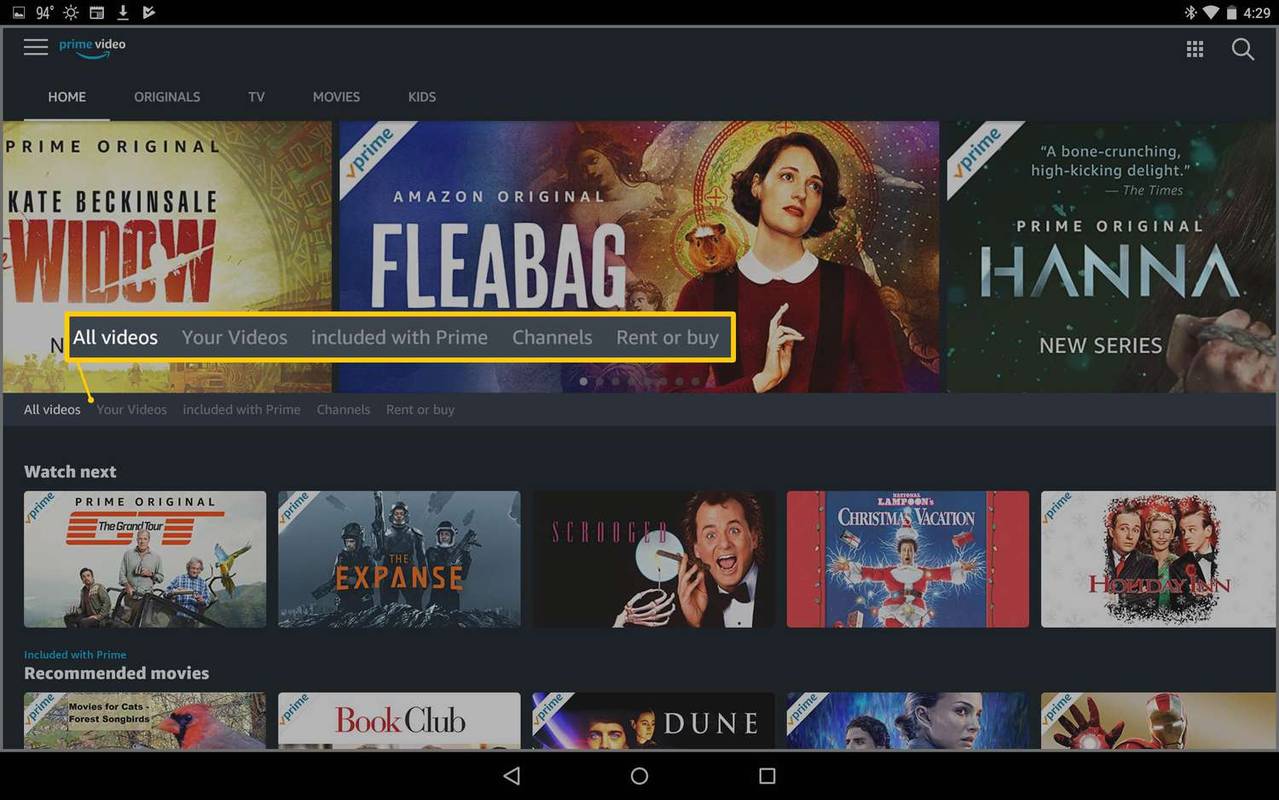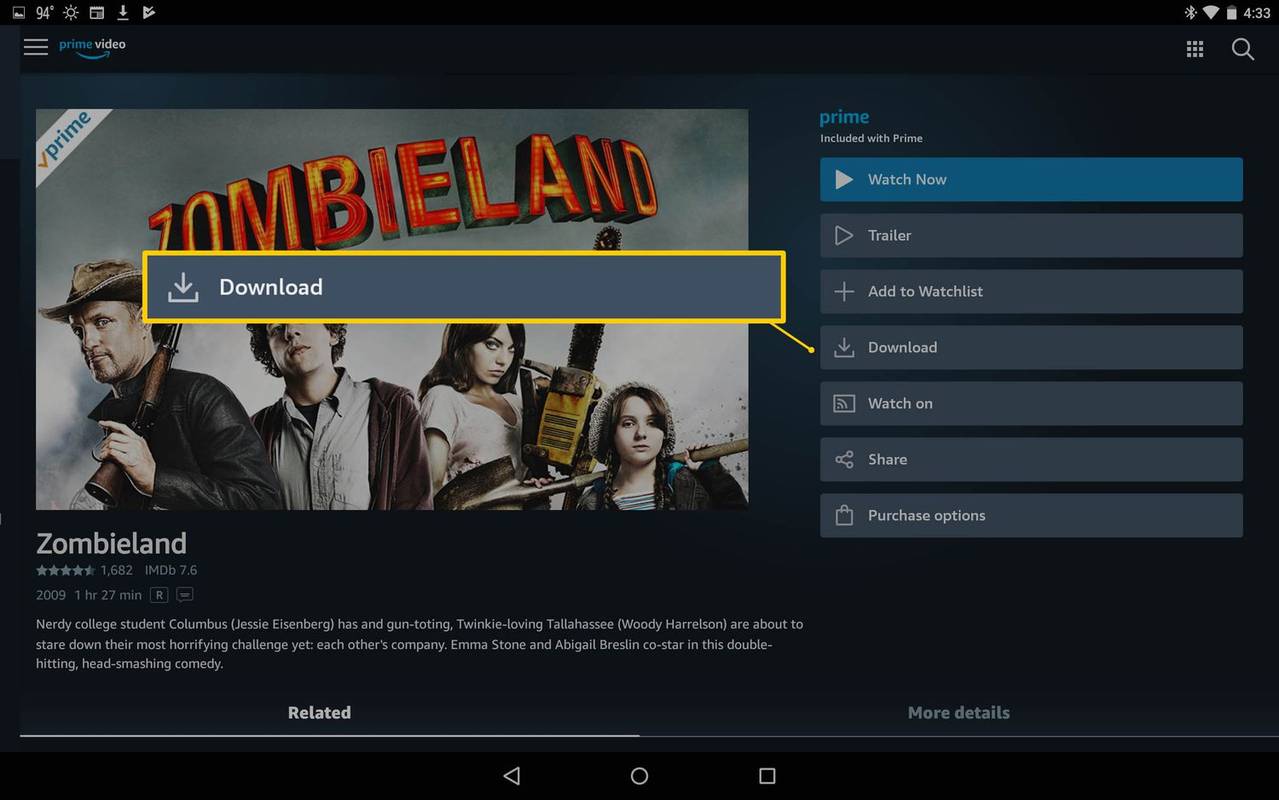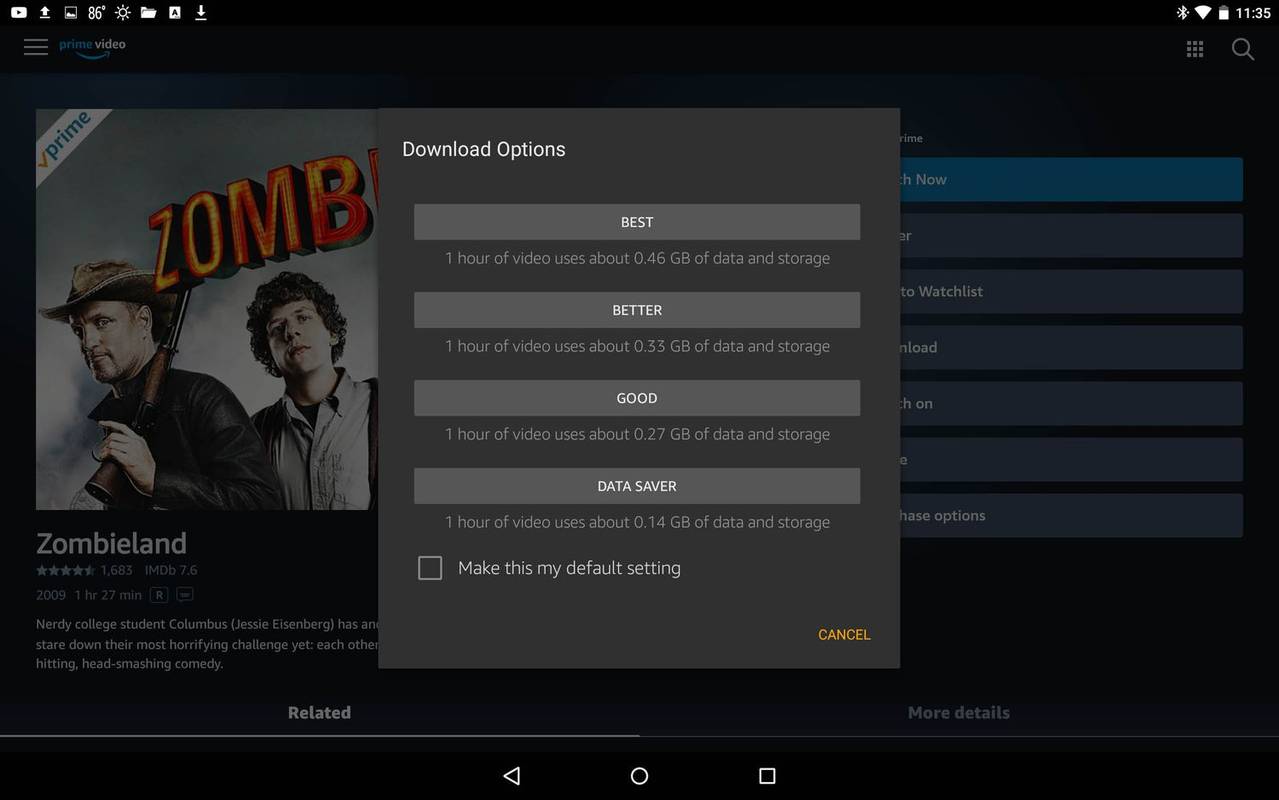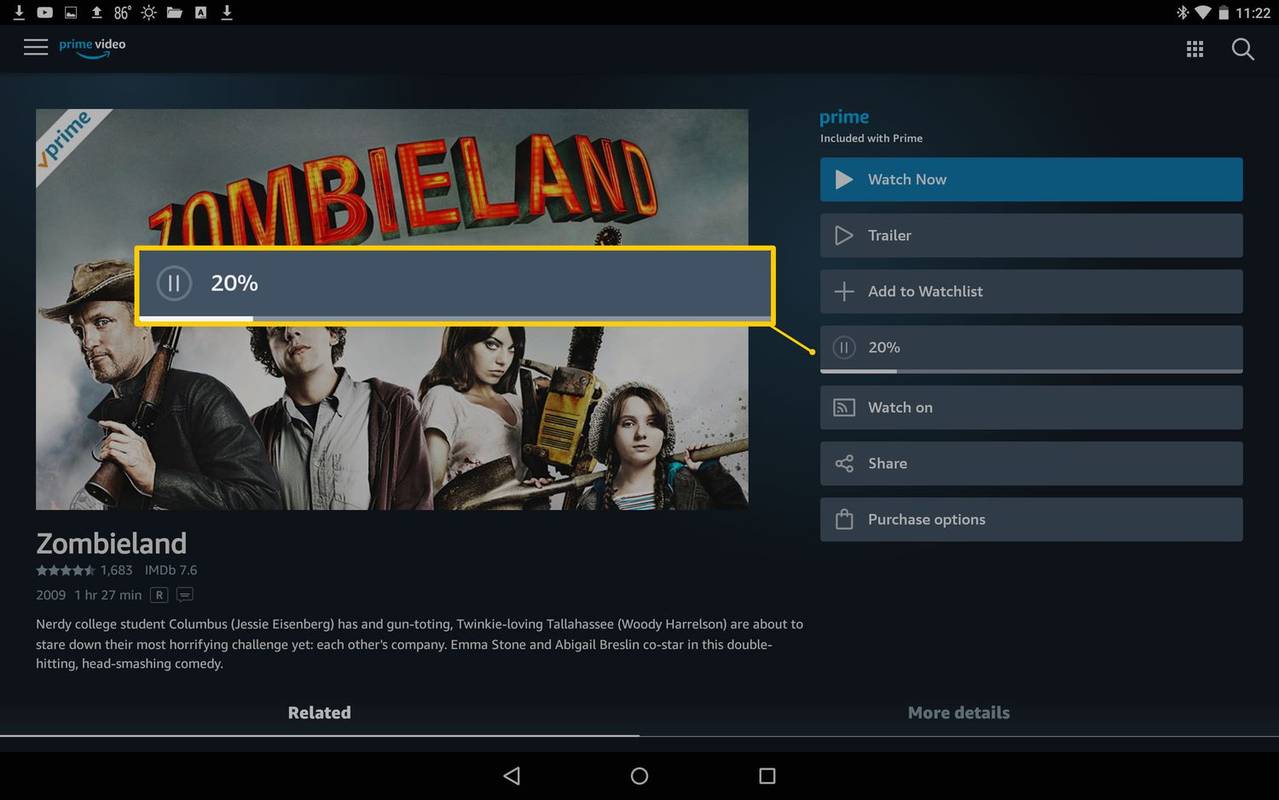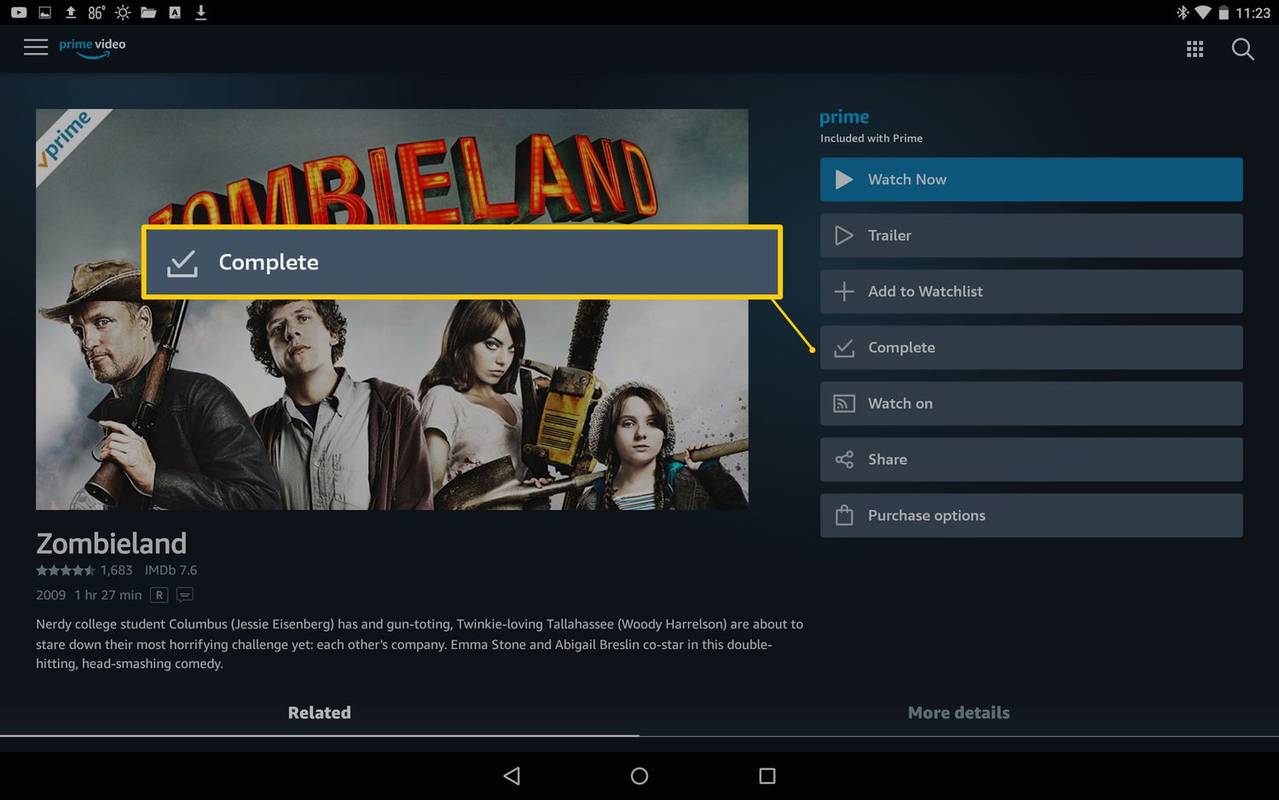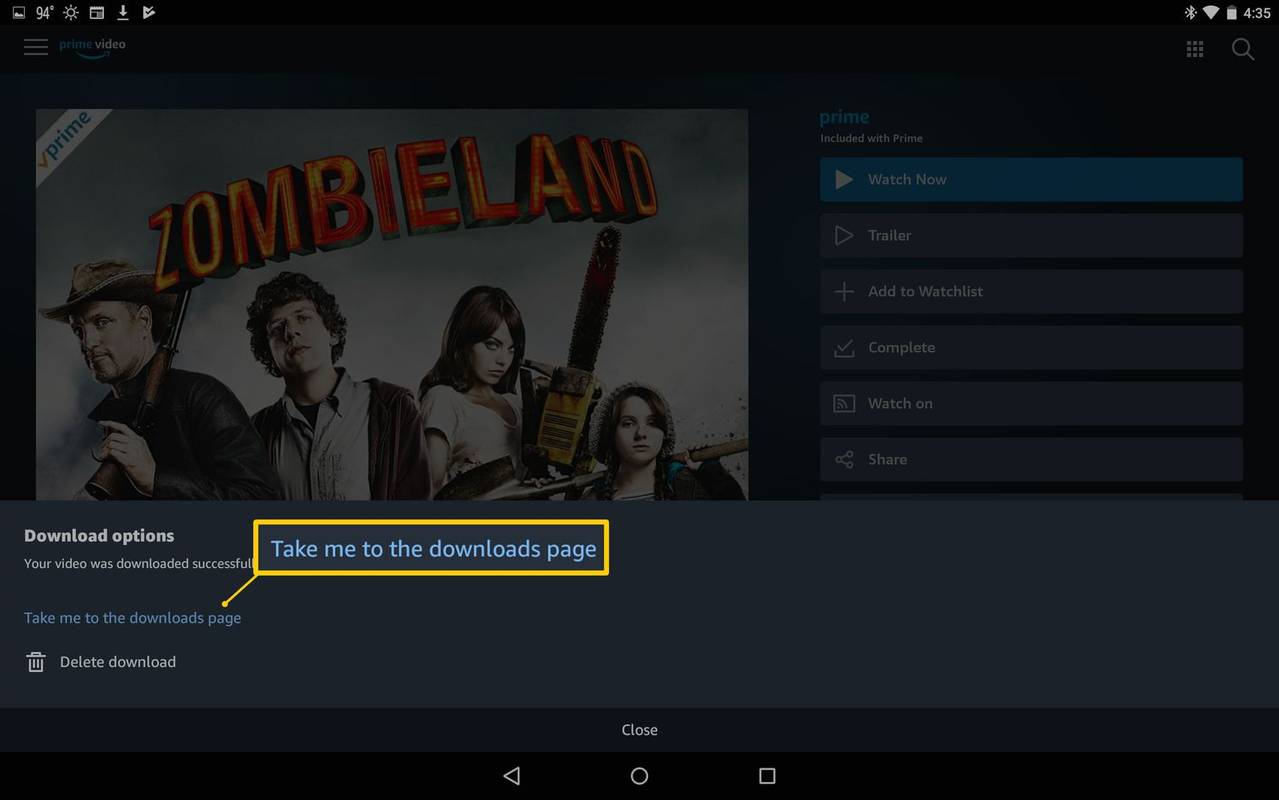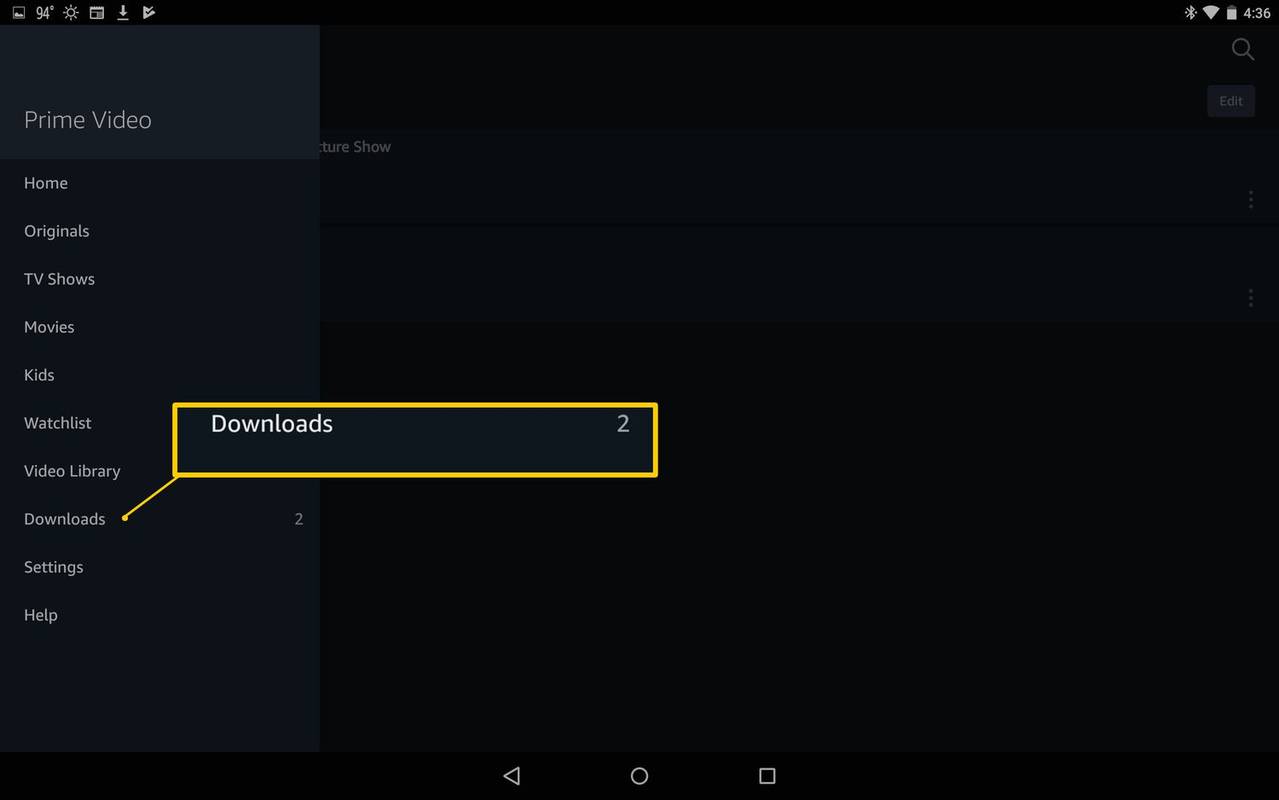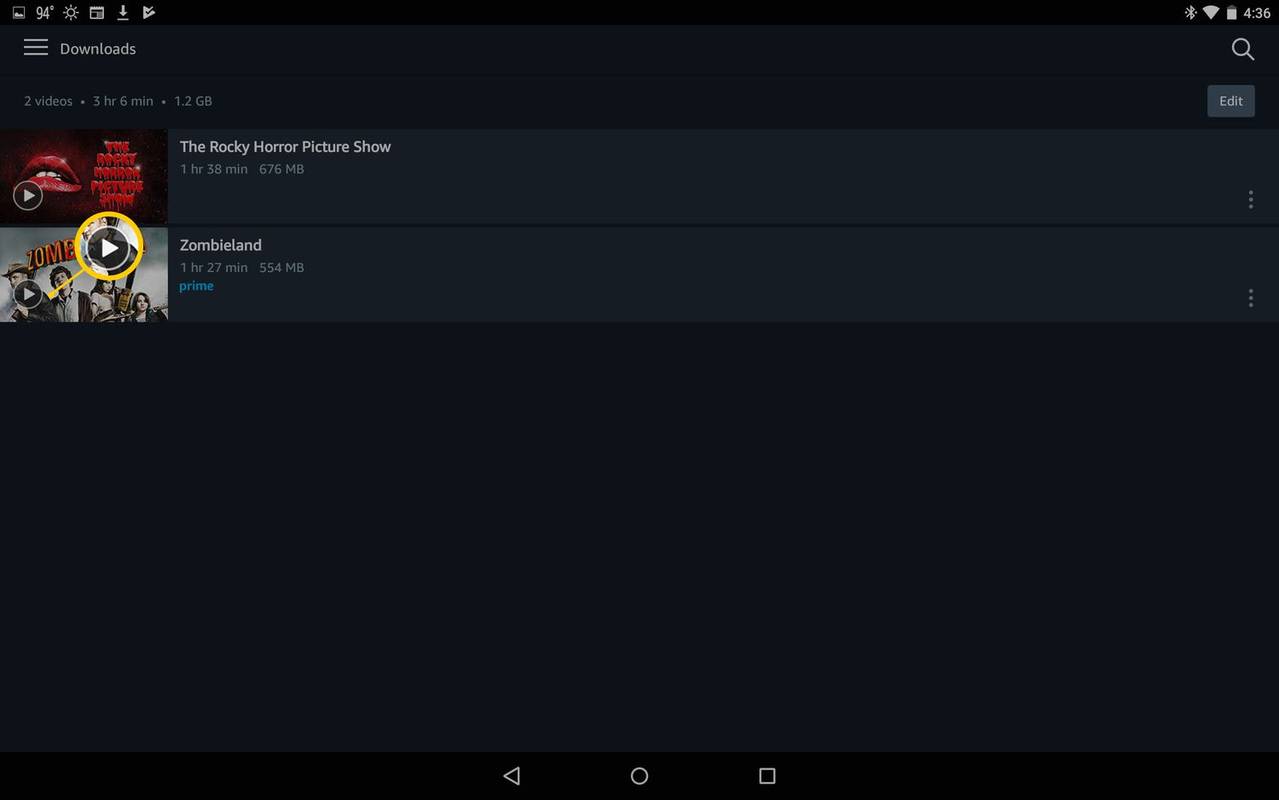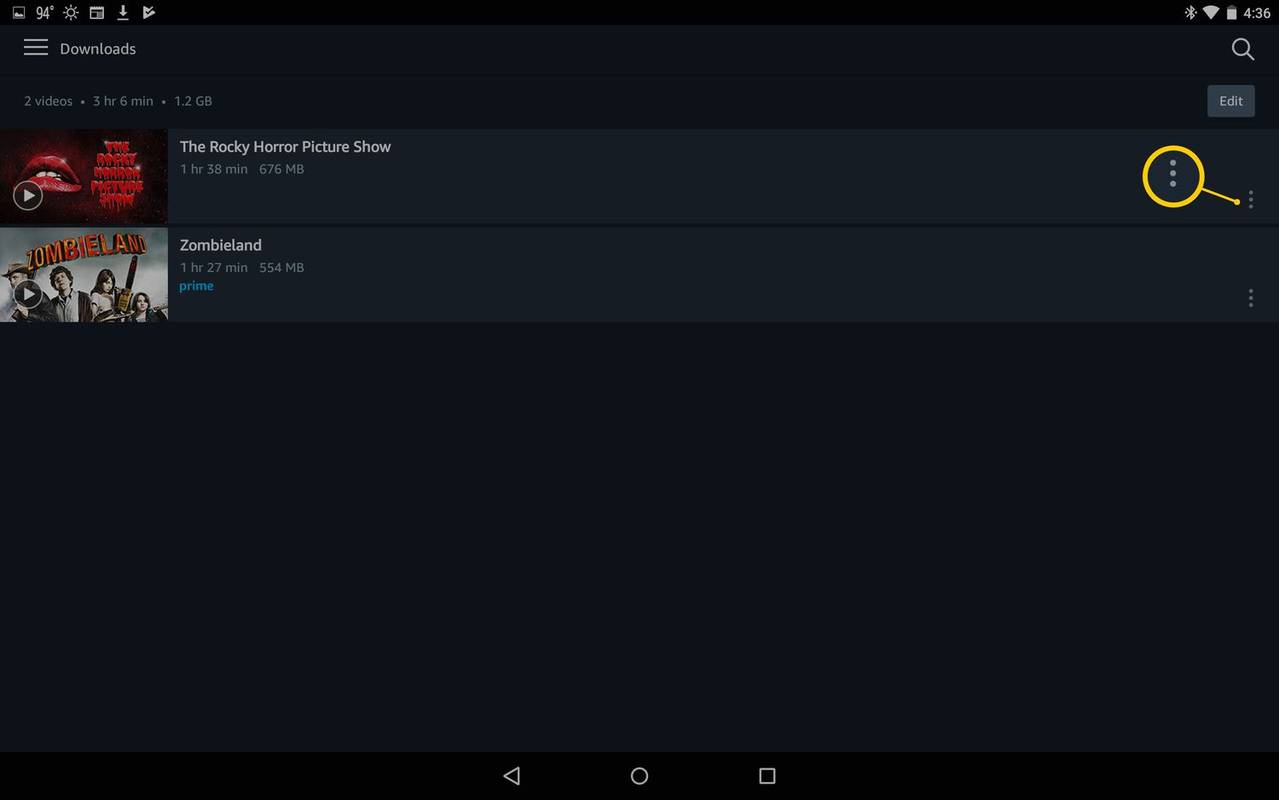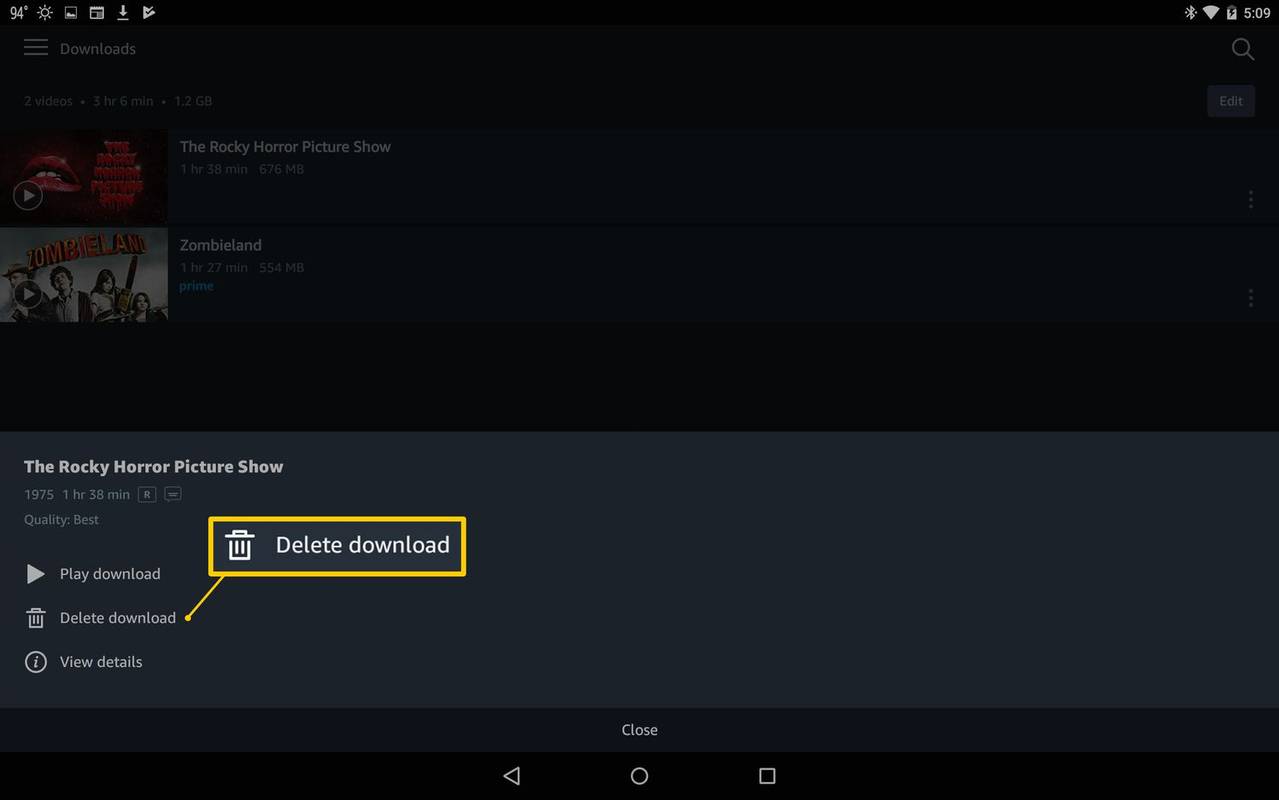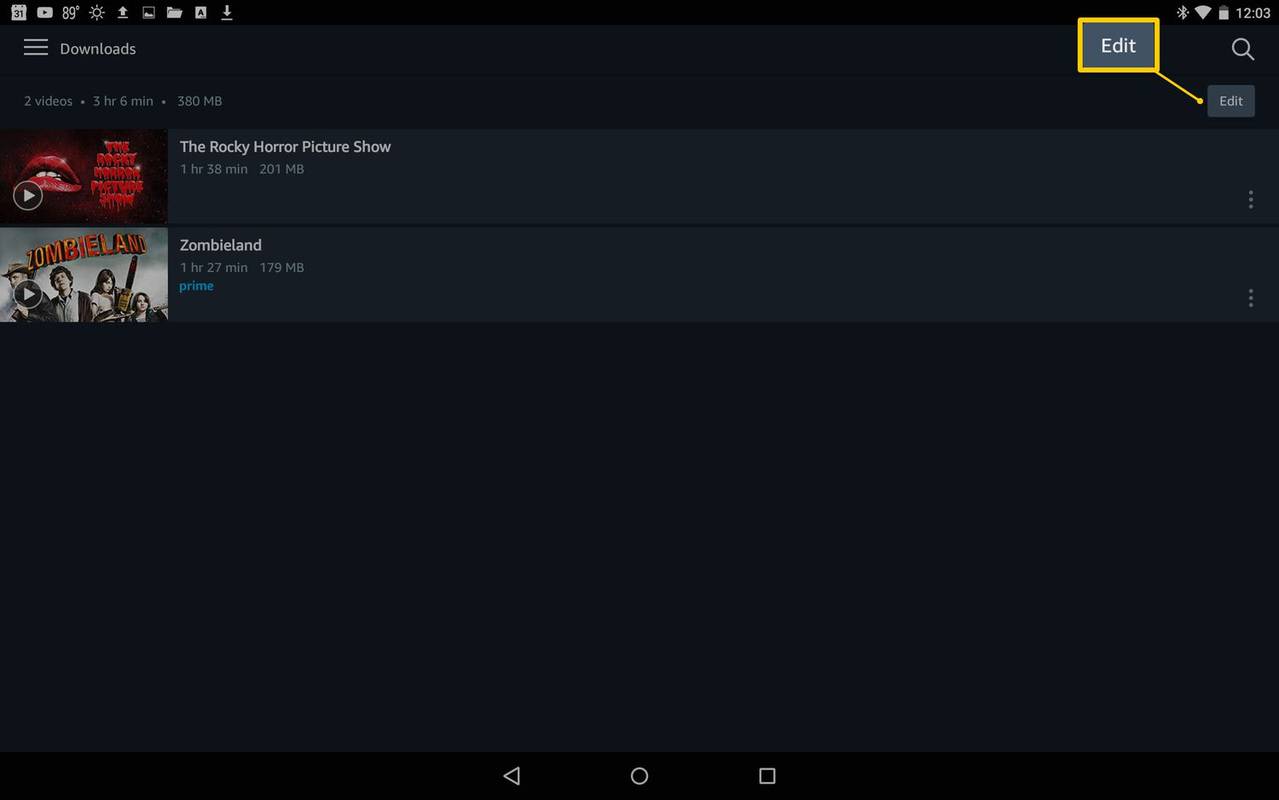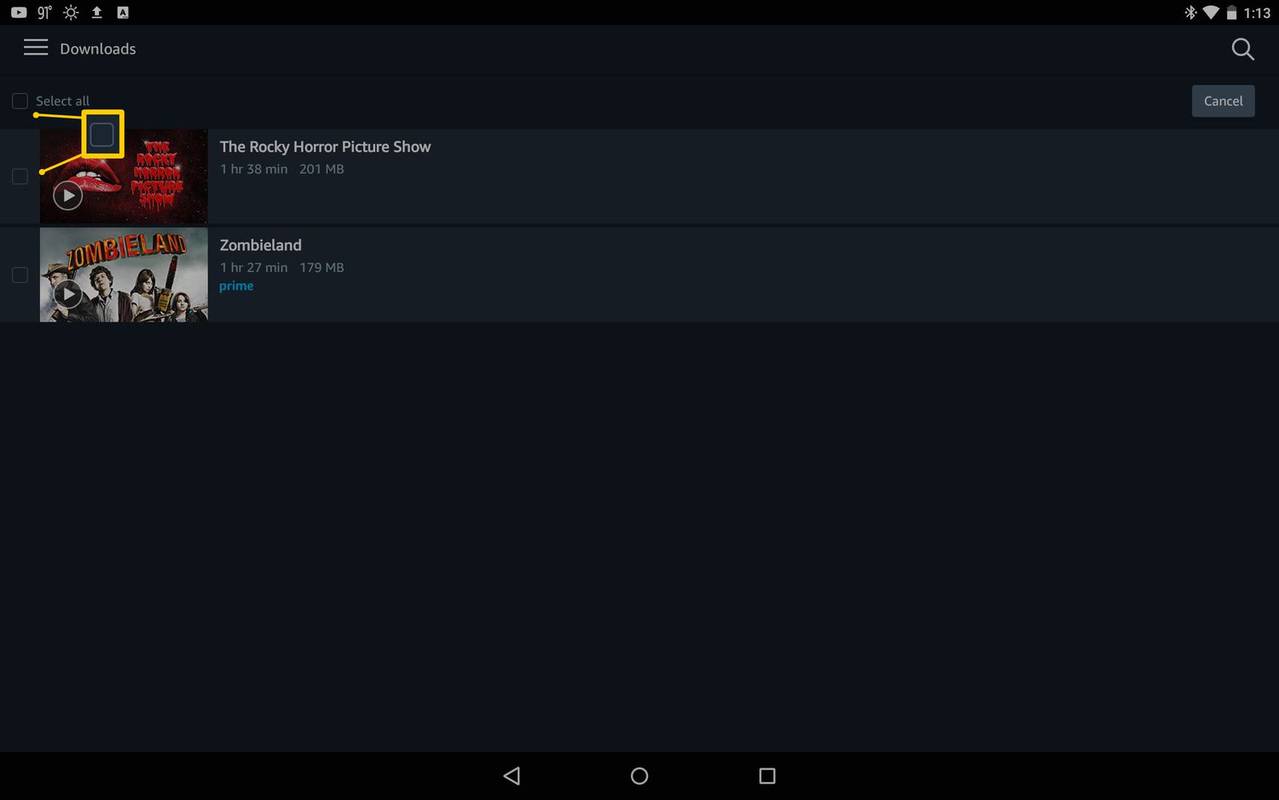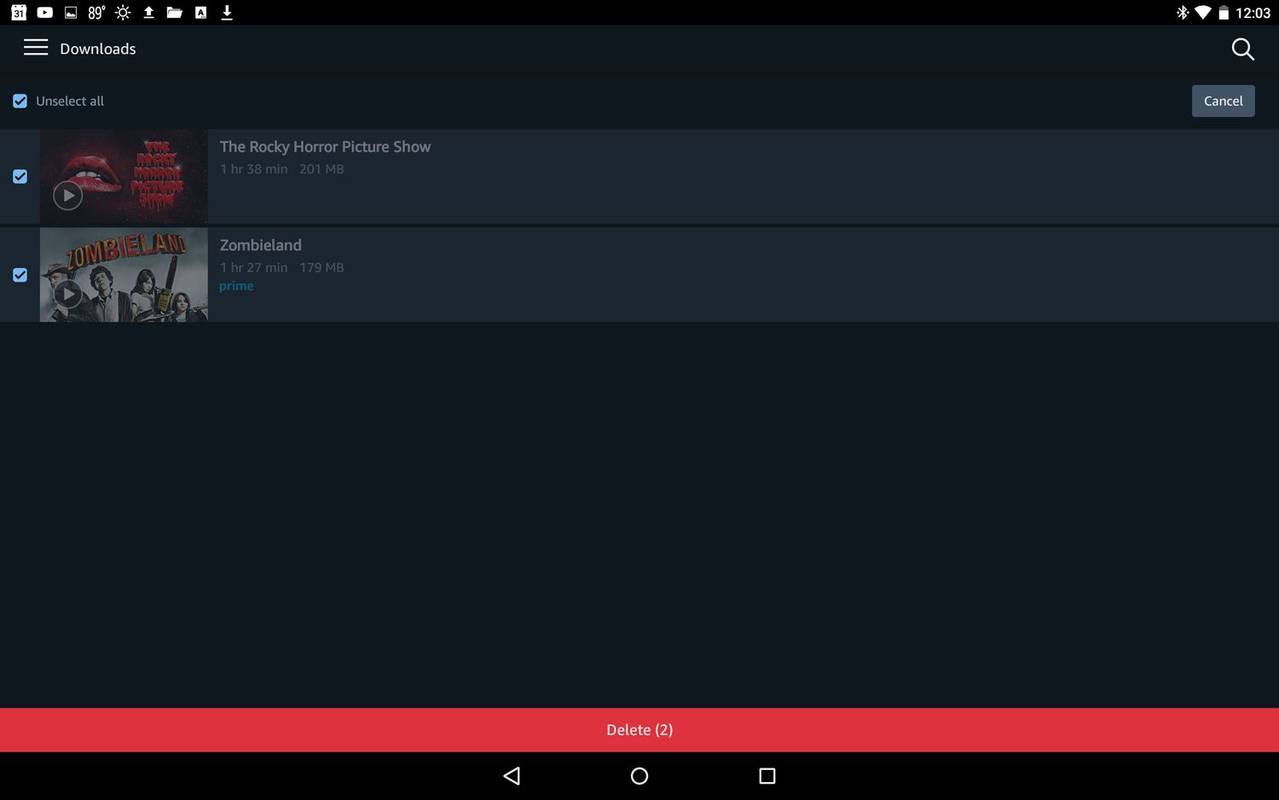สิ่งที่ต้องรู้
- ภาพยนตร์เช่า/ซื้อ ได้ที่ ห้องสมุดวิดีโอ > ภาพยนตร์ หรือ รายการโทรทัศน์ > เลือกภาพยนตร์ > ดาวน์โหลด .
- สำหรับภาพยนตร์ที่มาพร้อมกับ Prime ให้ใช้แอป > เลือกวิดีโอ > ใต้รายละเอียดวิดีโอ ให้แตะ ดาวน์โหลด และปฏิบัติตามคำแนะนำ
- อุปกรณ์เป้าหมายของคุณต้องเข้ากันได้กับ Amazon: Kindle, iOS, macOS, Android หรือ Windows 10
บทความนี้จะอธิบายสองวิธีในการดาวน์โหลดภาพยนตร์ Amazon Prime สำหรับการดูแบบออฟไลน์
ดาวน์โหลดภาพยนตร์ Amazon Prime ที่คุณเช่าหรือซื้อ
ก่อนที่จะดาวน์โหลดวิดีโอใดๆ คุณจะต้องดาวน์โหลดและติดตั้งแอป Prime Video ซึ่งมีให้ใช้งาน ระบบปฏิบัติการ Android 4.1 และใหม่กว่า และ iOS 9.3 และใหม่กว่า .
สมมติว่าคุณได้ซื้อหรือเช่าภาพยนตร์หรือรายการทีวีแล้ว ให้เริ่มกระบวนการดาวน์โหลดบนอุปกรณ์ที่รองรับ:
-
เชื่อมต่ออินเทอร์เน็ตและเปิด แอพไพรม์วิดีโอ บนอุปกรณ์ของคุณ
-
แตะที่ เมนูแฮมเบอร์เกอร์ , แสดงเป็นเส้นแนวนอน 3 เส้น
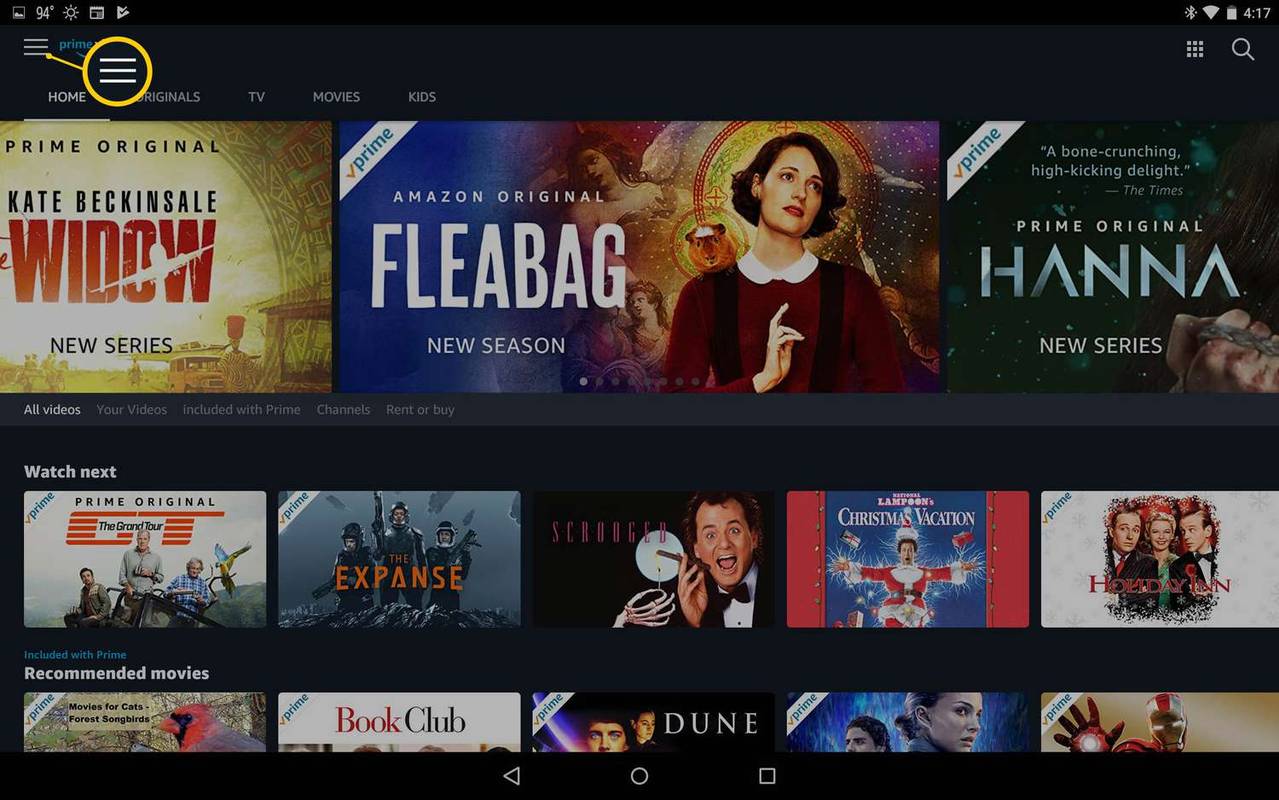
-
แตะ ห้องสมุดวิดีโอ .
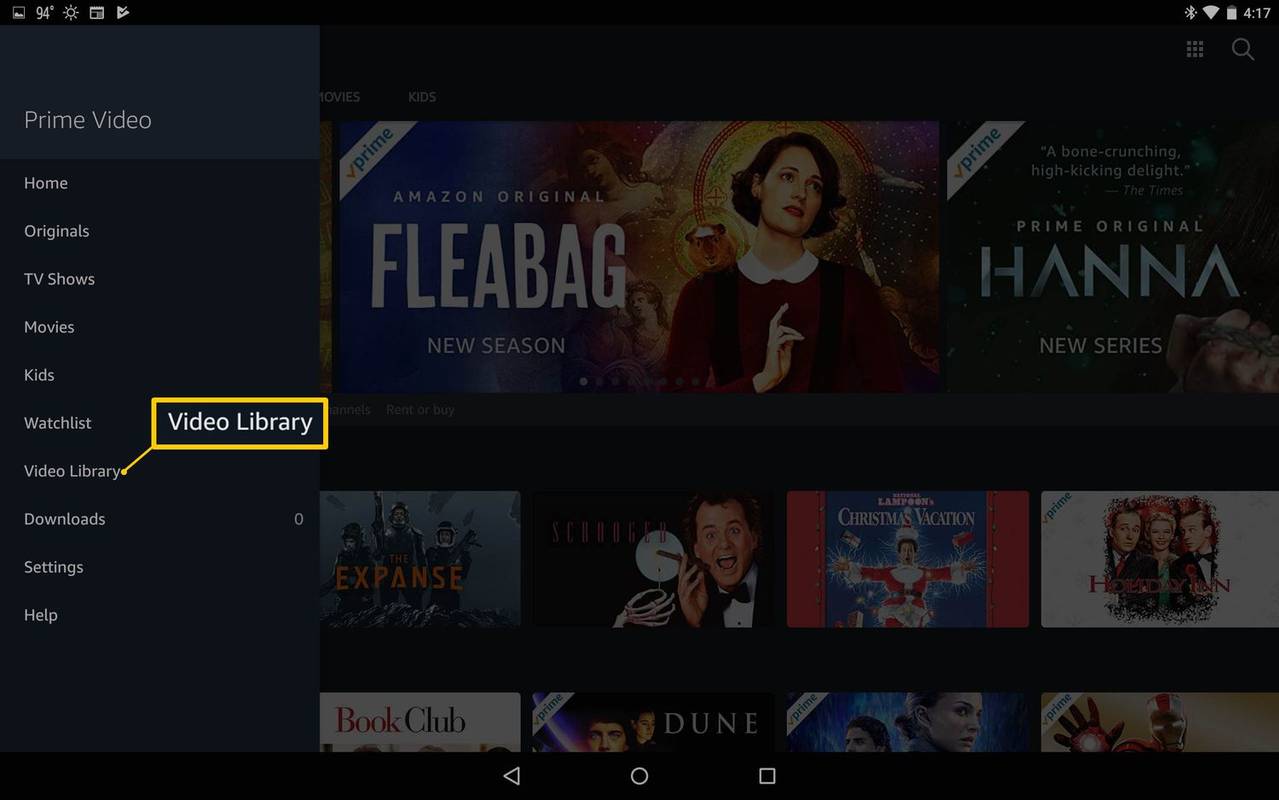
-
แตะอย่างใดอย่างหนึ่ง ภาพยนตร์ หรือ รายการโทรทัศน์ ขึ้นอยู่กับวิดีโอที่คุณต้องการ
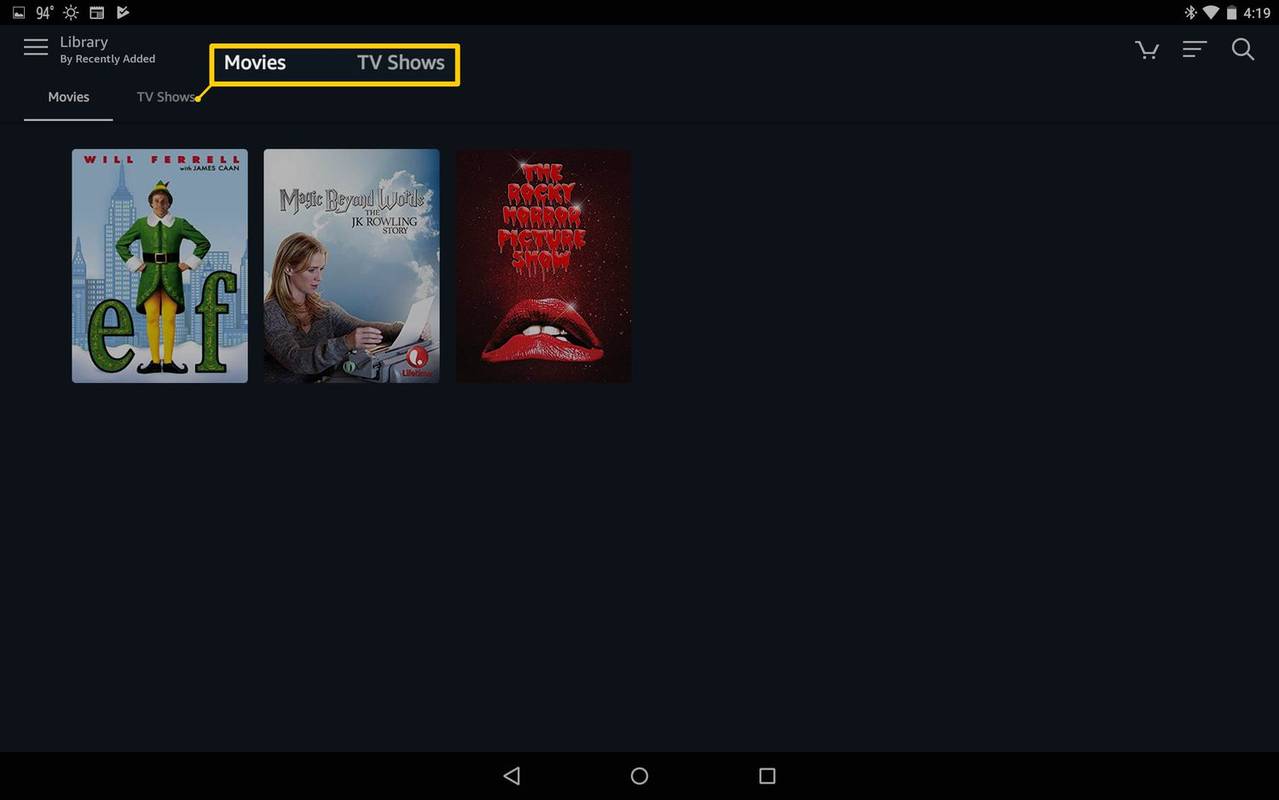
-
ค้นหาและแตะภาพยนตร์ของคุณ จากนั้นแตะ ดาวน์โหลด จากเมนูทางด้านขวา
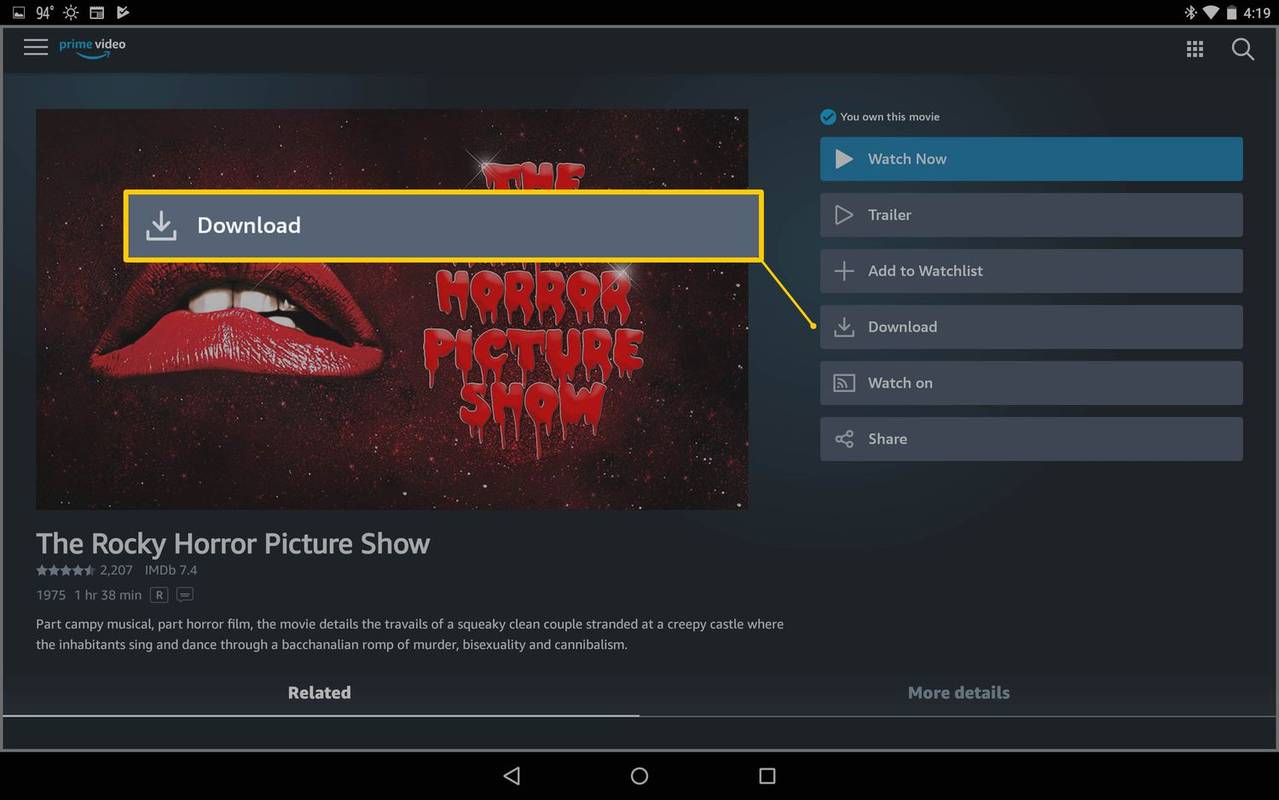
-
หากคุณติดตั้งการ์ด SD ระบบอาจถามคุณว่าต้องการให้บันทึกวิดีโอไว้ที่ใด
วิธีบันทึกรายการบน roku
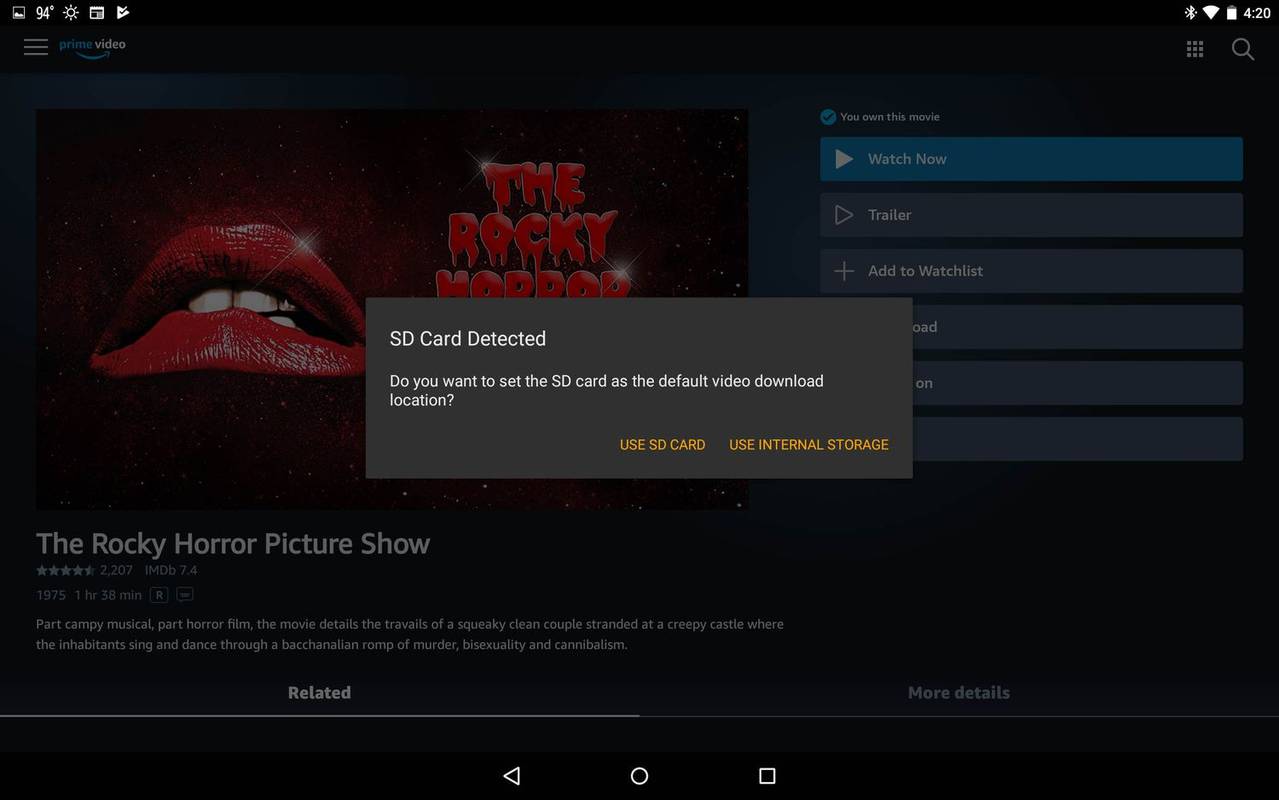
-
ใต้ตัวเลือกการดาวน์โหลด ให้เลือกไฟล์จากสี่ขนาดที่แตกต่างกัน:
-
คุณควรเห็นการดาวน์โหลดวิดีโอ โดยมีเปอร์เซ็นต์ที่เสร็จสมบูรณ์แสดงทางด้านขวา
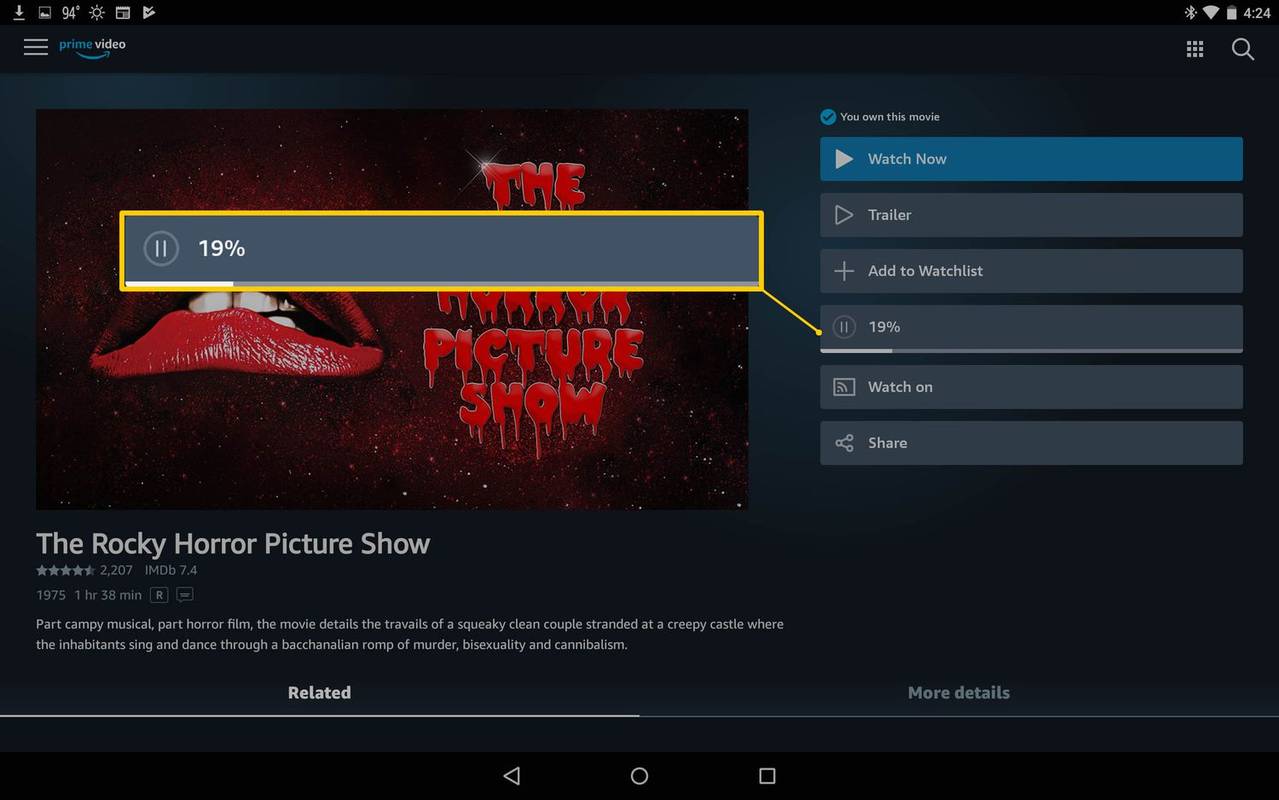
-
เมื่อการดาวน์โหลดเสร็จสิ้นและคุณพร้อมรับชมแล้ว ให้แตะ สมบูรณ์ .
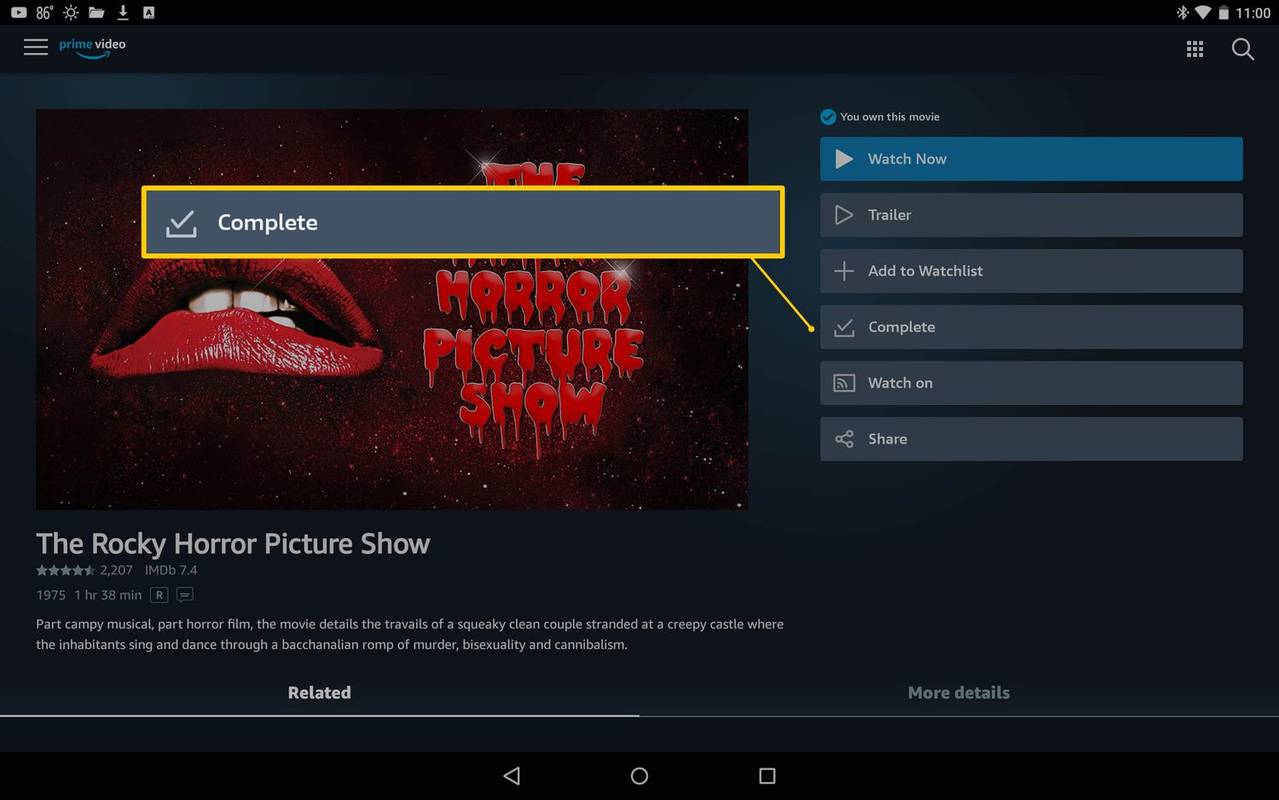
-
แตะ พาฉันไปที่หน้าดาวน์โหลด .
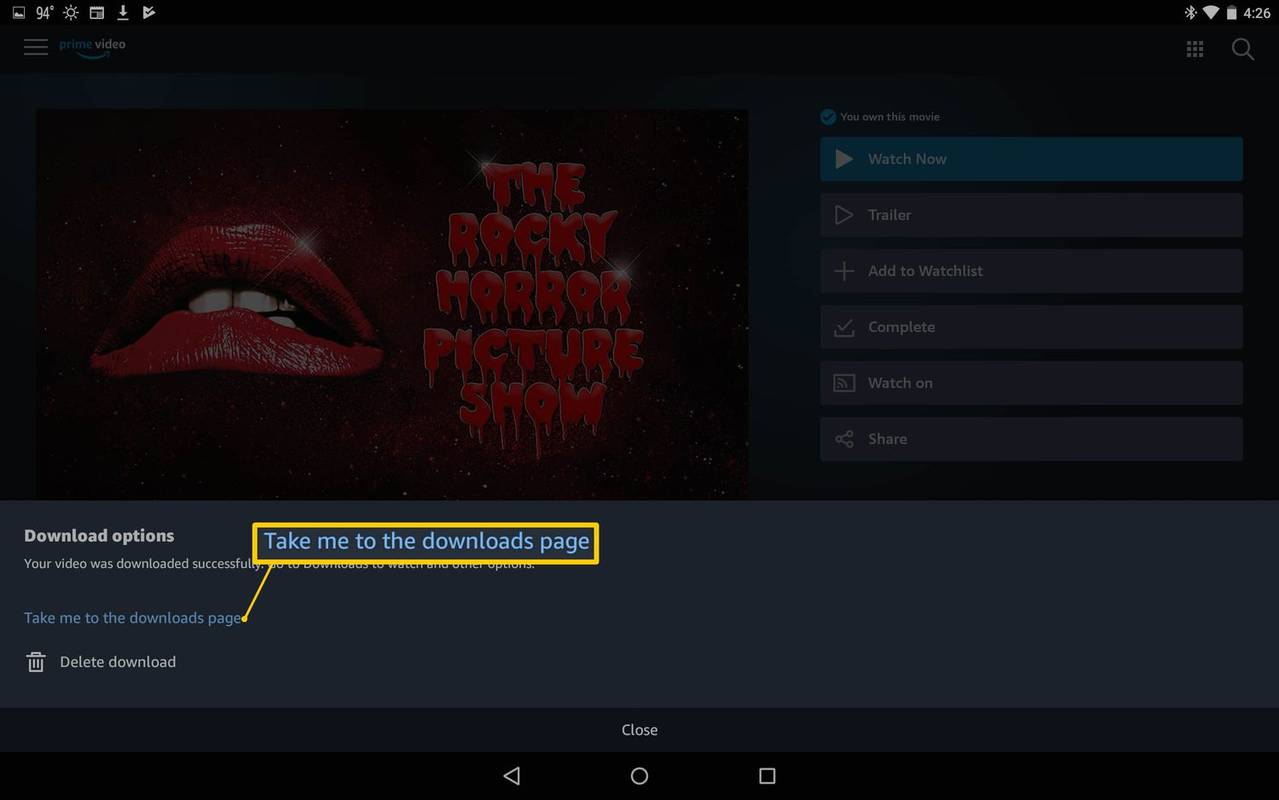
-
หากต้องการดูในภายหลัง ให้แตะ เมนูแฮมเบอร์เกอร์ .
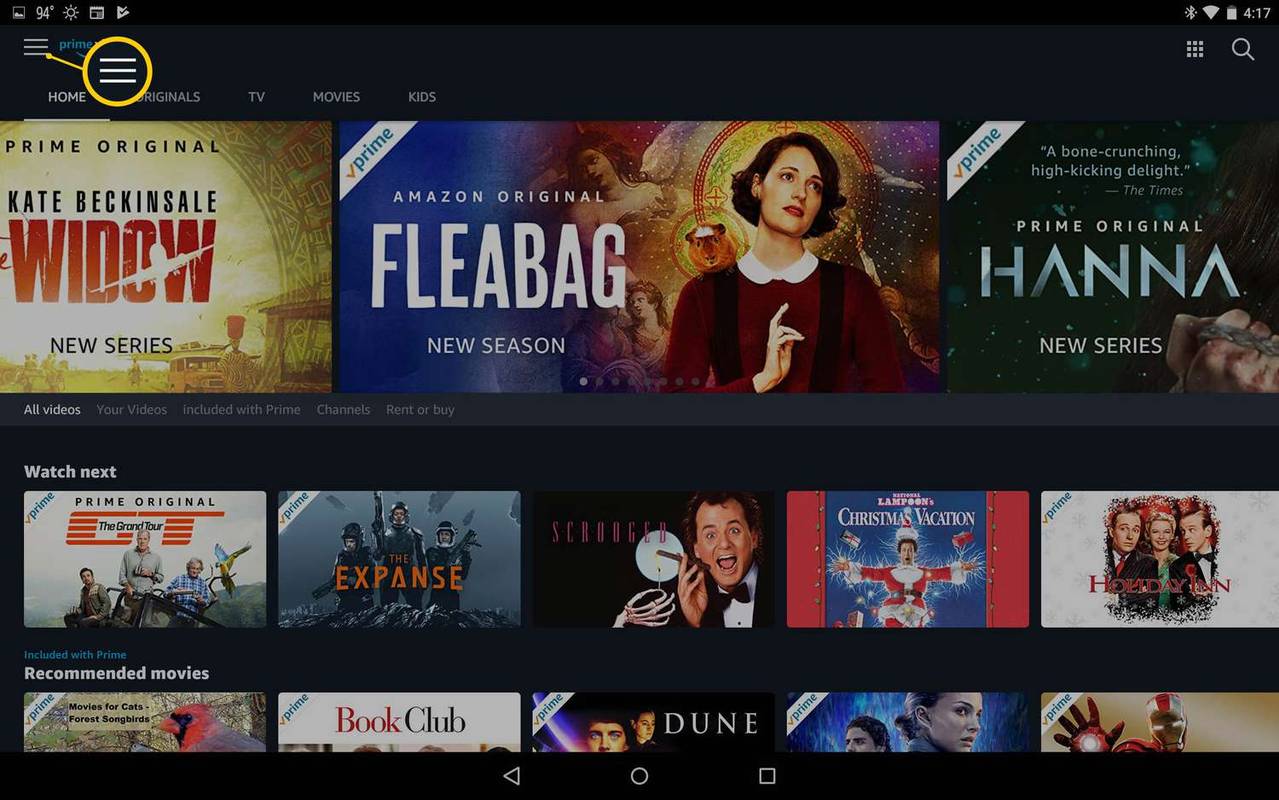
-
แตะ ดาวน์โหลด .
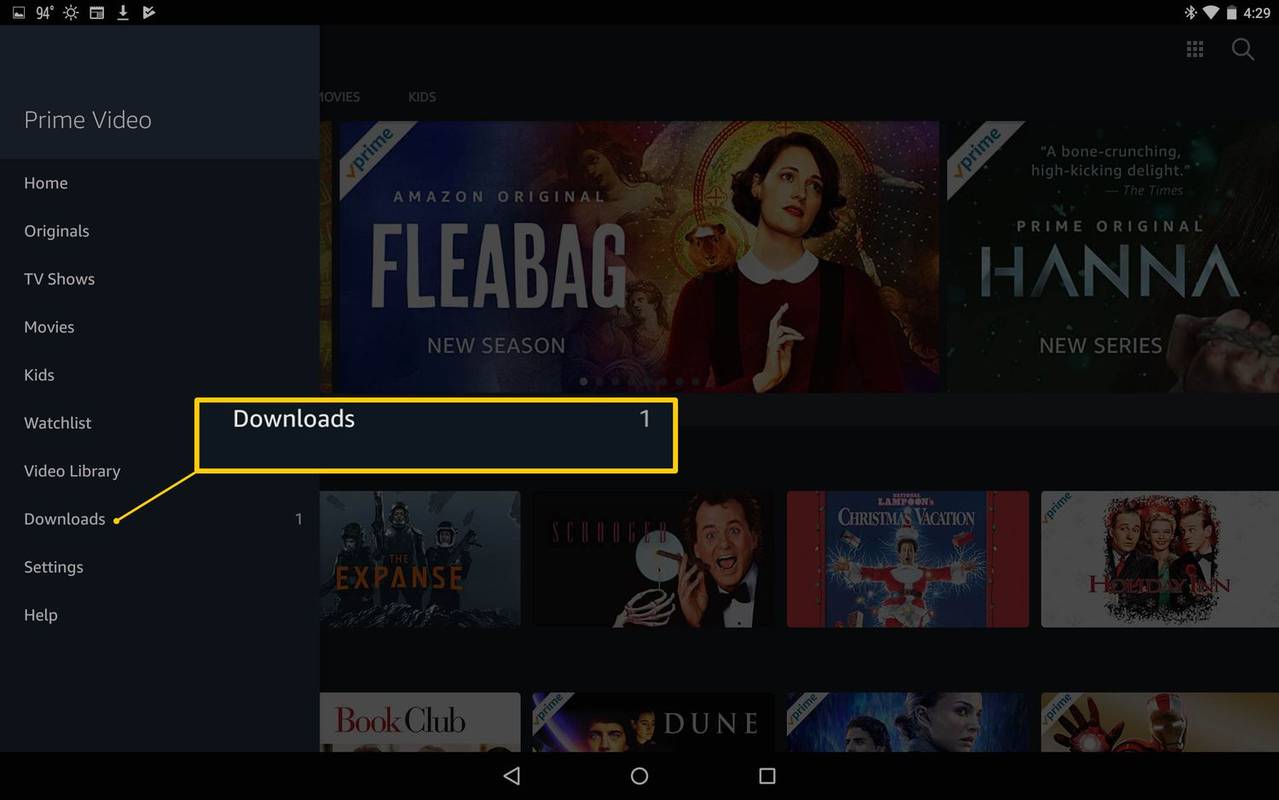
-
แตะ เล่น เพื่อเริ่มเล่นวิดีโอที่คุณดาวน์โหลดไว้
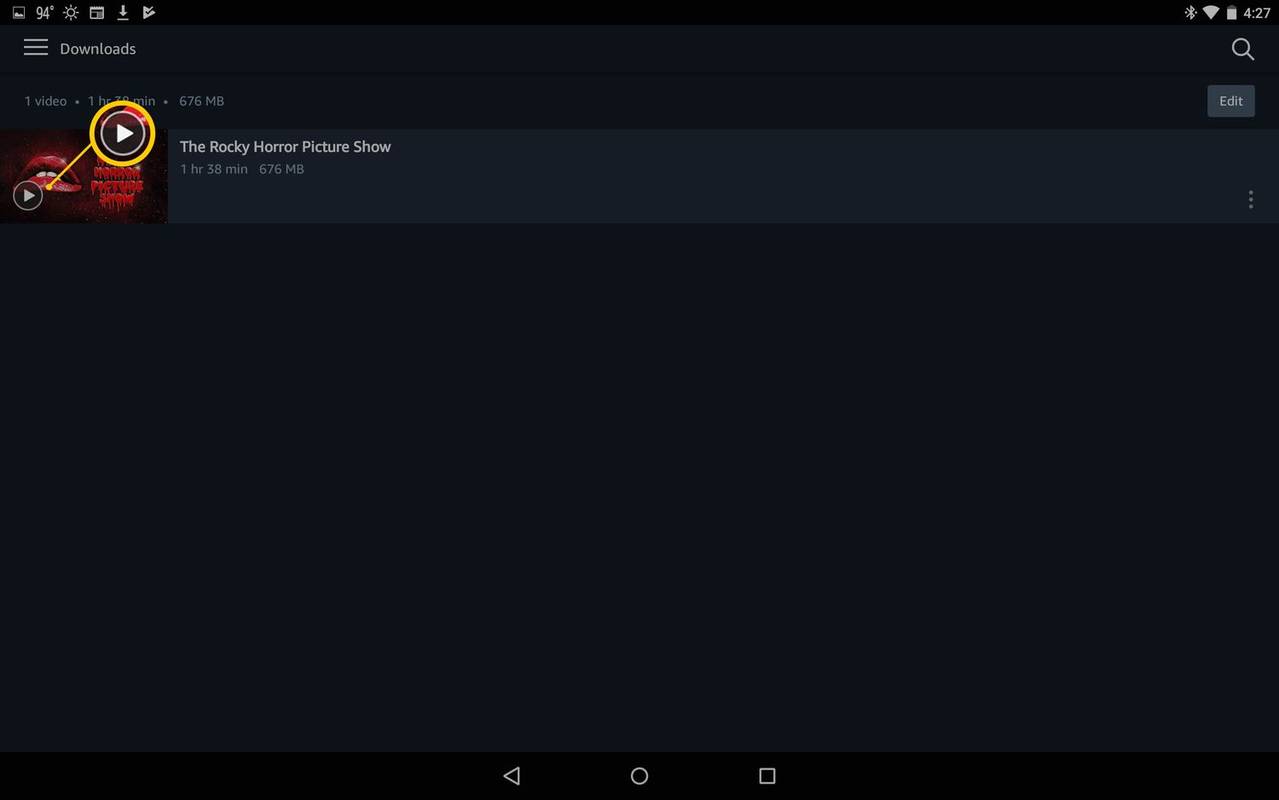
-
เปิด แอพไพรม์วิดีโอ .
-
แตะวิดีโอที่คุณเลือกหลังจากเลื่อนดู Prime Carousel
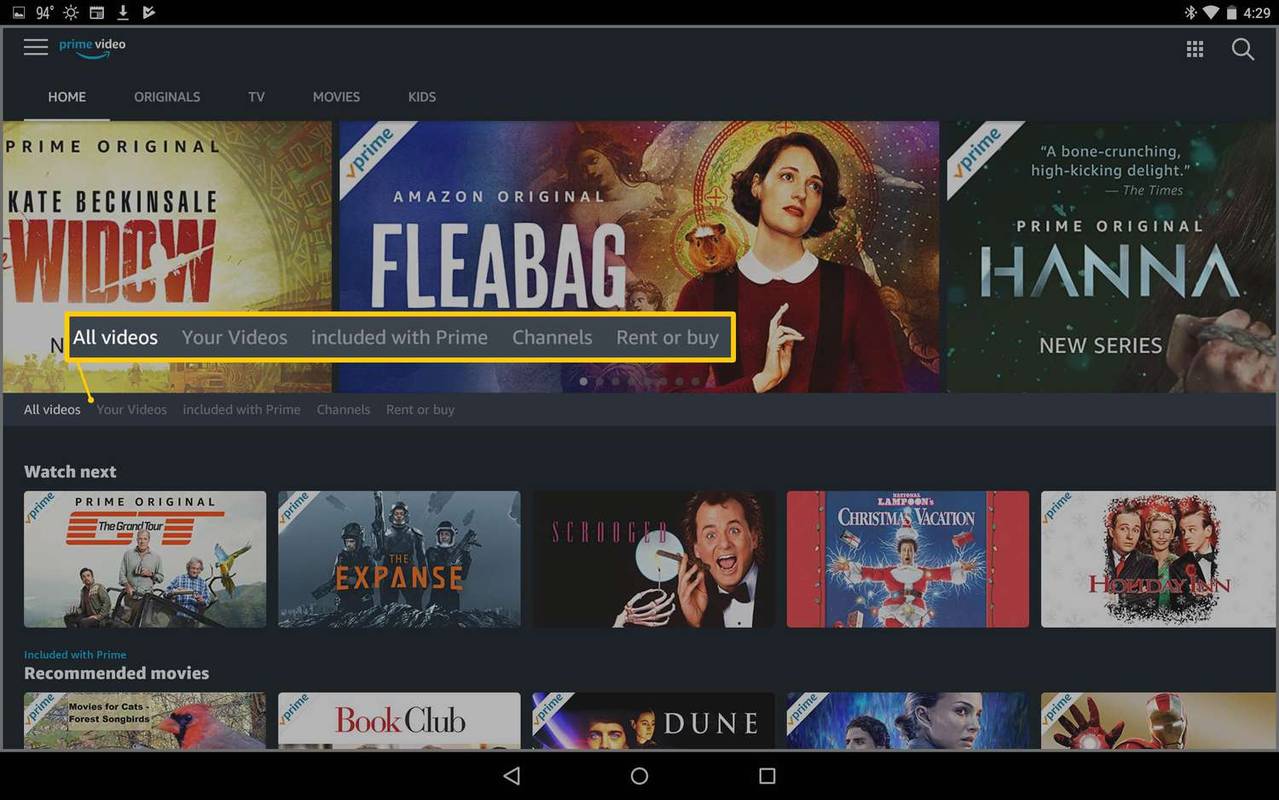
-
ในรายละเอียดวิดีโอ ให้แตะ ดาวน์โหลด .
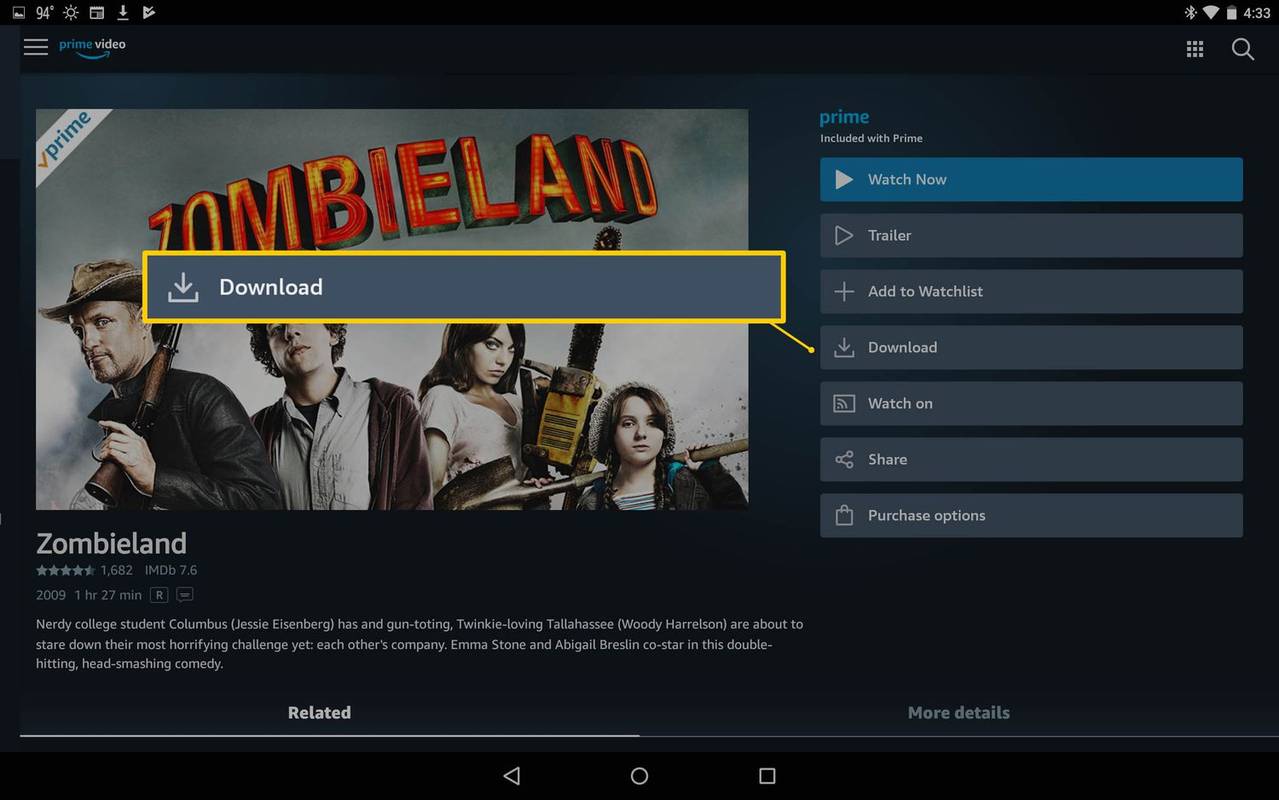
-
หากคุณติดตั้งการ์ด SD ระบบอาจถามคุณว่าต้องการให้บันทึกวิดีโอไว้ที่ใด
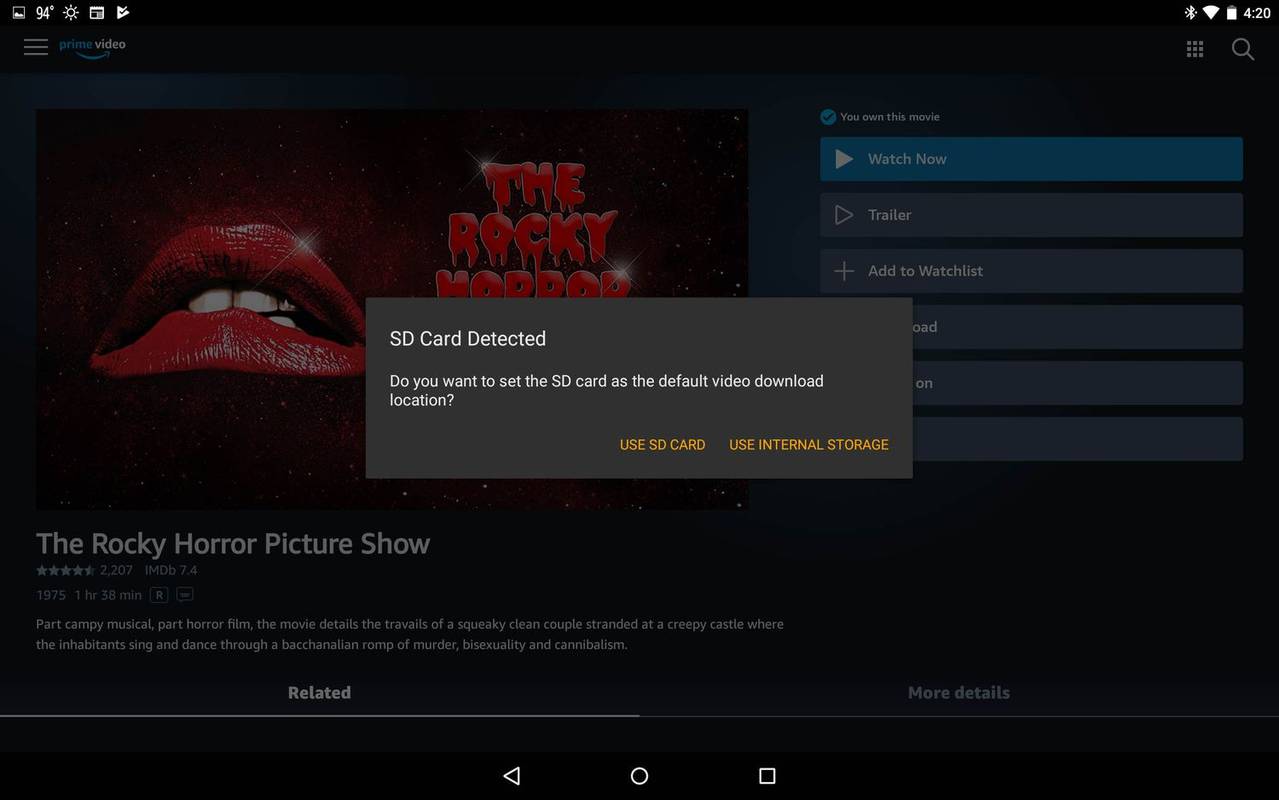
-
ใต้ตัวเลือกการดาวน์โหลด ให้เลือกไฟล์จากสี่ขนาดที่แตกต่างกัน:
-
การดาวน์โหลดเริ่มต้นขึ้น โดยมีแถบความคืบหน้าทางด้านขวา
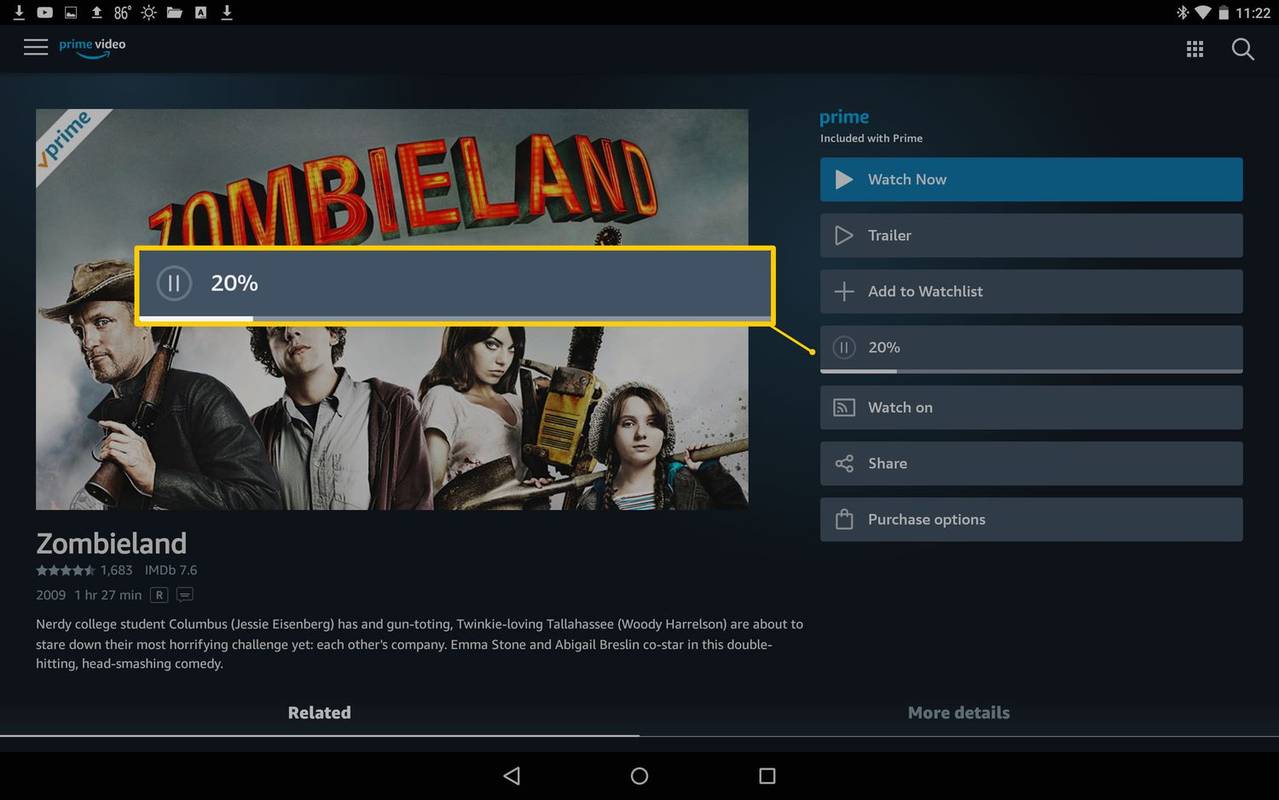
-
หลังจากเสร็จสิ้นและคุณพร้อมที่จะรับชมแล้ว ให้แตะ สมบูรณ์ .
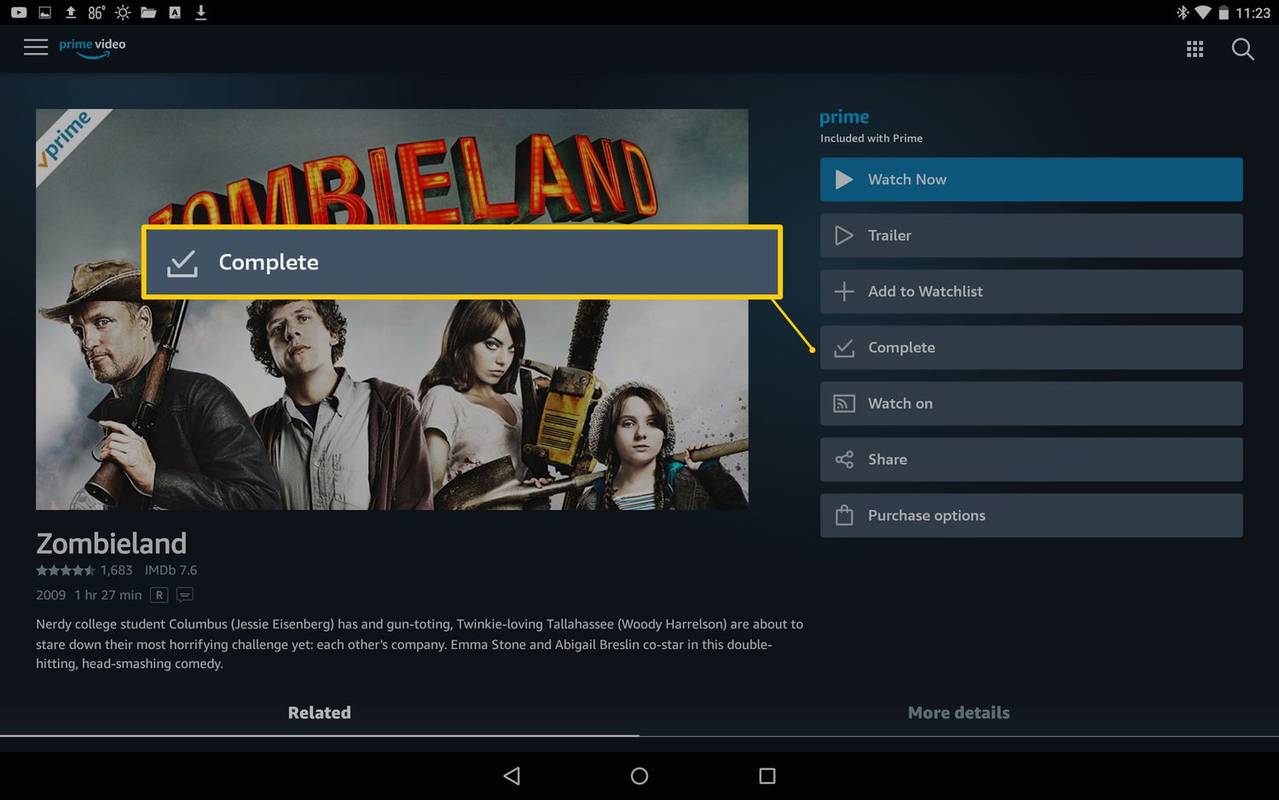
-
แตะ พาฉันไปที่หน้าดาวน์โหลด .
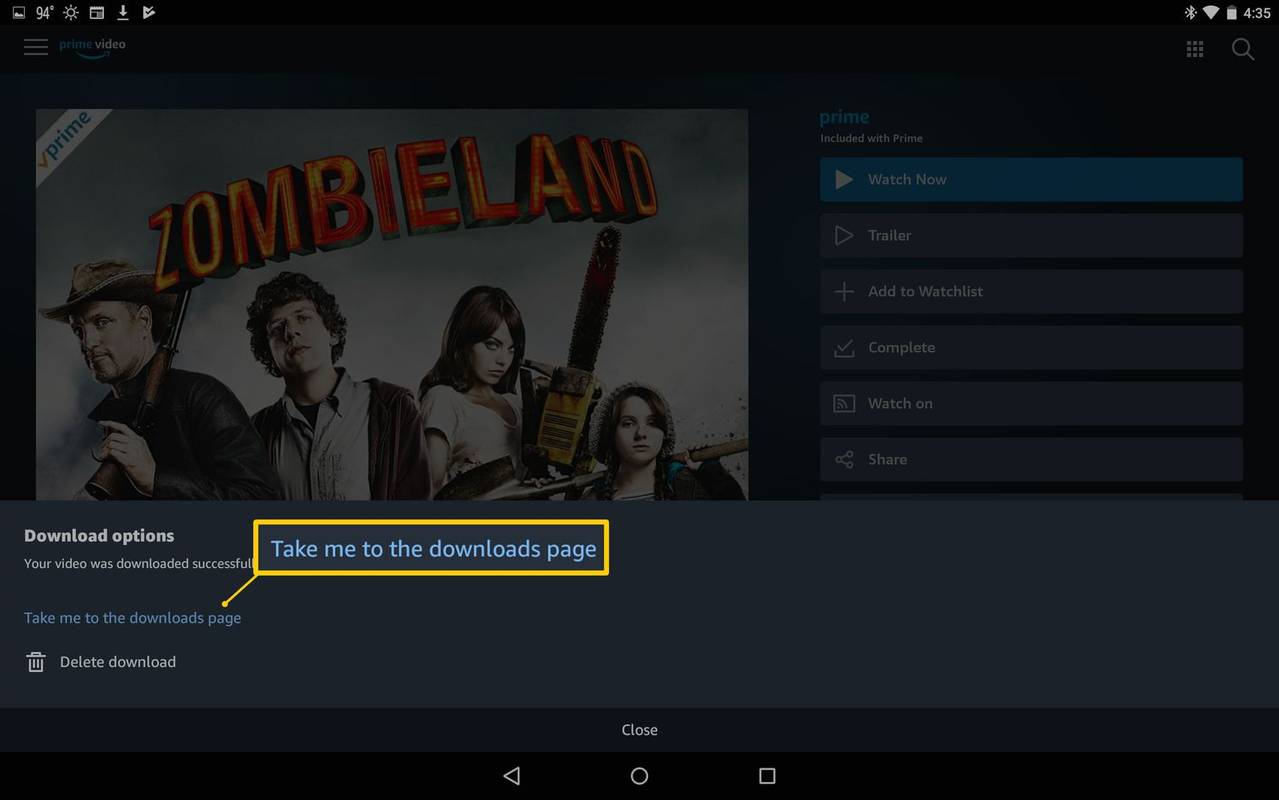
-
หากต้องการดูในภายหลัง ให้แตะ เมนูแฮมเบอร์เกอร์ .
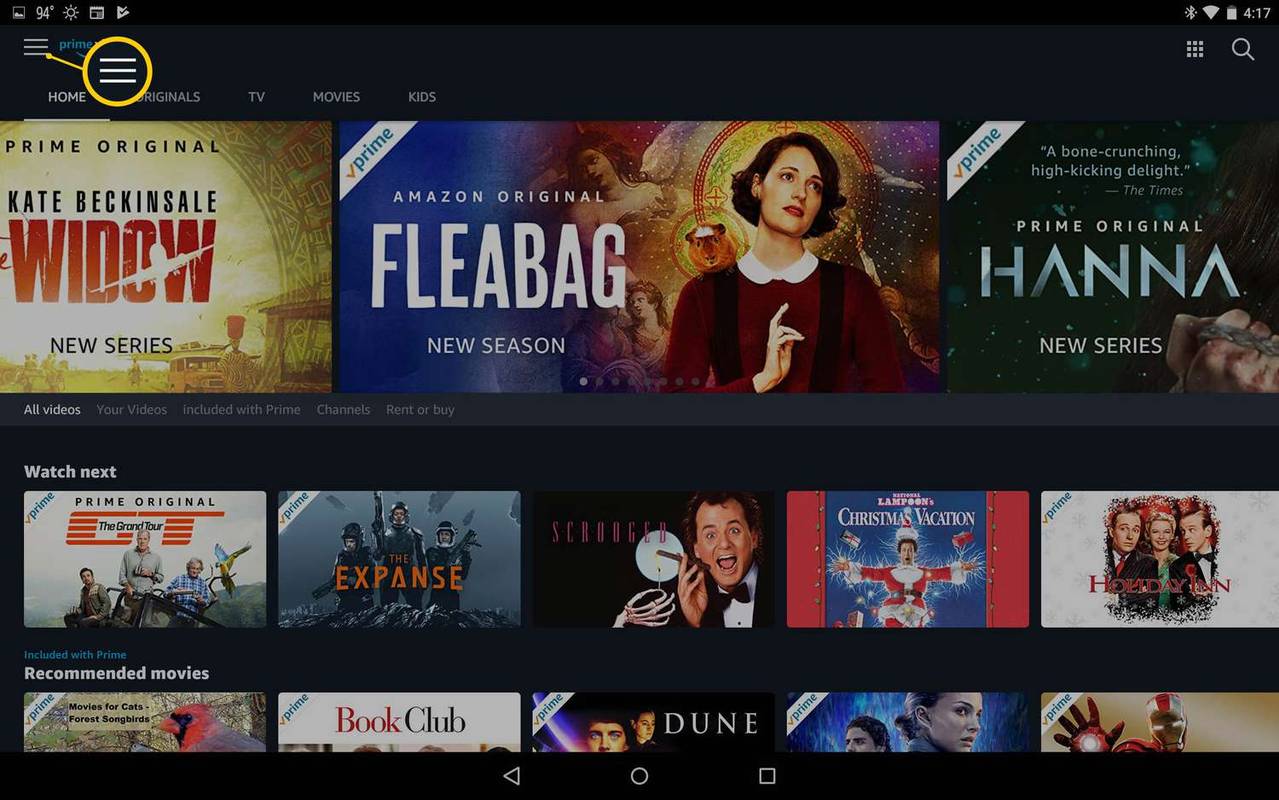
-
แตะ ดาวน์โหลด .
disney plus สามารถสตรีมทีวีได้กี่เครื่อง
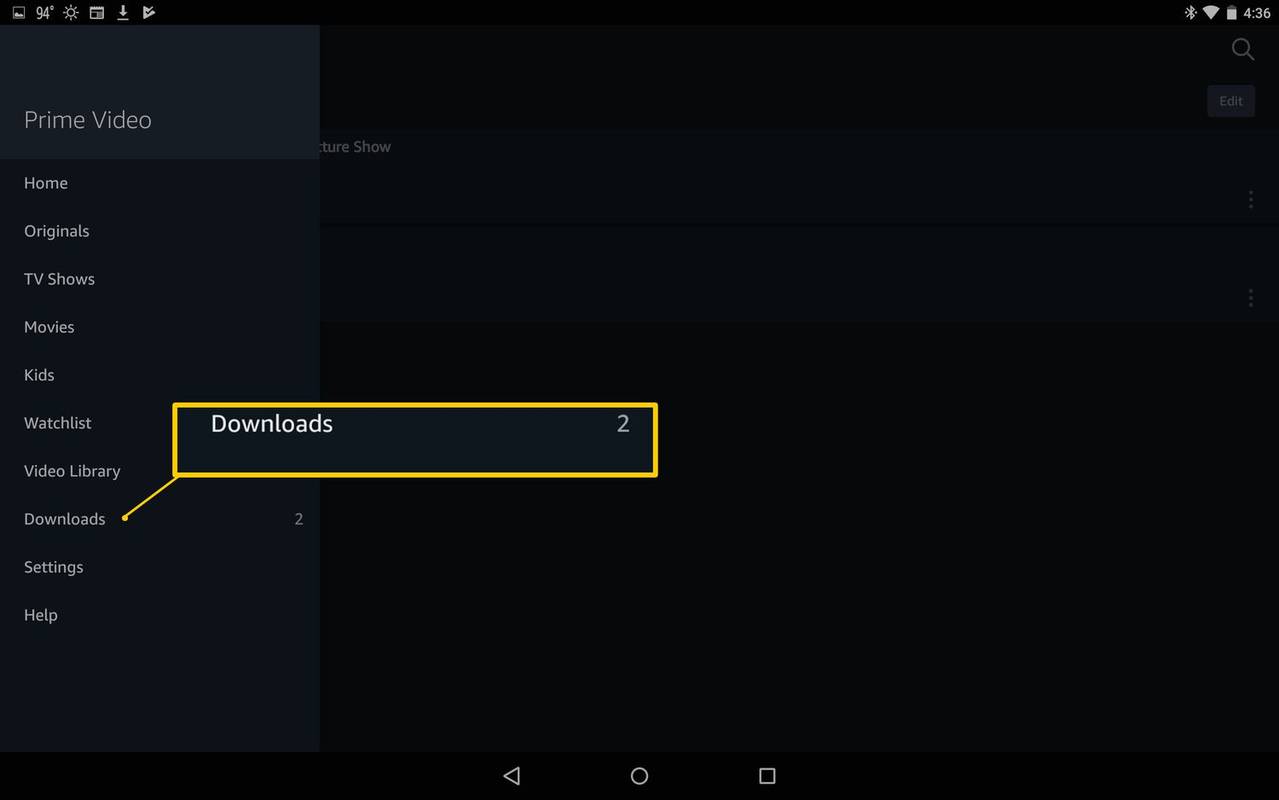
-
แตะ เล่น เพื่อเริ่มเล่นวิดีโอที่คุณดาวน์โหลดไว้
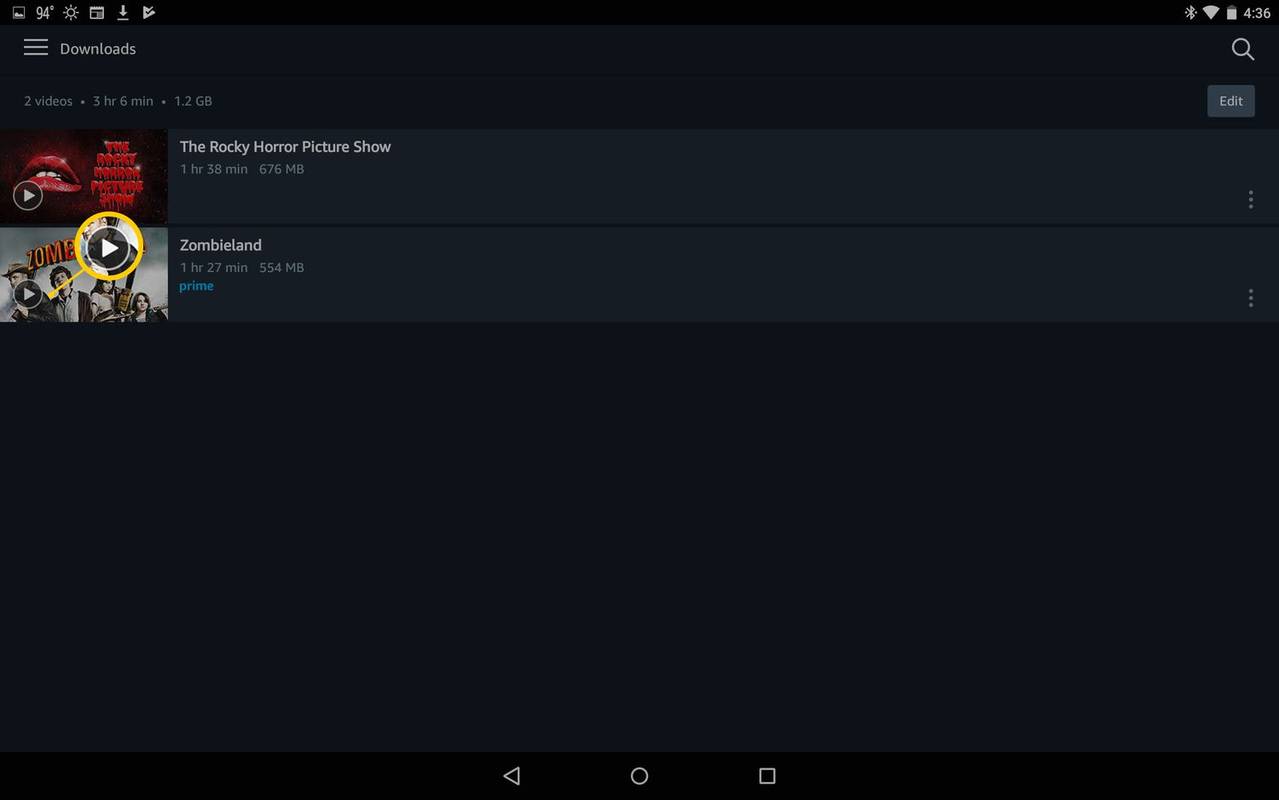
-
เปิดของคุณ แอพไพรม์วิดีโอ .
-
แตะที่ เมนูแฮมเบอร์เกอร์ .
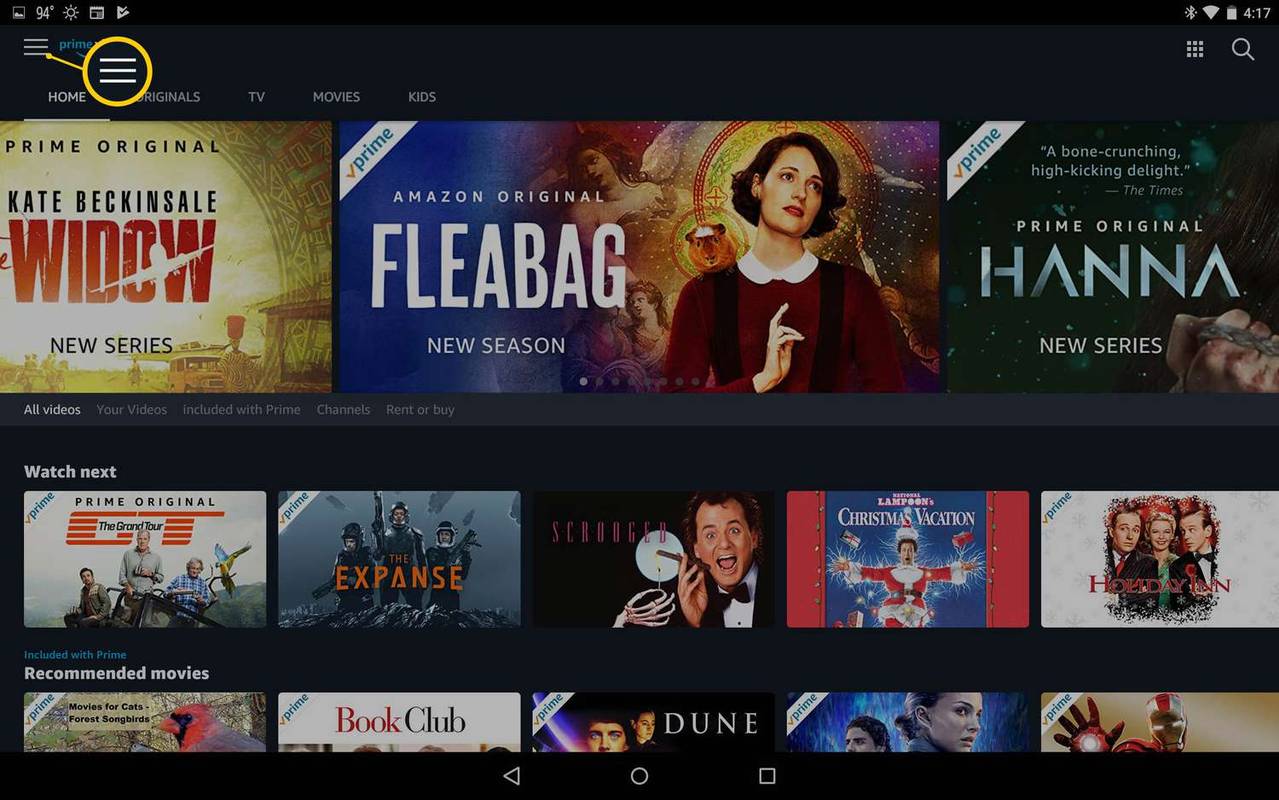
-
แตะ ดาวน์โหลด .
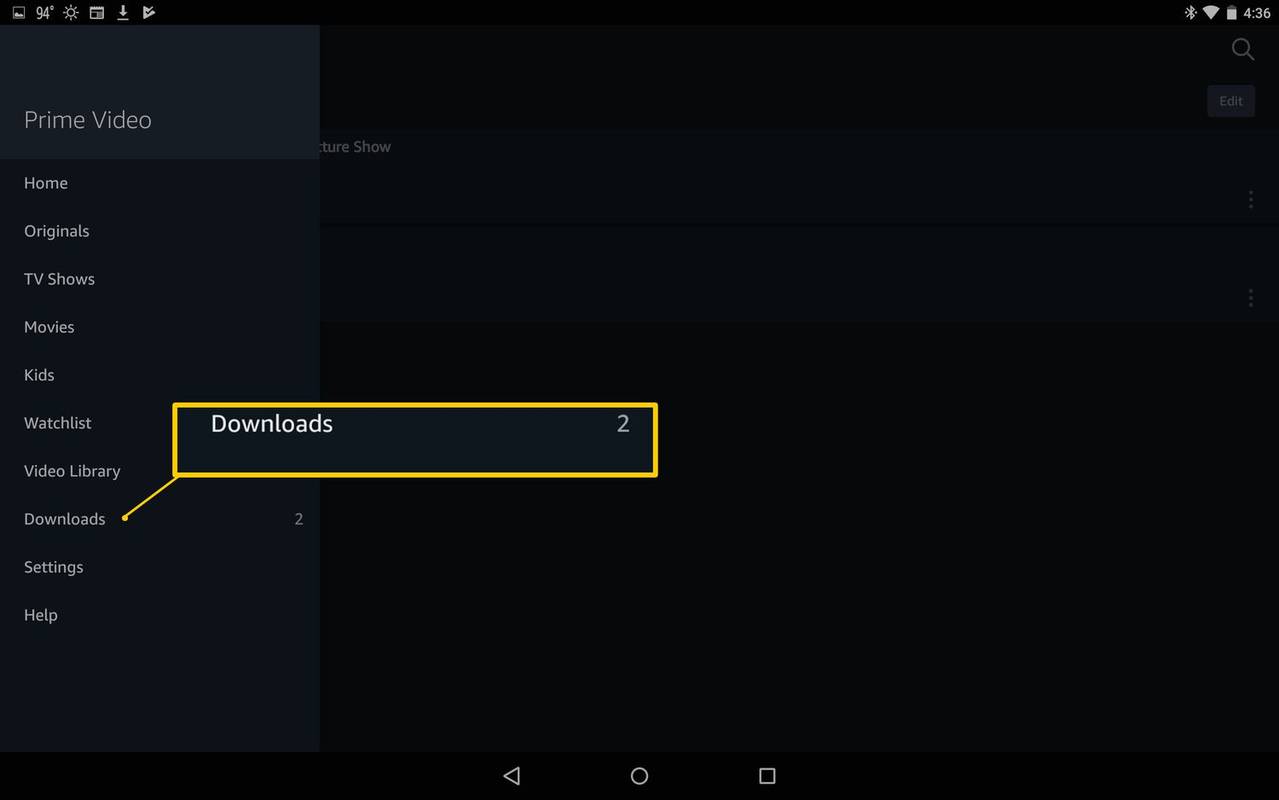
-
หากต้องการลบวิดีโอเดียว ให้แตะ แนวตั้ง 3 จุด อยู่ทางขวา.
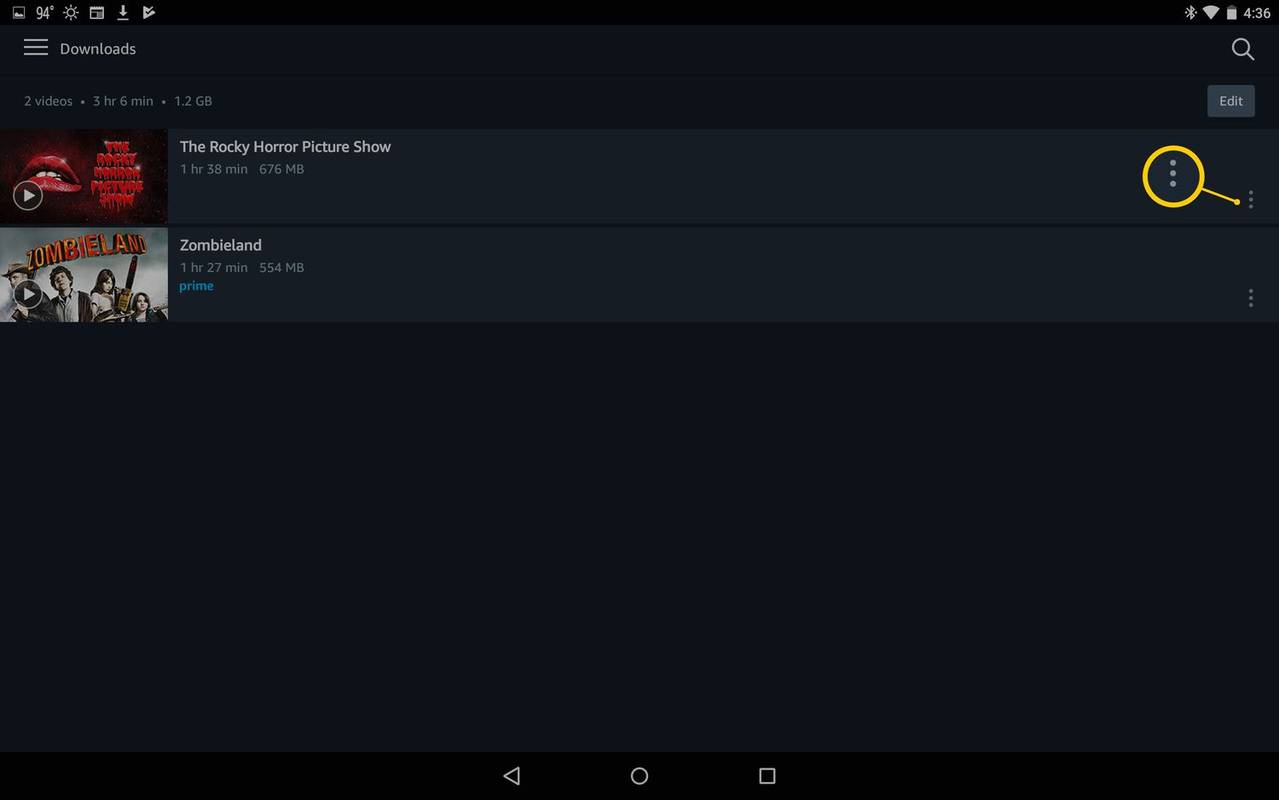
-
แตะ ลบการดาวน์โหลด .
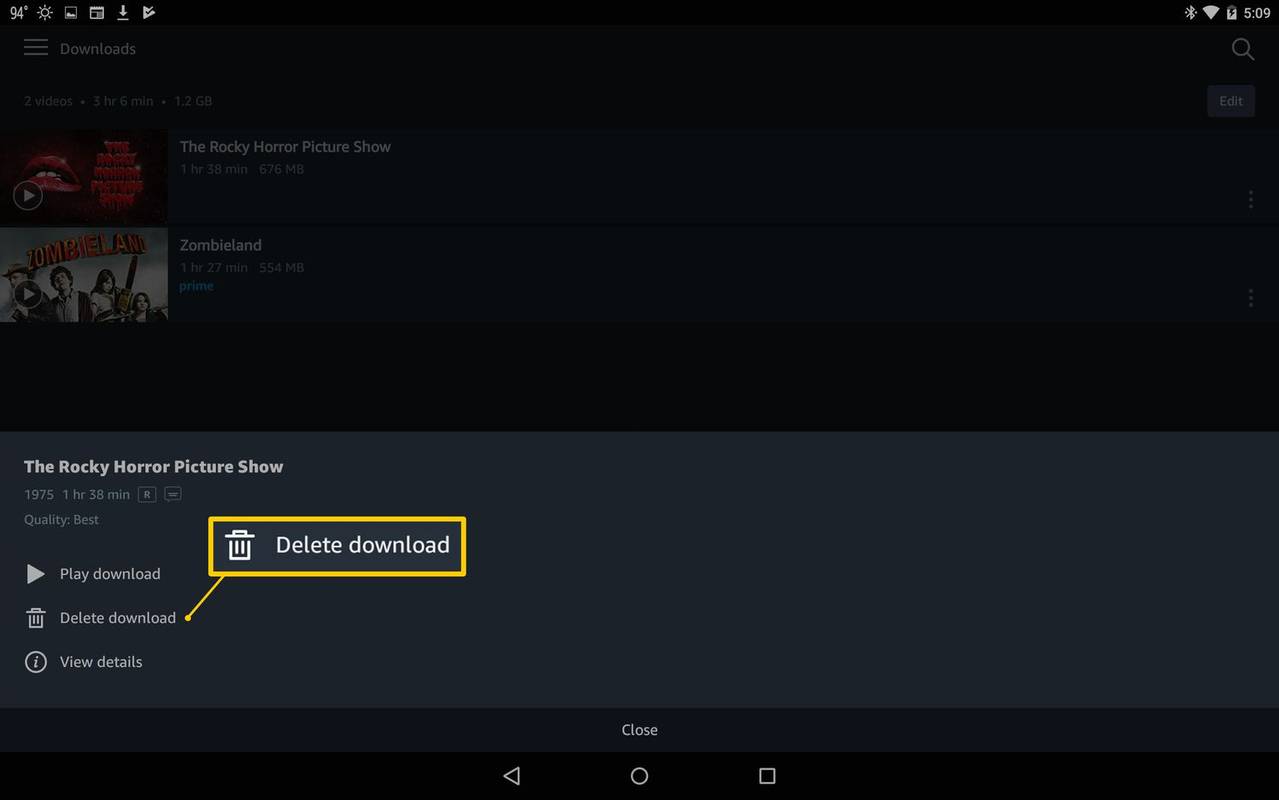
-
หากต้องการลบวิดีโอหลายรายการพร้อมกัน ให้แตะ แก้ไข .
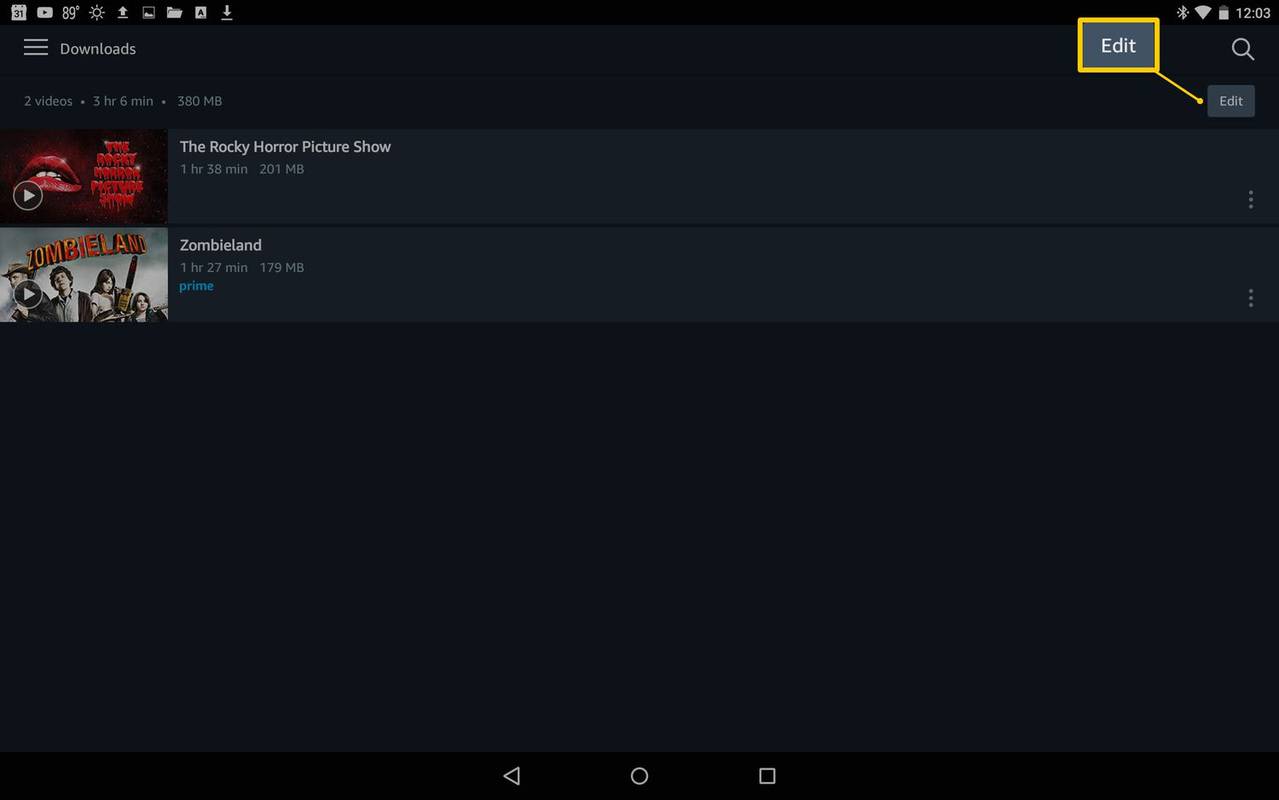
-
แตะแต่ละวิดีโอ หรือแตะ เลือกทั้งหมด เพื่อลบวิดีโอทั้งหมด
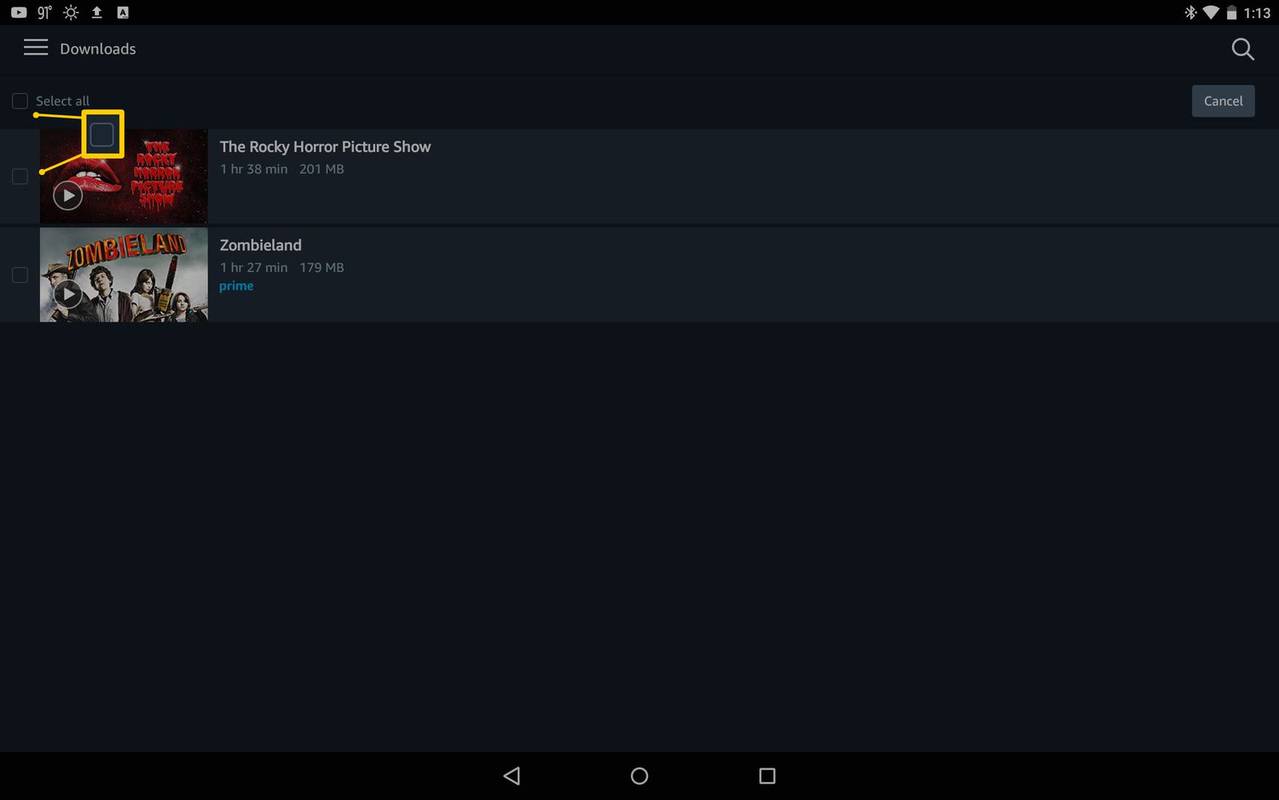
-
แตะ ลบ .
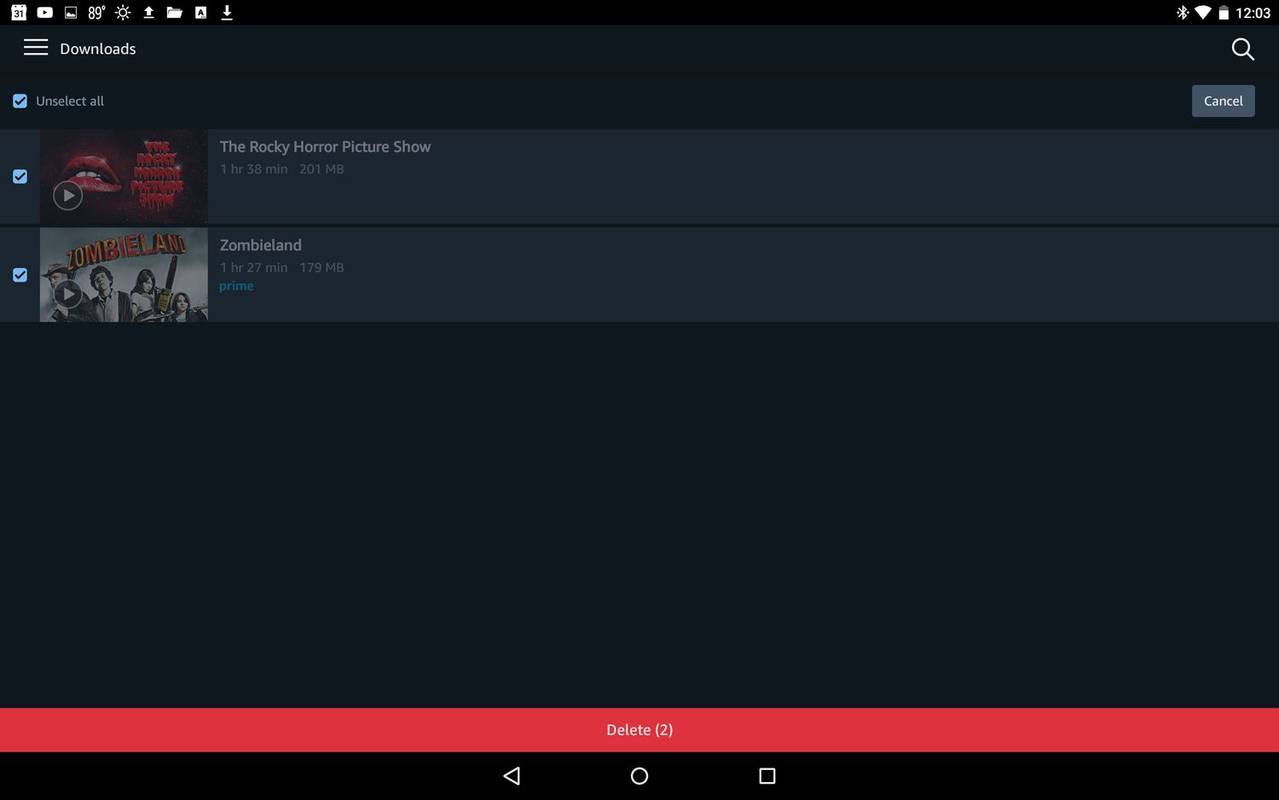
- คุณสามารถดาวน์โหลดภาพยนตร์จาก Amazon Prime ได้อย่างถูกกฎหมายหรือไม่?
ใช่คุณสามารถ. อย่างไรก็ตาม Amazon ไม่อนุญาตให้ดาวน์โหลดอะไรเลย คุณจะต้องมีอุปกรณ์ที่รองรับ:
- แท็บเล็ต Kindle Fire (ยกเว้นรุ่นที่ 1)
หรืออุปกรณ์ที่รองรับระบบปฏิบัติการต่อไปนี้ตราบใดที่คุณติดตั้งแอพ Prime Video ไว้:
- หุ่นยนต์
- ไอโอเอส
- ระบบปฏิบัติการ macOS
- วินโดวส์ 10
- คุณสามารถดาวน์โหลด Amazon Prime Movies บน Mac ได้หรือไม่?
ใช่. เพียงต้องใช้ macOS จึงจะมีคุณสมบัติเป็นอุปกรณ์ที่ใช้งานร่วมกันได้ และจำเป็นต้องติดตั้งแอป Prime Video บนอุปกรณ์นั้น
- คุณสามารถดาวน์โหลด Amazon Prime Movies บนแล็ปท็อปได้หรือไม่?
ใช่ คุณสามารถดาวน์โหลดภาพยนตร์ Amazon บนแล็ปท็อป Android, iOS, macOS หรือ Windows 10 เครื่องใดก็ได้ ตรวจสอบให้แน่ใจว่าคุณได้ติดตั้งแอป Prime Video ไว้แล้ว
วิธีลบข้อความอย่างถาวร android
- ฉันสามารถดาวน์โหลดภาพยนตร์ Amazon Prime ไปยัง iPhone ของฉันได้หรือไม่
ใช่. โทรศัพท์ทุกเครื่องที่ใช้ iOS มีคุณสมบัติเป็นอุปกรณ์ที่รองรับ ตรวจสอบให้แน่ใจว่าคุณได้ติดตั้งแอป Prime Video แล้ว
ดีที่สุด : วิดีโอ 1 ชั่วโมงใช้ข้อมูลและพื้นที่เก็บข้อมูลประมาณ 0.46 GBดีกว่า : วิดีโอ 1 ชั่วโมงใช้ข้อมูลและพื้นที่เก็บข้อมูลประมาณ 0.33 GBดี : วิดีโอ 1 ชั่วโมงใช้ข้อมูลและพื้นที่เก็บข้อมูลประมาณ 0.27 GBโปรแกรมประหยัดข้อมูล : วิดีโอ 1 ชั่วโมงใช้ข้อมูลและพื้นที่เก็บข้อมูลประมาณ 0.14 GB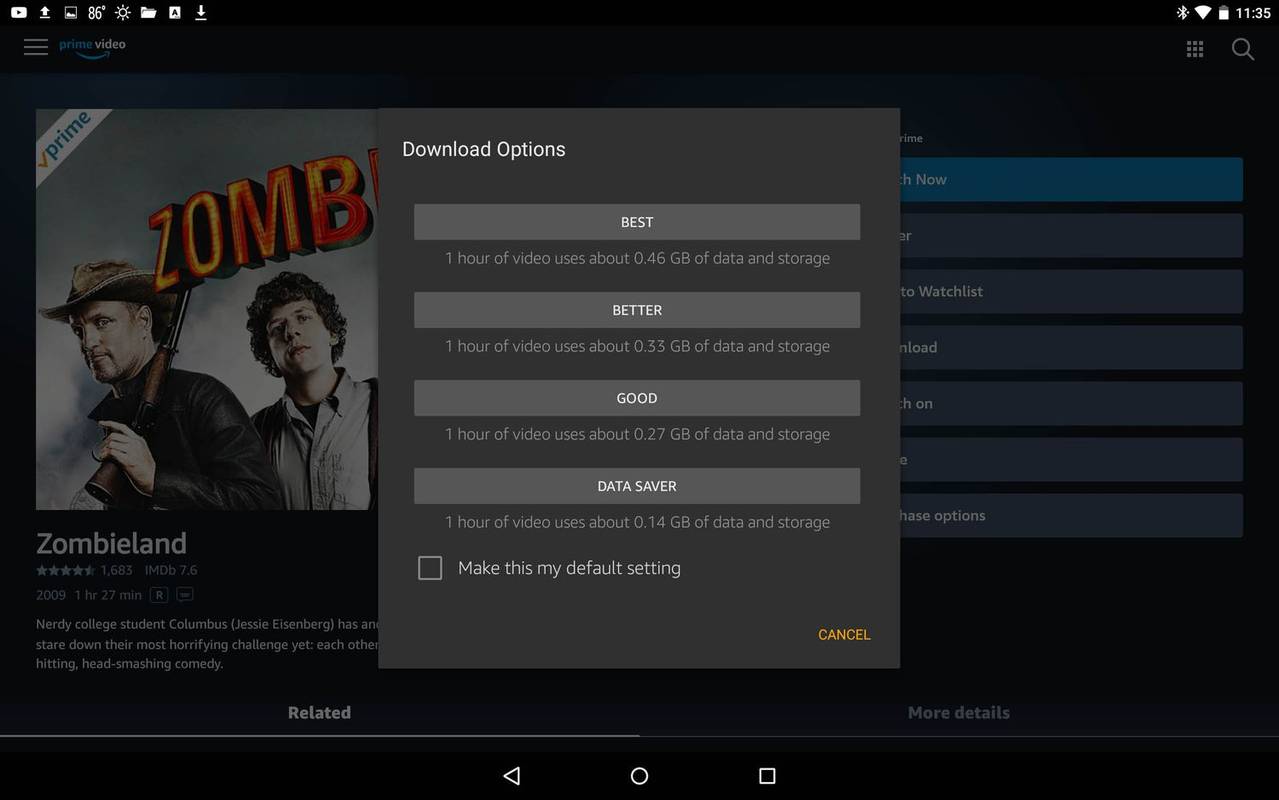
วิธีลบวิดีโอ Amazon Prime ที่ดู
หลังจากที่คุณดูวิดีโอที่ดาวน์โหลดเหล่านั้นแล้ว ให้ลบออกเพื่อประหยัดพื้นที่บนอุปกรณ์ของคุณ
บทความที่น่าสนใจ
ตัวเลือกของบรรณาธิการ

ดาวน์โหลด Microsoft GUID Generator (GuidGen)
Microsoft GUID Generator (GuidGen) ใช้ตัวสร้าง GUID เพื่อสร้างตัวระบุที่ไม่ซ้ำกันทั่วโลกหรือ GUID ที่คุณสามารถใช้เพื่อระบุคลาส ActiveX อ็อบเจ็กต์และอินเทอร์เฟซของคุณ GUID จะถูกคัดลอกไปยังคลิปบอร์ดในหนึ่งในสี่รูปแบบที่แตกต่างกันสำหรับการแทรกลงในซอร์สโค้ดของแอปพลิเคชันของคุณ นี่คือไฟล์ของแท้ที่ดาวน์โหลดจาก http://www.microsoft.com/en-us/download/details.aspx?id=17252
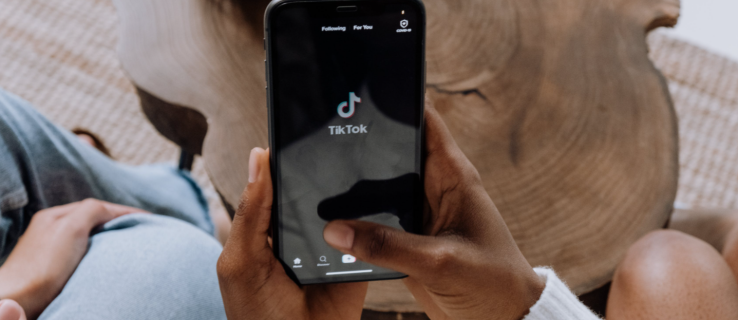
วิธีรีโพสต์วิดีโอ TikTok ของคนอื่น
วิดีโอ TikTok บางส่วนไม่จำเป็นต้องเป็นต้นฉบับ 100% บางบัญชีอุทิศให้กับการรีโพสต์วิดีโอของผู้อื่น แน่นอนว่าการได้รับอนุญาตจากผู้สร้างล่วงหน้านั้นดีที่สุดเสมอเพื่อหลีกเลี่ยงการร้องเรียนใดๆ TikTok กีดกันไม่ให้ผู้ใช้โพสต์ซ้ำ
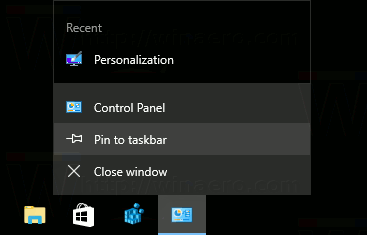
ตรึงแอพเพล็ตแผงควบคุมไว้ที่แถบงานใน Windows 10
แผงควบคุมใน Windows 10 ยังคงมีการตั้งค่าที่สำคัญมากมาย คุณสามารถตรึงแผงควบคุมไว้ที่แถบงานใน Windows 10 เพื่อให้เข้าถึงแอพเพล็ตได้เร็วขึ้น

Skype for Linux Drops รองรับ CPU AMD
อย่างที่คุณทราบแล้ว Microsoft กำลังพัฒนา Skype เวอร์ชันใหม่สำหรับ Linux OS ซึ่งแตกต่างจาก Skype เวอร์ชันก่อนหน้า 4.x ซึ่งถือว่าเป็นแบบคลาสสิกแอปใหม่นี้ใช้ Electron และมาพร้อมกับเครื่องมือ Chromium ของตัวเอง โดยพื้นฐานแล้วมันเป็นกระดาษห่อหุ้มสำหรับ Skype เวอร์ชันเว็บพร้อมการปรับปรุงบางอย่าง ถ้าคุณมี

วิธีเปลี่ยนที่อยู่ Gmail ของคุณ
หากคุณสงสัยว่าจะเปลี่ยนที่อยู่ Gmail ของคุณได้อย่างไร ไม่ใช่คุณคนเดียว นี่เป็นคำถามทั่วไป ขออภัย เมื่อคุณตั้งค่าบัญชีอีเมลใน Gmail แล้ว คุณจะไม่สามารถเปลี่ยนแปลงได้ อย่างไรก็ตาม,

คุณสามารถรับชม Hulu ในประเทศใดบ้าง ทุกที่ด้วยวิธีแก้ปัญหา
แม้ว่าความนิยมของ Hulu จะเพิ่มขึ้น แต่บริการนี้ยังไม่พร้อมให้บริการในหลายภูมิภาค นี่อาจไม่ใช่ปัญหากับการแสดงที่อื่น แต่เป็นเรื่องน่ารำคาญเกี่ยวกับความพิเศษของ Hulu หากคุณสงสัยว่า

วิธีตรวจสอบการอัปเดตแอป Store ใน Windows 10
บางครั้งคุณอาจต้องตรวจหาการอัปเดตแอป Store ด้วยตนเองใน Windows 10 เช่นคุณสามารถปิดใช้งานคุณสมบัติการอัปเดตแอปอัตโนมัติใน Microsoft Store
-
ดีที่สุด : วิดีโอ 1 ชั่วโมงใช้ข้อมูลและพื้นที่เก็บข้อมูลประมาณ 0.46 GBดีกว่า : วิดีโอ 1 ชั่วโมงใช้ข้อมูลและพื้นที่เก็บข้อมูลประมาณ 0.33 GBดี : วิดีโอ 1 ชั่วโมงใช้ข้อมูลและพื้นที่เก็บข้อมูลประมาณ 0.27 GBโปรแกรมประหยัดข้อมูล : วิดีโอ 1 ชั่วโมงใช้ข้อมูลและพื้นที่เก็บข้อมูลประมาณ 0.14 GB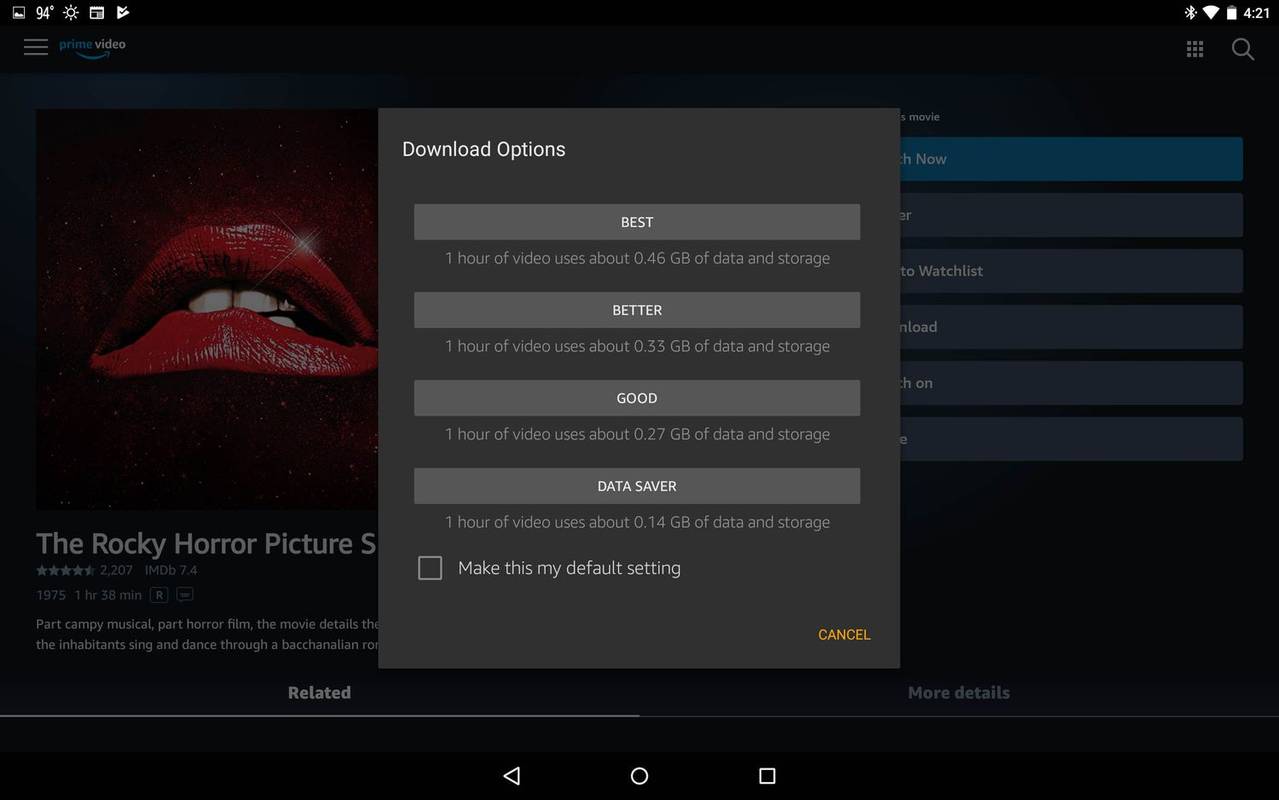
ยิ่งคุณภาพการดาวน์โหลดต่ำลง คุณภาพวิดีโอก็จะยิ่งต่ำลง
วิธีดาวน์โหลดวิดีโอ Amazon Prime ที่มาพร้อมกับ Prime
-