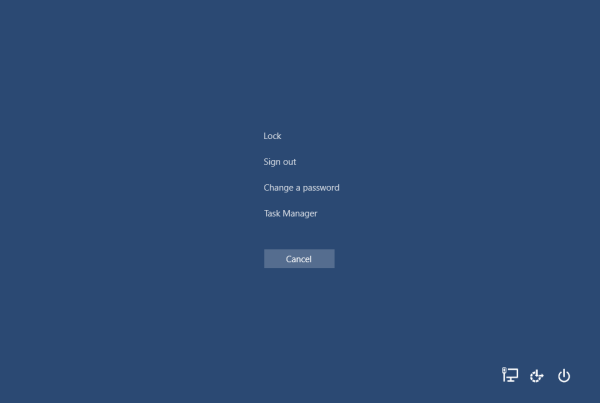Snapchat มีชื่อเสียงในด้านนโยบายที่ว่าเมื่อส่งบางอย่างไปแล้ว สิ่งนั้นจะตกไปจากมือคุณ ในช่วงหลายปีที่ผ่านมา แพลตฟอร์มได้แนะนำตัวเลือกในการลบ Snaps ที่ยังไม่ได้อ่าน แต่ก็ไม่เคยมีตัวเลือกในการแก้ไขอะไรเลยหลังจากส่ง

อย่างไรก็ตาม ฟีเจอร์ Memories ที่เพิ่งเปิดตัวทำให้คุณสามารถแก้ไข Snaps ของคุณ รวมถึงข้อความบน Snaps ได้ มาดูกันว่ามันทำงานอย่างไร
อัปเดต Snapchat
Snapchat อนุญาตให้คุณแก้ไข Snaps ที่คุณโพสต์ไว้ก่อนหน้านี้ อย่างไรก็ตาม คุณสามารถแก้ไขได้เฉพาะที่จัดเก็บไว้ในความทรงจำของโปรไฟล์เท่านั้น ในทางกลับกัน สแนปปกติไม่สามารถเปลี่ยนแปลงได้เมื่อส่งหรือโพสต์แล้ว

หากคุณต้องการแก้ไข Snaps ก่อนหน้า ตรวจสอบให้แน่ใจว่าคุณได้ติดตั้ง Snapchat เวอร์ชันล่าสุดบนสมาร์ทโฟนของคุณแล้ว เวอร์ชันเก่าไม่มีคุณสมบัติความทรงจำ
หากคุณมีสมาร์ทโฟน Android ให้เปิด Play Store จากหน้าจอหลัก แล้วแตะไอคอนเมนูที่มุมบนซ้าย แตะที่ตัวเลือกแอพและเกมของฉัน ค้นหา Snapchat ในส่วนการอัปเดตที่รอดำเนินการของรายการ แตะอัปเดต หาก Snapchat ไม่อยู่ในรายการ แสดงว่าคุณกำลังใช้งานเวอร์ชันล่าสุด
ในกรณีที่คุณมี iPhone ให้เปิด App Store แตะที่ไอคอนอัปเดต - เป็นไอคอนที่สองจากด้านขวาในเมนูใกล้กับด้านล่างของหน้าจอ ค้นหา Snapchat ในรายการแล้วแตะปุ่มอัปเดตถัดจากไอคอนของแอป หาก Snapchat ไม่อยู่ในรายการ แสดงว่าคุณมีเวอร์ชันล่าสุดแล้ว
แก้ไขผ่านความทรงจำ
ด้วยแอปเวอร์ชันล่าสุดที่ติดตั้งบนอุปกรณ์ของคุณ เรามาตรวจสอบตัวเลือกการแก้ไขที่ฟีเจอร์ Memories นำเสนอกัน นี่คือวิธีการทำงานของโซลูชันดั้งเดิมของ Snapchat โปรดทราบว่าขั้นตอนจะเหมือนกันสำหรับ Snapchat ทั้งเวอร์ชัน Android และ iOS
ขั้นตอนที่ 1
เปิดแอปที่อัปเดตจากหน้าจอหลักของโทรศัพท์หรือแท็บเล็ต หากคุณออกจากระบบแอพในระหว่างการอัพเดท ให้เข้าสู่ระบบอีกครั้ง
snapchat สตรีคที่ยาวที่สุดคืออะไร
ขั้นตอนที่ 2
ตอนนี้ไปที่หน้าจอกล้อง ตามค่าเริ่มต้น มุมมองกล้องควรเป็นสิ่งแรกที่คุณเห็น อย่างไรก็ตาม หากคุณเปิดหน้าต่างเรื่องราวหรือแชทเพื่อดูว่ามีอะไรใหม่ เพียงแตะที่ไอคอนวงกลมที่อยู่ใกล้กับด้านล่างของหน้าจอ
ขั้นตอนที่ 3
ไปที่ความทรงจำ เมื่อหน้าจอกล้องเปิดใช้งาน คุณจะเห็นวงกลมเล็กๆ อีกวงหนึ่งอยู่ใต้ปุ่มกล้องมาตรฐาน นั่นคือปุ่มความทรงจำ แตะที่ภาพเพื่อไปที่ส่วนความทรงจำของแอพ
ขั้นตอนที่ 4
เมื่อส่วนความทรงจำปรากฏขึ้นบนหน้าจอ คุณจะมีตัวเลือกระหว่างแท็บม้วนฟิล์มและสแนป อดีตช่วยให้คุณสามารถแก้ไขรูปภาพที่คุณมีใน Camera Roll หลังมีไว้เพื่อดูและแก้ไข Snaps ที่คุณบันทึกไว้ในความทรงจำ เลือกอันที่มี Snap ที่คุณต้องการแก้ไข
วิธีทำน้ำยาทนไฟ

ขั้นตอนที่ 5
เรียกดู Camera Roll หรือส่วน Snaps ของ Memories สำหรับรูปภาพที่คุณต้องการแก้ไข เมื่อคุณพบแล้ว ให้แตะที่มัน
ขั้นตอนที่ 6
เมื่อโหลดรูปภาพ คุณควรแตะที่ปุ่มแก้ไขและส่ง การแตะปุ่มนี้จะเป็นการเปิดเมนูของการทำงานที่มี จะปรากฏที่ด้านล่างของหน้าจอ
ขั้นตอนที่ 7
ส่วนด้านซ้ายของเมนูมีตัวเลือก ลบ แชร์ และแก้ไข วงกลมสีน้ำเงินทางด้านขวาจะเปิดเมนูส่ง แตะที่ไอคอนดินสอเพื่อเปิดเมนูแก้ไขที่ด้านบนของหน้าจอ
ขั้นตอนที่ 8
เมนูแก้ไขประกอบด้วยไอคอนห้าไอคอน พู่กัน กรรไกร สติ๊กเกอร์ ตัวอักษร T และดินสออีกอันรวมอยู่ในรายการ ทางด้านซ้าย คุณจะเห็นปุ่มเสร็จสิ้น ไอคอน Snapchat Timer จะอยู่ที่ด้านล่างของหน้าจอ
นี่คือสิ่งที่เครื่องมือเหล่านี้ทำ:
- เครื่องมือ Paintbrush จะซ่อนเอฟเฟกต์ต่างๆ ที่คุณสามารถเพิ่มลงในรูปภาพที่คุณกำลังแก้ไขได้
- เครื่องมือกรรไกรมีไว้สำหรับเวลาที่คุณต้องการสร้างสติกเกอร์ส่วนบุคคลจากส่วนหนึ่งของรูปภาพของคุณ
- เครื่องมือสติกเกอร์ช่วยให้คุณเพิ่มสติกเกอร์ที่มีอยู่ลงใน Snaps ของคุณได้ คุณสามารถเพิ่มได้มากเท่าที่คุณต้องการ - ไม่จำกัด สติกเกอร์ถูกจัดเรียงตามหมวดหมู่เพื่อให้ง่ายต่อการนำทาง
- ไอคอนข้อความ (หรือตัวอักษร T) อยู่ถัดไป ช่วยให้คุณสามารถแทรก แก้ไข และลบข้อความที่อยู่ในภาพที่คุณต้องการแก้ไข
- ไอคอนดินสออยู่ที่นั่นสำหรับพวงความคิดสร้างสรรค์ ช่วยให้คุณสามารถวาดลงบนภาพได้โดยตรง มีหลายวิธีที่คุณสามารถปรับแต่งดินสอของคุณได้
- เครื่องมือจับเวลาจะอยู่ที่ด้านล่างของหน้าจอ ช่วยให้คุณเปลี่ยนตัวจับเวลาสำหรับ Snap ของคุณ ตัวเลขบนนั้นแสดงถึงระยะเวลาที่ฝ่ายรับจะมองเห็นสแนปเมื่อเปิดขึ้นมา ค่าเริ่มต้นคือ 3 วินาที

แตะที่ไอคอนตัวอักษร T เพื่อแก้ไขข้อความใน Snap ของคุณ
ขั้นตอนที่ 9
กล่องข้อความจะเปิดขึ้นและแป้นพิมพ์จะปรากฏขึ้นบนหน้าจอ เพื่อให้คุณพิมพ์ข้อความได้ คุณสามารถแก้ไขข้อความหรือป้อนข้อความใหม่ทั้งหมด
โปรดจำไว้ว่า 80 เป็นจำนวนอักขระสูงสุดต่อคำอธิบายภาพ ข้อจำกัดนี้รวมถึงการเว้นวรรคและเครื่องหมายวรรคตอน คุณสามารถแตะที่ไอคอน T เพื่อเปลี่ยนขนาดและสีของข้อความ คุณสามารถเปลี่ยนสีข้อความได้โดยใช้แถบเลื่อนสีที่อยู่ทางด้านขวาของหน้าจอ
ดาวน์โหลดไฟล์จาก Google ไดรฟ์โดยไม่ต้องซิปz
เมื่อคุณพอใจกับสิ่งที่เขียนและรูปลักษณ์แล้ว ให้แตะปุ่มเสร็จสิ้น
ขั้นตอนที่ 10
ตอนนี้คุณสามารถเปลี่ยนตำแหน่งและมุมของข้อความได้แล้ว คุณสามารถลากแถบคำอธิบายภาพไปที่ใดก็ได้ที่คุณต้องการบนหน้าจอ โปรดทราบว่าคำบรรยายเริ่มต้น (ขนาดเล็ก) สามารถย้ายได้ในแนวตั้งเท่านั้น ในทางกลับกัน คำบรรยายที่เขียนด้วยตัวอักษรขนาดใหญ่สามารถหมุนและเลื่อนไปทางซ้ายและขวาได้
หากคุณต้องการทำให้คำอธิบายภาพของคุณเล็กลง ให้บีบข้อความด้วยนิ้วโป้งและนิ้วชี้ ในกรณีที่คุณต้องการขยายข้อความ ให้กางนิ้วโป้งและนิ้วชี้ออกไปด้านนอก หากต้องการหมุนคำอธิบายภาพ ให้หมุนนิ้วหัวแม่มือและนิ้วชี้เหนือข้อความ การเคลื่อนไหวทวนเข็มนาฬิกาจะทำให้ข้อความเอียงไปทางซ้าย และการเคลื่อนไหวตามเข็มนาฬิกาจะหมุนไปทางขวา
ขั้นตอนที่ 11
เมื่อคุณจัดเตรียมคำอธิบายภาพเสร็จแล้ว คุณก็พร้อมที่จะส่งหรือเผยแพร่ Snap ที่รีเฟรชแล้ว แตะไอคอนลูกศรที่มุมล่างขวาของหน้าจอ เลือกว่าคุณต้องการเผยแพร่ Snap เป็นเรื่องราวหรือส่งให้เพื่อนหรือสองคน

แก้ไขตามที่คุณไป
แม้ว่า Snapchat จะช่วยให้คุณควบคุม Snaps และ Stories ได้น้อยกว่า Facebook และ Instagram แต่การแนะนำ Memories ก็ก้าวไปข้างหน้า เหนือสิ่งอื่นใด ช่วยให้คุณสามารถแก้ไขคำอธิบายภาพของ Snaps ได้
คุณใช้ความทรงจำเพื่อเปลี่ยน Snaps ของคุณหรือไม่? ใช้งานง่ายแค่ไหนสำหรับคุณ? มีอะไรที่คุณจะเปลี่ยนแปลงเกี่ยวกับคุณลักษณะนี้หรือไม่? แบ่งปันความคิดของคุณในส่วนความคิดเห็นด้านล่าง