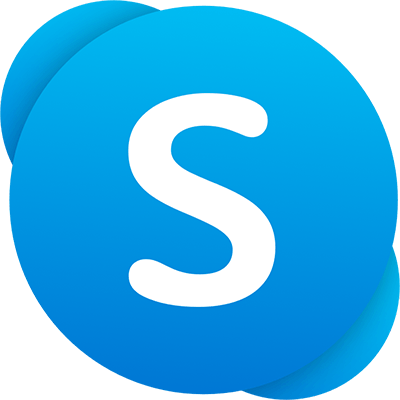แบบอักษรเป็นส่วนสำคัญที่ทำให้ PDF ของคุณมีชีวิตชีวา แต่ก็อาจทำให้ปวดหัวได้ สำหรับผู้เริ่มต้น แบบอักษรอาจเสียหายหรือถูกลบออกจากเอกสาร PDF ของคุณโดยสิ้นเชิง ในบางกรณี แบบอักษรที่รวมไว้อาจเข้ากันไม่ได้กับเครื่องของบริษัทการพิมพ์

ด้วยเหตุนี้ บริษัทการพิมพ์ของคุณจึงอาจต้องใช้เวลาอันมีค่าในการแก้ไขปัญหาเหล่านี้
ดังนั้นความลับคืออะไร? วิธีแก้ปัญหาอยู่ที่การฝังฟอนต์ที่คุณต้องการลงใน PDF
ในบทความนี้ เราจะพูดถึงวิธีที่คุณสามารถฝังแบบอักษรลงใน PDF และทำให้ข้อมูลนี้เข้าถึงได้ง่าย ไม่ว่าจะเปิดไฟล์ไว้ที่ใด
วิธีฝังฟอนต์ใน PDF
แบบอักษรเป็นส่วนสำคัญของโครงการออกแบบ PDF ช่วยให้เอกสารขั้นสุดท้ายของคุณดูสวยงาม และช่วยให้คุณหรือบริษัทการพิมพ์ของคุณอ่านสิ่งที่อยู่บนหน้าได้ง่ายขึ้น หากคุณแชร์ไฟล์ ซอฟต์แวร์การดูของผู้รับจะต้องใช้รายละเอียดแบบอักษรเพื่อแสดงไฟล์ในรูปแบบที่แท้จริงและไม่เสียหาย
น่าเศร้าที่เครื่องมือส่วนใหญ่ที่ใช้สร้าง PDF ในปัจจุบันไม่ได้รวมข้อมูลแบบอักษรไว้ในไฟล์ บางคนอ้างอิงถึงฟอนต์ที่ใช้ในอุปกรณ์ที่ใช้สร้าง PDF เท่านั้น เมื่อซอฟต์แวร์ต้องการข้อมูลนี้ ซอฟต์แวร์ก็จะดึงข้อมูลจากอุปกรณ์
อย่างไรก็ตาม เมื่อใช้ซอฟต์แวร์ต่างๆ ในการเปิดและอ่าน PDF ดังกล่าว จะไม่ทราบว่าต้องใช้แบบอักษรใด แม้ว่าซอฟต์แวร์ที่ติดตั้งในอุปกรณ์จะมีอยู่แล้วก็ตาม ในสถานการณ์นี้ ซอฟต์แวร์จะคาดเดาได้ดีที่สุดและแทนที่ฟอนต์ด้วยตัวเลือกอื่นๆ ที่เข้ากันได้
ปัญหาคือมันสามารถบิดเบือนการออกแบบและรูปลักษณ์ของเอกสารได้อย่างสมบูรณ์
ด้วยเหตุนี้ จึงเป็นสิ่งสำคัญที่จะต้องแน่ใจว่าแบบอักษรทั้งหมดที่ใช้ใน PDF ของคุณถูกฝังอยู่ในไฟล์
วิธีตรวจสอบมีดังนี้
- เปิดไฟล์.

- คลิกที่แท็บ ไฟล์ และเลือก คุณสมบัติเอกสาร หรือกด Ctrl+D หากคุณใช้พีซี

- เมื่อหน้าต่างคุณสมบัติเอกสารเปิดขึ้น ให้คลิกที่แท็บ ฟอนต์ เพื่อดูรายการฟอนต์ทั้งหมดที่ใช้ในเอกสาร

หากฝังแบบอักษรทั้งหมดที่ใช้ ข้อมูลนี้ควรแสดงถัดจากชื่อแบบอักษร ข้อความที่แน่นอนที่ใช้จะขึ้นอยู่กับประเภทของโปรแกรมดู PDF ที่คุณใช้ แต่รูปแบบที่พบบ่อยที่สุดคือ Embedded และ Embedded Subset
วิธีแท็กคนในอัลบั้มบน facebook
ถ้าข้อความเหล่านี้ไม่ปรากฏถัดจากแบบอักษรที่คุณใช้อย่างน้อยหนึ่งแบบอักษร แสดงว่าแบบอักษรนั้นไม่ถูกฝัง และเครื่องพิมพ์และโปรแกรมดูอื่นๆ อาจมีปัญหาในการดูเอกสารอย่างถูกต้อง
หากคุณพบว่าตัวเองอยู่ในสถานการณ์นี้ มีเครื่องมือหลายอย่างที่คุณสามารถใช้เพื่อฝังแบบอักษรที่เกี่ยวข้องลงในไฟล์ PDF ของคุณ
เรามาดูกันว่าแต่ละอย่างทำงานอย่างไร
วิธีฝังฟอนต์ใน PDF จาก Word
ผู้คนต่างชื่นชอบ Microsoft Word เนื่องจากความสะดวกในการสร้างและแชร์เอกสาร
ตั้งแต่การสร้างเค้าโครงสำหรับสิ่งพิมพ์หรืองานนำเสนอไปจนถึงการแก้ไขภาพและคลิปเสียงเพื่อใช้ในเอกสาร Word ทำทุกอย่าง คุณยังสามารถตรวจการสะกดคำสิ่งพิมพ์ที่เป็นข้อความก่อนพิมพ์ได้
หากคุณเป็นแฟนตัวยงของ PDF ยังมีอีกเหตุผลหนึ่งที่คุณชอบ Word: มันสามารถช่วยให้คุณฝังแบบอักษรที่คุณต้องการลงในเอกสารของคุณได้ วิธีนี้จะช่วยให้เอกสารของคุณคงการออกแบบดั้งเดิมไว้ได้ แม้ว่าจะมีการประมวลผลในอุปกรณ์อื่น
นี่คือวิธีการ:
- วางเอกสารของคุณลงในไฟล์ Word ใหม่ หรือใช้เครื่องมือของบุคคลที่สามที่น่าเชื่อถือเพื่อแปลง PDF ของคุณเป็นไฟล์ Word

- ตั้งค่าแบบอักษรที่จำเป็นสำหรับเอกสารของคุณ

- เมื่อคุณพร้อมที่จะสร้าง PDF ให้คลิกที่ไฟล์และเลือกบันทึกเป็นจากเมนูแบบเลื่อนลงที่ได้รับ

- เลือกโฟลเดอร์ที่คุณต้องการจัดเก็บไฟล์ที่คุณกำลังจะสร้าง

- เมื่อหน้าต่างบันทึกเป็นปรากฏขึ้นบนหน้าจอของคุณ ให้ตั้งชื่อไฟล์และตั้งค่า PDF เป็นรูปแบบที่ต้องการสำหรับไฟล์เอาต์พุต

- คลิกที่ตัวเลือก

- ทำเครื่องหมายที่ช่องถัดจากมาตรฐาน ISO 19005-1 (PDF/A)

- คลิกที่ ตกลง จากนั้นกดปุ่ม บันทึก เพื่อสร้าง PDF ของคุณ

หลังจากทำตามขั้นตอนเหล่านี้แล้ว Microsoft Word จะสร้าง PDF และฝังแบบอักษรที่เกี่ยวข้องทั้งหมด
วิธีฝังฟอนต์ใน PDF จาก InDesign
Adobe InDesign เป็นแอปพลิเคชั่นที่ทรงพลังและใช้งานง่ายสำหรับการพิมพ์ เว็บ และการเผยแพร่มัลติมีเดีย เป็นมาตรฐานอุตสาหกรรมสำหรับเลย์เอาต์ระดับมืออาชีพที่ดูดีบนหน้าจอหรือกระดาษ
ไม่ว่าคุณจะออกแบบบัตรเชิญที่หรูหรา การนำเสนอทางธุรกิจที่มีคุณภาพ สมุดภาพ หรือโบรชัวร์หลายหน้าที่น่าสนใจ InDesign มอบการควบคุมที่ไม่เคยมีมาก่อนในทุกแง่มุมของโครงการของคุณ ตั้งแต่แนวคิดเริ่มต้นไปจนถึงการผลิตขั้นสุดท้าย
สิ่งสำคัญที่สุดคือ InDesign สามารถช่วยคุณฝังฟอนต์ใน PDF ได้ในไม่กี่ขั้นตอน
นี่คือขั้นตอน:
- เปิดเอกสารของคุณใน InDesign

- คลิกที่ไฟล์ จากนั้นเลือก Adobe PDF Presets จากเมนูดรอปดาวน์ ซึ่งจะช่วยให้คุณสามารถเลือกคุณภาพความละเอียดของเอกสารได้ เพื่อคุณภาพสูงสุด เลือก High Quality Print จากเมนู สำหรับคุณภาพต่ำสุด ให้เลือก Smallest File Size

- ระบุตำแหน่งที่คุณต้องการส่งออกไฟล์ของคุณ

- กดปุ่มบันทึกเพื่อเปิดกล่องโต้ตอบส่งออก Adobe PDF

- คลิกที่ขั้นสูง ณ จุดนี้ InDesign จะให้ตัวเลือกแก่คุณในการฝังแบบอักษรทั้งหมดหรือเพียงบางส่วน

- หากต้องการฝังทุกอย่าง ให้ป้อน 0% ใน Subset Fonts เมื่อเปอร์เซ็นต์ของอักขระที่ใช้น้อยกว่า
- หากต้องการฝังแบบอักษรสองสามแบบใน PDF ของคุณ ให้ป้อนค่าที่สูงกว่าในฟิลด์ที่ให้ไว้ เช่น 50%
- คลิกที่ส่งออกเพื่อเริ่มต้นกระบวนการ

การฝังอาจใช้เวลาสองสามวินาทีหรือนาที ขึ้นอยู่กับขนาดไฟล์ของคุณ คุณภาพความละเอียด และระดับของการฝังที่คุณต้องการ
วิธีฝังฟอนต์ใน PDF จาก Adobe Acrobat Pro DC
Adobe Acrobat Pro DC เป็นอีกหนึ่งเครื่องมืออันทรงคุณค่าจากตระกูล Adobe แต่ Acrobat DC แตกต่างจาก InDesign อย่างไร?
ทำภาพตัดปะภาพบน iphone on
แม้ว่า InDesign จะสามารถรองรับได้หลายรูปแบบ รวมถึงไฟล์ JPEG และ EPS แต่ Acrobat DC เป็นผู้เชี่ยวชาญด้าน PDF คุณสามารถใช้เพื่อสร้าง แก้ไข หรือแม้แต่เข้ารหัสเอกสาร PDF
วิธีฝังฟอนต์ใน PDF โดยใช้ Acrobat DC มีดังนี้
- เปิดเอกสารของคุณใน Acrobat DC

- คลิกที่ไฟล์แล้วเลือกพิมพ์

- ภายใต้ ชื่อเครื่องพิมพ์ ให้คลิก Adobe PDF

- คลิกที่คุณสมบัติ

- ใต้เมนูคุณสมบัติเอกสาร Adobe PDF ให้เลือกการตั้งค่า Adobe PDF

- คลิกที่ปุ่มแก้ไขถัดจากการตั้งค่าเริ่มต้น

- เมื่อเมนูการตั้งค่า PDF เปิดขึ้น ให้เลือกแบบอักษรจากเมนูทางด้านซ้ายของหน้าจอ

- ทำเครื่องหมายที่ช่องถัดจากฝังแบบอักษรทั้งหมด ในขณะเดียวกัน ตรวจสอบให้แน่ใจว่าแบบอักษรทั้งหมดที่คุณต้องการใช้ไม่อยู่ในรายการ Never Embed แต่ทั้งหมดอยู่ในรายการ Font Source

- คลิกที่บันทึกเป็นเพื่อเสร็จสิ้นกระบวนการ

ล็อคการออกแบบที่คุณต้องการในอุปกรณ์ต่างๆ
แบบอักษรเป็นส่วนสำคัญของโครงการออกแบบใดๆ เมื่อคุณต้องการแชร์งานของคุณกับผู้อื่น คุณจำเป็นต้องรู้วิธีฝังฟอนต์ในไฟล์ PDF เพื่อให้ผู้รับเห็นในรูปแบบที่ต้องการ
คุณอาจต้องทดลองกับแบบอักษรและประเภทไฟล์ต่างๆ แต่คุณสามารถสร้างเอกสารที่ดูเป็นมืออาชีพได้โดยใช้วิธีการฝังใดๆ ที่กล่าวถึงในบทความนี้
คุณลองแล้วหรือยัง? คุณใช้วิธีไหน?
แจ้งให้เราทราบในส่วนความคิดเห็นด้านล่าง