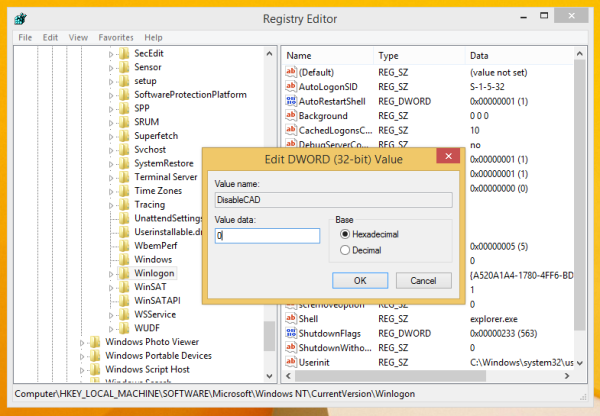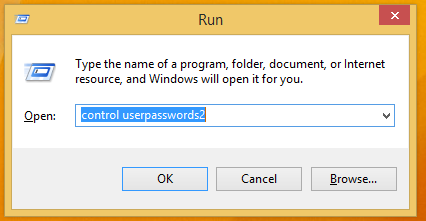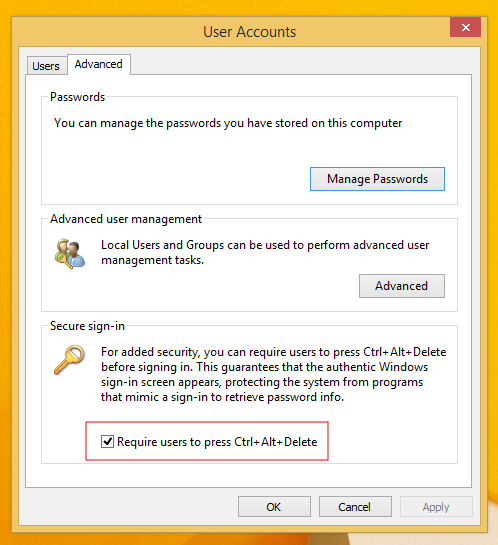Windows รุ่นก่อนหน้าเช่น Windows XP หรือ Windows 2000 มาพร้อมกับกล่องโต้ตอบการเข้าสู่ระบบแบบคลาสสิกซึ่งผู้ใช้สามารถเปิดความต้องการในการกดปุ่มลัด CTRL + ALT + DEL พร้อมกันก่อนเข้าสู่ระบบ ใน Windows เวอร์ชันใหม่กล่องโต้ตอบการเข้าสู่ระบบแบบคลาสสิกจะถูกลบออกอย่างไรก็ตามยังคงเป็นไปได้ที่จะเปิดใช้งานข้อกำหนด CTRL + ALT + DEL หากคุณเปิดสิ่งนี้คุณต้องกดปุ่มเหล่านี้ก่อนที่คุณจะลงชื่อเข้าใช้หรือปลดล็อกพีซีของคุณ ทำตามคำแนะนำง่ายๆเหล่านี้เพื่อเปิดคุณสมบัตินี้

ในการเปิดใช้งานพรอมต์การเข้าสู่ระบบที่ปลอดภัยด้วย Ctrl + Alt + Delete คุณต้องทำตามขั้นตอนต่อไปนี้
- เปิด Registry Editor
- ไปที่คีย์ต่อไปนี้:
HKEY_LOCAL_MACHINE SOFTWARE Microsoft Windows NT CurrentVersion Winlogon
เคล็ดลับ: วิธีข้ามไปยังคีย์รีจิสทรีที่ต้องการได้ในคลิกเดียว .
- สร้างหรือแก้ไขไฟล์ DisableCAD พารามิเตอร์ DWORD ตั้งค่าเป็น 0 เพื่อเปิดใช้งานพรอมต์การเข้าสู่ระบบที่ปลอดภัยด้วย Ctrl + Alt + Delete ตั้งค่าเป็น 1 เพื่อปิดใช้งานและเรียกคืนค่าเริ่มต้น
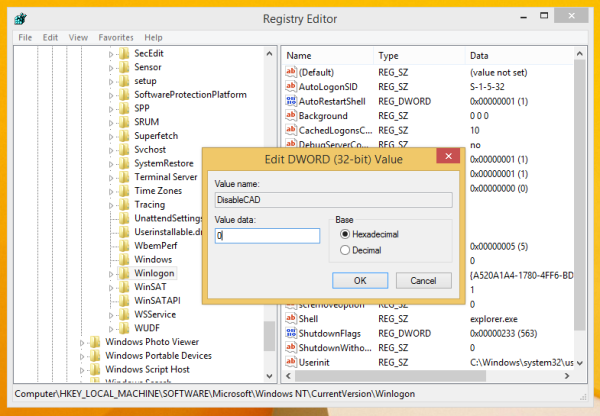
หรือคุณสามารถทำได้โดยใช้ไฟล์ ควบคุม userpasswords2 คำสั่ง
- กด ชนะ + ร ปุ่มลัดร่วมกันบนแป้นพิมพ์ของคุณ เพื่อเปิดกล่องโต้ตอบ Run
เคล็ดลับ: ดู รายการขั้นสูงสุดของแป้นพิมพ์ลัด Windows ทั้งหมดพร้อมปุ่ม Win . - พิมพ์สิ่งต่อไปนี้ในกล่อง Run:
ควบคุม userpasswords2
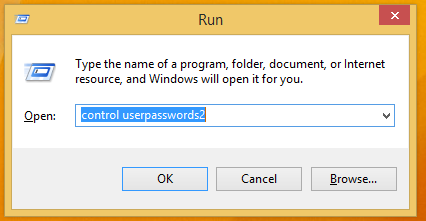
กดปุ่มตกลง. - หน้าต่างบัญชีผู้ใช้จะเปิดขึ้น เปลี่ยนไปที่แท็บขั้นสูงแล้วเลือกช่องทำเครื่องหมาย กำหนดให้ผู้ใช้กด Ctrl + Alt + Del เพื่อเปิดใช้งานพรอมต์การเข้าสู่ระบบที่ปลอดภัย
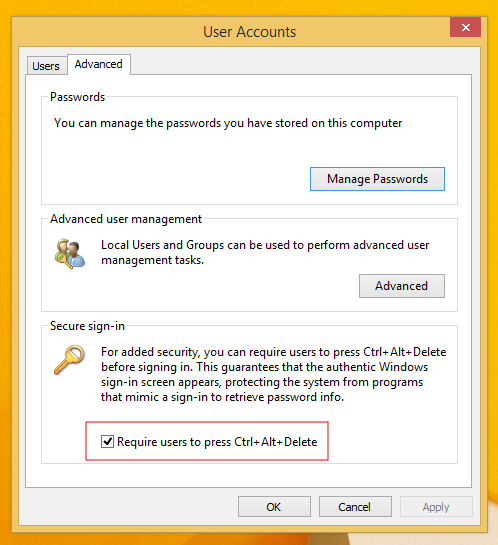
ถ้าคุณใช้ Winaero Tweaker คุณสามารถเปิดใช้งานข้อกำหนดการเข้าสู่ระบบ Ctrl + Alt + Del โดยทำเครื่องหมายที่ตัวเลือกที่เหมาะสมภายใต้ส่วน Boot and Logon:
มันง่ายมากและไม่ต้องใช้คำสั่งเพิ่มเติมหรือการแก้ไข Registry
วิธีลบบัญชีที่เชื่อมโยง
แค่นั้นแหละ.