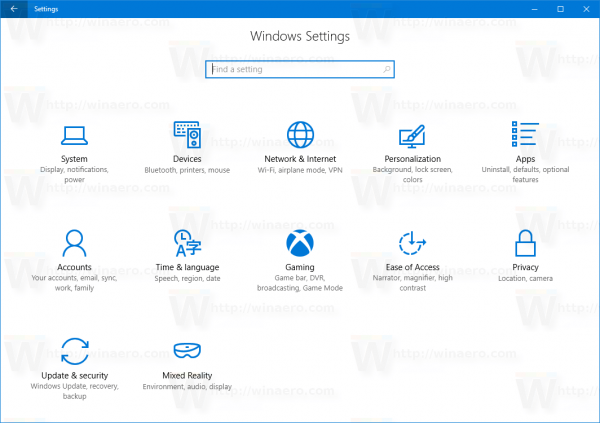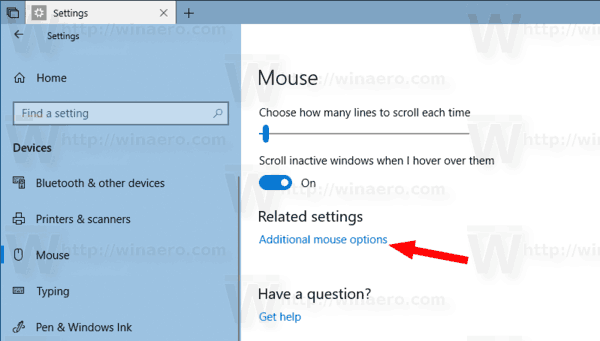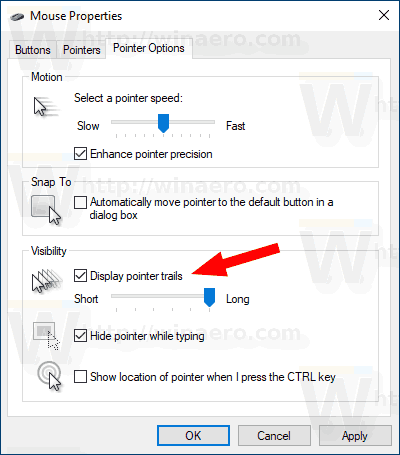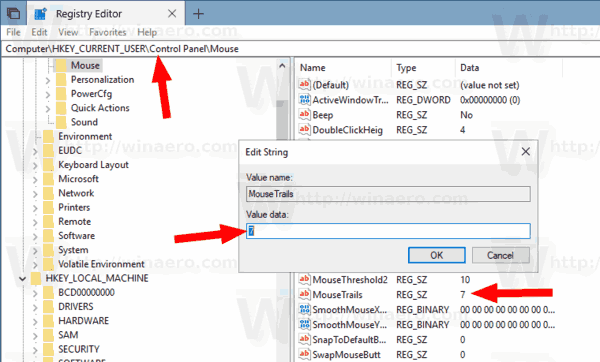ตัวชี้เมาส์หรือที่เรียกว่าเคอร์เซอร์คือไอคอนกราฟิกที่แสดงถึงการเคลื่อนไหวของอุปกรณ์ชี้ตำแหน่งของคุณบนหน้าจอ ช่วยให้ผู้ใช้จัดการกับวัตถุบนหน้าจอด้วยเมาส์ทัชแพดหรืออุปกรณ์ชี้ตำแหน่งอื่น ๆ ในบทความนี้เราจะดูวิธีเปิดใช้งานเส้นทางตัวชี้เมาส์

ฉันมีแรมอะไร
เมื่อเปิดใช้งานคุณลักษณะนี้จะเพิ่มเส้นทางด้านหลังตัวชี้ ผู้ใช้ที่ทำเคอร์เซอร์ของเมาส์หายเมื่อเลื่อนไปบนหน้าจอพบว่ามีประโยชน์มาก เส้นทางช่วยเพิ่มการมองเห็นตัวชี้เมาส์ใน Windows 10
การโฆษณา
คุณสามารถใช้แอพเพล็ตคุณสมบัติของเมาส์หรือแอปตัวแก้ไข Registry เพื่อเปิดหรือปิดการใช้งานเส้นทางเมาส์ใน Windows 10 ลองทบทวนทั้งสองวิธี
เพื่อเปิดใช้งาน Pointer Trails ใน Windows 10 ให้ดำเนินการดังต่อไปนี้
- เปิด แอปการตั้งค่า .
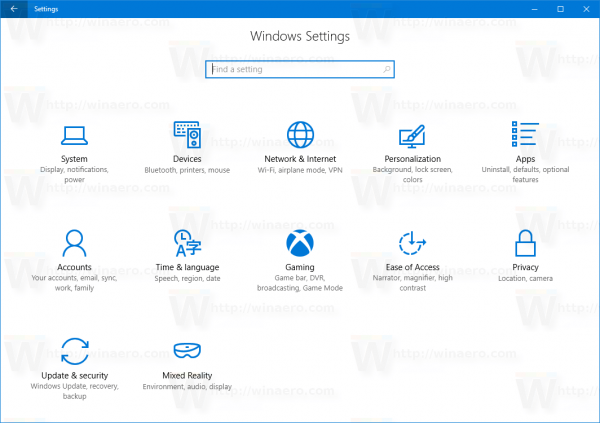
- นำทางไปยังอุปกรณ์ - เมาส์.
- ทางด้านขวาให้คลิกที่ลิงค์ตัวเลือกเมาส์เพิ่มเติมภายใต้ส่วนการตั้งค่าที่เกี่ยวข้อง.
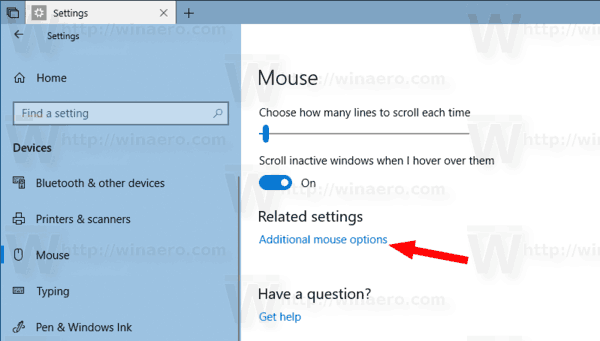
- ในคุณสมบัติของเมาส์ไปที่กล่องโต้ตอบตัวเลือกตัวชี้แท็บ
- เปิดใช้งานตัวเลือกแสดงเส้นทางตัวชี้ภายใต้ทัศนวิสัย.
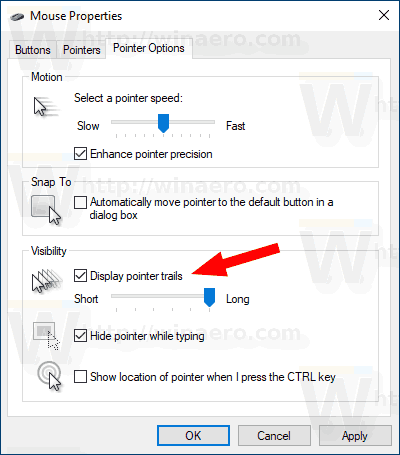
- คุณสามารถกำหนดความยาวที่ต้องการของเส้นชี้ได้โดยใช้แถบเลื่อนด้านล่างกล่องกาเครื่องหมาย
คุณทำเสร็จแล้ว ขณะนี้เปิดใช้งานตัวเลือกแล้ว
เมื่อจำเป็นคุณสามารถเปิดใช้งานคุณสมบัติการลากตัวชี้เมาส์ได้ด้วย Registry tweak นี่คือวิธีการ
ฉันจะลบบัญชีผู้ดูแลระบบได้อย่างไร
เปิดใช้งานคุณลักษณะ Mouse Pointer Trails ด้วย Registry tweak
- เปิด แอป Registry Editor .
- ไปที่คีย์รีจิสทรีต่อไปนี้
HKEY_CURRENT_USER Control Panel Mouse
ดูวิธีไปที่คีย์รีจิสทรี ด้วยคลิกเดียว .
- ทางด้านขวาแก้ไขหรือสร้างค่าสตริงใหม่ (REG_SZ) ที่ชื่อ MouseTrails .
- ตั้งค่าข้อมูลเป็นตัวเลขระหว่าง 2 (สั้น) ถึง 7 (ยาว) สำหรับความยาวเส้นทางตัวชี้เมาส์
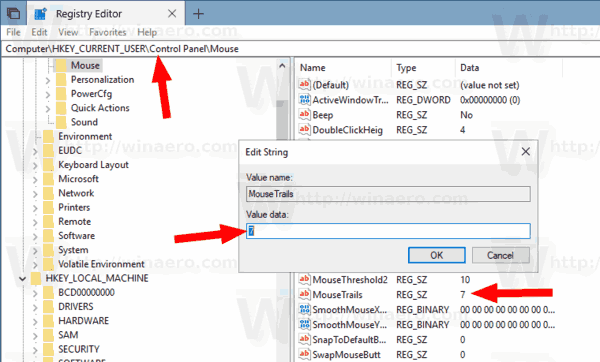
- หากต้องการปิดใช้งานคุณสมบัติให้ตั้งค่า MouseTrails เป็น 0
- เพื่อให้การเปลี่ยนแปลงที่ทำโดย Registry tweak มีผลบังคับใช้คุณต้อง ออกจากระบบ และลงชื่อเข้าใช้บัญชีผู้ใช้ของคุณ
แค่นั้นแหละ.