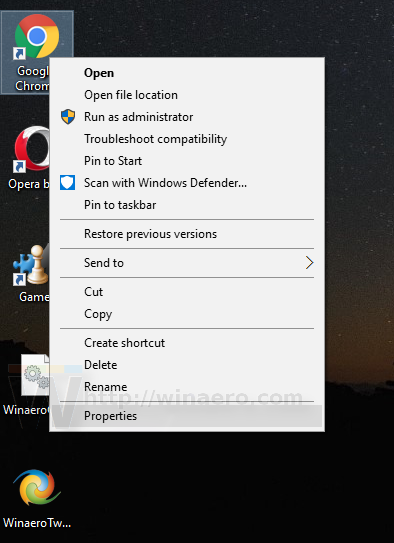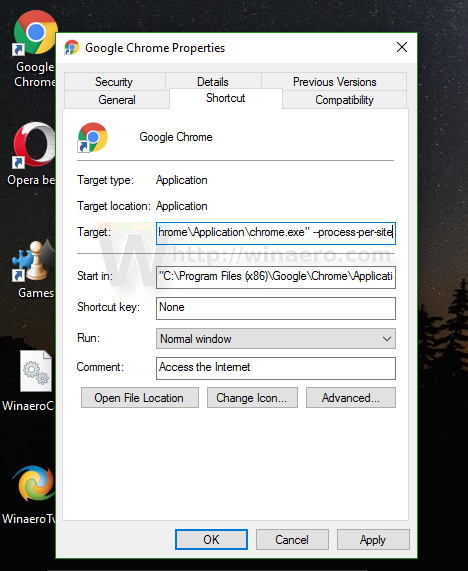เบราว์เซอร์ Google Chrome ซึ่งเป็นเว็บเบราว์เซอร์ที่ได้รับความนิยมมากที่สุดในขณะที่เขียนนี้จะเปิดใช้งานแต่ละแท็บตามกระบวนการของตัวเอง สิ่งนี้ช่วยเพิ่มความเสถียรของเบราว์เซอร์ แต่ทำให้เบราว์เซอร์ใช้หน่วยความจำสูงขึ้น หากคุณต้องการประหยัด RAM มีตัวเลือกในการทำให้เบราว์เซอร์ใช้กระบวนการ chrome.exe เดียวต่อเว็บไซต์ นี่คือวิธีการทำงาน
การโฆษณา
เคล็ดลับนี้ใช้ได้ผลเมื่อคุณเปิดหลาย ๆ หน้าของเว็บไซต์เดียวกัน ตัวอย่างเช่นอาจมีประโยชน์มากหากคุณเปิดหน้าหลาย ๆ หน้าของ Google Play หรือ YouTube ซึ่งเป็นทั้งเว็บไซต์ที่ใช้ JavaScript มาก ในกระบวนการเดียวต่อโหมดไซต์แท็บทั้งหมดที่เกี่ยวข้องกับไซต์นั้น ๆ จะเปิดขึ้นในกระบวนการ chrome.exe เดียว ตามค่าเริ่มต้นเบราว์เซอร์จะเปิดทุกแท็บในกระบวนการของตัวเองซึ่งสามารถมองเห็นได้ง่ายด้วยตัวจัดการงานของ Chrome หรือตัวจัดการงานของ Windows:

หากต้องการเปลี่ยนพฤติกรรมนี้และตั้งค่า Google Chrome ให้ใช้กระบวนการเดียวต่อไซต์คุณต้องเพิ่มอาร์กิวเมนต์บรรทัดคำสั่งเพิ่มเติมในทางลัดของเบราว์เซอร์ ทำได้ดังนี้
chrome เปิดขึ้นเมื่อเริ่มต้น windows 10
- ปิด Chrome
- หากตรึงไว้ที่แถบงานให้ Shift + คลิกขวาที่ทางลัดของ Chrome แล้วเลือก 'คุณสมบัติ' จากเมนูบริบท หรือคลิกขวาที่ทางลัดของ Chrome บนเดสก์ท็อปแล้วเลือก 'คุณสมบัติ' จากเมนูบริบท
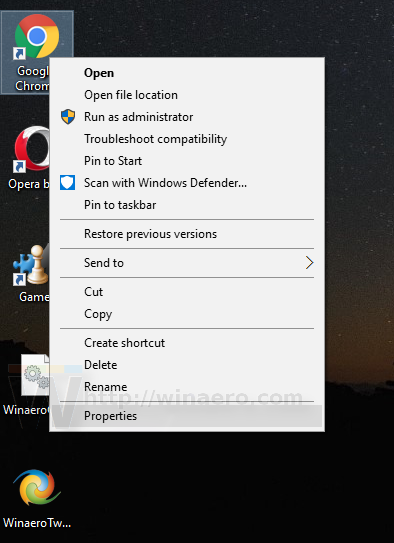
- ในคุณสมบัติให้เพิ่มสตริงต่อไปนี้ต่อท้ายค่า 'เป้าหมาย'
- กระบวนการต่อไซต์
ดูภาพหน้าจอต่อไปนี้:
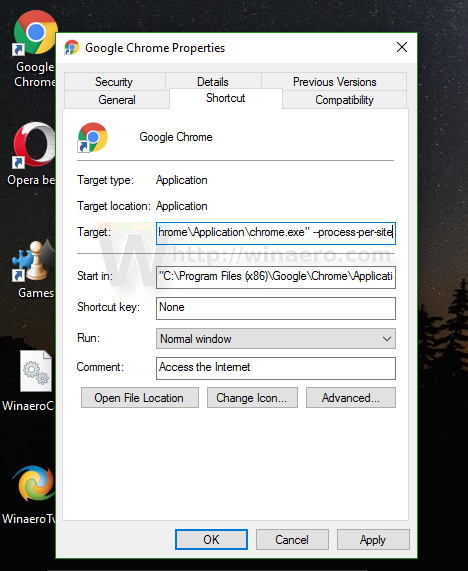
- คลิกตกลงและยืนยันคำขอ UAC หากปรากฏขึ้น:

คุณทำเสร็จแล้ว ตอนนี้คุณจะเห็นกระบวนการ chrome.exe น้อยลง (5 vs 7 ในกรณีของฉัน) เนื่องจากแท็บ Winaero ทั้งหมดจะถูกเปิดในกระบวนการเดียว:
ตอนนี้เบราว์เซอร์ใช้หน่วยความจำน้อยลง
ในการคืนค่าพฤติกรรมเริ่มต้นคุณต้องลบสวิตช์บรรทัดคำสั่งดังกล่าวข้างต้นออกจากทางลัดและคุณทำเสร็จแล้ว