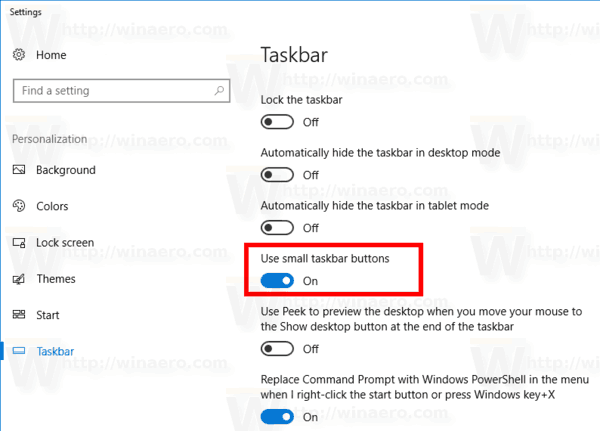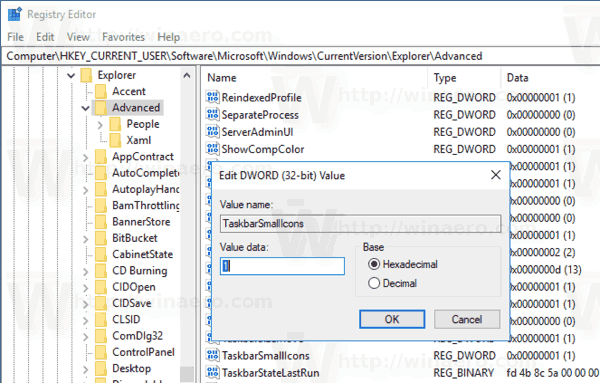แถบงานเป็นองค์ประกอบส่วนติดต่อผู้ใช้แบบคลาสสิกใน Windows เปิดตัวครั้งแรกใน Windows 95 ซึ่งมีอยู่ใน Windows ทุกรุ่นที่เปิดตัวหลังจากนั้น แนวคิดหลักที่อยู่เบื้องหลังแถบงานคือการจัดหาเครื่องมือที่มีประโยชน์เพื่อแสดงแอปที่กำลังทำงานอยู่ทั้งหมดและเปิดหน้าต่างเป็นงานและสลับไปมาระหว่างกันอย่างรวดเร็ว ในบทความนี้เราจะดูวิธีเปลี่ยนขนาดของปุ่มแถบงานใน Windows 10 และทำให้เล็กลง
การโฆษณา
ใน Windows 10 แถบงานอาจมีปุ่มเมนูเริ่มซึ่งก็คือ ช่องค้นหาหรือ Cortana , มุมมองงาน ปุ่ม ถาดระบบ และแถบเครื่องมือต่างๆที่ผู้ใช้หรือแอปของบุคคลที่สามสร้างขึ้น ตัวอย่างเช่นคุณสามารถเพิ่มค่าเก่าได้ แถบเครื่องมือเปิดใช้ด่วน ไปยังแถบงานของคุณ
Windows 10 อนุญาตให้มีปุ่มแถบงานที่เล็กลง ตัวเลือกนี้ช่วยลดความสูงของแถบงานซึ่งมีประโยชน์มากเมื่อคุณมีจอแสดงผลขนาดเล็ก ตัวอย่างเช่นหากคุณใช้อัลตร้าบุ๊กหรือเน็ตบุ๊กและต้องการเพิ่มพื้นที่สำหรับหน้าต่างเบราว์เซอร์ของคุณตัวเลือกนี้มีประโยชน์ ตามค่าเริ่มต้น Windows 10 จะมาพร้อมกับปุ่มแถบงานขนาดใหญ่ แต่คุณสามารถเปลี่ยนให้เล็กลงได้อย่างง่ายดาย
นี่คือปุ่มแถบงานเริ่มต้น
ภาพถัดไปแสดงให้เห็นถึงคุณลักษณะปุ่มแถบงานขนาดเล็ก
เพื่อเปิดใช้งานปุ่มแถบงานขนาดเล็กใน Windows 10 ให้ดำเนินการดังต่อไปนี้
- เปิด การตั้งค่า .
- ไปที่ Personalization - Taskbar
- ทางด้านขวาให้เปิดตัวเลือกใช้ปุ่มแถบงานขนาดเล็ก. สิ่งนี้จะทำให้ปุ่มแถบงานของคุณเล็กลงทันที
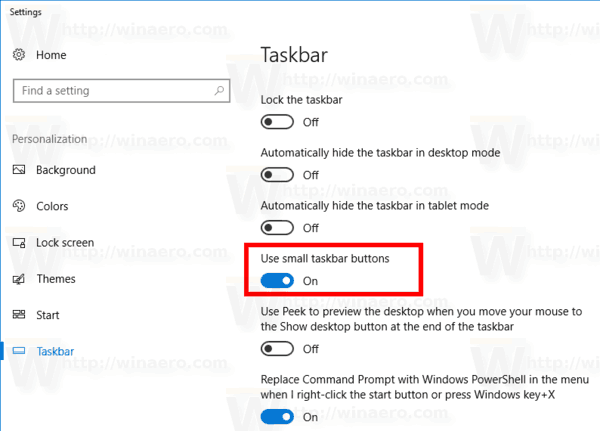
- ในการคืนค่าขนาดเริ่มต้นของแถบงานให้ปิดใช้งานไฟล์ใช้ปุ่มแถบงานขนาดเล็กตัวเลือก
คุณทำเสร็จแล้ว
หรือคุณสามารถใช้ Registry tweak
เซิร์ฟเวอร์ rpc ไม่พร้อมใช้งาน windows 10
เปลี่ยนขนาดปุ่มแถบงานด้วย Registry tweak
- เปิด แอป Registry Editor .
- ไปที่คีย์รีจิสทรีต่อไปนี้
HKEY_CURRENT_USER SOFTWARE Microsoft Windows CurrentVersion Explorer Advanced
ดูวิธีไปที่คีย์รีจิสทรี ด้วยคลิกเดียว .
- ทางด้านขวาให้สร้างค่า DWORD 32 บิตใหม่TaskbarSmallIcons.
หมายเหตุ: แม้ว่าคุณจะเป็น ใช้ Windows 64 บิต คุณยังต้องสร้างค่า DWORD 32 บิต
ตั้งค่าข้อมูลเป็น 1 เพื่อเปิดใช้งานคุณสมบัติปุ่มแถบงานขนาดเล็ก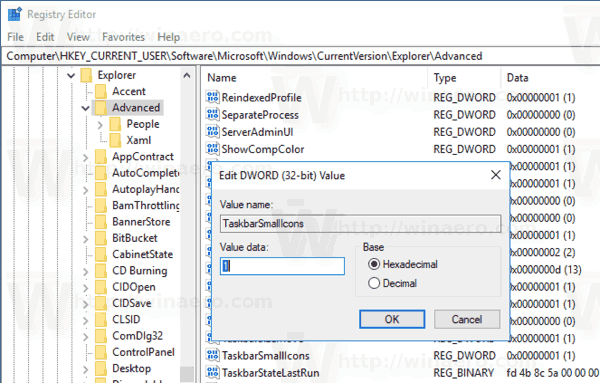
- ข้อมูลค่า 0 จะคืนค่าขนาดเริ่มต้นของแถบงาน
- เพื่อให้การเปลี่ยนแปลงที่ทำโดย Registry tweak มีผลบังคับใช้คุณต้อง ออกจากระบบ และลงชื่อเข้าใช้บัญชีผู้ใช้ของคุณอีกครั้ง หรือคุณสามารถทำได้ รีสตาร์ทเชลล์ Explorer .
เพื่อประหยัดเวลาของคุณคุณสามารถดาวน์โหลดไฟล์ Registry ต่อไปนี้
ดาวน์โหลดไฟล์ Registry
แค่นั้นแหละ.