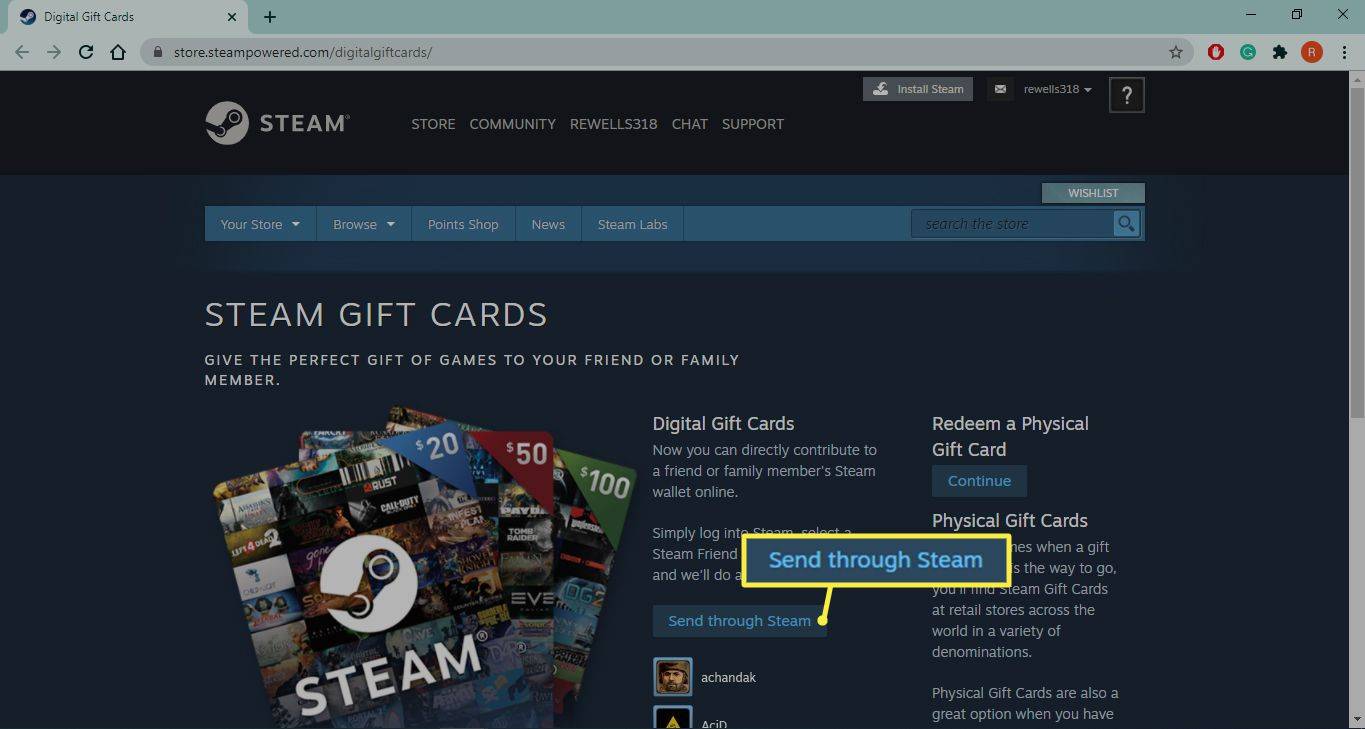สิ่งที่ต้องรู้
- เปิดตัวจัดการอุปกรณ์และเลือก อุปกรณ์เชื่อมต่อระหว่างมนุษย์ > หน้าจอสัมผัสที่รองรับ HID > การกระทำ > เปิดใช้งานอุปกรณ์ .
- ถ้าคุณไม่เห็น หน้าจอสัมผัสที่รองรับ HID , เลือก การกระทำ > สแกน สำหรับการเปลี่ยนแปลงฮาร์ดแวร์
- หากหน้าจอสัมผัสไม่ทำงานหลังจากเปิดใช้งาน ให้คลิกขวา หน้าจอสัมผัสที่รองรับ HID > อัพเดตไดรเวอร์ . ค้นหาการอัปเดตไดรเวอร์และติดตั้ง
โดยปกติแล้วหน้าจอสัมผัสบนอุปกรณ์ Windows จะเปิดใช้งานทันทีเมื่อแกะกล่อง หากไม่เป็นเช่นนั้น ให้เปิดใช้งานโดยใช้ Device Manager ซึ่งพบได้ใน แผงควบคุม . ในคู่มือนี้ เราจะแสดงวิธีเปิดหน้าจอสัมผัส วินโดวส์ 10 , วินโดวส์ 8 และ วินโดว 7 รวมถึงวิธีบังคับให้ Windows ตรวจสอบฮาร์ดแวร์สำหรับหน้าจอสัมผัส และวิธีการอัปเดตไดรเวอร์หน้าจอสัมผัส
วิธีเปิดหน้าจอสัมผัสใน Windows 10 และ 8
หากต้องการเปิดใช้งานหน้าจอสัมผัสใน Windows 10 และ 8 คุณต้องเข้าถึง Device Manager คุณสามารถเข้าถึง Device Manager ผ่านทางแผงควบคุม แต่จะเร็วกว่าเล็กน้อยในการเข้าถึงโดยตรงผ่านช่องค้นหาบนทาสก์บาร์
-
เลือก กล่องค้นหา บนทาสก์บาร์ของคุณ

-
พิมพ์ ตัวจัดการอุปกรณ์ .

-
เลือก ตัวจัดการอุปกรณ์ .

-
เลือกลูกศรที่อยู่ข้างๆ อุปกรณ์เชื่อมต่อระหว่างมนุษย์ .

-
เลือก หน้าจอสัมผัสที่รองรับ HID .

-
เลือก การกระทำ ที่ด้านบนของหน้าต่าง

-
เลือก เปิดใช้งานอุปกรณ์ .

-
ตรวจสอบว่าหน้าจอสัมผัสของคุณใช้งานได้
หากหน้าจอสัมผัสถูกปิดใช้งานบนแท็บเล็ต Windows 10 ของคุณ คุณจะต้องเชื่อมต่อ ยูเอสบี แป้นพิมพ์และเมาส์เพื่อเปิดอีกครั้ง
ถุงมือหน้าจอสัมผัสที่ดีที่สุดของปี 2024วิธีบังคับให้ Windows ตรวจสอบหน้าจอสัมผัส
หากคุณไม่เห็นรายการสำหรับหน้าจอสัมผัสที่รองรับ HID ในตัวจัดการอุปกรณ์ อาจมีสาเหตุที่เป็นไปได้สองประการ ประการแรกคือ Windows ไม่ทราบว่าคุณมีหน้าจอสัมผัส ซึ่งสามารถแก้ไขได้โดยการสแกนหาการเปลี่ยนแปลงฮาร์ดแวร์ อีกอย่างคือคุณไม่มีหน้าจอสัมผัส
หากหน้าจอสัมผัสของคุณไม่เคยทำงาน และคุณไม่เห็นรายการหน้าจอสัมผัสที่รองรับ HID โปรดติดต่อผู้ผลิตอุปกรณ์ของคุณ แจ้งหมายเลขผลิตภัณฑ์แก่พวกเขา และพวกเขาสามารถบอกคุณได้ว่าอุปกรณ์ของคุณควรมีหน้าจอสัมผัสหรือไม่ กลุ่มผลิตภัณฑ์แล็ปท็อปจำนวนมากมีเวอร์ชันที่คล้ายกันทั้งแบบมีและไม่มีหน้าจอสัมผัส
หากคุณแน่ใจว่าอุปกรณ์ของคุณควรมีหน้าจอสัมผัส ต่อไปนี้เป็นวิธีบังคับให้ Windows ตรวจสอบ:
-
หาก Device Manager ไม่เปิดขึ้น ให้เลือกกล่องค้นหาบนทาสก์บาร์ของคุณ แล้วพิมพ์ ตัวจัดการอุปกรณ์ แล้วคลิก ตัวจัดการอุปกรณ์ เพื่อเปิดมัน

-
เลือกลูกศรที่อยู่ข้างๆ อุปกรณ์เชื่อมต่อระหว่างมนุษย์ เพื่อขยายรายการและตรวจสอบว่าคุณไม่เห็น หน้าจอสัมผัสที่รองรับ HID .

-
เลือก การกระทำ บนแถบเครื่องมือ

-
เลือก สแกนหาการเปลี่ยนแปลงฮาร์ดแวร์ .

-
เลือก อุปกรณ์เชื่อมต่อระหว่างมนุษย์ รายการเพื่อดูว่า หน้าจอสัมผัสที่รองรับ HID อยู่ที่นั่น

-
หากตัวช่วยสร้างฮาร์ดแวร์ Windows พบหน้าจอสัมผัสของคุณ ให้ตรวจสอบเพื่อดูว่าใช้งานได้หรือไม่ หากไม่เป็นเช่นนั้น ให้ดำเนินการในส่วนถัดไปเพื่อตรวจสอบการอัปเดตไดรเวอร์
หากไม่พบหน้าจอสัมผัสของคุณ คุณอาจมีปัญหาด้านฮาร์ดแวร์ หรืออุปกรณ์ของคุณอาจไม่มีหน้าจอสัมผัสเลย
วิธีอัปเดตไดรเวอร์หน้าจอสัมผัสของคุณ
ในบางกรณี คุณอาจมีหน้าจอสัมผัสที่ไม่ทำงานแม้ว่าคุณจะเปิดใช้งานแล้วก็ตาม หากคุณเห็นรายการหน้าจอสัมผัสที่รองรับ HID ในตัวจัดการอุปกรณ์ของคุณ และหน้าจอสัมผัสของคุณยังคงใช้งานไม่ได้หลังจากที่คุณเปิดใช้งานแล้ว คุณอาจมีปัญหาเกี่ยวกับไดรเวอร์หรือฮาร์ดแวร์
ในสถานการณ์ที่หน้าจอสัมผัสไม่ทำงานเนื่องจากปัญหาไดรเวอร์ โดยทั่วไปคุณสามารถแก้ไขได้โดยการอัปเดตไดรเวอร์ เรียกใช้ Windows Update หรือติดต่อผู้ผลิตคอมพิวเตอร์ของคุณเพื่อขอคำแนะนำพิเศษหรือเครื่องมืออัปเดต
ต่อไปนี้เป็นวิธีอัปเดตไดรเวอร์หน้าจอสัมผัสของคุณ:
-
หาก Device Manager ไม่เปิดขึ้น ให้เลือก กล่องค้นหา บนทาสก์บาร์ของคุณ ให้พิมพ์ ตัวจัดการอุปกรณ์ แล้วเลือก ตัวจัดการอุปกรณ์ เพื่อเปิดมัน

-
เลือกลูกศรที่อยู่ข้างๆ อุปกรณ์เชื่อมต่อระหว่างมนุษย์ เพื่อขยายรายการ

-
คลิกขวา หน้าจอสัมผัสที่รองรับ HID .

-
เลือก อัพเดตไดรเวอร์ .

-
เลือก ค้นหาซอฟต์แวร์ไดรเวอร์ที่อัพเดตโดยอัตโนมัติ .

-
หากวิซาร์ดการอัพเดตไดรเวอร์พบไดรเวอร์ใหม่ ให้ทำการติดตั้ง
-
ตรวจสอบเพื่อดูว่าหน้าจอสัมผัสของคุณใช้งานได้หรือไม่
บัญชีที่ไม่ลงรอยกันต้องใช้เวลานานเท่าใดจึงจะลบออก
-
หากหน้าจอสัมผัสของคุณยังคงใช้งานไม่ได้ ให้เรียกใช้ Windows Update
วิธีเปิดใช้งานหน้าจอสัมผัสบน Windows 7
หน้าจอสัมผัสทำงานใน Windows 7 แตกต่างจาก Windows เวอร์ชันใหม่กว่า หากคุณมี Windows 7 ให้เปิดใช้งานหน้าจอสัมผัสของคุณผ่านเมนูปากกาและสัมผัสแทนตัวจัดการอุปกรณ์ เมนูนี้สามารถเข้าถึงได้ผ่านแผงควบคุม
-
เลือก เริ่ม ปุ่ม.
-
เลือก แผงควบคุม .
-
เลือก ปากกาและสัมผัส .
-
เลือก สัมผัส แท็บ
-
เลือกช่องถัดจาก ใช้นิ้วของคุณเป็นอุปกรณ์ป้อนข้อมูล .
จำเป็นต้องตรวจสอบกล่องเพื่อให้หน้าจอสัมผัสทำงานได้ หากตรวจสอบแล้ว และหน้าจอสัมผัสใช้งานไม่ได้ คุณอาจมีปัญหาด้านฮาร์ดแวร์หรือไดรเวอร์
-
ตรวจสอบว่าหน้าจอสัมผัสของคุณใช้งานได้
คุณต้องการหน้าจอสัมผัสใน Windows 10 หรือไม่?
ไม่ แล็ปท็อป Windows 10 และอุปกรณ์ 2-in-1 ในทางเทคนิคไม่จำเป็นต้องใช้หน้าจอสัมผัส นั่นหมายความว่าคุณอาจพบสถานการณ์ที่คุณพบว่าหน้าจอสัมผัสถูกปิดใช้งาน การปิดใช้งานหน้าจอสัมผัสสามารถป้องกันการป้อนข้อมูลโดยไม่ได้ตั้งใจ เช่น การคลิกสิ่งที่คุณไม่ได้ตั้งใจจะคลิก ดังนั้นบางคนจึงเลือกที่จะดำเนินการโดยไม่มีคุณลักษณะนี้
เหตุผลหลักในการเปิดใช้งานหน้าจอสัมผัสบนอุปกรณ์ Windows 10 คือทำให้ทำงานบางอย่างให้สำเร็จได้ง่ายขึ้น เนื่องจากการแตะบนหน้าจอมักใช้เวลาน้อยกว่าการเลื่อนเมาส์ไปรอบๆ และคลิกด้วยแทร็กแพดขนาดเล็ก
ในบางกรณี หน้าจอสัมผัสและอุปกรณ์ปากกาที่เข้ากันได้ช่วยให้คุณสามารถใช้แล็ปท็อป Windows 10, อุปกรณ์ทูอินวัน หรือแท็บเล็ตได้ในลักษณะเดียวกับที่คุณใช้แท็บเล็ตสำหรับวาดภาพ หากคุณทำงานออกแบบกราฟิกใดๆ นี่เป็นวิธีที่ยอดเยี่ยมในการรับฟังก์ชันเพิ่มเติมจากอุปกรณ์ Windows 10 ที่รองรับหน้าจอสัมผัส
วิธีปิดเสียงคีย์บอร์ดใน Windows 10 คำถามที่พบบ่อย- จะติดตั้งไดรเวอร์ทัชแพด Lenovo ได้อย่างไร
ถึง ติดตั้งไดรเวอร์ทัชแพดของ Lenovo เปิด Device Manager จากนั้นไปที่ หนู และอุปกรณ์ชี้ตำแหน่งอื่นๆ ส่วนและถอนการติดตั้งไดรเวอร์ จากนั้นรีสตาร์ทพีซี ไปที่ เว็บไซต์สนับสนุนของเลอโนโว และดาวน์โหลดไดรเวอร์ รีสตาร์ทพีซีอีกครั้ง
- ฉันจะทำให้ Chromebook ของฉันเป็นหน้าจอสัมผัสได้อย่างไร
หากต้องการเปิดหน้าจอสัมผัสของ Chromebook ให้กด ค้นหา+Shift+T . หากการสลับหน้าจอสัมผัสไม่พร้อมใช้งานบน Chromebook ของคุณ ให้ไปที่ chrome://flags/#ash-debug-shortcuts และเปิดใช้งาน การดีบักแป้นพิมพ์ลัด .