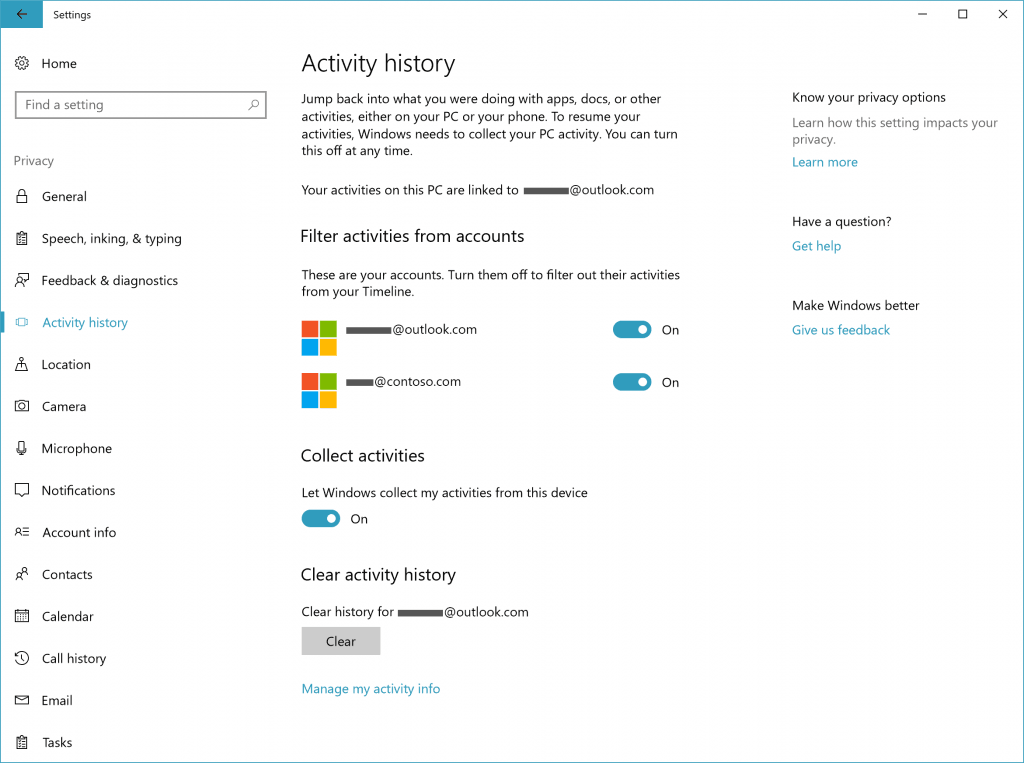ไทม์ไลน์เป็นฟีเจอร์ที่ช่วยให้ผู้ใช้สามารถตรวจสอบประวัติกิจกรรมและกลับไปทำงานก่อนหน้าได้อย่างรวดเร็ว จะแสดงรายการแอพเอกสารและหน้าเว็บที่คุณใช้ล่าสุด ด้วยความช่วยเหลือของ Cortana กิจกรรมของคุณจากอุปกรณ์ทั้งหมดที่ทำงานภายใต้บัญชี Microsoft เดียวกันสามารถแสดงได้! นี่คือวิธีใช้คุณสมบัตินี้
การโฆษณา

Microsoft ทำให้ Timeline พร้อมใช้งานต่อสาธารณะด้วย Windows 10 build 17063 ของ สาขา Redstone 4 . ตามข่าวประชาสัมพันธ์ บริษัท กำลังคิดที่จะลดความซับซ้อนของวิธีที่คุณสามารถกลับไปใช้สิ่งที่คุณเคยทำในอดีตได้ ผู้ใช้สามารถลืมได้อย่างง่ายดายว่ากำลังใช้ไซต์หรือแอปใดอยู่หรือบันทึกไฟล์ไว้ที่ไหน ไทม์ไลน์เป็นเครื่องมือใหม่ที่จะช่วยให้ผู้ใช้กลับไปยังจุดที่ค้างไว้ได้ นี่คือวิธีการใช้งาน
วิธีเปิดใช้งานไทม์ไลน์ใน Windows 10
เพื่อให้ Timeline พร้อมใช้งานควรเปิดใช้ตัวเลือกต่อไปนี้
ฉันควรซื้อ iphone 6 . ไหม
- รวบรวมกิจกรรม .
- กรองกิจกรรมจากบัญชี
เพื่อเปิดใช้งาน Timeline ใน Windows 10 ให้ดำเนินการดังต่อไปนี้
- เปิดการตั้งค่า
- ไปที่ความเป็นส่วนตัว - ประวัติกิจกรรม
- เปิดใช้งาน 'กรองกิจกรรมสำหรับไฟล์ บัญชีไมโครซอฟท์ '.
- เปิดใช้งานตัวเลือก รวบรวมกิจกรรม .
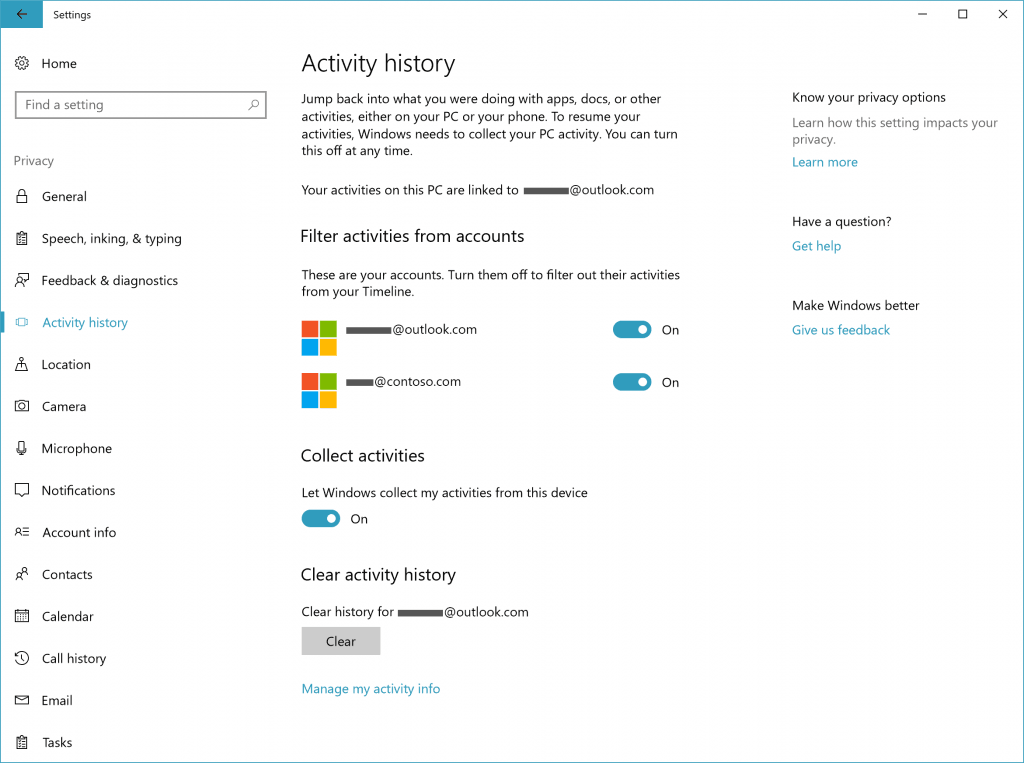
แอปการตั้งค่ายังให้คุณปิดการใช้งานการรวบรวมกิจกรรมและ ล้างประวัติกิจกรรมของคุณ .
วิธีเปิดไทม์ไลน์ใน Windows 10
- คลิกหรือกดเลือก ไอคอนมุมมองงานบนแถบงาน . หรือกดแป้น Win + Tab
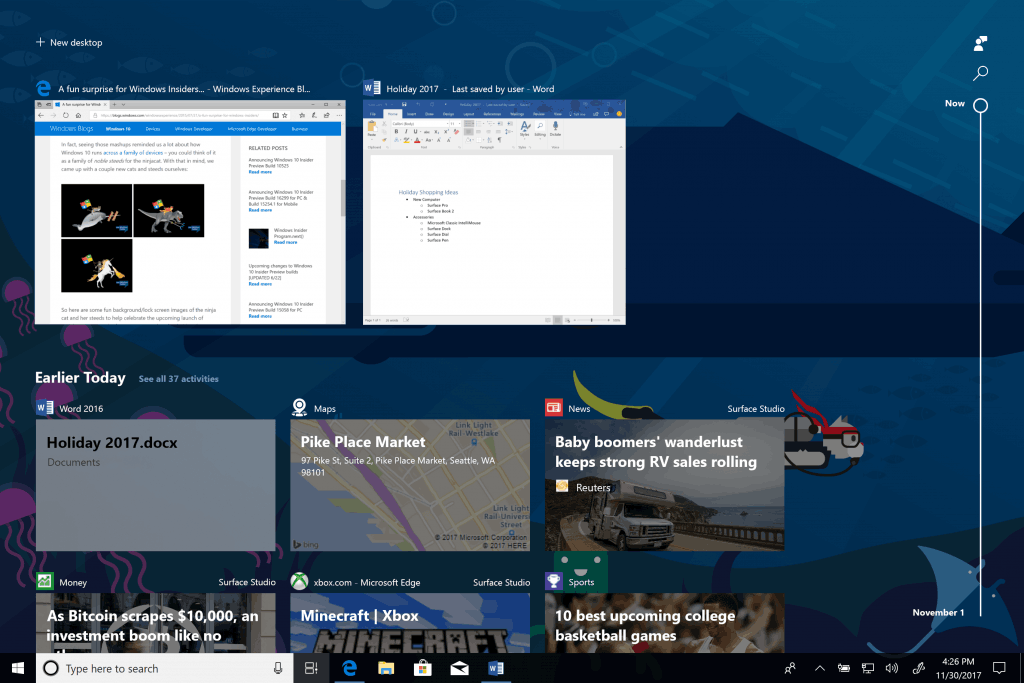
- หากคุณมีหลายจอการกดปุ่ม Win + Tab จะแสดงไทม์ไลน์บนจอแสดงผลหลัก
- อย่างไรก็ตามหากคุณคลิกที่ไอคอนมุมมองงานจะปรากฏบนจอแสดงผลที่มีการคลิกไอคอนมุมมองงาน! โปรดจำไว้ว่า
วิธีใช้ Timeline ใน Windows 10
ไทม์ไลน์แนะนำวิธีใหม่ในการกลับมาทำกิจกรรมในอดีตที่คุณเคยเริ่มบนพีซีเครื่องนี้พีซี Windows เครื่องอื่นและอุปกรณ์ iOS / Android ไทม์ไลน์ช่วยเพิ่ม มุมมองงาน ช่วยให้คุณสามารถสลับระหว่างแอพที่กำลังทำงานอยู่กับกิจกรรมที่ผ่านมา
มุมมองเริ่มต้นของไทม์ไลน์จะแสดงภาพรวมของกิจกรรมที่เกี่ยวข้องมากที่สุดจากวันก่อนหน้าหรือวันที่ในอดีตที่เฉพาะเจาะจง แถบเลื่อนที่มีคำอธิบายประกอบใหม่ช่วยให้กลับไปที่กิจกรรมที่ผ่านมาได้ง่าย
วิธีค้นหา Craigslist ทั้งหมด
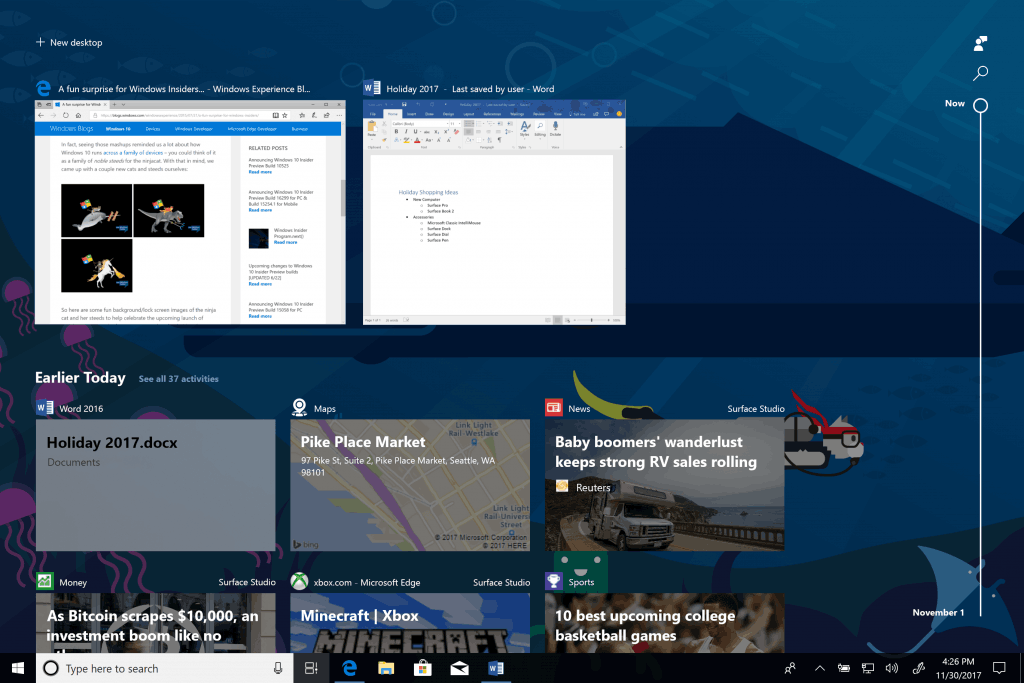
นอกจากนี้ยังมีวิธีดูกิจกรรมทั้งหมดที่เกิดขึ้นในวันเดียว คุณต้องคลิกไฟล์ดูทั้งหมดลิงก์ถัดจากส่วนหัววันที่ กิจกรรมของคุณจะถูกจัดเป็นกลุ่มตามชั่วโมงเพื่อช่วยคุณค้นหางานที่คุณรู้ว่าคุณทำงานในเช้าวันนั้นหรือเมื่อใดก็ตาม

คลิกที่ดูเฉพาะกิจกรรมยอดนิยมลิงก์ถัดจากส่วนหัวของวันเพื่อเรียกคืนมุมมองเริ่มต้นของไทม์ไลน์
หากคุณไม่พบกิจกรรมที่ต้องการในมุมมองเริ่มต้นให้ค้นหา มีช่องค้นหาที่มุมขวาบนของไทม์ไลน์หากคุณไม่สามารถค้นหางานที่ต้องการกู้คืนได้อย่างง่ายดาย

แค่นั้นแหละ.
วิธีสร้างเซิร์ฟเวอร์ที่ไม่ได้เปิดของคุณเอง