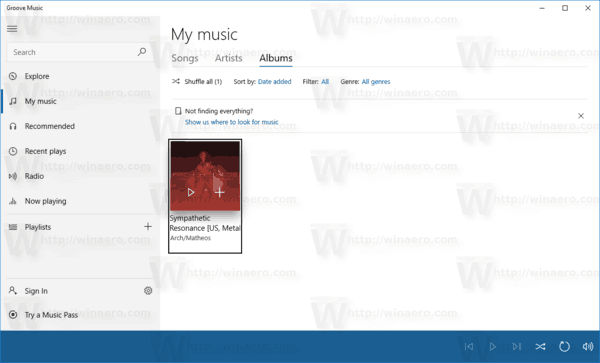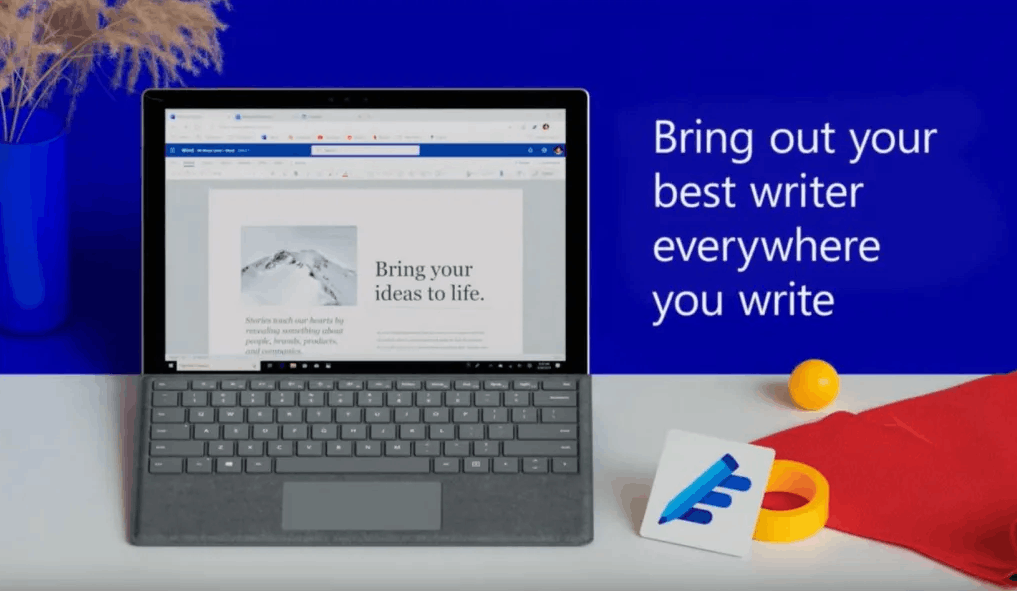เมื่อใช้ AnyDesk เพื่อเข้าถึงอุปกรณ์จากระยะไกล โหมดเต็มหน้าจอสามารถช่วยให้คุณจดจ่อกับงานเฉพาะได้ อย่างไรก็ตาม สภาพแวดล้อมแบบเต็มหน้าจอมีค่าใช้จ่าย: คุณไม่สามารถโต้ตอบกับระบบในพื้นที่ของคุณได้ ตัวอย่างเช่น คุณไม่สามารถเปิดแอปพลิเคชันในเครื่องหรือแม้แต่ตรวจสอบแอปพลิเคชันที่กำลังทำงานอยู่แล้วได้

โชคดีที่คุณสามารถออกจากโหมดเต็มหน้าจอได้ในไม่กี่ขั้นตอน ในบทช่วยสอนนี้ เราจะแสดงวิธีออกจากโหมดเต็มหน้าจอบน AnyDesk และแชร์เทคนิคเล็กๆ น้อยๆ ที่จะช่วยให้คุณปรับปรุงประสบการณ์ขณะทำงานจากระยะไกลได้
วิธีออกจากโหมดเต็มหน้าจอใน AnyDesk
การทำงานในโหมดเต็มหน้าจอบน AnyDesk นำเสนอคุณสมบัติอันทรงพลังที่สามารถช่วยให้คุณเพิ่มประสิทธิภาพการทำงานได้สูงสุด มันบังคับให้คุณจัดลำดับความสำคัญของงานโดยกำจัดงานต่อพ่วงที่ขัดจังหวะ เช่น การแชทหรือการแจ้งเตือนทางอีเมลจากอุปกรณ์ในพื้นที่ของคุณ สิ่งนี้สร้างประสบการณ์ที่ดื่มด่ำซึ่งจะช่วยเสริมการโฟกัสและความสนใจของคุณในงานที่สำคัญที่สุดโดยไม่รู้ตัว
อย่างไรก็ตาม สภาพแวดล้อมแบบเต็มหน้าจอก็มีข้อบกพร่องบางประการเช่นกัน โดยเฉพาะอย่างยิ่ง มันป้องกันไม่ให้คุณเข้าถึงทาสก์บาร์ภายในเครื่องและไอคอนเดสก์ท็อป ดังนั้นคุณจึงไม่สามารถเปิดหรือดูเอกสาร โฟลเดอร์ ทางลัด หรือไฟล์ได้ คุณอาจพลาดการแจ้งเตือนที่สำคัญ เช่น ข้อความหรืออีเมลขาเข้า
ข้อดีคือคุณสามารถออกจากหน้าต่างเต็มหน้าจอได้ด้วยการคลิกเพียงไม่กี่ครั้ง มาดูขั้นตอนที่จำเป็นเมื่อใช้ Windows หรือ Mac
วิธีออกจากโหมดเต็มหน้าจอใน AnyDesk บน Windows PC
ในการออกจากโหมดเต็มหน้าจอเมื่อคุณใช้งานบนพีซี:
- วางเมาส์เหนือด้านบนของหน้าต่าง AnyDesk บานหน้าต่างนำทางขนาดเล็กควรปรากฏขึ้น

- คลิกที่เส้นแนวนอนสามเส้นที่มุมขวาสุด จากนั้นเลือก Leave fullscreen mode

- อีกวิธีหนึ่ง ให้คลิกที่รูปทรงสี่เหลี่ยมที่เชื่อมต่อกันที่อยู่ตรงกลางของบานหน้าต่างนำทาง สิ่งนี้ควรปิดโหมดเต็มหน้าจอทันที

หลังจากออกจากสภาพแวดล้อมแบบเต็มหน้าจอ คุณจะสามารถเข้าถึงทาสก์บาร์ในเครื่องและเปิดแอปพลิเคชันใดๆ ในระบบของคุณ คุณยังสามารถย่อขนาดหน้าต่าง AnyDesk และเปิดโปรแกรมในพื้นที่ของคุณได้อย่างสะดวก
ฉันเล่นมายคราฟมานานแค่ไหนแล้ว
วิธีออกจากโหมดเต็มหน้าจอใน AnyDesk บน Mac
คอมพิวเตอร์ Mac และ AnyDesk เพลิดเพลินกับการเชื่อมต่อที่ราบรื่นและการตั้งค่าที่เรียบง่ายและรวดเร็ว ซึ่งจะทำให้ชีวิตของคุณง่ายขึ้นและมีประสิทธิผลมากขึ้น AnyDesk สำหรับ Mac ให้การเชื่อมต่อที่รวดเร็วและเสถียรกับเดสก์ท็อปหรือเซิร์ฟเวอร์ของคุณ ไม่ว่าจะอยู่ที่ใด โมเดลการออกใบอนุญาตที่ใช้งานง่ายและยืดหยุ่นช่วยให้มั่นใจได้ว่าแอปจะสามารถปรับแต่งได้เฉพาะกับความต้องการของทีมของคุณ
หากคุณต้องการปิดสภาพแวดล้อมแบบเต็มหน้าจอ:
- วางเมาส์เหนือด้านบนของหน้าต่างหรือวางเคอร์เซอร์ไว้ที่ขอบหน้าจอ บานหน้าต่างนำทางขนาดเล็กควรปรากฏขึ้น
- คลิกที่เส้นแนวนอนสามเส้นที่มุมขวาสุด จากนั้นเลือก Leave full-screen mode

- อีกวิธีหนึ่ง ให้คลิกที่รูปทรงสี่เหลี่ยมที่เชื่อมต่อกันที่อยู่ตรงกลางของบานหน้าต่างนำทาง สิ่งนี้ควรออกจากโหมดเต็มหน้าจอทันที

ประโยชน์หลักของการไม่ใช้โหมดเต็มหน้าจอคือคุณสามารถเปลี่ยนจากแอปเป็นแอปได้ตามต้องการ นี่อาจมีความสำคัญเมื่อคุณเปรียบเทียบไฟล์บนคอมพิวเตอร์ระยะไกลกับไฟล์อื่นในที่จัดเก็บในเครื่องของคุณ แถบงานของคุณจะมองเห็นได้ในตำแหน่งปกติ ดังนั้นจึงหาได้ง่ายขึ้น
คุณยังสามารถใช้หน้าจอให้เกิดประโยชน์สูงสุดได้ด้วยการจัดหน้าต่างที่มีขนาดต่างกันอย่างมีกลยุทธ์ คุณจะสามารถสร้างห้องสำหรับเอกสารในเครื่องและการท่องเว็บ และยังคงเข้าถึงไฟล์เพิ่มเติมจากระยะไกลผ่านหน้าต่างที่ย่อเล็กสุดบนส่วนหนึ่งของหน้าจอของคุณ
วิธีเริ่มเซสชันใหม่ในโหมดเต็มหน้าจอ
การปรับการตั้งค่าด้วยตนเองเพื่อเปลี่ยนเป็นโหมดเต็มหน้าจออาจเป็นเรื่องที่น่าเบื่อหน่าย โดยเฉพาะอย่างยิ่งเมื่อคุณต้องการเข้าถึงคอมพิวเตอร์จากระยะไกลหลายครั้งต่อวัน ข้อดีคือคุณสามารถสั่งให้ AnyDesk เติมรูปภาพของรีโมตเดสก์ท็อปให้เต็มจอภาพโดยอัตโนมัติทุกครั้งที่คุณเริ่มเซสชันใหม่
วิธีเปลี่ยนรูปภาพบน Instagram
หากคุณต้องการให้เซสชันทั้งหมดของคุณเริ่มต้นในโหมดเต็มหน้าจอ:
- เปิดแอป AnyDesk และคลิกที่เส้นแนวนอนสามเส้นที่มุมบนขวา

- คลิกที่การตั้งค่า

- คลิกที่แสดง

- ภายใต้โหมดดู เลือกเริ่มเซสชันใหม่ในโหมดเต็มหน้าจอ

เมื่อคุณทำเสร็จแล้ว คุณจะไม่ต้องสลับโหมดเต็มหน้าจอทุกครั้งที่คุณเริ่มเซสชันใหม่ แต่จะเปิดหน้าต่างเต็มหน้าจอทันทีที่คุณสร้างการเชื่อมต่อระหว่างอุปกรณ์ของคุณ
คำถามที่พบบ่อยเพิ่มเติม
ฉันจะกลับเข้าสู่โหมดเต็มหน้าจออีกครั้งได้อย่างไร?
หากคุณต้องการสลับกลับเป็นโหมดเต็มหน้าจอ:
1. คลิกที่ไอคอนจอภาพที่ด้านบนของหน้าต่าง AnyDesk สิ่งนี้ควรเปิดส่วนการตั้งค่าการแสดงผล

spotify ถ่ายโอนไฟล์ในเครื่องไปยัง iphone
2. ใต้โหมดมุมมอง เลือกโหมดเต็มหน้าจอ

เพลิดเพลินกับ AnyDesk ด้วยการสัมผัสที่ยืดหยุ่น
โหมดเต็มหน้าจอเป็นวิธีที่ยอดเยี่ยมในการทำงานให้เสร็จในขณะที่คุณเดินทาง อย่างไรก็ตาม การปิดสวิตช์อาจทำให้คุณมีประสิทธิผลมากขึ้น โดยเฉพาะอย่างยิ่งเมื่อคุณต้องการดูแลงานหลายๆ อย่างพร้อมๆ กัน คุณอาจต้องการสภาพแวดล้อมการทำงานที่ยืดหยุ่นมากขึ้น ซึ่งจะทำให้คุณสามารถจำลองประสบการณ์การทำงานกับคอมพิวเตอร์ระยะไกลได้
AnyDesk ทำให้ทั้งหมดนี้เป็นไปได้ด้วยอินเทอร์เฟซที่ใช้งานง่าย ซึ่งช่วยให้คุณออกจากโหมดเต็มหน้าจอได้ในไม่กี่ขั้นตอน คุณสามารถสลับระหว่างโหมดหน้าต่างและโหมดเต็มหน้าจอได้อย่างราบรื่น หากฟังดูคล้ายกับสิ่งที่จะช่วยเพิ่มประสิทธิภาพการทำงานของคุณ ให้ลองดูวันนี้
เรายินดีที่จะรู้ว่าเหตุใดคุณจึงรัก AnyDesk และความถี่ที่คุณพบว่าตัวเองเปลี่ยนจากโหมดเต็มหน้าจอ มีความท้าทายใดบ้างที่เกิดขึ้นเมื่อพยายามออกจากโหมดเต็มหน้าจอ แจ้งให้เราทราบในส่วนความคิดเห็นด้านล่าง