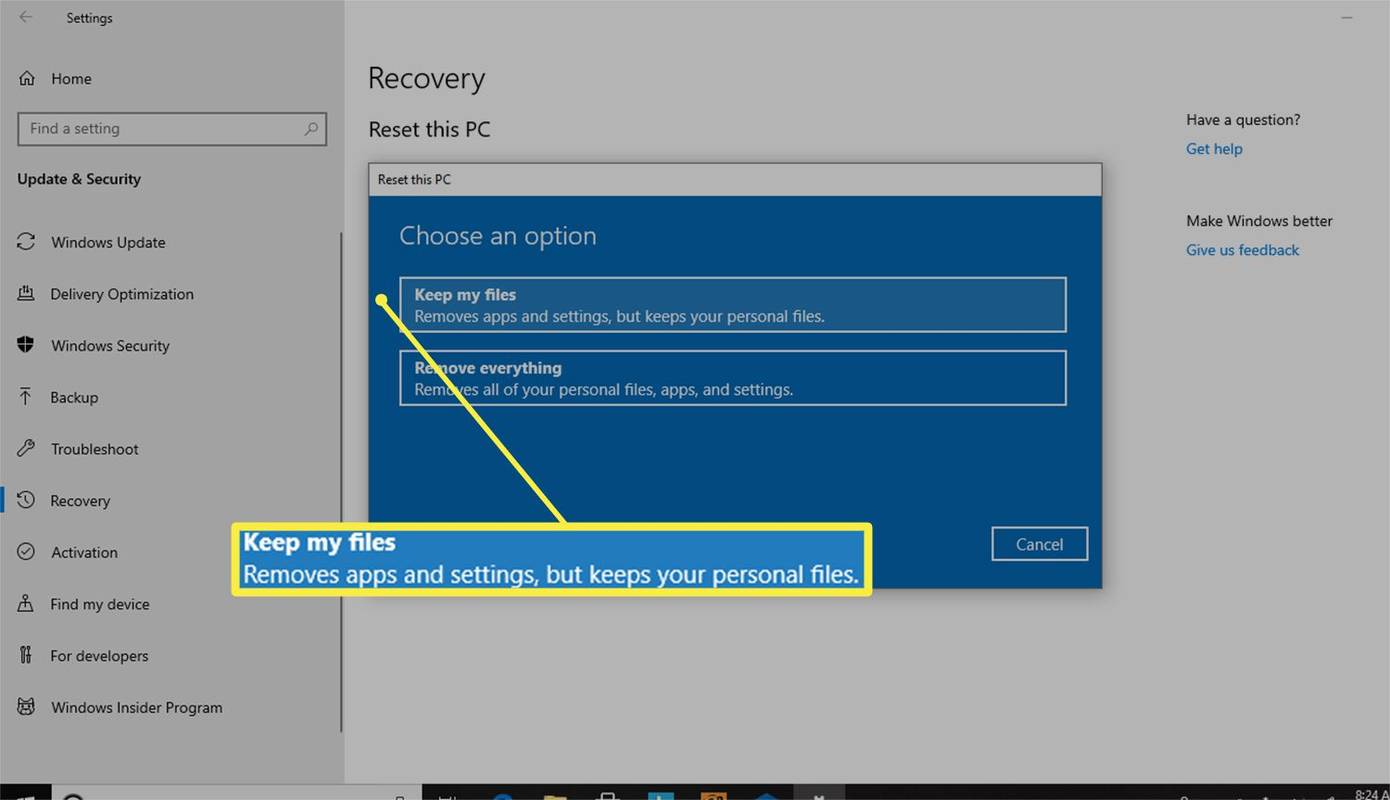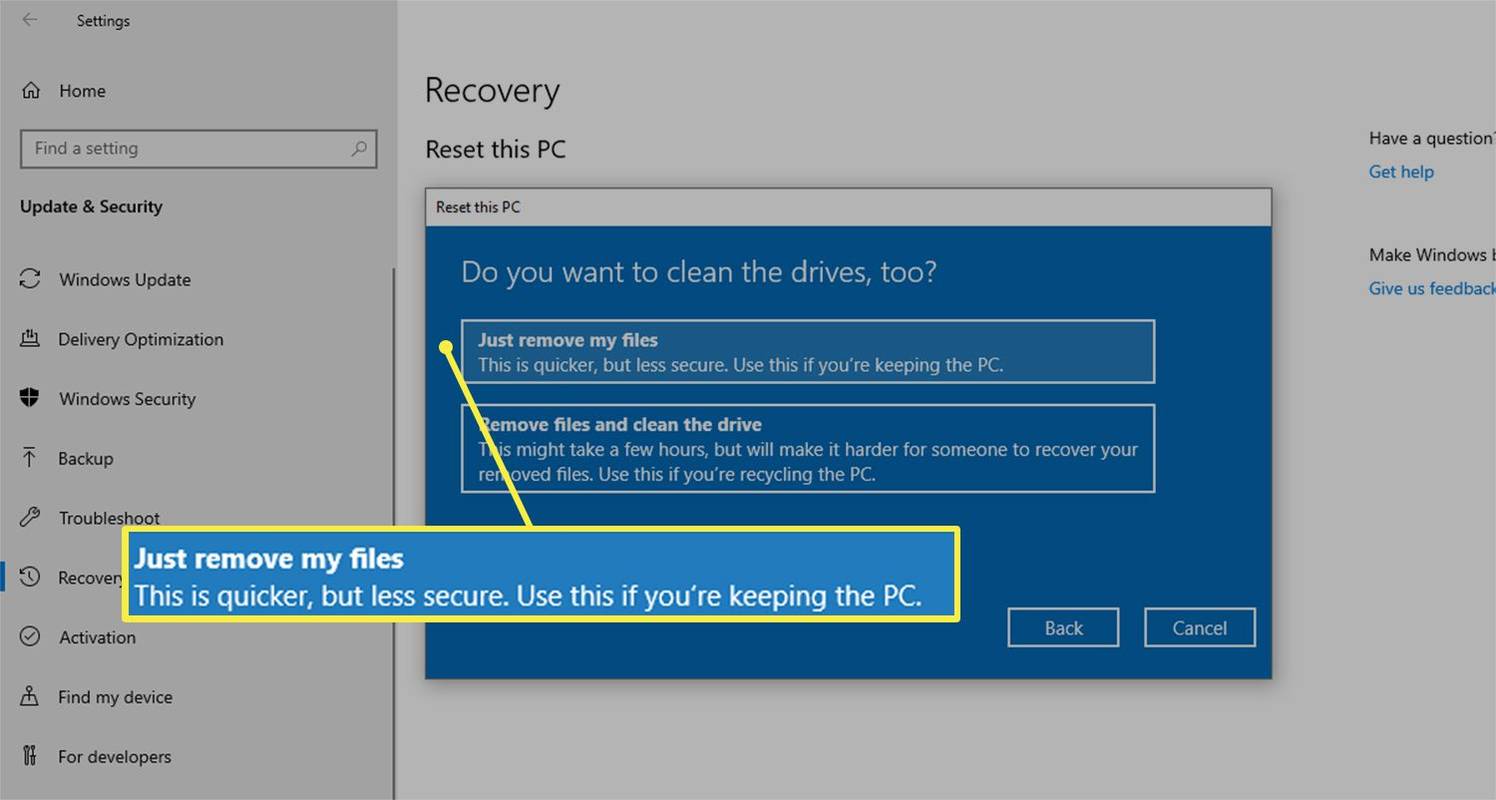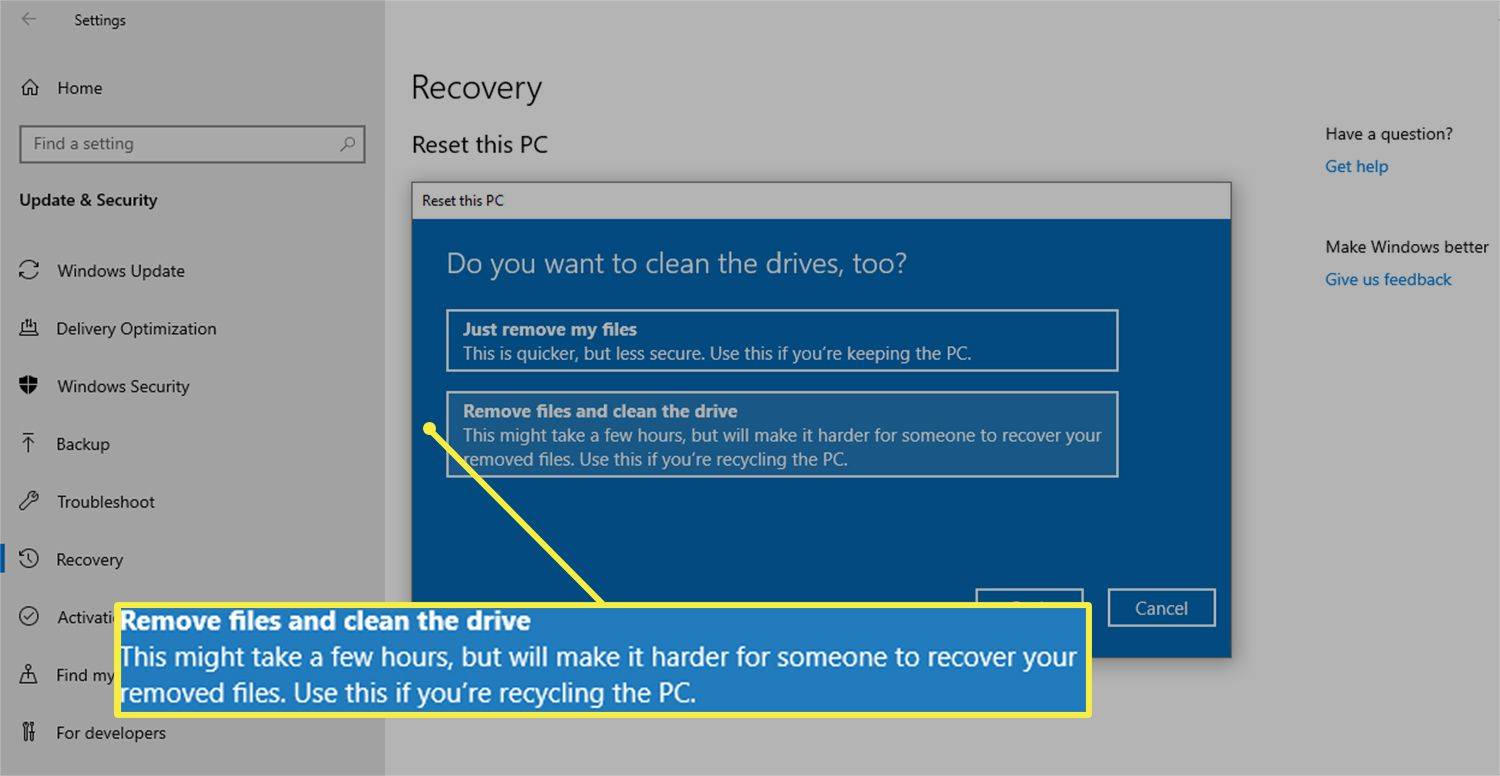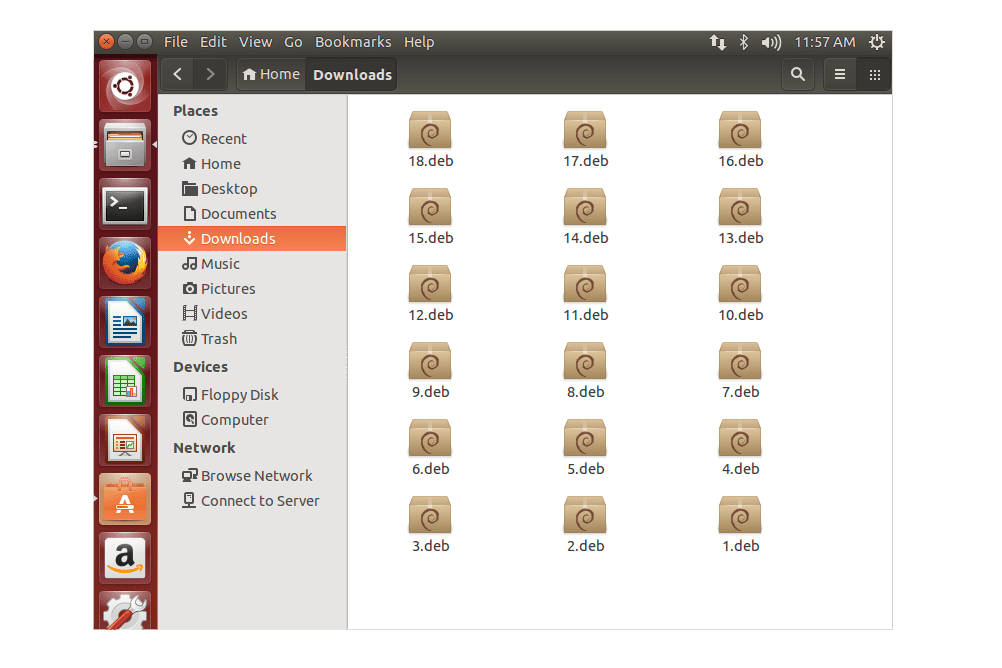สิ่งที่ต้องรู้
- บน Windows 11 ให้ไปที่ การตั้งค่า > ระบบ > การกู้คืน > รีเซ็ตพีซี .
- บน Windows 10 ให้ไปที่ การตั้งค่า > อัปเดตและความปลอดภัย > การกู้คืน > เริ่ม .
- เลือกว่าจะเก็บไฟล์ของคุณหรือลบทุกอย่างแล้วติดตั้ง Windows ใหม่
บทความนี้จะอธิบายวิธีรีเซ็ตแล็ปท็อป Lenovo เป็นค่าเริ่มต้นจากโรงงานโดยใช้รีเซ็ตพีซีเครื่องนี้ใน Windows 11 หรือ Windows 10 คุณจะได้รับตัวเลือกให้ลบไฟล์ทั้งหมดระหว่างการติดตั้งใหม่หรือเก็บไฟล์ไว้ ทางเลือกเป็นของคุณ
วิธีรีเซ็ตแล็ปท็อป Lenovo ของคุณในขณะที่บันทึกไฟล์
ทำตามขั้นตอนเหล่านี้เพื่อเก็บรักษาเอกสาร รูปภาพ และไฟล์อื่น ๆ ของคุณในระหว่างการรีเซ็ต
หากคุณมีแล็ปท็อป Lenovo IdeaPad หรือ ThinkPad คุณอาจมีตัวเลือกในการใช้ ปุ่มโนโว เพื่อเข้าสู่โหมด Lenovo OneKey Recovery เพื่อรีเซ็ตอุปกรณ์ของคุณเป็นค่าเริ่มต้นจากโรงงาน
วินโดวส์ 11
ขั้นตอนเหล่านี้เกี่ยวข้องกับ Windows 11 เท่านั้น:
-
เปิดเมนูเริ่มแล้วเลือก การตั้งค่า . หากคุณไม่เห็นทางลัดให้กด ชนะ + ฉัน .

-
กับ ระบบ เลือกทางด้านซ้าย เลือก การกู้คืน ทางขวา.

-
เลือก รีเซ็ตพีซี .
วิธีเปลี่ยน dpi ของรูปภาพในโปรแกรมระบายสี

-
เลือก เก็บไฟล์ของฉันไว้ .

แม้ว่าไฟล์ส่วนบุคคลของคุณจะถูกเก็บไว้ระหว่างขั้นตอนการรีเซ็ต แต่คุณก็ยังควรสำรองไฟล์ด้วยตนเองในกรณีที่มีสิ่งผิดปกติเกิดขึ้น มี บริการสำรองข้อมูลออนไลน์ และ โปรแกรมสำรองข้อมูลออฟไลน์ .
-
เลือกวิธีที่คุณต้องการติดตั้ง Windows ใหม่: ดาวน์โหลดบนคลาวด์ หรือ ติดตั้งใหม่ในท้องถิ่น .

-
เลือก ต่อไป เพื่อเริ่มการรีเซ็ต

เสียบปลั๊กแล็ปท็อปของคุณไว้ตลอดกระบวนการเพื่อหลีกเลี่ยงปัญหา
วินโดวส์ 10
กระบวนการรีเซ็ตพีซีเครื่องนี้คล้ายกับ Windows 10
-
จาก เริ่ม เมนูไปที่ การตั้งค่า > อัปเดตและความปลอดภัย .

-
เลือก การกู้คืน จากทางซ้ายแล้ว เริ่ม จากทางขวา

-
เลือก เก็บไฟล์ของฉันไว้ เพื่อบันทึกเอกสารของคุณ
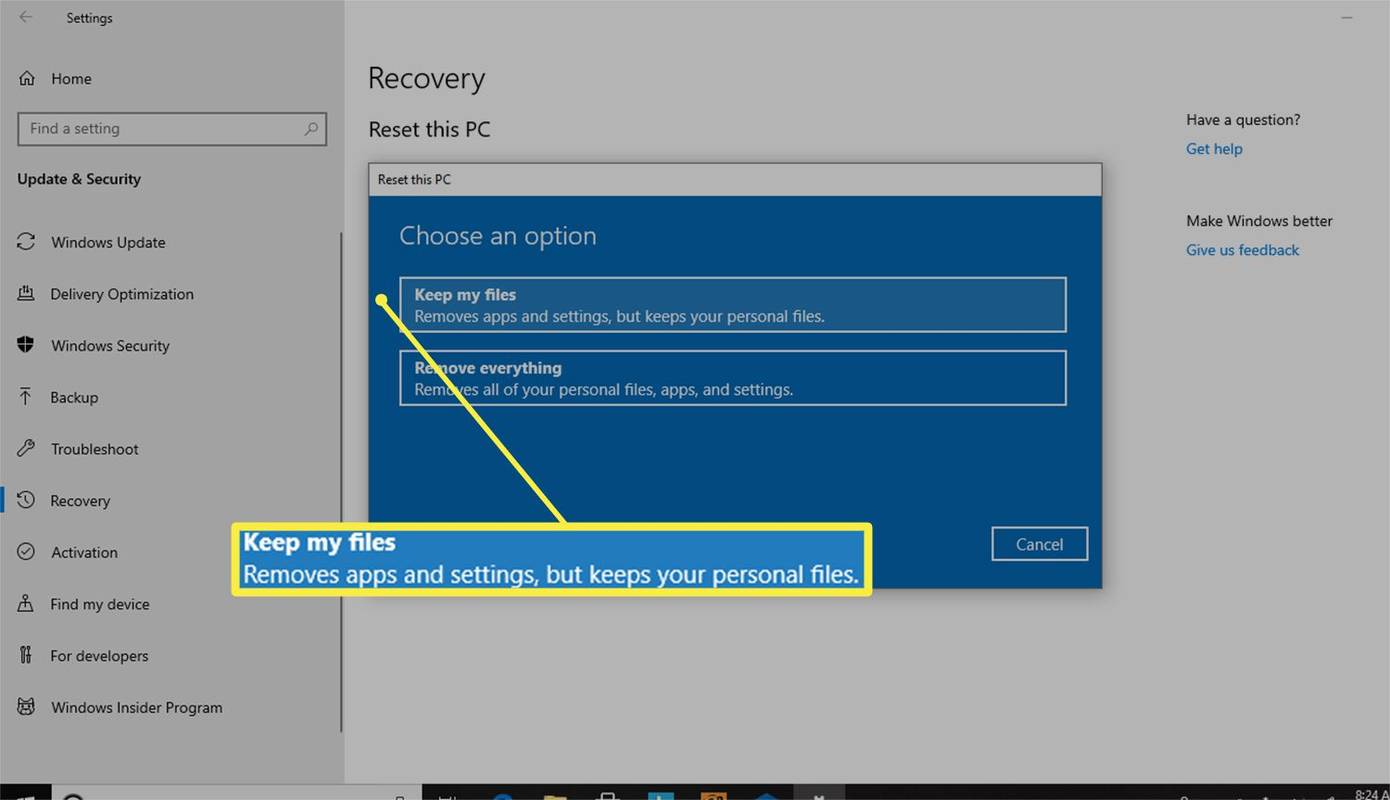
คุณควรสำรองไฟล์ด้วยตนเอง แม้ว่าคุณจะเลือกตัวเลือกให้เก็บไฟล์ไว้ระหว่างการรีเซ็ตก็ตาม แม้ว่าจะไม่น่าเป็นไปได้ แต่ไฟล์ส่วนบุคคลของคุณอาจถูกล้างหากมีสิ่งที่ไม่คาดคิดเกิดขึ้น
-
คุณจะเห็นข้อความว่า ใช้เวลาไม่นาน ขณะที่ระบบเตรียมเครื่องของคุณให้พร้อมสำหรับการรีเซ็ต

-
ตรวจสอบการเปลี่ยนแปลงที่จะเกิดขึ้นจากการรีเซ็ต ซึ่งรวมถึงการลบแอพทั้งหมดที่คุณเพิ่มและการรีเซ็ตเครื่องให้เป็นค่าเริ่มต้นของระบบ
วิธีโยกย้ายเกม Steam ไปยังไดรฟ์อื่น
-
เลือก รีเซ็ต เพื่อยืนยันและเริ่มดำเนินการ

การรีเซ็ตแล็ปท็อป Lenovo ของคุณเป็นค่าเริ่มต้นอาจใช้เวลานาน เพื่อให้แน่ใจว่าการทำงานเป็นไปอย่างราบรื่น ให้แล็ปท็อปของคุณเสียบปลั๊กอยู่กับแหล่งจ่ายไฟ
วิธีการรีเซ็ตและลบไฟล์ทั้งหมด
หากคุณจะบริจาคแล็ปท็อปหรือต้องการแก้ไขปัญหาที่จู้จี้จุกจิกด้วยกระดานชนวนที่สะอาด ให้ลองรีเซ็ตแบบเต็มเพื่อล้างข้อมูลทุกอย่างในเครื่องและตั้งค่าเป็นศูนย์
วินโดวส์ 11
ต่อไปนี้เป็นวิธีใน Windows 11:
-
เปิด การตั้งค่า จากเมนูเริ่ม

-
เลือก ระบบ จากทางด้านซ้ายมือแล้ว การกู้คืน จากทางขวา

-
เลือก รีเซ็ตพีซี .

-
เลือก ลบทุกอย่าง .

-
เลือกวิธีที่คุณต้องการติดตั้ง Windows ใหม่ เลือก ดาวน์โหลดบนคลาวด์ หรือ ติดตั้งใหม่ในท้องถิ่น .

-
เลือก ต่อไป เพื่อเริ่มการรีเซ็ต

วินโดวส์ 10
ทำตามขั้นตอนเหล่านี้สำหรับ Windows 10:
-
จากเมนู Start ไปที่ การตั้งค่า > อัปเดตและความปลอดภัย .

-
เลือก การกู้คืน ทางด้านซ้ายแล้ว เริ่ม ทางขวา.

-
หากคุณจะเก็บพีซีของคุณไว้ ให้เลือก ลบทุกอย่าง > เพียงลบไฟล์ของฉัน .
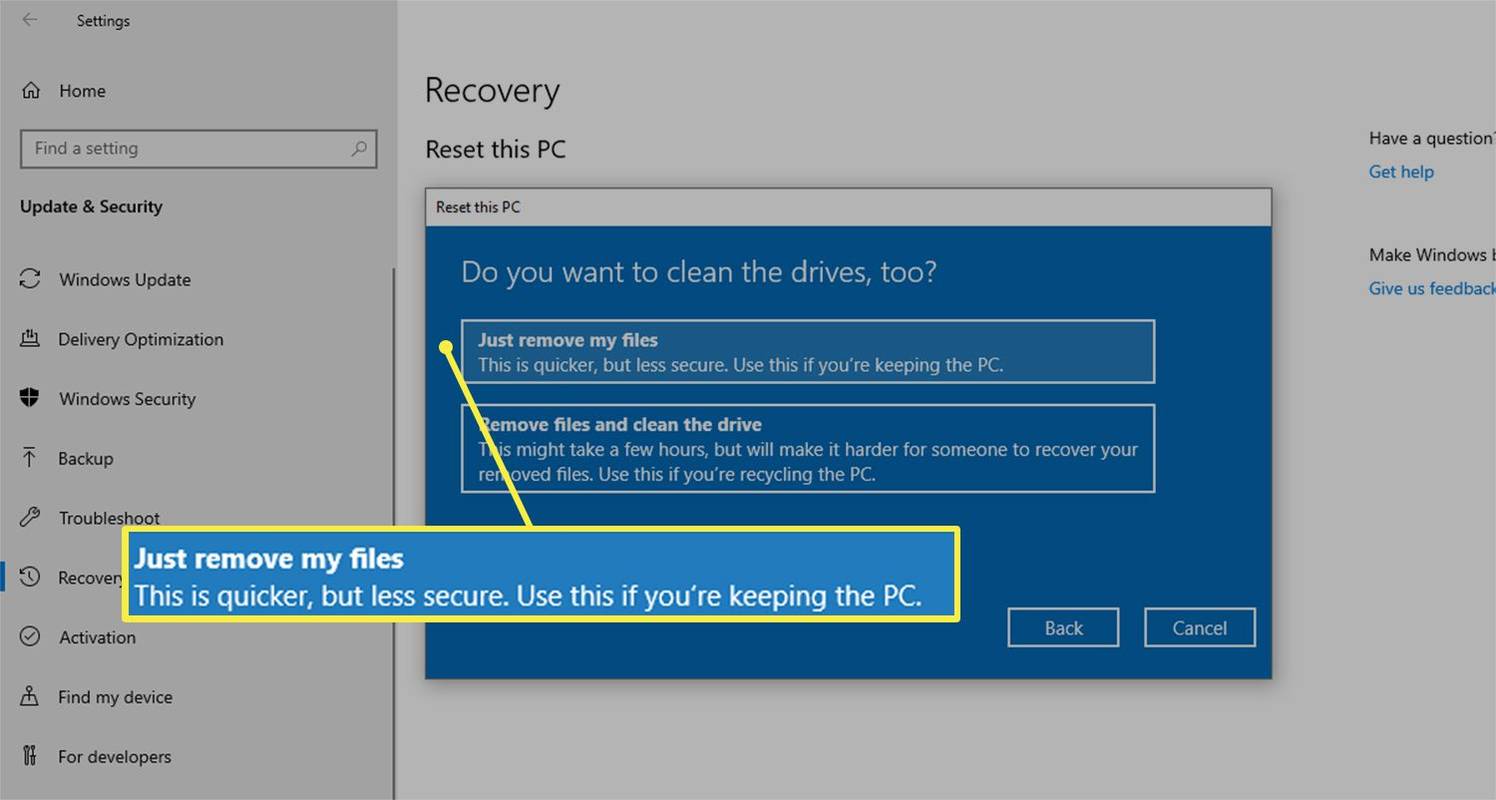
ตัวเลือกนี้เร็วกว่าในทั้งสองตัวเลือก แต่อาจมีความปลอดภัยน้อยกว่าหากคุณจะยกแล็ปท็อปไป คุณอาจต้องการเลือกตัวเลือกที่ยาวกว่าแต่ละเอียดกว่าเพื่อลบไฟล์ทั้งหมดและทำความสะอาดไดรฟ์
-
หากคุณกำลังบริจาคแล็ปท็อปหรือต้องการรีเซ็ตแบบละเอียดมากขึ้น ให้เลือก ลบทุกอย่าง > ลบไฟล์และทำความสะอาดไดรฟ์ เพื่อลบแอพและการตั้งค่าแบบกำหนดเองทั้งหมด
หากคุณไม่เห็นตัวเลือกที่สอง ให้เลือก เปลี่ยนการตั้งค่า และสลับ การลบข้อมูล บน.
วิธีดูหมายเลขที่ถูกบล็อกบน iphone
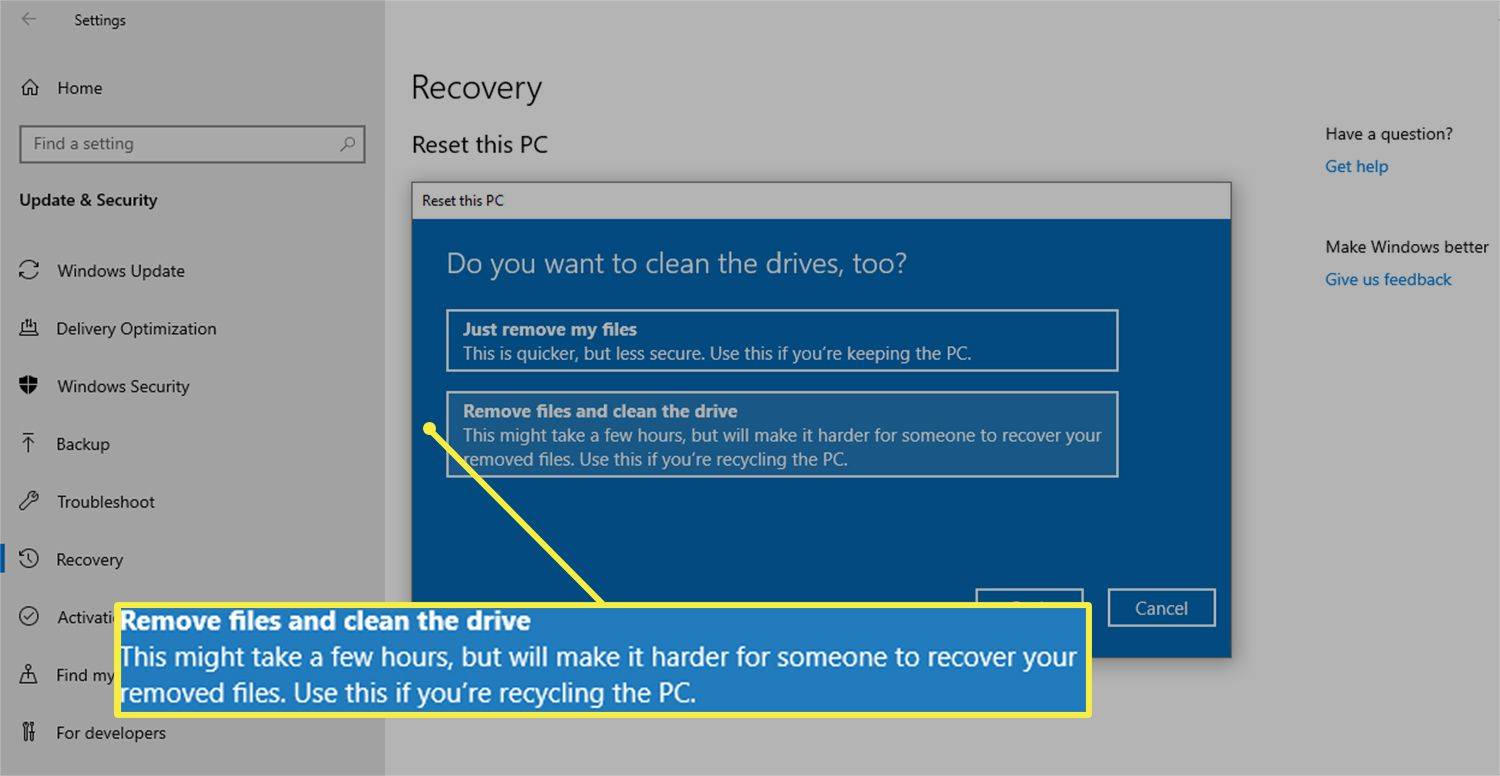
หากเลือกเส้นทางนี้ไม่มีทางที่จะเดินกลับได้ ตัวเลือกนี้จะรีเซ็ตอุปกรณ์ของคุณเป็นการตั้งค่าดั้งเดิมจากโรงงาน ซึ่งหมายความว่ากระบวนการจะลบแอปพลิเคชันและไฟล์ทั้งหมด
-
ตัวเลือกใดที่คุณเลือกก็เลือก รีเซ็ต เมื่อคุณพร้อมที่จะเริ่มต้น

คุณควรรีบูทหรือรีเซ็ตแล็ปท็อป Lenovo ของคุณหรือไม่
ปัญหาคอมพิวเตอร์ส่วนใหญ่สามารถแก้ไขได้โดยไม่ต้องรีเซ็ตทั้งหมด การติดตั้งระบบปฏิบัติการใหม่ทั้งหมดเป็นแนวทางแก้ไข แต่ก็ไม่จำเป็นเสมอไป คุณอาจจะดีกว่าพยายามก่อน รีบูทคอมพิวเตอร์ . มันจะไม่ลบข้อมูลใดๆ และมักจะเป็นขั้นตอนแรกในการแก้ไขปัญหาพีซี
ในทางกลับกัน คุณควรทำการรีเซ็ตอย่างแน่นอนหากคุณขายแล็ปท็อป
คุณสามารถดำดิ่งลึกลงไปใน ความแตกต่างระหว่างการรีบูตและการรีเซ็ต หากคุณไม่แน่ใจว่าต้องทำอย่างไร
วิธีแก้ไขเมื่อแล็ปท็อป Lenovo ไม่ทำงาน