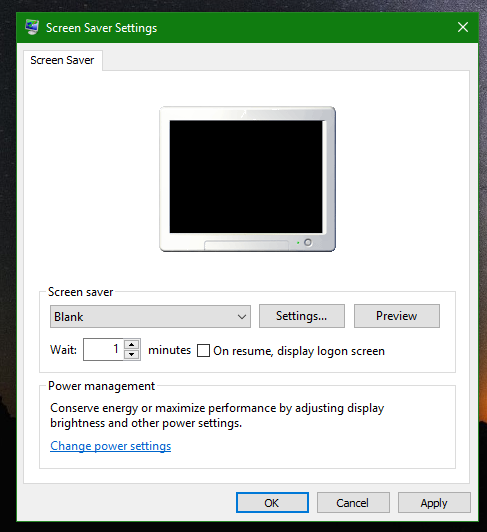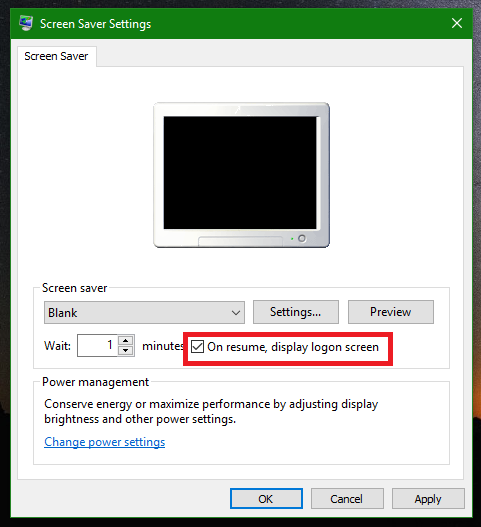ด้วยเหตุผลด้านความปลอดภัยคุณอาจต้องการล็อกพีซี Windows 10 ของคุณโดยอัตโนมัติเมื่อคุณถอยห่างออกไป ในบทความนี้เราจะดูว่าสามารถทำได้อย่างไร ไม่จำเป็นต้องใช้เครื่องมือของบุคคลที่สาม จริงๆแล้วสามารถทำได้ใน Windows รุ่นเก่าด้วย
การโฆษณา
ข้อความที่มุมซ้ายบน netflix
แม้ว่าการตั้งค่าการหมดเวลาของระบบจำนวนมากจะถูกตั้งค่าผ่านไฟล์ แอพเพล็ตการจัดการพลังงาน ในแผงควบคุมแบบคลาสสิกจะไม่มีตัวเลือกให้ล็อกคอมพิวเตอร์ Windows 10 ของคุณโดยอัตโนมัติ คุณสามารถกำหนดค่าระบบปฏิบัติการว่าเมื่อใดควรจำศีลเมื่อใดควรปิดดิสก์ไดรฟ์และเมื่อใดที่จะปิดจอแสดงผล
คุณลักษณะการล็อกพีซีถูกนำมาใช้ใน Windows เสมอผ่านการตั้งค่าโปรแกรมรักษาหน้าจอ แม้ว่าใน Windows 10 ขั้นตอนในการเข้าถึงตัวเลือกโปรแกรมรักษาหน้าจอจะสับสนเนื่องจากแอปการตั้งค่าใหม่ แต่ก็ยังสามารถทำได้ เข้าถึงตัวเลือกโปรแกรมรักษาหน้าจอ และกำหนดค่าให้ล็อคพีซีหลังจากช่วงเวลาหนึ่ง ทำตามคำแนะนำในบทความนั้นและหลังจากเลือกสกรีนเซฟเวอร์แล้วให้เลือกช่องทำเครื่องหมาย 'ในการดำเนินการต่อแสดงหน้าจอการเข้าสู่ระบบ'
หากคุณใช้งาน Windows 10 build ล่าสุดสำหรับ Insiders คุณสามารถเข้าถึงตัวเลือก Personalization แบบคลาสสิกได้ คุณอาจจะรู้อยู่แล้ว ธีมคลาสสิกและ UI การตั้งค่าส่วนบุคคลซึ่งเดิมถูกลบออกไปแล้วในขณะนี้สามารถใช้งานได้อีกครั้งตั้งแต่ Windows 10 build 10547 . ในขณะที่เขียนนี้ Windows 10 build 14376 รุ่นล่าสุดยังคงมาพร้อมกับตัวเลือกเหล่านี้:

อย่างไรก็ตามหากคุณใช้งาน RTM build, Windows 10 build 10240 หน้าต่าง Personalization จะดูว่างเปล่า! ในกรณีนี้ให้กดปุ่มลัด Win + R พร้อมกันบนแป้นพิมพ์เพื่อเปิดกล่องโต้ตอบเรียกใช้ ในกล่อง Run พิมพ์ดังต่อไปนี้:
วิธีลบข้อความทั้งหมดบน mac
control desk.cpl, 1
เคล็ดลับ: ดู รายการขั้นสูงสุดของแป้นพิมพ์ลัด Windows ทั้งหมดพร้อมปุ่ม Win .
- ตามที่กล่าวไว้ก่อนหน้านี้ให้เลือกโปรแกรมรักษาหน้าจอใด ๆ ที่ติดตั้งบนพีซีของคุณ สามารถเป็นโปรแกรมรักษาหน้าจอใด ๆ ก็ได้แม้แต่โปรแกรมรักษาหน้าจอ 'ว่างเปล่า' ธรรมดาซึ่งมาพร้อมกับ Windows เป็นเวลาหลายปี
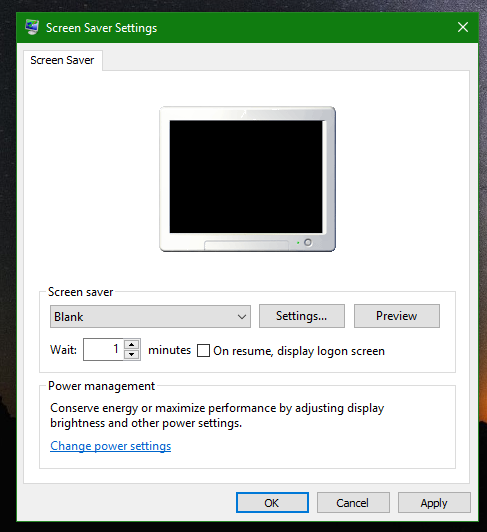
- เปิดใช้งานตัวเลือก ในประวัติย่อแสดงหน้าจอการเข้าสู่ระบบ :
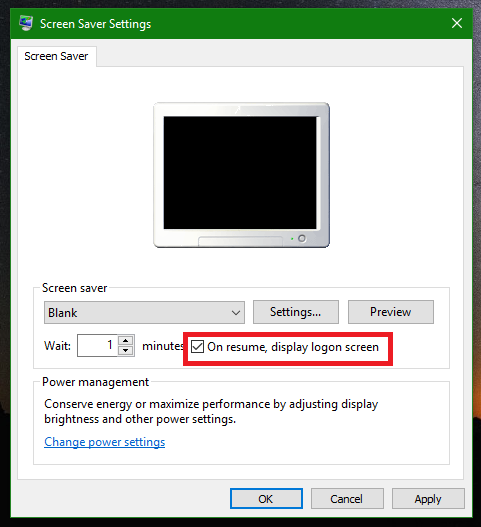
- ปรับช่วงเวลาที่ต้องการก่อนเริ่มโปรแกรมรักษาหน้าจอ
ตัวอย่างเช่นหากคุณเลือก 'ว่าง' เป็นโปรแกรมรักษาหน้าจอและตั้งค่าตัวเลือก 'รอ:' เป็น 5 นาทีโปรแกรมรักษาหน้าจอจะเริ่มทำงานหลังจากพีซีของคุณไม่ได้ใช้งานโดยสมบูรณ์โดยไม่มีเมาส์แป้นพิมพ์หรือการป้อนข้อมูลด้วยการสัมผัสเป็นเวลา 5 นาที พีซีของคุณจะถูกล็อคด้วยดังนั้นหลังจากที่คุณปิดโปรแกรมรักษาหน้าจอคุณจะได้รับแจ้งให้ป้อนข้อมูลรับรองของคุณเพื่อดำเนินการต่อ
แค่นั้นแหละ.