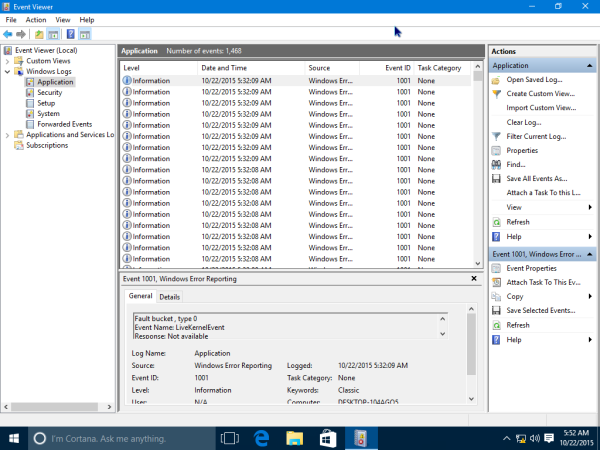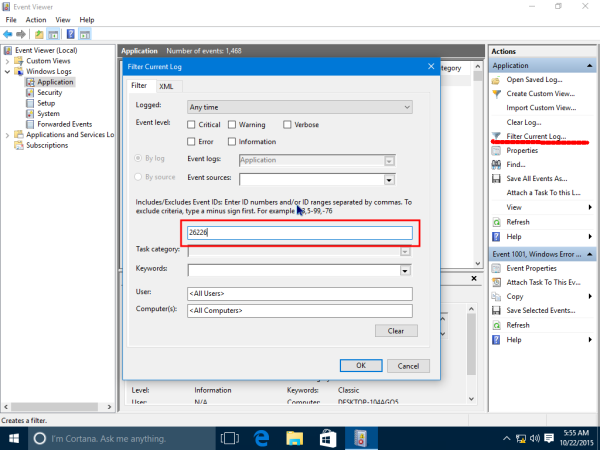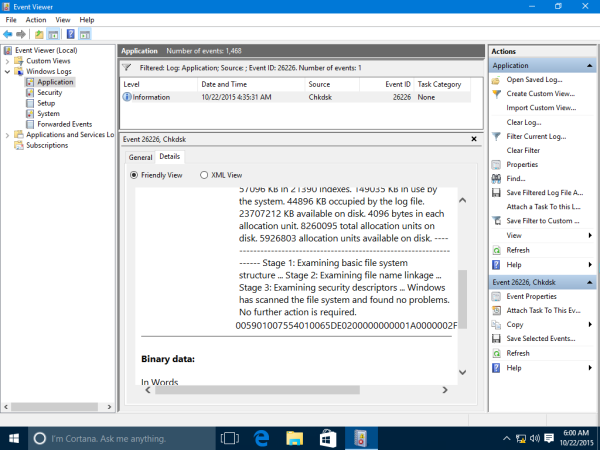บางครั้งเมื่อคุณเริ่มพีซี Windows 10 การตรวจสอบดิสก์จะเริ่มโดยอัตโนมัติ เครื่องมือพิเศษในตัว chkdsk ทำการตรวจสอบระบบไฟล์เพื่อหาข้อผิดพลาด เมื่อ Windows บูตแล้วผู้ใช้สามารถเรียกใช้ chkdsk ได้ด้วยตนเองจากคุณสมบัติของดิสก์ผ่านพีซีเครื่องนี้ แต่ใน Windows 10 และ Windows 8 Microsoft จะซ่อนรายละเอียดที่สำคัญเกี่ยวกับการตรวจสอบดิสก์ว่าทำงานก่อนที่ Windows จะบูตหรือไม่ นี่คือวิธีดูผลลัพธ์โดยละเอียดของการตรวจสอบดิสก์
การโฆษณา
วิธีเพิ่มบอทใน discord
วิธีเดียวที่จะดูผลลัพธ์ chkdsk หากเริ่มโดยอัตโนมัติในระหว่างลำดับการบูตคือ Windows Event Viewer ใน Windows 7 และ Windows เวอร์ชันก่อนหน้าทั้งหมดหากพบความไม่สอดคล้องกันในระบบไฟล์ chkdsk จะทำงานโดยอัตโนมัติ แต่จะแสดงรายละเอียดให้คุณทราบ ใน Windows 10 และ Windows 8 สิ่งนี้ถูกลบออกเนื่องจากเป็นส่วนหนึ่งของความพยายามของ Microsoft ในการลดความซับซ้อนของระบบปฏิบัติการเช่นเดียวกับไฟล์ อัปเดตลักษณะหน้าจอสีน้ำเงิน . Chkdsk หรือมากกว่า autochk.exe เมื่อรันระหว่างลำดับการบูตจะแสดงเฉพาะเปอร์เซ็นต์ที่สมบูรณ์ ดังนั้นจึงไม่มีทางทราบได้ว่าพบข้อผิดพลาดหรือไม่และมีการเปลี่ยนแปลงหรือแก้ไขระบบไฟล์หรือไม่
บันทึกเหตุการณ์ของ Windows มีข้อมูลมากมายเกี่ยวกับเหตุการณ์ต่างๆที่เกิดขึ้นบนพีซีของคุณ อาจสร้างความสับสนและน่ากลัวสำหรับผู้ใช้ทั่วไป แต่เราจะดูวิธีนำทางอย่างรวดเร็วและดูเฉพาะบันทึกที่จำเป็นในกรณีนี้คือผลการตรวจสอบดิสก์ ทำตามขั้นตอนต่อไปนี้
วิธีย้ายไฟล์จาก Google ไดรฟ์เครื่องหนึ่งไปยังอีกเครื่องหนึ่ง
- ไปที่เมนู Start -> All apps -> Windows Administrative Tools -> Event Viewer หรือคุณสามารถพิมพ์ Event Viewer ลงในช่องค้นหา .
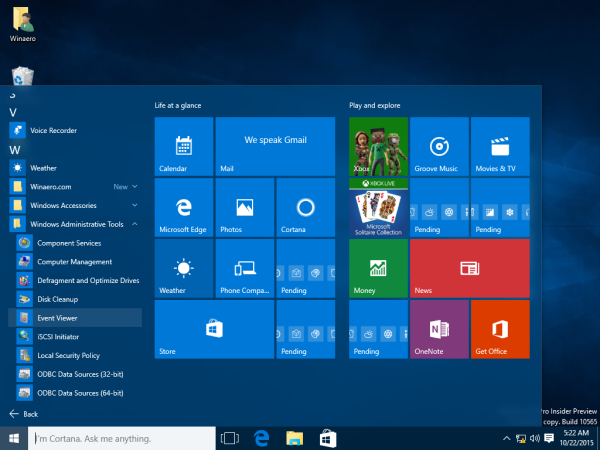 เคล็ดลับ: ดู วิธีนำทางแอพตามตัวอักษรในเมนูเริ่มของ Windows 10 .
เคล็ดลับ: ดู วิธีนำทางแอพตามตัวอักษรในเมนูเริ่มของ Windows 10 . - ใน Event Viewer ขยาย Windows Logs ทางด้านซ้าย - แอปพลิเคชัน:
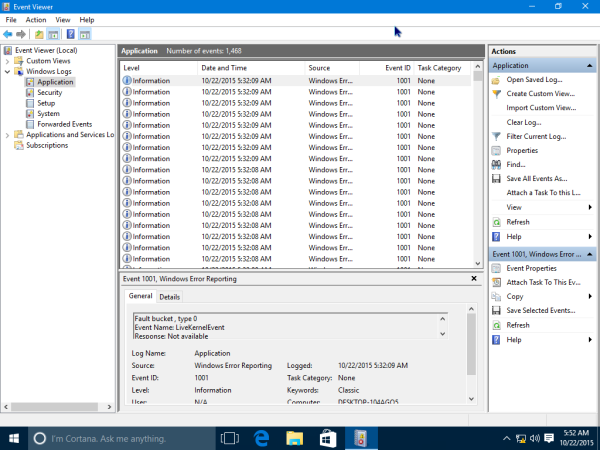
- ในบานหน้าต่างงานทางด้านขวามือให้คลิกกรองบันทึกปัจจุบัน ... แล้วป้อน 26226 ในกล่องรหัสเหตุการณ์:
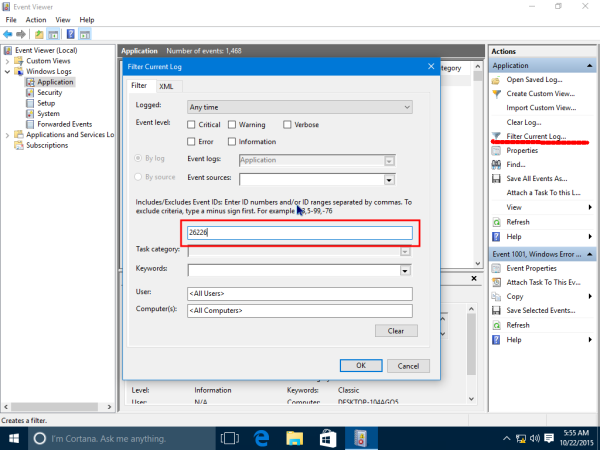
- กดตกลงและคุณจะเห็นผลการตรวจสอบดิสก์ทั้งหมดที่เก็บไว้ในบันทึกแอปพลิเคชัน!
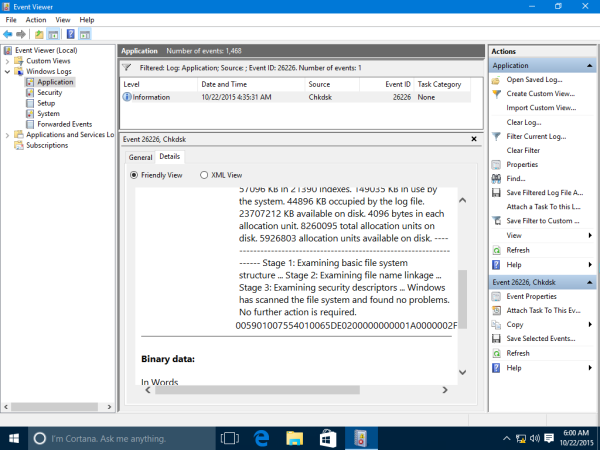
เคล็ดลับที่เป็นประโยชน์นี้สามารถทำได้ใน Windows 8 และ Windows 7 ใน Windows 7 คุณควรมองหารหัสเหตุการณ์อื่น - 1001 ในขณะที่ใน Windows 8 และ Windows 8.1 จะเป็น 26226 เช่นเดียวกับ Windows 10
แค่นั้นแหละ.

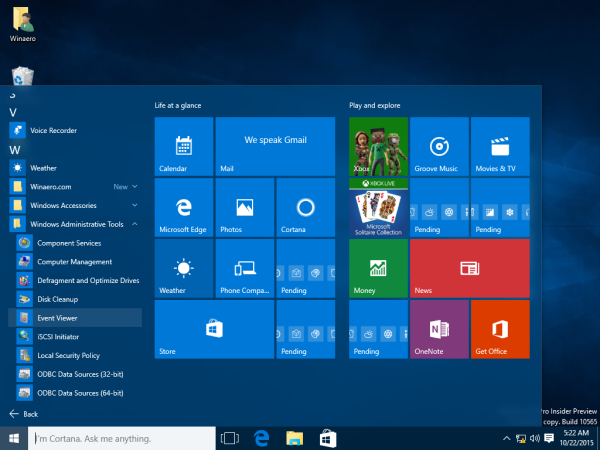 เคล็ดลับ: ดู วิธีนำทางแอพตามตัวอักษรในเมนูเริ่มของ Windows 10 .
เคล็ดลับ: ดู วิธีนำทางแอพตามตัวอักษรในเมนูเริ่มของ Windows 10 .